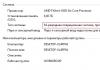Belgeleri PDF'den JPG'ye dönüştürmek, doğrudan Adobe Reader ve sanal bir yazıcı işlevi gören yüklenebilir Universal Document Converter uzantısı kullanılarak yapılabilir, böylece sıradan belgelerden görüntü dosyaları elde etmek mümkün olur. Yardımcı programı geliştiricinin resmi web sitesinden indirin ve ortaya çıkan dosyayı çalıştırarak ve yazılım yükleyicinin talimatlarını izleyerek kurun.
Adobe Reader'ı Adobe'nin resmi web sitesinden de indirebilirsiniz.
Yardımcı program yüklendikten sonra, istenen dosyayı Adobe Reader'da açın. Bunu yapmak için, belge üzerinde farenin sol düğmesine çift tıklamanız yeterlidir. PDF, Adobe Reader ile ilişkili değilse, dosyaya sağ tıklayın ve "Birlikte Aç" öğesini seçin; burada görünen yardımcı programlar listesinden uygun olanı seçin.
Belgeyi yükledikten sonra, program penceresinin üst kısmındaki "Dosya" - "Yazdır" seçeneğine tıklayın. "Yazıcı" bloğunun "Ad" satırında, açılır listeyi kullanarak seçilen değeri Evrensel Belge Dönüştürücü öğesi olarak değiştirin. Belgeyi kaydetmek için yazdırma ve format ayarlarının isteneceği "Özellikler" düğmesine tıklayın. Pencerenin sol alt tarafındaki Ayarları Yükle'ye tıklayın ve PDF'den JPEG'e'yi seçin, ardından Aç'a tıklayın. Tamam'ı tıklayın. "Yazdır" penceresinde, dönüştürme prosedürünü başlatmak için "Tamam"ı da seçin. Dönüştürme tamamlandıktan sonra, istenen JPG dosyaları Belgelerim klasörü - UDC Çıktı Dosyaları'nda görünecektir.
JPG'den PDF'ye dönüştürücü
.jpg uzantılı belgeleri .pdf'ye dönüştürmek için, kipte convert-my-image veya convertonlinefree gibi özel dönüştürme hizmetlerini kullanabilirsiniz. Karşılık gelen Görüntü Seç satırında, PDF'ye dönüştürmek istediğiniz görüntü dosyasını seçin.
JPG to PDF Converter, dönüştürme için sisteme kurulacak yardımcı programlar arasında not edilebilir.
Hizmetin işlevselliğine bağlı olarak bir veya daha fazla dosya seçebilirsiniz. Bazı çevrimiçi hizmetler yalnızca JPG'yi değil, aynı zamanda PDF dönüştürme için GIF, PNG, BMP ve TIFF'i de dönüştürmenize olanak tanır. Başka bir biçimden çeviri yapmak için belirli seçenekleri özelleştirmek isterseniz, kaynak sayfasındaki ilgili seçenekleri kullanabilirsiniz. İkinci kez yeniden yapmak zorunda kalmamak için, yüksek kaliteli bir PDF dosyası elde etmek için aynı boyutta JPG'ler kullanmanız önerilir.
Ayarları yaptıktan sonra, "Başlat" düğmesine tıklayın ve dönüştürme prosedürünün tamamlanmasını bekleyin, ardından ekranda ortaya çıkan PDF dosyasını indirmek için bir bağlantı görünecektir. İşlemi tamamlamak için belgeyi bilgisayarınıza kaydedin.
Hepinize iyi günler! Bu yazımızda PDF formatlarını dönüştürmeye devam ediyoruz. Bununla birlikte, daha önce PDF'den Word'e nasıl dönüştürüleceğinden ve bunun tersi hakkında konuştuysak, burada PDF'yi JPG'ye nasıl dönüştüreceğimizden veya daha basit bir şekilde bir belgeden bir fotoğraftan bahsedeceğiz. Ne için?
En azından bu fotoğrafları çeşitli cihazlarda görüntüleyebilmek için, çünkü çeşitli elektronik cihazlar - elektronik çerçeveler satın alıyoruz, akıllı TV'lerin büyük ekranlarında fotoğraf izliyoruz, eski kağıt fotoğrafları dijital formata dönüştürüyoruz .. Ve bunlar Çinli cihazlar JPG ile iyi çalışabilir, ancak PDF formatındaysa fotoğrafı göremeyebilir ... Genel olarak durumlar farklıdır. Bugün en basit ve en hızlı yollarla tanışacağız.
PDF'yi JPG biçimine dönüştürmek için birkaç seçenek vardır. Bu, bilgisayarınızda yüklü uygulamaların yanı sıra çevrimiçi dönüştürücüler kullanılarak yapılabilir. Bunu, ekrandan alınan normal ekran görüntülerinin yardımıyla yapabilirsiniz. Tüm bunları doğru bir şekilde nasıl yapacağımızı şimdi ele alacağız.
Bir belgeden bir belgenin ekran görüntüsünü alma
Bir PDF belgesinden yalnızca bir parçaya veya herhangi bir belgeye resim için eklemeniz gereken bir sayfaya ihtiyacınız varsa, tüm belgeyi dönüştürmenize gerek yoktur. Ayrıca, çok sayfalı olabilir. Bunu yapmak için, belgenizi PDF dosyalarını okuyan herhangi bir programda açmanız, gerekli parçayı seçmeniz yeterlidir.
Bundan sonra, klavyedeki düğmeye basın PrtScr. Resim panoya kopyalanır. Ardından, herhangi bir grafik düzenleyiciyi, hatta standart Paint'i bile açıyorsunuz. Ardından, "Yapıştır" menüsünden veya "Ctrl + V" tuşlarına basarak, resmi panodan yapıştırın. Bundan sonra, eklenen ekran görüntüsünü herhangi bir grafik biçiminde kaydedin.

Ancak burada küçük bir dezavantaj var. Yapılacak çok fazla işlem var. Bu ilk. İkincisi, tüm ekranın ekran görüntüsü alınır ve yalnızca belirli bir alana ihtiyacınız varsa, her şeyi bir şekilde kırpmanız gerekir. Bu tür nüanslardan kaçınmak için ekran görüntüsü almak için özel programlar kullanabilirsiniz. Bunlardan biri FastStone Image Viewer. Bu tür programların iyi yanı, resim için alan seçebilmenizdir.

FastStone Image Viewer'ı açarak, ekran görüntüsü almak için simgeyi seçin (kırmızıyla vurgulanır). Alanın boyutunu seçtiğimiz bir menü açılıyor. Bizim durumumuzda dikdörtgen bir iş görür. Basıyoruz, program simge durumuna küçültülecek ve ekranda görüntünün alanını çizeceğiniz bir ızgara görünecektir. Her şeyi farenin sağ tuşuna basarak yaparsınız. Tuşu bıraktığınızda, resim programda hemen açılır ve sadece kaydetmeniz gerekir. Bu kadar. Bu programa kısa bir genel bakış, videoya bakın:
Popüler programları kullanarak PDF'yi JPG'ye kaydedin
Ancak, daha önce de belirtildiği gibi, yalnızca bir metin parçasına ihtiyacımız olduğunda benzer bir işlem yaparız. Belgenin tamamını dönüştürürsek, programları kullanmak zorunda kalacağız. Bunlar ya dönüştürücüler ya da editörlerin kendileridir.
PDF'i görüntü olarak kaydedebileceğiniz PDF görüntüleyicilerden biri de STDU Viewer'dır. İçindeki pdf dosyasını açın.

Ardından, "dosya" - "dışa aktar" - "görüntü olarak" menüsü. Gerekli parametreleri seçtiğimiz bir pencere açılacaktır. Resim uzantısı: bmp, jpg, vb. Neyin dönüştürüleceğini seçin: tüm belge, geçerli sayfa veya seçilen sayfalar. Ardından Kaydet'e tıklayın (Tamam düğmesi).

Her şey, belge JPG grafik biçiminde kaydedilir.
Adobe Reader'da PDF'den Fotoğraf Oluşturma
Bu program, belgenin belirli parçalarını JPG formatında kaydetmenize olanak tanır. Bunu yapmak için "Düzenleme" sekmesinde "Fotoğraf çek"i seçin.

Ardından gerekli alanı seçin ve fare düğmesini bıraktığımız anda bu alan otomatik olarak panoya kopyalanacaktır. Şimdi herhangi bir grafik düzenleyiciyi açın ve panodaki görüntüyü içine yapıştırın.
Foxitreader'da PDF belgesini dönüştürme
Bir adobe okuyucunuz değil, bir foxitreader'ınız varsa, aynı işlemlerin hepsini onda yapabilirsiniz. Programı açın, içindeki belgeyi açın. Ardından, kamera şeklindeki simgeyi bulun ve tıklayın.

Ardından, istediğiniz alanı seçmeniz gerekecek. Bu alan otomatik olarak panoya kopyalanacak, ardından herhangi bir grafik düzenleyiciyi açıp panodan resmi yapıştıracağız. Ardından, bir JPG dosyası olarak kaydedin.
Photoshop'ta kalite kaybı olmadan PDF'yi JPG'ye dönüştürün
Sayfaları PDF'den JPG'ye kaydetmek için harika, Photoshop gibi popüler bir programdır. Burada her şey çok basit. Programı açıyoruz. Ardından, "dosya" menüsüne gidin ve "aç" ı seçin. Görünen listede istediğiniz PDF belgesini seçin ve açın. Bir sonraki pencere görünecektir:

Burada kaç sayfa açılacağını seçiyoruz - bir, iki veya daha fazla. Örneğin, bir. İstediğinizi seçin ve OK tuşuna basın. Sayfa açıldı. Ayrıca gerekirse resmi düzenleyip JPG formatında kaydediyoruz. Kanımca bu, PDF'deki görüntüleri çevirmenin ve aynı zamanda düzenlemeye devam etmenin en hızlı yolu. Resim olarak kaydedildiği için metni bu şekilde düzenlemenin işe yaramayacağını unutmayın.
Çevrimiçi Dönüştürücü ile PDF'yi JPG'ye Dönüştürün
Ve son olarak, çevrimiçi çalışanlar için. İnternette PDF belgenizi JPG'ye dönüştürecek pek çok dönüştürücü var. Örneğin, bu - http://convert-my-image.com/PdfToJpg_Ru.

Siteye gidiyoruz, "dosya seç" e tıklıyoruz ve belgeyi ekliyoruz. Dosyayı ilgili yazıda gösterildiği gibi sürükleyip bırakabilirsiniz. Resim formatları listesinden istediğinizi seçin - JPG.
Bundan sonra, "dönüştür" düğmesini tıklayın. Yükleme devam ediyor. Bu arada, ayarlarda görüntünün kalitesini ve ne olacağını seçebilirsiniz - renkli veya siyah beyaz. İndirdikten sonra işlem gerçekleşir, ardından dönüştürülen belge otomatik olarak bilgisayarınıza indirilir - kullanın. Muhtemelen hepsi bu. İstediğiniz yöntemi seçin ve çalışın. Ve bu konuyla ilgili kısa bir videonun sonunda.
Bugünlük bu kadar, şimdilik blog sayfalarında görüşmek üzere.
Belki bazı okuyucularım bu duruma aşinadır. Bugün bir kişiden e-posta ile taranmış bir dizi belge bekliyorum. Ve gerekli ki her belge ayrı bir dosyaydı. Ancak ne yazık ki bana birkaç taranmış sayfa içeren bir PDF dosyası gönderdiler. Bu PDF belgesindeki tüm görüntüleri nasıl ayıklayabilirim? Bunun için .  Birçok çevrimdışı ve çevrimiçi dönüştürücü denedim, ancak çoğu çeşitli nedenlerle benim için çalışmadı. Sonuç olarak, PDF'yi JPG'ye dönüştürmek için en uygun iki yolu seçtim.
Birçok çevrimdışı ve çevrimiçi dönüştürücü denedim, ancak çoğu çeşitli nedenlerle benim için çalışmadı. Sonuç olarak, PDF'yi JPG'ye dönüştürmek için en uygun iki yolu seçtim.
1 yol: programdan yararlanmak
PDF, DjVu ve diğer formatlar için bu görüntüleyici birçok kişiye aşinadır. Program küçük ve ticari olmayan kullanım için ücretsizdir. İndirebilirsin.
O halde pdf dosyamızı açalım. STDU Görüntüleyici. Menü çubuğunda " Dosya” – “İhracat” – “resim olarak”: Bir sonraki pencerede dosya türünü seçin " jpeg dosyası” (dilerseniz başka bir grafik formatı seçebilirsiniz), ardından ayıklanan dosyaların kaydedileceği klasörü belirtin. "Tamam"ı tıklayın.
Bir sonraki pencerede dosya türünü seçin " jpeg dosyası” (dilerseniz başka bir grafik formatı seçebilirsiniz), ardından ayıklanan dosyaların kaydedileceği klasörü belirtin. "Tamam"ı tıklayın.
Hepsi bu kadar: birkaç saniye içinde, JPG formatındaki tüm belgeler PDF dosyasından çıkarılacaktır.
2 yol:çevrimiçi dönüştürücü kullan convert-my-image.com
Bu çevrimiçi dönüştürücü, belki de test edebildiklerimin en iyisidir.
Siteye gidin - soldaki bölümü seçin " PDF'den JPG'ye” – büyük düğmeye basın “ Bir dosya seçin” pdf belgemizi seçmek için. Ardından " Başlangıç”, belgeyi yükleme ve dönüştürme işlemini başlatmak için. İstenirse, çıktı görüntülerinin biçimini ve kalitesini değiştirebilirsiniz.  İşlemin tamamlanmasının ardından, gerekli formatta bir dizi resim içeren bir arşiv alırız.
İşlemin tamamlanmasının ardından, gerekli formatta bir dizi resim içeren bir arşiv alırız.
PDF'yi JPG'ye dönüştürmenin yanı sıra, bu sitede resimlerle daha birçok işlemi gerçekleştirebilirsiniz. Çeşitli biçimlerdeki görüntüleri PDF'ye dönüştürebilir veya birden çok görüntüyü tek bir PDF belgesine dönüştürebilirsiniz. Ayrıca bir görüntü dönüştürücü de vardır (GIF'i PNG'ye, JPG'yi ICO'ya vb. dönüştürebilirsiniz).
Bu, modern bir tarayıcı (neredeyse herkesin olmasına rağmen) veya bu tür belgeleri açmanıza izin veren bir program gerektirdiğinden, kullanıcıların pdf formatındaki dosyalarla çalışması her zaman uygun değildir.
Ancak pdf dosyalarını rahatça görüntülemenize, başka kullanıcılara aktarmanıza ve zaman kaybetmeden açmanıza yardımcı olacak bir seçenek var. Aşağıda bu formattaki belgeleri jpg grafik dosyalarına dönüştürmekten bahsedeceğiz.
Pdf'yi jpg'ye dönüştürmenin birçok yolu vardır, ancak hepsi karlı ve uygun değildir. Bazıları kimsenin duymaması için tamamen saçma. Bir pdf dosyasından jpg formatında bir dizi resim yapmanıza yardımcı olacak en popüler iki yolu düşünün.
Yöntem 1: çevrimiçi bir dönüştürücü kullanma

Yöntem 2: Bilgisayarda Belge Dönüştürücü Kullanma

İşte pdf dosyalarıyla çalışırken en uygun ve güvenilir olan iki iyi yol. Bu seçeneklerle bir belgeyi bir biçimden diğerine çevirmek oldukça basit ve hızlıdır. Hangisinin daha iyi olduğunu seçmek kullanıcıya kalmıştır, çünkü birisi bilgisayar için dönüştürücü indirme sitesine bağlanırken sorun yaşayabilir ve başka biri başka sorunlar yaşayabilir.
Basit ve zaman alıcı olmayan başka dönüştürme yöntemleri biliyorsanız, bunları yorumlara yazın, böylece bir pdf belgesini jpg biçimine dönüştürmek gibi bir soruna ilginç çözümünüzü öğrenebiliriz.
Çeşitli nedenlerle, bazen bir PDF belgesini JPG biçimine dönüştürmeniz gerekir. Bu oldukça kolay bir şekilde yapılabilir ve duruma bağlı olarak uygun yöntemi kullanın.
Format Dönüştürme Seçenekleri
Dosyaları dönüştürmek üç şekilde mümkündür, her birini ayrıntılı olarak ele alacağız.
Yöntem 1: Özel programlar
İnternette böyle bir dönüştürme için pek çok program var, örneğin PDF'den JPG'ye. Çok fazla dosyayı otomatik olarak dönüştürmeyecekseniz ücretsiz olarak kullanabilirsiniz, aksi takdirde ücretli bir kayda ihtiyacınız olacaktır.
Programı PDF'den JPG'ye indirin
Kurulumdan sonra, farklı seçenekler seçmeniz istenecektir, PDF formatını sadece JPG'ye değil, diğer resimlere de dönüştürmek mümkündür. İlk seçeneği seçiyoruz - PDF'den JPG'ye. 
Ardından, aşağıdakileri yapmamız gereken ayarlara sahip bir pencere görünecektir:
- Hangi dosyanın dönüştürüleceğini belirtin; Bunu iki şekilde yapabilirsiniz - dosyayı doğrudan program penceresine sürükleyerek veya " + ».
- Dönüşüm ayarları:
- Dönüşüme hangi sayfadan başlanacağı;
- Hangi sayfada durmalı;
- JPG görüntüsünün oluşturulacağı çözünürlük.
Çözünürlük değeri ne kadar yüksek olursa, resim bilgisayar monitöründe o kadar büyük görünür. Hangi çözünürlüğü seçeceğinizi bilmiyorsanız, varsayılan seçeneği bırakın.
- Bitmiş dosyaların kaydedileceği yolu belirtin.
- Tüm parametreler ayarlandıktan sonra, " Şimdi Dönüştürmeye Başlayın».

Sonuç olarak, dönüştürülen JPG dosyalarını kaydetmek için belirttiğimiz klasöre alıyoruz.
Yöntem 2: Çevrimiçi Hizmetler
Programların yanı sıra, PDF'yi JPG'ye dönüştürmek için birçok site var, örnek olarak SmallPDF'yi alın. Sitenin Rusça sürümü ve birçok ayarı vardır, Dropbox ve Google Drive bulut hizmetlerinden bir dosyayı dönüştürebilir. Çalışma prensibi, yukarıda belirtilen bir bilgisayarda kurulu programınkine benzer. Bir dosya seçiyorsunuz, ayarları yapıyorsunuz ve JPG formatında hazır görseller elde ediyorsunuz.
SmallPDF Çevrimiçi Hizmeti'ne gidin
- Hizmetin sitesine gidiyoruz.
- Dönüştürmek için bir dosya seçin.

- " seçeneğini belirleyin Sayfaları dönüştür” ve “ düğmesine basın Bir seçenek belirleyin».

- Hazır görüntüleri indirme seçeneklerini seçiyoruz - zip arşivine yerleştirilmiş tüm dosyaları indirebilir veya bir sayfa görüntüsünü ayrı ayrı seçebilirsiniz.

Yöntem 3: Sistem Araçları
Bu yöntem, bir program ve hatta İnternet olmadan hızlı bir şekilde dönüştürme yapmanız gerektiğinde kullanışlı olabilir. Bu şu şekilde yapılır:
- İhtiyacınız olan PDF dosyasını açın, JPG formatına dönüştürmek istediğiniz sayfayı seçin ve " PrtSc” klavyede, “ öğesinin yanında yer alır. F12" Ve " Sokmak».

- Ardından, standart Windows programını - Paint - açın ve klavye kombinasyonuna basın " CTRL+V' veya doğrudan düğmenin üzerinde' yapıştırmak" (Rus versiyonunda - düğme " Sokmak»).

Paint programına yüklenmiş ekranda PDF belgesinin bir sayfası olmalıdır. Ardından, resmin ihtiyacınız olmayan kısımlarını çıkarın ve JPG formatında kaydedin.
Hepsi bu kadar, sonuçta, bu işlemi oldukça sık yapmanız gerekiyorsa, o zaman büyük olasılıkla ilk yöntemi seçip programı kurmanın daha uygun olacağını söyleyebiliriz, ancak nadir ihtiyaç durumunda, eğer varsa İnternet, ikinci seçeneği kullanın.