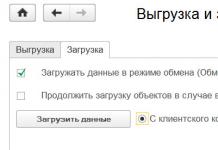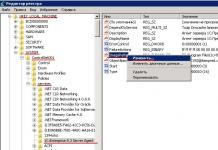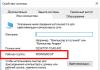Kullanıcının bilgisayarından uzakta olduğu durumlar vardır ancak bilgi almak veya belirli bir işlemi gerçekleştirmek için mutlaka bilgisayara bağlanması gerekir. Kullanıcının dışarıdan yardıma da ihtiyacı olabilir. Böyle bir sorunun çözümü için yardım sağlamaya karar veren kişinin cihaza uzaktan bağlantı yapması gerekmektedir. Windows 7 çalıştıran bir bilgisayarda uzaktan erişimin nasıl kurulacağını öğrenelim.
Bir PC'deki görevlerin çoğu, üçüncü taraf programlar kullanılarak veya işletim sisteminin yerleşik yetenekleri kullanılarak çözülebilir. Windows 7 çalıştıran bilgisayarlara uzaktan erişimin düzenlenmesi bir istisna değildir. Doğru, ek yazılım yardımıyla yapılandırmak çok daha kolaydır. Görevi uygulamanın belirli yollarına bakalım.
Yöntem 1: TeamViewer
Öncelikle üçüncü taraf uygulamaları kullanarak uzaktan erişimin nasıl kurulacağını bulalım. Ve özellikle üzerinde çalıştığımız amaç için tasarlanmış en popüler program olan TeamViewer'daki eylem algoritmasının bir açıklamasıyla başlayacağız.


Yöntem 2: Ammyy Yöneticisi
Bir PC'ye uzaktan erişimi organize etmek için bir sonraki çok popüler üçüncü taraf programı Ammyy Admin'dir. Bu aracın çalışma prensibi TeamViewer'daki eylem algoritmasına benzer.


Ancak elbette doğal bir sorunuz olacak: Bağlantıyı onaylamak için bilgisayarın yakınında kimse yoksa ne yapmalısınız? Bu durumda, bu bilgisayarda yalnızca Ammyy Admin'i başlatmanız, kullanıcı adınızı ve şifrenizi yazmanız değil, aynı zamanda bir dizi başka işlem yapmanız da gerekir.


Yöntem 3: Uzak Masaüstünü Kurma
Ayrıca, yerleşik işletim sistemi aracını kullanarak başka bir bilgisayara erişimi de yapılandırabilirsiniz. "Uzak Masaüstü". Bir sunucu bilgisayarına bağlanmıyorsanız, birkaç profilin eşzamanlı bağlantısı sağlanmadığından yalnızca bir kullanıcının onunla çalışabileceğini lütfen unutmayın.
- Önceki yöntemlerde olduğu gibi öncelikle bağlanacağınız bilgisayarın sistemini yapılandırmanız gerekiyor. Tıklamak "Başlangıç" Ve git "Kontrol Paneli".
- Öğeye göre git "Sistem ve güvenlik".
- Şimdi bölüme gidin "Sistem".
- Açılan pencerenin sol kısmında yazıya tıklayın "Ekstra seçenekler".
- Ek parametrelerin yapılandırılması için bir pencere açılır. Bölüm başlığına tıklayın "Uzaktan erişim".
- Blokta "Uzak Masaüstü" varsayılan olarak radyo düğmesi konumunda etkin olmalıdır "Bağlantılara izin verme...". konumuna taşımanız gerekir. "Yalnızca bilgisayarlardan yapılan bağlantılara izin ver...". Ayrıca yazının karşısındaki kutuyu da işaretleyin “Uzaktan yardımın bağlanmasına izin ver...”, eğer eksikse. Sonra tıklayın "Kullanıcıları seçin...".
- Bir kabuk beliriyor kullanıcıları seçmek için. Burada, bu bilgisayara uzaktan erişime izin verilecek profilleri atayabilirsiniz. Bu bilgisayarda oluşturulmamışlarsa, önce hesap oluşturmanız gerekir. Yönetici haklarına sahip profillerin pencereye eklenmesine gerek yoktur "Uzak Masaüstü Kullanıcıları", çünkü bunlara varsayılan olarak erişim izni verilmektedir, ancak tek bir şartla: bu yönetici hesaplarının bir şifresi olması gerekir. Gerçek şu ki, sistem güvenlik politikası, belirtilen erişim türünün yalnızca şifreyle sağlanabileceğine dair bir kısıtlama içeriyor.
Bu bilgisayara uzaktan oturum açma olanağı vermek istiyorsanız diğer tüm profillerin geçerli pencereye eklenmesi gerekir. Bunu yapmak için tıklayın "Eklemek…".
- Açılan pencerede "Seçin: "Kullanıcılar"" Eklemek istediğiniz kullanıcıların kayıtlı hesap adlarını virgülle ayırarak girin. Sonra tıklayın "TAMAM".
- Seçilen hesaplar pencerede görünmelidir "Uzak Masaüstü Kullanıcıları". Tıklamak "TAMAM".
- Daha sonra tıklayarak "Uygula" Ve "TAMAM", pencereyi kapatmayı unutma "Sistemin özellikleri" aksi halde yaptığınız tüm değişiklikler geçerli olmayacaktır.
- Şimdi bağlanacağınız bilgisayarın IP'sini bulmanız gerekiyor. Belirtilen bilgileri almak için arayın "Komut satırı". Tekrar tıklayın "Başlangıç", ancak bu sefer yazıyı takip edin "Tüm programlar".
- Daha sonra dizine gidin "Standart".
- Nesneyi bulduktan sonra "Komut satırı", üzerine sağ tıklayın. Listeden bir konum seçin "Yönetici olarak çalıştır".
- Kabuk "Komut satırı" başlayacak. Aşağıdaki komutu girin:
Tıklamak Girmek.
- Pencere arayüzünde bir dizi veri görüntülenecektir. Parametreyle eşleşen değeri bulmak için bunların arasına bakın "IPv4 adresi". Bağlanmak için bu bilgilere ihtiyaç duyulacağından bunu hatırlayın veya bir yere yazın.

Hazırda bekletme veya uyku modundaki bir bilgisayara bağlanamayacağınızı lütfen unutmayın. Bu nedenle bu fonksiyonların devre dışı bırakıldığından emin olmanız gerekir.
- Şimdi uzak bilgisayara bağlanmak istediğimiz bilgisayarın ayarlarına geçelim. Şununla oturum aç: "Başlangıç" bir klasöre "Standart" ve ismin üzerine tıklayın "Uzak Masaüstü Bağlantısı".
- Aynı isimde bir pencere açılacaktır. Yazıya tıklayın "Seçenekleri göster".
- Bütün bir ek parametre bloğu açılacaktır. Sekmedeki geçerli pencerede "Yaygındır" sahada "Bilgisayar" daha önce öğrendiğimiz uzak bilgisayarın IPv4 adresinin değerini girin "Komut satırı". Tarlada "Kullanıcı" profilleri daha önce uzaktaki bilgisayara eklenmiş olan hesaplardan birinin adını girin. Geçerli pencerenin diğer sekmelerinde daha ince ayarlar yapabilirsiniz. Ancak kural olarak normal bir bağlantı için orada hiçbir şeyin değiştirilmesine gerek yoktur. Sonraki tıklama "Prize takmaya".
- Uzak bir bilgisayara bağlanma.
- Daha sonra, bu hesabın şifresini girmeniz ve düğmeye tıklamanız gerekecektir. "TAMAM".
- Bundan sonra bağlantı gerçekleşecek ve uzak masaüstü önceki programlarda olduğu gibi açılacaktır.

Şunu belirtmek gerekir ki, eğer "Windows Güvenlik Duvarı" Varsayılan ayarlar yüklüyse yukarıdaki bağlantı yöntemini kullanmak için bunlarda herhangi bir değişiklik yapmanıza gerek yoktur. Ancak standart defanstaki ayarları değiştirdiyseniz veya üçüncü taraf güvenlik duvarları kullandıysanız, bu bileşenlerin ek olarak yapılandırılması gerekebilir.
Bu yöntemin temel dezavantajı, bir bilgisayara yalnızca yerel ağ üzerinden kolayca bağlanılabilmesi, ancak İnternet üzerinden bağlanılamamasıdır. İnternet üzerinden iletişim kurmak istiyorsanız, açıklanan her şeye ek olarak yönlendiricideki mevcut bağlantı noktalarını da iletmeniz gerekecektir. Bunu gerçekleştirmeye yönelik algoritma, farklı markalar ve hatta yönlendirici modelleri arasında büyük farklılıklar gösterebilir. Ayrıca, sağlayıcı statik IP yerine dinamik bir IP tahsis ederse, yapılandırma için ek hizmetleri kullanmanız gerekecektir.



















Windows 7'de, üçüncü taraf programları veya yerleşik işletim sistemi aracını kullanarak başka bir bilgisayara uzaktan bağlantı kurulabileceğini öğrendik. Elbette, özel uygulamaları kullanarak erişimi ayarlama prosedürü, yalnızca sistem işlevselliği tarafından gerçekleştirilen benzer bir işlemden çok daha basittir. Ancak aynı zamanda yerleşik Windows araçlarını kullanarak bağlantı kurarak, diğer üreticilerin yazılımlarının sahip olduğu çeşitli kısıtlamaları (ticari kullanım, bağlantı süresi sınırlamaları vb.) atlayabilir ve ayrıca “” öğesinin daha iyi görüntülenmesini sağlayabilirsiniz. Masaüstü”. Yerel ağ üzerinden bağlantı yoksa, yalnızca World Wide Web üzerinden bağlantıya sahipseniz bunu yapmanın ne kadar zor olduğu göz önüne alındığında, ikinci durumda en uygun çözüm yine de üçüncü taraf programların kullanılması olacaktır.
Bir bilgisayarda otururken diğer bilgisayarda dosyaları açmak, üçüncüsünde müzik dinlemek, dördüncüsünde Skype'ta arkadaşlarla sohbet etmek ve beşincisinde belgeleri yazdırmak harika olurdu. Birisi şöyle diyecek: "Bu harika." Ben de cevap vereceğim: "Hayır, gerçek!" Sizden istediğiniz kadar uzakta bulunan bir bilgisayara uzaktan erişim sağlamak için sahibinden izin almanız ve internete erişim sağlamanız yeterlidir.
Uzaktan bağlantılar, bir kuruluşun bilgisayar parkını yönetmek, kullanıcılara yardımcı olmak, farklı makinelerde çalışmak zorunda kaldıklarında dosyalara erişmek için çok yaygın olarak kullanılmaktadır. Ve çok uygun. Bugün, işletim sistemini ve üç üçüncü taraf programı kullanarak uzaktaki bir bilgisayarın masaüstünü kontrol etmenin yollarından bahsedeceğim.
AeroAdmin
sadece kişisel değil ticari kullanım için de ücretsiz, kullanımı çok kolay bir uzaktan bilgisayar erişim programıdır. Kurulum gerektirmeden çalışır, yani flash sürücülerden ve diğer taşınabilir depolama aygıtlarından başlatılabilir. Windows, Linux ve Mac OS X işletim sistemleriyle uyumludur.

Program, 9 basamaklı bir kişisel bilgisayar tanımlayıcısının yanı sıra 3 bağlantı modunun yanı sıra IP adresi ve kimliğe göre bağlantı kurmanın 2 yöntemini destekler:
- Uzak makinenin tam kontrolü.
- Yalnızca masaüstü görünümü.
- Yalnızca dosya yöneticisi - dosya aktarımı.
AeroAdmin'in birçok benzersiz özelliği vardır. Bunlardan biri, bağlantı kurulmadan önce çalışmaya başlayan posta sohbetidir. Bir PC kullanıcısı ile uzaktaki bir operatör arasında, örneğin bağlantı kurma ve bir sorunu çözmeye yardımcı olma isteği ile e-posta mesajı alışverişi için tasarlanmıştır.
Sohbet penceresi, zarf simgesinin bulunduğu düğmeye basıldığında açılır (“ Durmak»).

İkinci benzersiz özellik, her uzak kullanıcı için tanımlanabilen birden fazla erişim hakkı düzeyidir:
- Yalnızca görüntüleme.
- Klavye ve fare kontrolü.
- Dosya transferi.
- Pano senkronizasyonu.
- Hakları yalnızca PC yöneticisi düzenleyebilir.
Hak ayarları bölümü “menüden açılır” Bağlantı».

Ne yazık ki AeroAdmin Free'nin bir iletişim defteri yok. Ancak Ücretsiz + sürümünde mevcuttur. Bunu elde etmek için “ yanındaki düğmeye tıklayın. Bağlamak» ve ücretsiz lisans aktivasyonunu kabul edin.

Bunu almanın koşulları çok basit; programın Facebook sayfasını beğenmek ve geliştiricilere profilinize bir bağlantı göndermek gibi. Beğenmeyi onayladıktan sonra adres defteri AeroAdmin kopyanızda mevcut olacaktır.
Windows Uzak Masaüstü
Başvuru " Uzak Masaüstü"(Uzak Masaüstü) kurulum gerektirmez; XP'den başlayarak Windows'un tüm sürümlerinde yerel olarak bulunur. Başka bir bilgisayara bağlanmak için şunlara ihtiyacınız vardır:
- Böylece her iki makinenin de internete erişimi vardır veya aynı yerel ağdadır.
- Uzak bilgisayardaki uzak bağlantılar için izni etkinleştirin.
- Uzak makinede parola korumalı bir hesaba sahip olun.
Uygulamada uzaktan erişim izni etkin " Sistem"(bunu Başlat içerik menüsünden başlatmak uygundur) bölümde" Gelişmiş sistem Ayarları».

Ek parametreler penceresinde “ Uzaktan erişim» ve ekran görüntüsünde vurgulanan öğeleri işaretleyin. Örnek olarak Windows 8.1'i kullanmayı gösteriyorum. Windows'un diğer sürümlerinde pencere düzeni biraz farklıdır ancak benzer seçenekler mevcuttur.

Siz de benim gibi Windows 8.1 çalıştıran bir makineye erişim ayarlıyorsanız, onunla bağlantı kurma hakkına sahip olacakların bir "beyaz listesini" oluşturun. Tıklamak " Kullanıcıları seçin" ve gerekli adları ekleyin.

Bu, kurulumu tamamlar.
Sonraki eylemler operatörün makinesinde gerçekleştirilir.
- Hızlı başlangıç için" Uzak Masaüstü"Windows + R kısayol tuşlarına basın ve alana girin " Açık" takım mstsc.

- Oturum açma parametrelerinde, bağlandığınız bilgisayarın adını (aynı adı taşıyan sistem özellikleri sekmesinde gösterilir) ve kullanıcıyı - hesabınızı girin. Hesabın mutlaka bir şifresinin olması gerektiğini hatırlatayım.
- Oturumu başlatmak için " Prize takmaya».

Şimdi bu pencerenin geri kalan bölümlerine biraz göz atalım. İsterseniz “” olarak ayarlayın. Ekran» uzaktaki bilgisayarın masaüstü boyutu ve renk derinliği (ancak yüksek çözünürlük ve en yüksek renk kalitesinin bağlantıyı yavaşlatacağını unutmayın).

Gerekirse ayarlayın" Yerel kaynaklar» – ses yayını, kısayol tuşu yönetimi, paylaşılan pano vb.

Bölümde " Etkileşim» Bağlantı hızına bağlı olarak performans parametrelerini ayarlayın. Burada kural olarak hiçbir şeyin değiştirilmesine gerek yoktur.

Üzerinde " bunlara ek olarak» en uygun varsayılan güvenlik ayarları bulunur.

Yani, "tıkladıktan sonra Prize takmaya» şifre giriş penceresi açılacaktır. Girin ve Tamam'a tıklayın.

Uzak bilgisayarın masaüstü yeni bir pencerede açılacaktır. Şu anda oturduğunuzla aynı şekilde yönetin.
Makinenin arkasında bir kullanıcı varsa, bağlandıktan sonra çalışma oturumu sonlandırılacak ve ekranda bir açılış ekranı görüntülenecektir. "Uzak Masaüstü"nü kapattığınızda tekrar oturum açabilecektir.
Takım Görüntüleyici
- Hem deneyimli kullanıcılar hem de yeni başlayanlar için tasarlanmış, çeşitli işletim sistemlerine sahip bilgisayarlara uzaktan erişim için belki de en popüler program. Ticari olmayan, özel kullanım için ücretsizdir.
TeamViewer, mobil cihazlara yönelik seçenekler de dahil olmak üzere hem kurulum hem de taşınabilir sürümlerde yayınlandı. Uzaktan kumandaya ek olarak, dosya alışverişi yapmak, sohbet etmek ve bir İnternet telefonu kullanmak, diğer katılımcıları oturuma bağlamak, kontrol taraflarını değiştirmek, uzak ekranın ekran görüntülerini ve ekran kayıtlarını almak ve çok daha fazlasını yapmak için kullanabilirsiniz.
Nasıl kullanılır
Bir bağlantı kurmak için iki şeyi bilmeniz yeterlidir:
- Kimlik – programdaki bilgisayarın sayısal tanımlayıcısı (bir kez atanır);
- Şifre (her bağlandığınızda değişir).
Bu veriler size uzaktaki bilgisayarın kullanıcısı olan ortağınız tarafından sağlanmalıdır.
Ana TeamViewer penceresi 2 yarıya bölünmüştür. Solda kimliğiniz ve şifreniz, sağda ise partnerinizin kimliğini gireceğiniz alan var. Girin ve tıklayın" Bağlamak».

Bir sonraki pencerede partnerinizin şifresini girin ve " Giriş yapmak».


Bu arada program ebeveyn kontrol aracı olarak fena değil.
Kendi bilgisayarınızı (örneğin evdeki bilgisayarınızı) uzaktan kontrol etmek için, ona TeamViewer'da kalıcı bir şifre atamanız yeterlidir. Bunu yapmak için menüye gidelim " Bağlantı"ve tıklayın" Kontrolsüz erişimi ayarlama».

Bir şifre belirleyin ve " Devam etmek».

Hesap oluşturmayı reddedeceğiz (dilerseniz bir hesap oluşturabilirsiniz, ancak bunun için gerekli değildir).

Ve ustanın işini tamamlayalım.

Bağlanmak için son pencerede gösterilen kimlik numarasını ve az önce atadığınız şifreyi kullanın.
Ammyy Admin
Uzak masaüstüne erişmenin TeamViewer'dan çok daha basit bir yolu. Kurulum gerektirmez, özel kullanım için ücretsizdir ve kullanımı oldukça basittir. Bir ortağa kimlik veya IP adresine göre bağlanır (ikinci seçenek yerel ağlar içindir). Yalnızca Windows'ta çalışır.
Ammyy Yönetici penceresi de 2 yarıya bölünmüştür: sizinki ve partnerinizinki.

Burada şifre yerine bağlantı onayı kullanılmaktadır. " tuşuna bastığınızda Bağlamak", partnerin " tuşuna basarak yanıt vermesi gerekir İzin vermek».

Ammyy Admin uzak ekranı, TeamViewer'ın aksine ölçeklenebilir değildir, ancak ana işlevler - yönetim, dosya aktarımı ve sesli sohbet - içinde mevcuttur. Kontrol paneli aşağıdaki ekran görüntüsünde gösterilmektedir.

Uyarı : Ammyyİçinde kötü amaçlı bir şey olmamasına rağmen yönetici antivirüslerden gerçekten hoşlanmıyor. Antivirüsünüz bir programı engellemeye çalışırsa, onu istisnalara ekleyin veya oturum süresince korumayı duraklatın.
Windows Uzak Masaüstü, TeamViewer, Ammyy, Admin ve diğer benzer uygulamalar, güçlü şifreleme yoluyla verilerinizi dışarıdan müdahaleye karşı korur. Bu nedenle onlarla çalışmak rahat, güvenlidir ve bilgilerin gizliliği konusunda endişelenmenize gerek yoktur. Kullanın ve keyfini çıkarın!
Ayrıca sitede:
Bir bilgisayara uzaktan erişim nasıl kurulur: üç kolay yol güncellenme tarihi: 31 Ekim 2017: Johnny Anımsatıcı
Modern ağların ve özel programların yetenekleri sayesinde kolaylıkla İnternet üzerinden uzaktaki bir bilgisayara bağlanma Windows'tan indirin ve sanki arkasında siz varmışsınız gibi üzerinde çalışın. Diyelim ki evinizden iş bilgisayarınıza bağlanıp yapmanız gereken işleri yapabilirsiniz.
Adım adım talimat:
İçin İnternet üzerinden uzaktaki bir bilgisayara bağlanma Windows'tan standart Windows özelliğini kullanmaya başvuracağız - " Uzak Masaüstü Bağlantısı":
Daha ince ayarlanmış bağlantı ayarlarına başvurabilirsiniz. uzaktaki bir bilgisayara bağlanma. Bunu yapmak için "Seçenekler" düğmesine tıklayın: 
İlk "Genel" sekmesinde, uzak bilgisayara sık sık bağlanmayı planladığınız kullanıcı adını "Kullanıcı" alanına girebilirsiniz. Ve “Bağlantı Ayarları” bölümü sayesinde oluşturduğumuz bağlantıyı istediğimiz ayarlarla kaydedip ileride kullanma imkanına sahibiz: 
"Ekran" sekmesinde boyutu ayarlayabilirsiniz uzak masaüstü ve renk paletinin derinliği (İnternet bağlantınız zayıfsa yüksek bir renk derinliği ayarlamayın. Çoğu durumda 256 renk yeterlidir): 
"Yerel Kaynaklar" sekmesi, uzak bir bilgisayardan ses aktarmanıza, klavye kısayollarını kullanmanıza ve yerel aygıtları (yazıcılar) bağlamanıza ve ayrıca panoyu kullanmanıza olanak tanır:
Üzerinde çalışacak herhangi bir programa ihtiyacınız varsa, bunu “Programlar” sekmesinde belirtmeniz gerekir. Onay kutusunu işaretleyin ve uzak bilgisayarda başlatılacak programın yolunu ve çalışma klasörünü belirtin: 
"Gelişmiş" sekmesinde bağlantı hızını seçebilir ve bağlantı sırasında bazı gereksiz işlevleri (duvar kağıdı, görsel efektler vb.) devre dışı bırakabilirsiniz: 
Son sekme - "Bağlantı" - kimlik doğrulama ayarlarını yapılandırmanıza ve Terminal Hizmetleri Ağ Geçidi üzerinden bağlanırken ihtiyaç duyabileceğiniz ek bağlantı ayarları yapmanıza olanak tanır. uzaktaki bir bilgisayara bağlanma: 
Fırsattan yararlanmak Uzak Masaüstü Bağlantıları, kolayca yapabilirsiniz uzaktaki bir bilgisayara veya sunucuya bağlanma.
Dikkat! Daha iyi güvenlik için, standart bağlantı bağlantı noktasını standart olmayan bir bağlantı noktasıyla değiştirmeli ve gerekirse paketlerin güvenlik duvarındaki bu bağlantı noktalarından geçişine (veya iletilmesine) izin vermelisiniz.
Birçok bilgisayar sahibi, örneğin başka bir bilgisayar veya mobil cihaz aracılığıyla evdeki terminalleri üzerinde tam kontrole sahip olmak ister. İnternet üzerinden bilgisayarınıza uzaktan erişim sağlamanın birkaç yolu vardır. Şimdi onlardan bahsedeceğiz.
Uzaktaki bir bilgisayara İnternet üzerinden erişme: nasıl çalışır?
İnternet çok eğlenceli bir şey. Gerçek şu ki, World Wide Web, bazen denildiği gibi, herhangi bir terminalin bilgi işlem yeteneklerini kullanmanıza bile izin verecek şekilde çalışır. Herhangi bir bilgisayara bağlanmanın zor olmaması şaşırtıcı değildir. Bilmeniz gereken tek şey harici IP adresidir.
Uzak sistem doğrulamayı gerçekleştirir ve kaynağa bağlanır. Kablolu bağlantı kullanmadan bir bilgisayara bağlanmaya benziyor. Ancak Windows sistemlerinin tüm kullanıcıları, İnternet üzerinden bir bilgisayara nasıl uzaktan erişim sağlanacağını bilmiyor. Bu birkaç basit yöntem kullanılarak yapılabilir. Öncelikle işletim sisteminin özelliklerine bakalım.
Windows Araçları
Bir bilgisayara uzaktan erişimi İnternet üzerinden bağlamanın en kolay yolu, sistem özelliklerini görüntülemeyi seçmeniz gereken "Denetim Masası" aracılığıyladır. Bu bölümde, izin satırının yanındaki kutuyu işaretlemeniz gereken bir uzaktan erişim sekmesi bulunmaktadır.

Burada gerekli olan ek ayarları kullanmanız gerekeceği gerçeğine dikkat etmeye değer.
İnternet üzerinden bir bilgisayara uzaktan nasıl erişilir: başlangıç ayarları
İlk şey Uzaktan Yardımı etkinleştirmektir (bu sizi gelecekte sorunlardan kurtaracaktır). Bu amaçla ilgili satır kullanılır. Bunu neden yapıyorsun? Bunun tek nedeni, bağlantının Windows Güvenlik Duvarı istisnalar listesine bu şekilde eklenmesidir.

Ayrıca uzak “Masaüstü” bölümünde de bağlantıya izin verilmesi gerekiyor ve ardından terminali dışarıdan kontrol etme hakkına sahip olan kullanıcıları seçmeniz gerekiyor. Otomatik ayarların uygulanması durumunda, uzak bilgisayara İnternet üzerinden erişim altı saat süreyle etkinleştirilecektir.
IP adresi
Artık tüm bağlantı girişimlerinin geçersiz olacağı harici adresi bulmanız gerekiyor. Bunu yapmak için komut satırını başlatın (Win + R kombinasyonuyla çağrılan "Çalıştır" konsolundaki cmd).

Görünen pencerede ipconfig girin ve adresi yazın (Windows 10'da kopyalayabilirsiniz, Windows 7'de değil). Daha sonra, uzak terminaldeki uzak “Masaüstü” ile bağlantıyı açın ve adresi girin. İnternet bağlantısı varsa doğrulama sonrasında bağlantı otomatik olarak kurulacaktır.
Uzak terminalin bir şifresi varsa, onu girmeniz gerekecektir. İstenirse bazı ek parametreleri yapılandırabilirsiniz.
Terminal sunucusu kurma
Başlangıçta, işletim sisteminin bazı resmi olmayan sürümlerinde tanımlayıcının tanınmasında sorunlar yaşanabilir. Sorunu çözmek için internetidadmin.exe dosyası biçiminde özel bir yardımcı program indirmeniz gerekecektir. Programı her iki bilgisayar terminaline de kurmanız gerekmektedir.

Daha sonra bilgisayarınıza İnternet üzerinden uzaktan erişimi aşağıdaki gibi yapılandırabilirsiniz. Öncelikle sistem tepsisinde beliren host simgesine tıklayın ve menüden bağlantı ayarlarını seçin. Bu prosedür, başka bir bilgisayara erişeceğiniz terminalde gerçekleştirilir. Tanımlayıcı, yeni bir kimlik alma penceresinde görünecektir.
Daha sonra izlemek istediğiniz bilgisayarda programı “İstemci” modunda çalıştırmanız gerekir. Bundan sonra yeni bir bağlantı oluşturmaya başlıyoruz, ona bir isim veriyoruz ve önceden tanımladığımız kimliği giriyoruz. Bundan sonra tanımlayıcı aracılığıyla bağlantı modu basitçe seçilir. Ve birkaç dakika içinde bağlantı kurulacak.
Güç kaynağı
Her ne kadar Windows İnternet üzerinden bir bilgisayara uzaktan erişim sağlayabilse de kendi şeması yine de eksik görünmektedir. Sorun, uyku moduna geçmenin bağlantıyı engelleyebilmesidir.

Bu seçeneği “Denetim Masası”ndan erişilebilen güç planında ve dizüstü bilgisayarlarda devre dışı bırakabilirsiniz - pil şarj göstergesindeki tıklama menüsünü kullanın.
Belgelenmemiş ayarlar
Ayrıca, HKLM şubesini kullanıyorsanız, CurrentControlSet'e gidip RDP-Tcp ve PortNumber ayarlarını bulmanız gereken TerminalServer dizinini ararsanız sistem kayıt defterini de inceleyebilirsiniz. Bağlantı noktası 1024'ten büyük bir değere ayarlanmalıdır (tercihen 49152 ila 65535 aralığında, ancak bu gerekli değildir).

Bundan sonra, 3389 numaralı bağlantı noktasını açmanız ve dışlama listesine 5500 ile biten bir adres eklemeniz gerekir (başlangıçta, yönlendiricide olduğu gibi 192.168 olabilir).
RDP istemcileri
İnternet üzerinden bir bilgisayara uzaktan erişim, RDP istemcileri adı verilen özel uygulamalar (İngilizce Uzak Masaüstü kısaltmasından) kullanılarak da yapılandırılabilir. Yani, bu tür programlar, erişimin yapıldığı bilgisayar ile standart "Masaüstüne" önyükleme çıkışı olan uzak terminal arasındaki orta bağlantıdır.
İnternet üzerinden bir bilgisayara uzaktan erişim programları çok benzersizdir. Bazıları yetkilendirme modunda çalışır, bazıları ise kayıt kullanımını içerir. Burada, sıklıkla kullanıcı hesabına göre bir şifre girmenizin istendiğini belirtmekte fayda var. Bu bir virüs. Hiçbir başvuru “hesap” gerektirmemelidir.
Takım Görüntüleyici
Uzak bir bilgisayara İnternet üzerinden erişim, çoğunlukla bilgisayar oyunlarında kullanılan ve aynı takımın oyuncuları arasında çevrimiçi iletişimi içeren TeamViewer yardımcı programı kullanılarak sağlanabilir. Bu programı kullanarak uzaktaki bir bilgisayara İnternet üzerinden erişimi ayarlamak çok basittir.

İlk aşamada bilgisayar adı ve varsa erişim şifresini girmeniz gerekecektir. Daha sonra sizden hesap oluşturmanızı isteyen bir pencere açılacaktır. Prensip olarak bunu reddedebilirsiniz. Daha sonra bilgisayar kimliği taranacaktır; bu işlem birkaç dakika sürebilir.
Bundan sonra, program penceresinde bağlanılacak terminalin kimliğini ayarlamanız, gerekirse bir şifre girmeniz ve bir ortağa bağlanmak için düğmeye tıklamanız gerekir.
İnternet üzerinden bir bilgisayara uzaktan erişim (“Android” sistemleri)
Ayrıca Android cihazlardan herhangi bir işletim sistemine oldukça basit bir şekilde erişebilirsiniz. Önemli olan hem bilgisayarınızda hem de akıllı telefonunuzda veya tabletinizde Google Chrome tarayıcısının bulunmasıdır.

Uygulama Play Market'ten indirilebilir. Resmi olmayan bir kaynaktan bile dağıtım kitini indirerek bilgisayarınıza standart şekilde kurabilirsiniz. Bir Chrome RDP istemcisine sahip olmak şarttır.

Burada bir noktaya daha dikkat çekmekte yarar var. İnternet üzerinden başka birinin bilgisayarına uzaktan erişimi kullanmak istiyorsanız, sözde algılayıcıları kullanmanız gerekecektir. Bu programlar arasında çevrimiçi ve çevrimdışı yardımcı programları bulabilirsiniz. İlk durumda, harici IP'yi belirlemek için VNC Tarayıcı GUI gibi bir program yüklemek yeterli olsa da, istediğiniz istemciye fotoğraf biçiminde bir ek içeren, kötü amaçlı kod içerecek bir mektup gönderebilirsiniz.
Birçok kullanıcı, bu programın yardımıyla İnternet üzerinden uzaktaki bir bilgisayara erişebileceğinizi bilmiyor. Uygulama port taramaya (IP adreslerine değil) dayalı olarak çalışır. Açık terminal bağlantı noktalarına karşılık gelen IP adresleri otomatik olarak algılanacaktır.
Ne tercih edilir?
Sonuç olarak yukarıda anlatılan programların kullanılmasını önerebiliriz. TeamViewer, uzak bir terminali başka bir bilgisayardan kontrol etmek için mükemmeldir, ancak aynı dizüstü bilgisayara Android işletim sistemi tabanlı bir mobil cihazdan erişim sağlamak için Google'ın RDP istemcisini kullanmanız gerekecektir. Elbette bir web tarayıcısı da yüklemeniz gerekecek, ancak bunda yanlış bir şey yok. Minimum yer kaplıyor ve dedikleri gibi, özellikle en son sürüm oldukça hızlı olduğu için evin her yerinde kullanışlı olacak.
Doğal olarak tüm bağlantı seçeneklerini kullanırken uzaktaki bilgisayarın aniden kapanıp uyku moduna geçmemesi için güç kaynağı yapılandırmasına dikkat etmelisiniz. Dizüstü bilgisayarlara özellikle dikkat edilmelidir. Bunlarda, kapağı çalıştırma seçeneklerini yeniden düzenlemeniz gerekecektir, çünkü varsayılan olarak kapanması cihazı hazırda bekletme moduna geçirir.
Diğer şeylerin yanı sıra, yoğun kaynak kullanan uygulamaları uzaktan çalıştırmayı planlıyorsanız İnternet bağlantınızın hızına da karar vermelisiniz. Bu özellikle multimedyanın tüm biçimleri için geçerlidir. Kendinize karar verin, çünkü video veya ses işleme oldukça fazla RAM tüketir ve ayrıca CPU yükü üzerinde doğrudan etkiye sahiptir.
Son olarak, 3389 numaralı bağlantı noktasının Windows güvenlik duvarı tarafından engellenmesinin kaldırılması gerektiğini unutmayın. Ayrıca yönlendiricide (yönlendirici) bir bağlantı noktası açmanız veya bağlantı noktası yönlendirme yapmanız gerekebilir. Ancak bu Zyxel gibi belirli modeller için geçerlidir. TP-Link veya D-Link gibi en yaygın modellerde böyle bir şey yapmanıza gerek yoktur.
Ve elbette, başka bir bilgisayardan uzak terminalin kontrolünü ele geçirmek için yönetici haklarına sahip olmanız gerekir. Aksi takdirde hiçbir şey işe yaramaz (sistem giriş yapmanıza izin vermez). Uzak bilgisayarda bir parola ayarlanmışsa, onu da girmeniz gerekecektir. Yine, bu, şu anda oturum açtığınız hesap için geçerli olan şifre olmalıdır. Ayrıca tüm programların yönetici hakları olmadan başlatılamayacağı gerçeğini de dikkate almakta fayda var. Bu nedenle, böyle bir "hesap" kullanarak uzaktaki sisteme giriş yapmanız tavsiye edilir.
Bir mobil cihazdan, örneğin bir ev terminaline erişim sağlanıyorsa, performans uyumluluğunu kontrol etmeniz gerektiğini eklemeye devam ediyoruz, çünkü bir mobil cihazın Windows altında çalışan bir programı işleyebileceği bir gerçek değil . Ancak kural olarak, genellikle bununla ilgili herhangi bir sorun yoktur. Her şey doğru yapılırsa ve bağlantı kurulursa her şey saat gibi çalışacaktır. Teknik ekipman ("donanım" anlamına gelir) farklılığına rağmen bu, hem bilgisayar hem de mobil cihazlar için geçerlidir. Bağlantının gerçekleştiği işletim sisteminin kendisi büyük ölçüde bir rol oynamaz.
Genel olarak her şey ilk bakışta göründüğü kadar karmaşık değildir. Önemli olan, bağlantıyı kurarken birkaç temel noktayı dikkate almaktır. Bu kadar. Erişimin nasıl sağlanacağına (işletim sistemi kullanılarak veya üçüncü taraf yazılım kullanılarak) herkes kendisi karar verir. Ancak prensip olarak, birdenbire kendinize sorun yaratmamak için sistemin araçlarını kullanmak daha iyidir. Bu hem daha basit hem de daha güvenilirdir.
Bir iş gezisinde veya tatilde olduğunuz ve tam da bu sırada ev bilgisayarınızdan izlemeniz veya bir şeyler yapmanız gereken bir durumu hayal edin. Sıradan kullanıcılar için böyle bir ihtiyaç nadiren ortaya çıkar ki bu, BT endüstrisi çalışanları, iş adamları ve yöneticileri için söylenemez. Microsoft geliştiricileri, Windows'u oluştururken bunu öngördüler ve bu nedenle sisteme uzak masaüstü kontrolü gibi bir özellik yerleştirdiler.
Windows 7/10 Uzak Masaüstü veya RDP, yerel veya küresel bir ağ aracılığıyla bir bilgisayarı diğerinden kontrol etmenize olanak tanıyan bir özelliktir. Dürüst olmak gerekirse, Windows'taki uygulaması biraz yetersiz, bu nedenle uzaktan erişim için TeamViewer, AeroAdmin veya Ammyy Admin gibi özel programlar daha sık kullanılıyor.
Üçüncü taraf araçların dezavantajı, uzak ana bilgisayar tarafından erişimin onaylanması gerekliliğidir, ancak TeamViewer'ın onay olmadan da bağlanma yeteneği vardır. Bu tür yazılımların diğer dezavantajları arasında standart RDP işlevinin kullanılmasına göre daha yavaş çalışma hızı ve uzaktaki bilgisayara eşzamanlı paralel erişimin sınırlandırılması yer alır. Uzaktan bakım ve destek söz konusu olduğunda üçüncü taraf programlar çok kullanışlı olabilirken, Windows 7/10'un yerleşik uzak masaüstü erişimi günlük işler için daha uygundur.
Windows kullanarak uzak masaüstü kurma
Bilgisayarların iletişim kurabilmesi için doğru yapılandırılmaları gerekir. Teknik olarak görev çok zor görünmüyor, ancak burada bazı nüanslar var, özellikle de İnternet üzerinden kontrol durumunda. Şimdi sistem araçlarını kullanarak uzak masaüstünün nasıl kurulacağını görelim. Öncelikle erişim sağlanacak PC'de en az Windows Pro sürümünün yüklü olması gerekiyor ancak bunu ev sürümünden de yönetebilirsiniz. İkinci ve çok önemli koşul ise uzak PC'de statik bir IP adresine sahip olunması gerekliliğidir.
Elbette manuel olarak yapılandırmayı deneyebilirsiniz ancak bir sorun var. Gerçek şu ki, dahili IP, İnternet merkezinin DHCP sunucusu tarafından belirli bir süre boyunca bilgisayara verilir, bundan sonra bilgisayarın yeni bir IP talep etmesi gerekecektir. Aynı olabilir ama değişebilir, bu durumda RDP protokolünü kullanamayacaksınız. Bu, gri, dinamik adreslerde olur ve bunların çoğu sağlayıcının müşterilerine tahsis ettiği adresler olduğunu söylemeliyim. Bu nedenle en doğru olanı, bilgisayarınıza statik bir adres tahsis edilmesi talebiyle sağlayıcınızın destek hizmetine başvurmanız olacaktır.
Beyaz IP için ödeme yapmak istemiyorsak (hizmet ek ücret karşılığında sağlanır), bağlantıyı manuel olarak yapılandırmaya çalışırız. Takım Microsoft.NetworkAndSharingCenter'ı kontrol edin / adlandırın“Ağ ve Paylaşım Merkezi”ni açın, bağlantınıza tıklayın ve açılan pencerede “Ayrıntılar” butonuna tıklayın.

IPv4, alt ağ maskesi, varsayılan ağ geçidi ve DNS sunucusu bilgilerini not edin.

Komutu CMD veya PowerShell konsolunda çalıştırarak aynı verileri alabilirsiniz. ipconfig /tümü. Ayrıntılar penceresini kapatın ve durum penceresinde özellikleri açın.

Listeden IPv4'ü seçin, özelliklerine gidin ve alınan verileri uygun alanlara girin. Ayarlarınızı kaydedin.


Statik bir adresiniz var, şimdi bağlantı erişim iznini etkinleştirmeniz gerekiyor. Komutla aç sistem özellikleriuzaktan Sistem özelliklerinde "Uzaktan Erişim" sekmesini açın ve "Bu bilgisayara uzaktan bağlantılara izin ver" radyo düğmesini açın.

Gerekirse uzaktan bağlanma olanağı sağlamak istediğimiz kullanıcıları ekleyin.

Windows 10 1709'da bu ayarların tümüne Ayarlar uygulamasının Uzak Masaüstü alt bölümünden erişebilirsiniz.

Üçüncü taraf bir güvenlik duvarı kullanıyorsanız, içindeki 3389 numaralı TCP bağlantı noktasını açın.Bu noktada uzak masaüstünün genel yapılandırması tamamlanır.
Bağlantı yerel ağ üzerinden yapılıyorsa hemen çalışmaya başlayabilirsiniz. Komutla çalıştırın mstsc yerleşik RDP uygulamasında, açılan pencereye IP adresini veya uzak ana bilgisayar adını girin, bir kullanıcı seçin ve "Bağlan"a tıklayın.


Bunu görmezden geliyoruz, bağlantı isteklerini devre dışı bırakıyoruz (kutunun işaretini kaldırıyoruz) ve “Evet” e tıklıyoruz. Bağlantı başarılı olursa uzak ana bilgisayarın masaüstünü göreceksiniz.
İnternet üzerinden uzak bir masaüstü kurmak daha zordur, çünkü burada 3389 numaralı bağlantı noktasını PC'nizin IP adresine iletmeniz ve ardından yönlendiricinin harici IP'sine bağlanmanız gerekecek, bu da kullanıcı için gerçek bir baş ağrısına dönüşebilir. çünkü yönlendiricinin ayarlarına girmeniz gerekecek. Genel IP'nizi bulmak zor değil, sadece web sitesine gidin 2ip.ua/ru veya benzer bir kaynak.

Bu durumda bölüme gitmeniz gerekir. Yönlendirme – Sanal Sunucular, “Ekle” ye tıklayın ve “Sunucu Bağlantı Noktası” ve “Dahili Bağlantı Noktası” alanlarına 3389 girin, “IP Adresi” alanına bilgisayar tarafından kullanılan IP'yi, “Protokol” ve “Durum” alanlarına “Tümü” ve Sırasıyla "Etkin" " olarak ayarlanmalıdır. Ayarlarınızı kaydedin.


Artık ana bilgisayardan uzak masaüstüne bağlanmayı deneyebilirsiniz. RDP programını mstsc komutuyla çalıştırın ve daha önce elde edilen harici IP adresini, bağlantı noktası numarası iki nokta üst üste ile ayrılmış olarak "Bilgisayar" alanına girin, örneğin, 141.105.70.253:3389. Ayrıca, her şey yerel ağ bağlantısındaki örnekteki ile tamamen aynıdır.

Bağlantı güvenliğinin sağlanması ve kullanıcı erişiminin ayarlanması
RDP'nin güvenliği oldukça iyidir, ancak ek parametrelerin kontrol edilmesi ve etkinleştirilmesinin zararı olmaz. Öncelikle uzak ana bilgisayarda şifrelemenin etkinleştirildiğinden emin olun. Yerel Grup İlkesi Düzenleyicisi'nde bölüme gidin Bilgisayar Yapılandırması - Yönetim Şablonları - Windows Bileşenleri - Uzak Masaüstü Hizmetleri - Uzak Masaüstü Oturum Ana Bilgisayarı - Güvenlik. Sağ tarafta “RDP yöntemini kullanarak uzak bağlantılar için özel bir güvenlik düzeyinin kullanılmasını zorunlu kıl” ayarı olacaktır. Bu politikayı etkinleştirin ve güvenlik düzeyini Pazarlık veya Yüksek olarak ayarlayın.


Aynı bölümde, "Güvenli bir RPC bağlantısı gerektir" ve "Ağ düzeyinde kimlik doğrulamayı kullanarak uzak bağlantılar için kullanıcı kimlik doğrulaması gerektir" politikalarını etkinleştirin.


Paranoyak kişiler bölümüne giderek maksimum düzeyde şifrelemeyi etkinleştirebilirler. Windows Yapılandırması - Güvenlik Ayarları - Yerel İlkeler - Güvenlik Ayarları, sağdaki "Sistem kriptografisi: FIPS uyumlu algoritmaları kullan..." ayarını bulup etkinleştirin.


Ek bir önlem olarak varsayılan bağlantı noktası 3389'u değiştirebilirsiniz. Bunu yapmak için kayıt defteri dalını genişletin HKEY_LOCAL_MACHINE/SYSTEM/CurrentControlSet/Control/Terminal Sunucusu/WinStations/RDP-Tcp, sağ tarafta parametreyi bulun Port numarası ve değerini kendi değerinizle (bağlantı noktası numaranız) değiştirin, ardından güvenlik duvarında açmayı unutmayın.

Uzaktan erişim sağlama aşamasında RDP üzerinden bağlanabilecek kullanıcıların listesini kontrol edin. Varsayılan olarak, Yöneticiler grubundaki tüm kullanıcılar Windows 7/10'da uzak masaüstüne bağlanabilir. Bunu değiştirebilirsiniz. Komutu kullanma secpol.msc yerel güvenlik politikalarına gidin ve ardından bölüme gidin Yerel Politikalar - Kullanıcı Haklarını Atama. Sağda “Uzak Masaüstü Hizmeti aracılığıyla oturum açmaya izin ver” politikasını buluyoruz, açıyoruz ve “Yöneticiler” girişini siliyoruz.


Burada belirli bir yöneticiye erişime izin verebilirsiniz. Erişimi IP adresine göre kısıtlamak gibi RDP güvenliğini sağlamanın başka yolları da vardır.
Uzak masaüstüne bağlanırken sık karşılaşılan hatalar
Yukarıda, Windows 7/10'da uzak bir masaüstüne İnternet ve yerel ağ üzerinden nasıl bağlanacağımızı özetledik. Ne yazık ki bu durumda ortaya çıkan hatalar nadir değildir. Yani bağlantı anında sistem reddediyor ve işlemi tekrarlamanızı istiyor. Nedenleri farklılık gösterebilir. Her şey doğru yapılandırılmışsa sorun VPN kullanımından veya çok yüksek güvenlik gereksinimlerinden kaynaklanıyor olabilir (yukarıdaki şifrelemeye bakın).

Windows 8.1 ve 10 PC'lerde, kullanıcının Uzak Masaüstü CAL'sinin değiştirildiğini veya eksik olduğunu belirten bir mesaj aldığı oturum bağlantısı kesildi hatasıyla karşılaşabilirsiniz. Bu durumda alt dizinin içeriğinin silinmesi önerilir. MSLisanslama kayıt şubesinde HKEY_LOCAL_MACHINE/Yazılım/Microsoft ve ardından RDP programını yönetici haklarıyla çalıştırın.

Diğer lisanslama hatalarını da benzer şekilde ele almayı deneyebilirsiniz.

Farklı kodlara sahip hatalar genellikle toplu güncelleştirmeler yüklendikten sonra ortaya çıkar. Güncelleştirmelerin kaldırılmasıyla sorun çözülür ancak genel olarak hata koduna ve açıklamasına bakmanız gerekir. Örneğin, 720 hatasının ortaya çıkışına, ağ ayarlarının değiştirilmesinin olası gerekliliği hakkında bir bildirim eşlik eder. RDP ile ilgili birçok sorun var ve her birinin ayrı ayrı çözülmesi gerekiyor.