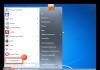Bu makalede, bilgisayarınızın fanlarını işlevsellik açısından kontrol etmenin birkaç hızlı ve o kadar da hızlı olmayan yollarını anlatacağım. Soğutucu neden çalışmıyorsa ve bir şey olursa eski haline getirilebilir mi? Soğutucu olarak da bilinen soğutma fanı, bilgisayarın içindeki en basit ve en dayanıklı mekanizmadır. Durmasına neyin sebep olduğunu bilmiyorum ama bunun çok az nedeni var.
Soğutucu çalışmıyor mu? Hadi …
Bir fanın dönmemesi onun çalışmadığı anlamına gelmez. Daha doğrusu çalışmıyor. Yüksek kaliteli ürünler, aylarca kullanılmadığında, toz nedeniyle tıkandığında, ancak güç verildiğinde (yük altında) ve yanmadan işlevlerini yerine getirebilirler. Ama aynı zamanda yaşlı kadın için de, dedikleri gibi...
Hadi kontrol edelim
Makalede en bariz hümanistin kullanmaya gücü yettiği mevcut araçları kullanacağım. Eğer evde ölçüm aletleri bulunuyorsa aşağıdaki metinde yeni bir şey bulamazsınız.
Yani soğutucu çalışmıyor. Hangi seçenekler?
Neyse ki mucizeler gerçekleşmez. Burada da:
- mekanizma kilitli, bir şey bıçaklara fiziksel olarak müdahale ediyor
- dönmemelidir çünkü dönüş için kontrol sinyali yoktur (sistem sıcaklık eşiğine ulaşılmadığına inanır)
- Fanın kendisine elektrik sinyali gelmemesi
Soğutucu nasıl sökülür?
Ne için? Ucuz ve pahalı soğutucular belli bir aşamaya kadar sökülür: Pervanenin sökülmesinden bahsediyorum. Ancak büyük olasılıkla, radyo elemanlarının kendilerine erişilemediği bir durumla karşılaşacaksınız: yapı stabilite için lehimlenmiş veya yapıştırılmıştır, bu nedenle EVET - soğutucu genellikle tamir edilemeyen bir cihazdır. Ancak bu yazımızın konusu değil.
Bilgisayarınız veya dizüstü bilgisayarınız için en geniş fan yelpazesini nerede bulabilirsiniz? AliExpress, herhangi bir video kartı ve tek bir radyatör de dahil olmak üzere en geniş soğutucu yelpazesini sunar. Bu seçimle PC'nizin içindeki HERHANGİ bir cihazı soğutma altına alabilirsiniz. Ne için fazla ödeme Aynı şeyi biraz bekleyerek hemen şimdi satın almak mümkünse “satmak” mı?
Temizleyin ve yağlayın.
Fan kanatlarının dönmesini ne engelleyebilir? Toz yığınları veya sarkan kablolar. İlk nedenin temizlenmesi, temizlenmesi ve ardından yağlanmasıyla kurtulmak kolaysa, ikinci seçeneğe genellikle karakteristik bir ses eşlik eder. Her durumda doğrudan fana bakmalısınız. Enkaz ayrıca mekanizmanın içine girerek taşıyıcıyı sıkıştırabilir. Kolayca teşhis ediyoruz; parmağınızı kullanarak bıçakları ovalayın ve onlara dönüş sağlayın. Parmaklarınıza direnç yoksa bıçaklar kolayca dönüyorsa paragrafı atlayın. Şimdilik sadece temizliyoruz (fırça veya basınçlı hava ile). Gerekirse yağlayın.
Güç kablolarının girdiği kısımdaki etiketi yırtıp ortadaki mekanizmayı koruyan lastik tapayı çıkarıyoruz:

Tellerin panele lehimlendiği yerlere hemen dikkat edin. 4 telli bir soğutucunun sahibiyseniz, bu alanı gereksiz bir diş fırçası veya kürdan ile hemen temizlemek daha iyidir - çoğu zaman buradaki temas noktaları çok sıkıdır:

buna "daha pahalı hale getirmek" denir
Ucuna tornavida, kürdan vb. koyuyoruz. yağ (herhangi bir teknik yağ işe yarar; mutfaktaki bitkisel yağ hızla kurur, geride kir bırakır) ve bıçakları parmağınızla döndürerek mekanizmanın ortasını kurutun. Bunu birkaç kez yapın:

uzun zamandır bu amaçlar için bir yağ tenekem vardı
Buraya toz girmemesi için fişi ve etiketi yerine geri koymak daha iyidir.
Fanın kontrol edilmesi: birinci yöntem.
Daha "gelişmiş" soğutuculara sahip olanlar için (veya dönmeye karşı direnç tespit edilmiyorsa), soğutucunun işlevselliğini hemen kontrol etmenizi tavsiye ederim. Bunu yapmak için kurulu konumundan çıkarılmasına gerek yoktur. Mümkünse konnektörü karttan ayırın. Değilse yerinde bırakıyoruz ancak tellerin rengini hemen fark ediyoruz. Ve işlevselliği test etmek için bunlardan yalnızca ikisine ihtiyacımız var.
Konektör elinizde olsun ya da olmasın fan işaretlerini inceleyin. Gerilim arıyoruz:


Daha ileri testler için uygun bir güç kaynağına ihtiyacımız var. Pil. Elbette soğutucunun üzerinde belirtilen voltaj parametresini aşmamalıdır. iki fanım da açık 12 S. Yani sıradan biri işe yarar. 9 -voltaik “taç”. Yenisi daha iyi, yıpranmamış. Dizin üzerine bir çift iletkeni kontaklarına monte edelim:

Onları uzun süre birbirine bağlamamak daha iyidir: elbette hiçbir şey patlamaz, ancak yine de bir güç kaynağına ihtiyacınız olabilir.
Soğutucuya geri dönelim. Konektör üzerinde siyah tel-" – ", genellikle kırmızı– “+ (sarı olana gerek yok hızı okuyor; dördüncüsü varsa onu bırakalım, amacı anakartın desteklemesi gereken soğutucu hızını ayarlamak.) Makalede cihaz ve çalışma prensibi hakkında daha fazla bilgi edinin .
Doğaçlama pilin negatif kablosunu soğutucu jakının siyah kontağına ve pozitif kabloyu kırmızı olana bağlarız:

Netlik sağlamak için, videodaki konnektörü soğutucudan kesip doğrudan bataryaya bağladım:
"Artı" için kırmızı, "eksi" için siyah (soğutucunun üzerinde her zaman siyah bir kablo vardır). Bu soğutucu çalışıyor.
Fanı kontrol etme: yöntem iki veya çok yetenekli eller.
Ve bu seçenekle, hem işlevselliği kontrol edebilir hem de çalışan ancak kullanılmayan bir soğutucuyu, 12 V çıkışlı güç kaynaklarından (örneğin bir arabada) fan olarak kullanabilirsiniz. Ve soğutucu bir USB kablosuyla bağlanacak. Bunu yapmak için ihtiyacınız olacak:
- Gereksiz herhangi bir cihazdan kullanılmış bir USB kablosu (tabii ki iyi bir kablo, bilerek zarar görmemelidir)
- çalışma soğutucusu
Burada her şey basit. USB konektörünün kendisini bırakarak kablodan başka bir cihaza giden konektörü kesiyoruz.Size tanıdık gelen renk işaretlerine sahip kablolara ihtiyacımız var: siyah ve kırmızı. İlgili soğutucu kablolara bağlanıyoruz. İzole ediyoruz ve bağlanıyoruz:

kırmızıdan kırmızıya, siyahtan siyaha
En ucuz USB fanları kabaca bu şekilde tasarlanmıştır. Sizi havaya uçurmayacak, ancak oynamak veya kontrol etmek için doğru zaman. Kesinlikle herhangi bir dişi USB konektörü test için uygundur. Bu basit numara, bu arada, dört pimli soğutucuları kontrol etmenize olanak tanıyacaktır: önce soğutucunun ve kablonun "siyah" temas noktalarını bağlayın ve ardından USB kablosunun kırmızı kablosunu tek tek soğutucudaki tüm temas noktalarına bağlayın. soğutucu konektörü Dönmüyor mu? Çöpte.
Seni uyarıyorum. Bu şekilde çalıştırıldığında fanı uzun süre döner halde bırakmayın! Yöntem yalnızca işlevselliği test etmek için endikedir.
Bu yöntemler hem dizüstü bilgisayarlar hem de masaüstü bilgisayarlar için kullanılabilir. Size dönüş hızını ayarlayabileceğiniz iki yardımcı programdan bahsedeceğiz ve bunu yaparken ortaya çıkan ana sorunları da listeleyeceğiz.
CPU Fanının Ayarlanması
Speedfan programını kullanalım. PC'de tespit edilen tüm fanlar hakkında veri toplayacak ve bunların bir listesini görüntüleyecektir. İki bloğa dikkat etmemiz gerekiyor:
- dönme hızı;
- mevcut soğutucu regülatörleri.
İlk blok çalışma hızını, ikincisi ise ayarlama olanaklarını gösterir. Program hangi soğutucunun nerede bulunduğunu belirleyebilir, bu nedenle bazıları (CPU - işlemci ve GPU - video kartı) zaten imzalanmıştır.
Ancak bu optimaldir. Program tarafından tespit edilmeyen fanlar bilinmeyen olarak listelenir. Bu durumda dürtme yöntemini kullanmanız gerekecektir. Gürültünün değiştiğini hissedene kadar her Pwm'nin değerini değiştirmeniz gerekir.
Bazı soğutucuların tespit edilememesi onların var olmadığı veya çalışmadığı anlamına gelmez. Çoğu zaman böyle bir soğutucu, yazılım hız kontrolüne tabi değildir. Aşağıda bu konuda daha fazla bilgi bulabilirsiniz. Kurulum sırasında şunu unutmayın: Soğutucu için tanımladığınız yüzde değeri, yük ne olursa olsun sabit kalacaktır.
Bu ayarların sistem başladıktan hemen sonra etkili olmasını istiyorsanız Yapılandır → Seçenekler bloğundaki ilgili kutuyu işaretlemeniz gerekir:
Grafik kartı fanlarını ayarlama (MSI Afterburner)
Bu program yalnızca video kartı hayranlarını kurmak için tasarlanmıştır. Bu nedenle devir sayısını düzenleyen tek bir kaydırıcı vardır. Başlangıçta etkindir, bu nedenle önce devre dışı bırakmanız gerekir.

İstenilen parametre ayarlandıktan sonra “Uygula”ya tıklayın. Sağ tarafta tüm bilgileri bir grafik üzerinde görüntüleyen bir monitör var. Burada video kartı sıcaklığı, hızı ve rpm'deki tüm değişiklikleri görebilirsiniz. İstenirse seçilen parametreler sistem başlatıldığında otomatik olarak da açılabilir. Bunu yapmak için Sistem başlangıcında hız aşırtmayı uygula kutusunu işaretlemeniz gerekir.
Yukarıdakiler programın yalnızca ana özellikleridir. Ayrıca ekran kartı fanının hangi parametrelerde çalışması gerektiğini belirlemenize olanak tanıyan bir seçeneğe de sahiptir. Bunu yapmak için Ayarlar → Soğutucu'ya gidin ve otomatik modu etkinleştirin.
Bir grafik görünecektir. Dikey eksen yüzde olarak çalışma hızını, yatay eksen ise sıcaklığı gösterir. Sol fare tuşuyla grafiğin herhangi bir yerinde bir nokta oluşturabilir, böylece gerekli parametreleri ayarlayabilirsiniz. Bu ayarlar artık geçerli değilse, “Kullanıcı Tanımla” butonu kullanılarak devre dışı bırakılabilirler.
Ya işe yaramazsa? Sebepler ve çözümler
Bir masaüstü bilgisayardan bahsediyorsak en sık karşılaşılan sorun CPU soğutmasının ayarlanmasıdır.
Soğutucular farklı konnektörler kullanılarak bağlanabilir: 3-Pin ve 4-Pin (PWM). Yardımcı programlar kullanılarak yalnızca dört pimli fanlar ayarlanabilir. Üç pinli olanla çalışmaz. Bu nedenle CPU soğutucuları satın alırken bunu aklınızda bulundurun.
Bu sorun bir dizüstü bilgisayarda ortaya çıkarsa, iki seçenek vardır.
İşlemciyi ayarlama yeteneği üretici tarafından engellenmiştir. Burada bir çözüm yok.
Dizüstü bilgisayar bir oyun dizüstü bilgisayarı değilse, işlemcinin yerleşik grafiklerinde olduğu gibi işlemci ve video kartı için bir soğutucu vardır. Bu tür dizüstü bilgisayarlar için yazılım ayarlama yöntemlerini kullanmaya çalışmak işe yaramaz.
Çözüm
Bir masaüstü bilgisayar için her şey çözülebilir. Yazılım ayarı yardımcı olmadığında, soğutucuyu değiştirmek her zaman mümkündür https://itgroup1.ru. Dizüstü bilgisayarları ele alırsak, oyun dizüstü bilgisayarları özelleştirme için en uygun olanıdır; ortalama fiyatlı ofis dizüstü bilgisayarları 50/50'dir, ancak yerleşik grafiklere sahip olanların bunu yapma olasılığı çok daha düşüktür.
Dizüstü bilgisayarın aşırı ısınması, bir servis merkeziyle iletişime geçmenin yaygın bir nedenidir. En iyi ihtimalle, dizüstü bilgisayar gözle görülür şekilde yavaşlar. En kötüsü, yüksek sıcaklıklar arızaya yol açar. Sebepler farklıdır: yanlış çalışma, tozla tıkanmış havalandırma delikleri, termal arayüzün aşınması ve yıpranması ve hatta başlangıçta başarısız olan tasarım. Aşırı ısınmaya neyin sebep olduğunu ve bunlarla nasıl başa çıkılacağını anlamaya çalışalım.
Ne içeriyor?
Bir dizüstü bilgisayarın soğutma sistemi, bir fan (veya fanlar), ısı emiciler ve kasadaki havalandırma deliklerinden oluşur. Tipik bir tasarım; bakır bir radyatör, işlemci ve video kartı yongalarının arasından geçerek dizüstü bilgisayar kasasındaki bir delikten sıcak hava üfleyen bir fana yol açıyor. Soğutucu ile çip arasındaki temas noktalarında aralarında bir termal arayüz tabakası bulunur: termal kauçuk veya termal macun.
Sıcaklık nasıl belirlenir
Modern dizüstü bilgisayarlar kendi kendilerine teşhis koyabilirler. Sıcaklığın normalin "aştığını" hisseden dizüstü bilgisayar performansı düşürür. Bu konuda “bilgisayar yavaşlamaya başladı” diyorlar. Daha karmaşık durumlarda, dizüstü bilgisayar anormal bir şekilde kapanıyor ve bir sonraki önyüklemede sorunla ilgili bir uyarı görüntülüyor. Ancak yalnızca dizüstü bilgisayarın zekasına güvenmemelisiniz. Yüksek sıcaklığı bağımsız olarak “gözle” belirleyebilirsiniz. Dizüstü bilgisayarın satın aldığınızdan gözle görülür derecede daha fazla ısındığını düşünüyorsanız, harekete geçmeniz gerekir. Bilimsel yaklaşımı tercih edenler için bir termometre programı kurmanızı öneririz. Örneğin HWMonitor. Ölçümlerin film izlerken, 3D grafiklerle çalışırken veya oyun oynarken "yüklü" durumda yapılması gerektiğini lütfen unutmayın.

HWMonitor, yonga setinin (THRM), işlemci çekirdeklerinin (Çekirdek #0 ve Çekirdek #1), video kartı yongasının (GPU Çekirdeği) ve sabit sürücünün (HDD) sıcaklığını gösterir. Maksimum ekipman sıcaklıkları modele bağlıdır ancak yaklaşık rakamlar vardır:
- işlemci - 75-85°;
- video kartı - 70-90°;
- sabit sürücü - 50-60°;
- yonga seti - 90°'ye kadar.
Sıcaklık üst sınırı aşıyorsa bir uzmandan yardım istemek mantıklıdır.
Aşırı ısınmanın nedenleri ve gerekli önlemler
Kötü soğutma sistemi tasarımı
Ne yazık ki, aşırı ısınmanın dizüstü bilgisayarın tasarım özellikleriyle ilişkili olduğu görülüyor. Tipik olarak böyle bir dizüstü bilgisayar, ilk çalıştırma gününden itibaren veya kısa bir kullanım süresinden sonra çok ısınır, çünkü... aşağıda tartışılan nedenlere daha duyarlıdır.
Umutsuzluğa kapılmaya gerek yok. Fotoğraftaki gibi masanızda basit bir yapı oluşturun. Sadece arka ucunu biraz kaldırın. Bu, hava dolaşımını iyileştirecek ve sıcaklık 5-10 derece düşebilir. Yöntem her yerde kullanılabilir; sıradan bir kitap işe yarar.

Özel bir soğutma pedi kullanılarak daha büyük etki elde edilebilir. Stand hayranları olan bir tasarımdır. Onlarla 5-15 derecelik bir sıcaklık düşüşü elde edebilirsiniz. Dezavantajları arasında büyük boyutlar ve bir prizden veya USB'den harici güç ihtiyacı yer alır.

“Halkın ustaları” da daha özgün çözümler sunuyor.

Yanlış işlem
Dizüstü bilgisayar yalnızca sert yüzeylerde (masa üzerinde veya stand üzerinde) kullanılabilir. Son çare olarak - dizlerinizin üzerinde (uzun süre bu pozisyonda oturmak zor olsa da). Her şey havalandırma delikleriyle ilgili. Bir dizüstü bilgisayar küçük "bacaklar" üzerinde bir masaya oturduğunda, hava vücudunun altından akar. Dizüstü bilgisayarı yumuşak bir yüzeye (yatak, kanepe, kalın bir masa örtüsü) üzerine yerleştirdiğinizde havalandırma delikleri kapanır. Sıcak hava dışarı atılmaz, soğuk hava verilmez ve kasanın içindeki sıcaklık yükselir.
Öneri çok basit: Dizüstü bilgisayarı yanlış kullanmayı bırakın. Masa başında çalışın. Yatakta dizüstü bilgisayar olmadan bir hayat hayal edemiyorsanız komodin ve sehpaları kullanın. Örneğin ikincisi Ikea'dan satın alınabilir.

Delikler ve fan tozdan tıkalı
Bu neredeyse tüm dizüstü bilgisayarlarda olur. Kasanın içinde toz birikerek havalandırma deliklerini tıkar ve fanların performansını düşürür. Garanti süresinin bitiminden sonra ve takip eden her yıl rutin temizliğin yapılması tavsiye edilir. Temizlik sadece içeriden yapılabilir. Hiçbir elektrikli süpürge, özel bir "bilgisayar" veya güçlü bir ev süpürgesi, tıkanmış deliklerden tüm tozu çekemez.
Sökme ve takma da belli bir bilgi gerektirir. En azından teorik olarak. Vidaların yanlış sırayla vidalanması nedeniyle anakartınızın çatladığını görmek üzücü olacaktır.
Termal arayüzün değiştirilmesi
En başta da söylediğimiz gibi radyatör ile çipler arasındaki temas noktalarında aralarında termal kauçuk veya termal macun tabakası bulunur. Termal arayüzü değiştirirken sadece bilgi değil aynı zamanda beceri de önemlidir. Çok kalın, ince veya düzensiz bir katman, dizüstü bilgisayarınızın eskisinden daha fazla ısınmasına neden olabilir. Kural olarak, termal arayüzün değiştirilmesi, tozdan arındırılmasıyla birleştirilir.
Havalandırma sisteminin arızalanması
Dizüstü bilgisayarın havalandırma sistemi iki bölümden oluşur:
- Isı giderme sistemi, termal tüpler ve radyatör ızgaralarının bir kombinasyonudur. Isıyı işlemci yongalarından radyatörlere aktarmak ve burada bu ısının hava akışıyla dağıtılması için tasarlanmıştır.
- Fanın kendisi. Bazı dizüstü bilgisayar modellerinde mevcut olmayabilir.
Çoğu zaman fanın kendisi arızalanır; genellikle aşırı ısınma nedeniyle yatak zamanla sıkışır veya gevşer ve "çatlamaya" başlar. Akıllı dizüstü bilgisayarlarda fan arızalıysa, başlatma sırasında BIOS bir soğutma sistemi hata mesajı görüntüler. Daha uygun fiyatlı dizüstü bilgisayarlarda böyle bir arızayı teşhis etmek için, önemli bir yük altında elinizi radyatör çıkış ızgarasına kaldırmanız yeterlidir; hava akışının olmaması ve fan gürültüsü, fanın arızalandığını gösterir.
Soğutma sisteminin ikinci yaygın arızası termik boruların arızasıdır. Termal borular, işlemciden radyatör ızgarasına ısı iletmeyi durdurur. Bu durumda fan tam hızda çalışacak, dizüstü bilgisayardan soğuk hava akımı çıkacak ancak işlemci aşırı ısınacaktır. Bu arıza, işlemci veya anakart arızasından dolayı dizüstü bilgisayar için tehlikelidir.

Ancak fotoğraf, termal tüpün bakır plakadan koptuğunu gösteriyor, işlemciden ısı emici yok
Bu tür arızalarla baş etmenin tek yolu var - değiştirme.
Bu nedenle dizüstü bilgisayarınız çok ısınmaya başlarsa, onu doğru kullandığınızdan emin olun. Sert yüzeylerde çalışırken sorun çıkarsa servise götürün. Şimdilik sadece sıcaklıkta bir artış var. Ancak hiçbir şey yapılmazsa, bu durum ekipmanda ciddi fiziksel hasara yol açabilir. Önleme daha iyidir.
Dizüstü bilgisayarın çok ısınmaya ve gürültülü olmaya başladığını fark ettiniz. Oyunlar, yüksek çözünürlüklü film izlemek ve verilerin arşivlenmesi bilgisayarın donmasına ve yavaş çalışmasına neden olur. Sebebin ne olduğunu bulmanın zamanı geldi - dizüstü bilgisayarın aşırı ısınmasını teşhis etmek
Bir dizüstü bilgisayarın gürültüsü ve yavaş çalışması, sıcaklıktaki bir artışın ve ardından kendi verimliliğindeki bir düşüş nedeniyle ortaya çıkan yükle baş edemeyen dizüstü bilgisayar soğutma sisteminin soğutucusunun artan çalışmasının bir sonucu olabilir.
Dolayısıyla sıcaklığın 70-75 derecenin üzerine çıkmasından sonra uygulamaların işleyişinde bir yavaşlama fark edilebiliyor. Bu, dizüstü bilgisayarın merkezi işlemcisinin frekansının (CPU kısma veya kısma olarak adlandırılan) dinamik olarak azaltılmasının bir sonucudur.
Sıcaklık daha da yükselirse, sistemin aşırı ısınmasını önlemek için dizüstü bilgisayar kapanabilir.
Bir dizüstü bilgisayarın böyle bir arıza ile sürekli kullanılması anakartın arızalanmasına yol açacaktır. Çoğu zaman kuzey köprüsü veya video kartı arızalanır. Hizmetin ucuz olmadığını söylemeliyim. Bu nedenle hızlı teşhis yapmak ve pahalı onarımları önlemek daha iyidir.
Aşırı ısınan bir dizüstü bilgisayarın ortak belirtileri:
- dizüstü bilgisayar giderek daha fazla ses çıkarmaya başlar;
- klavye ısınır;
- Windows, oyunlar ve diğer uygulamalar yavaşlamaya başlar.
Aşırı ısınan bir dizüstü bilgisayarda çalışırken bazı rahatsızlıklar (tanılamaya yardımcı olabilir)
- Dizüstü bilgisayar çok gürültülü. Bu şekilde soğutucu sürekli olarak yüksek hızlarda çalışır ve bu da servis ömrünü kısaltır;
- Klavye, dokunmatik yüzey ve kasa fark edilir derecede ısınıyor. Böyle bir cihazla çalışmak rahatsız edici hale gelir;
- Dizüstü bilgisayar çok yavaş. Programlar isteklere yanıt vermeyi durdurur (donar) - performans düşer.
- Dizüstü bilgisayar aniden kapanabilir. Ani cihaz kapanması nedeniyle kullanıcı verileri kaybolabilir. Kapattıktan hemen sonra açmak genellikle mümkün değildir; işlemcinin ve radyatörün soğuması zaman alır.
Dizüstü bilgisayarın aşırı ısınmasını doğru şekilde teşhis etmek ve tanımlamak için bazı önkoşullar gereklidir:
- Teşhisi yapan kişinin minimum bilgisi vardır. Bir dizüstü bilgisayarın işlemcisinin ve video kartının sıcaklığını bilmeniz ve doğru şekilde ölçebilmeniz gerekir. Ayrıca, zaman ve yük zorunlu gerekliliklerini dikkate alarak yonga setinin zaman içindeki ısınma derecesini de değerlendirmeniz gerekecektir. Aşağıdaki kavramlara aşina olmanız önerilir: boşta ve yük altında bir dizüstü bilgisayarın normal sıcaklık değerleri;
- Zaman içindeki sıcaklığı izlemek ve okumaları kaydetmek için bir program;
- CPU ve GPU üzerinde kontrollü bir yük oluşturmaya yönelik bir program.
Test programı
AIDA64 Extreme Edition programını http://www.lavalys.com/support/downloads/ bağlantısından indirin;
Dizüstü bilgisayarınıza yükleyin (program Rusçadır, 30 gün boyunca ücretsizdir).
AIDA64, merkezi işlemciyi aynı anda yüklemenize ve CPU ısınma dinamiklerini gerçek zamanlı olarak izlemenize olanak tanır. Bazen video kartının (GPU) çalışmasını da izleyebilirsiniz - bunların hepsi belirli bir dizüstü bilgisayar modelindeki sensörün türüne bağlıdır.
Dizüstü bilgisayarın aşırı ısınmasının kendi kendine teşhisi için talimatlar
Programı başlatıyoruz ve sensörlerin ve programın doğru çalışıp çalışmadığını kontrol ediyoruz. Sıcaklık okumaları 35 ila 55 santigrat derece arasında olmalıdır. Okumalar çok farklıysa, belki de sensörler tam olarak doğru çalışmıyordur veya program tarafından doğru okunmuyordur - bu olur. Bu durumda başka bir yazılım bulmanız gerekecek;
Araçlar -> Sistem Kararlılık Testi sekmesine gidin. Başlat düğmesine tıklayın.
AIDA64'ün yarattığı yükün etkisiyle merkezi işlemci ısınmaya başlar. Doğru bir test 5 ila 10 dakika gerektirir. Artık dizüstü bilgisayarı yüklemenin bir anlamı yok. Bu durumda sıcaklığa değil, büyüme dinamiklerine bile daha fazla dikkat etmeye değer. Büyüme çok hızlıysa, büyük olasılıkla dizüstü bilgisayarın önleyici toz temizliğine ve termal macunun değiştirilmesine ihtiyacı vardır. İdeal olarak sıcaklık eğrisi mümkün olduğu kadar düz olmalıdır. Bu durumda da bize yardımcı olabilirler.
Normal bir dizüstü bilgisayarın işlemci sıcaklığı 75-85 dereceyi geçmemelidir - bu maksimumdur.
AIDA64 uygun değilse?
Herhangi bir nedenden dolayı AIDA64'ü kullanamadıysanız (deneme süresi sona erdi), bir dizüstü bilgisayarın veya bilgisayarın sıcaklığını ölçmek için küçük bir yardımcı program olan Open Hardware Monitor'e dikkat edin. İndirebilirsin. Programın çok küçük bir dağıtım boyutu var, yalnızca 500Kb (~0,5Mb) civarında. Basit, sezgisel ve hoş bir arayüze sahiptir. Dili İngilizce fakat anlaşılması oldukça kolay çünkü sadece CPU için termometre ikonunu ve sıcaklık değerlerini bulmanız yeterli. Olası aşırı ısınmayı teşhis etmek için basit ve anlaşılır bir araç, özellikle de nispeten eski bir Lenovo G580 dizüstü bilgisayardaki okumaları ve AIDA64 okumaları tamamen tutarlı olduğundan.
Testi başlat düğmesine tıklayın ve test sonuçlarını bekleyin.

Merkezi işlem biriminin (CPU) sıcaklık aralığı 45 ila 75 derece arasında olmalıdır. Bu değerlerin üstünde – aşırı ısınma.
Aynı şekilde bir masaüstü bilgisayarın aşırı ısınmasını da test edebilirsiniz. Gerekirse başka bir yazılım gerekli olacaktır ancak algoritma aynı kalacaktır: yük altındaki düğümün izlenmesi ve alınan verilerin doğru yorumlanması.
SpeedFan programını kullanarak veya başka bir bilgisayara bağlayarak dizüstü bilgisayar soğutucusunun işlevselliğini kontrol edebilirsiniz. Bileşenlerin aşırı ısınmasını önlemek için fanın çalışmasında ortaya çıkan herhangi bir sorun mümkün olan en kısa sürede düzeltilmelidir.
Yazılım kontrolü
Fanın özel bir yazılım kullanmadan çalıştığından emin olabilirsiniz. Sistemi ilk kez yükledikten sonra elinizi kasa üzerindeki soğutma sisteminin deliğine getirmeniz yeterlidir. Örneğin, yoğun kaynak kullanan bir oyun çalıştırmayı deneyin; soğutucudan gelen ses, dizüstü bilgisayarın bileşenleri soğutmaya çalıştığını gösterecektir.
Fan yükle başa çıkamazsa ve bileşen aşırı ısınırsa, dizüstü bilgisayar donabilir veya kendi kendine kapanabilir. Aşırı ısınma önleme sistemi bu şekilde çalışır, ancak devreye girmesi gerekiyorsa soğutucudaki sorun çok kötüdür ve acilen temizlenmesi veya değiştirilmesi gerekir. Ancak bu şekilde yalnızca fanın çalıştığı gerçeğini belirleyebilirsiniz. SpeedFan programı aracılığıyla iyi çalışıp çalışmadığını öğrenebilirsiniz.
Dili değiştirmenize gerek yok: SpeedFan, hangi bileşenlerin normal sınırlar içinde ısındığını ve hangilerinin çok sıcak olduğunu açıkça göstermek için simgeler kullanır. Örneğin verilen örnekte soğutucu işlemciyi soğutmayı başaramadığından CPU'nun yanında yangın simgesi bulunmaktadır. 
SpeedFan programını kullanarak dizüstü bilgisayar fan hızını artırarak bu sorunu gidermeye çalışın. Ana yardımcı program penceresinin alt kısmında, CPU'nun soğutulmasından sorumlu olan soğutucuyu bulun. %100'de çalışmıyorsa, CPU sıcaklığının düşüp düşmediğini görmek için gücünü artırın. Fan, maksimum hızda bile dizüstü bilgisayar bileşeninin normal şekilde soğutulmasını sağlayamıyorsa, dizüstü bilgisayarın aşırı ısınmasının nedenini belirlemek gerekir.
Donanım kontrolü
Fanın çalışıp çalışmadığını anlamak zorsa dizüstü bilgisayarı söküp işlevselliğini kontrol etmeniz gerekecektir. Soğutucuyu çıkarmadan önce dizüstü bilgisayar modelinize uygun sökme talimatlarını okuyun. Dizüstü bilgisayar hala garanti kapsamındaysa, onu sökmemelisiniz. Mekanik müdahale nedeniyle garantinizin geçersiz kalmasını önlemek için aşırı ısınma sorununuzu bir servis merkezine götürün.
Dizüstü bilgisayarı yine de kendiniz sökecekseniz, soğutucuyu kasadan çıkarmanıza gerek olmadığını unutmayın; fanı başka bir cihazda test edebilmeniz için kabloları serbest bırakmanız yeterlidir. Kontrol etmek için bir tarafında fiş, diğer tarafında kırmızı (+) ve siyah (-) olmak üzere iki kablo bulunan bir USB kablosuna ihtiyacınız olacaktır. USB kablosunun kablolarını soğutucunun kablolarına (siyahtan siyaha, kırmızıdan kırmızıya) bağlamak gerekir. USB daha sonra başka bir bilgisayara takılır. 
Dizüstü bilgisayarın fanı dönüyorsa, sıcaklıktaki artışın nedeni başka yerde aranmalıdır. İşlemcideki termal macunu değiştirip soğutma sistemini tekrar iyice temizlemeyi deneyin.
Soğutucunun temizlenmesi veya değiştirilmesi
Dizüstü bilgisayar soğutucusuna ulaşırsanız tozdan temizlemeyi veya kendiniz değiştirmeyi deneyebilirsiniz. Fanlı radyatörler en sıcak noktalarda - video kartının, işlemcinin, sabit sürücünün yakınında - aranmalıdır. Soğutucunun kendisi vidalarla sabitlenecektir. 
Fanı normal bir peçete veya özel bir fırça kullanarak temizleyebilirsiniz. Daha sonra radyatörleri çıkarmanız ve biriken tozu da onlardan temizlemeniz gerekir. Prensipte soğutucunun temizliği tamamdır, geriye kalan tek şey soğutma sistemini hiçbir şeyi karıştırmadan yerine monte etmektir. Bu tür işlemleri gerçekleştirme konusunda deneyiminiz yoksa, derhal profesyonellere güvenmek ve bir servis merkeziyle iletişime geçmek daha iyidir. 
Ekipmanın aşırı ısınmasıyla ilgili herhangi bir sorun fark etmeseniz bile, bu tür temizliğin düzenli olarak yapılması tavsiye edilir. Evde hayvanlar varsa veya yakın zamanda "tozlu" çalışmalarla yenileme çalışmaları yapıldıysa (örneğin sıvalı duvarların silinmesi) soğutma sisteminin durumuna da çok dikkat edilmelidir. Soğutucuyu temizledikten sonra dizüstü bilgisayarınızın bileşenleri hala düzgün şekilde soğumuyorsa, fanı daha güçlü bir fanla değiştirin veya bir soğutma pedi satın almayı düşünün.