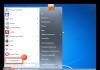Başlamıyor, çöküyor, hata veriyor mu? Dosyalarından bazıları zarar görmüş veya silinmiş olabilir. Bunları indirmek için yardımcı programı yeniden yüklemenize gerek yoktur. Önbelleğinizi kontrol etmeyi deneyin. Steam dizini tarayacak, hasarlı verileri bulacak ve tekrar indirecektir. İstemcinin kendisi düzgün çalışmıyorsa, yavaşlarsa veya donarsa, "Önbelleğe Alınmış" klasörünün içeriğini temizlemeniz gerekir.
Ne zaman kontrol etmeliyim veya temizlemeliyim?
Uyumluluk ayarları yanlış yapıldığında veya sistem gereksinimleri karşılanmadığında bu tür sorunlar ortaya çıkabilir. Ancak oyunu başlattığınızda "Yürütülebilir dosya yok" mesajı görünüyorsa, önemli veriler eksik demektir. Mesela bir virüsten zarar görmüşler. Veya tam tersine, antivirüs onları kötü amaçlı yazılım olarak algıladı.
Bazı yardımcı programlar onlarca gigabayt "ağırlığındadır". Sadece bir veya iki kütüphane uğruna bunları tekrar indirmek istemiyorum. Oyunları Steam'e geri yüklemek için yeniden yüklemenize gerek yoktur. Önbelleği yeniden hesaplamak ve Steam'de bütünlüğünü kontrol etmek yeterlidir. Sistem her şeyin yerinde olup olmadığını "görecek" ve eksik bileşenleri yükleyecektir.
İstemcinin kendisi yavaşsa tüm geçici dosyalardan kurtulmayı deneyin. Program dizininde bulunurlar. Ve bunları manuel olarak silmeniz gerekiyor
Kontrol etme
Hasar görmüş verileri istemci arayüzü aracılığıyla geri yükleyebilirsiniz. Oyun önbelleğinin bütünlüğünü kontrol etmek için:

Bu tüm oyunlarda işe yarar. Bunlardan biri hala çalışmıyorsa, sorun hasarlı bileşenlerde değildir.
Temizlik
Steam'deki önbelleği temizlemeden önce dizinini bulmanız gerekir.
- İstemciyi başlattığınız simgeye sağ tıklayın.
- "Özellikler" satırı
- "Kısayollar" sekmesi.
- "Nesne" bölümü klasörün yolunu içerir.
Steam üzerinden de öğrenebilirsiniz.

Şimdi önbelleği nasıl temizleyeceğimize bakalım.
- Dizini programla açın.
- "Steam" alt dizini.
- "Önbelleğe Alınmış" klasörü. Geçici dosyalar içerir.
- Hepsini silebilirsiniz.
- Veya eskileri temizlemek için bunları değiştirilme tarihine göre sıralayın. Bunu yapmak için pencerenin boş bir alanına sağ tıklayın. Gruplandırma açılır listesini seçin. Ve “Tarihe göre” kutusunu işaretleyin.
Temizlenen önbellek hızla dolacaktır. Ancak bu şekilde içinde “işe yaramaz” bilgi kalmayacaktır.
Oyunla ilgili herhangi bir sorun varsa, oyunu silmek ve geri ödeme istemek için acele etmeyin. Kararsız bir İnternet bağlantısı nedeniyle bazı verilerin indirilmemiş olması mümkündür. Veya antivirüs tarafından kaldırıldılar. Bunları tekrar indirmeyi deneyin. Bu sorunu çözmezse,
Steam'deki oyunlar her zaman olması gerektiği gibi çalışmaz. Oyuna başlarken bir hata veriyor ve başlamayı reddediyor. Veya oyunun kendisi sırasında sorunlar başlar. Bunun nedeni yalnızca bilgisayardaki veya Steam'deki sorunlardan değil, aynı zamanda oyunun zarar görmüş dosyalarından da kaynaklanıyor olabilir. Tüm oyun dosyalarının normal olduğundan emin olmak için Steam'in özel bir işlevi vardır - önbelleği kontrol etmek. Steam'de oyun önbelleğini nasıl kontrol edeceğinizi öğrenmek için okumaya devam edin.
Oyun dosyaları çeşitli nedenlerden dolayı bozulabilir. Örneğin, sorunun yaygın kaynaklarından biri, bilgisayarınız kapatıldığında yaşanan sert indirme kesintisidir. Sonuç olarak, az indirilen dosya bozuk kalır ve oyun bozulur. Sabit sürücünün kırık sektörlerinden kaynaklanan hasarlar da mümkündür. Bu, sabit diskte bir sorun olduğu anlamına gelmez. Çoğu sabit diskte birden fazla bozuk sektör bulunur. Ancak oyun dosyalarının yine de önbellek kontrol edilerek geri yüklenmesi gerekecektir.
Ayrıca Steam sunucularının zayıf performansı veya dengesiz İnternet bağlantısı nedeniyle oyunun doğru şekilde indirilmemesi de mümkündür.
Önbelleği kontrol etmek, oyunu tekrar indirip yeniden yüklemenize değil, yalnızca hasar görmüş dosyaları indirmenize olanak tanır. Örneğin 10 GB'lik bir oyundan yalnızca 2 MB'lık 2 dosya zarar görüyor. Kontrol ettikten sonra Steam bu dosyaları sağlam bir şekilde indirip değiştirecektir. Sonuç olarak, oyunun tamamen yeniden yüklenmesi birkaç dosyayı değiştirmekten çok daha uzun süreceğinden İnternet trafiğiniz ve zamanınızdan tasarruf edilecektir.
Bu nedenle, bir oyunda sorun yaşıyorsanız yapmanız gereken ilk şey önbelleğini kontrol etmek, eğer bu işe yaramazsa başka önlemler almaktır.
Steam'de oyun önbelleği nasıl kontrol edilir
Önbellek kontrolü yapmak için oyunlarınızın bulunduğu kütüphaneye gitmeniz, ardından istediğiniz oyuna sağ tıklayıp "Özellikler" seçeneğini seçmeniz gerekir. Bundan sonra oyun parametrelerini içeren bir pencere açılacaktır.

Yerel Dosyalar sekmesine ihtiyacınız var. Bu sekme oyun dosyalarıyla çalışmaya yönelik kontrolleri içerir. Ayrıca oyunun bilgisayarınızın sabit diskinde kapladığı toplam boyutu da gösterir.


Önbelleğin bütünlüğünü kontrol etmek bilgisayarın sabit sürücüsünü ciddi şekilde yükler, bu nedenle şu anda dosyalarla başka işlemler yapmamak daha iyidir: dosyaları sabit sürücüye kopyalamak, programları kaldırmak veya yüklemek. Ayrıca önbellek kontrol edilirken oyun oynamanız da oynanışı etkileyebilir. Oyunlarda yavaşlamalar veya donmalar yaşanabiliyor. Gerekirse “İptal” butonuna tıklayarak önbelleği kontrol etmeyi istediğiniz zaman durdurabilirsiniz.
Kontrol için gereken süre, oyunun boyutuna ve sürücünüzün hızına bağlı olarak büyük ölçüde değişebilir. Modern SSD sürücüleri kullanıyorsanız, oyun onlarca gigabayt ağırlığında olsa bile kontrol birkaç dakika içinde gerçekleştirilecektir. Tersine, yavaş bir sabit disk, küçük bir oyunu bile kontrol etmenin 5-10 dakika sürebileceği anlamına gelecektir.

Taramadan sonra Steam, taramada başarısız olan dosya sayısı (varsa) hakkında bilgi gösterecek ve bunları indirecek, ardından hasarlı dosyaları bunlarla değiştirecektir. Tüm dosyalar başarıyla doğrulandıysa, hiçbir şey değiştirilmeyecektir ve sorun büyük olasılıkla oyun dosyalarıyla değil, oyun ayarlarıyla veya bilgisayarınızla ilgilidir.
Kontrol ettikten sonra oyunu başlatmayı deneyin. Başlamazsa sorun ya ayarlarında ya da bilgisayarınızın donanımındadır.
Bu durumda Steam forumlarında oyunun oluşturduğu hata hakkında bilgi aramayı deneyin. Belki de benzer bir sorunla karşılaşan tek kişi siz değilsiniz ve diğer insanlar zaten buna bir çözüm bulmuşlardır. Normal arama motorlarını kullanarak soruna Steam dışında çözüm arayabilirsiniz.
Her şey başarısız olursa, geriye kalan tek şey Steam desteğiyle iletişime geçmektir. Başlatılmayan bir oyunu iade sistemi aracılığıyla da iade edebilirsiniz. Bununla ilgili daha fazla bilgiyi bu makalede okuyabilirsiniz.
Artık Steam'deki oyun önbelleğini neden kontrol etmeniz gerektiğini ve bunu nasıl yapacağınızı biliyorsunuz. Bu ipuçlarını Steam oyun platformunu da kullanan arkadaşlarınızla paylaşın.
Steam'in, oyunu yeniden yüklemeden hasarlı dosyaları geri yüklemenizi sağlayan bir önbellek kontrol işlevi vardır. Bu işlem bilgisayarda saklanan tüm yerel dosyaların kontrol edilmesidir. Oyun dosyalarından biri hasar görürse otomatik olarak yeniden yüklenir ve hiçbir şeyi yeniden yüklemenize gerek kalmaz.
Steam'de önbellek bütünlüğü nasıl kontrol edilir
- Steam istemcisini açın ve profilinize gidin;
- Oyun kütüphanesine gidin;
- Oyunlar listesinden önbelleğin bütünlüğünü kontrol etmeyi gerektiren oyunu seçin;
- Bu oyuna sağ tıklayın ve ardından “Özellikler”i seçin;
- Açılan pencerenin başlığında bulunan “Yerel Dosyalar” bölümünü seçin;

- Şimdi sondan bir önceki "Oyun dosyalarının bütünlüğünü kontrol et..." öğesine tıklayın. Bu aslında önbelleğin kendisidir. Tarama sırasında sabit sürücüyü yükleyecek herhangi bir işlem (dosya taşıma, kopyalama veya silme) yapmamaya çalışın;
- Ekranda doğrulama durumunu gösteren bir pencere görünecektir. Önbellek kontrolü bitene kadar bekleyin. Kural olarak, bu işlem birkaç dakika sürer ve oyunun ağırlığına bağlıdır;

- Önbellek kontrolü tamamlandığında, herhangi bir yerel oyun dosyasının bozuk olup olmadığını bildiren bir uyarı göreceksiniz. Eğer öyleyse, doğrulanacaklar ve otomatik olarak yeniden yüklenecekler. Herhangi bir sorun bulunmazsa, oyundaki sorunlar büyük olasılıkla önbelleğin bütünlüğünde yatmıyor.

- Oyun dosyaları yeniden yüklenirse bilgisayarınızı yeniden başlatmanız ve ardından oyunu başlatmanız önerilir.
Önbelleği kontrol etmenin oyunun sorununu çözmediğini, yalnızca yerel dosyaların servis edilebilirliğini ve konumunu kontrol ettiğini ve bu nedenle bu işlemin herhangi bir teknik kusuru düzeltemeyeceğini anlamak önemlidir.
Önbellek bütünlüğü kontrolüne neden ihtiyaç duyulur?
Aşağıdaki durumlarda önbelleğin kontrol edilmesi gerekir:
- Oyun dosyalarından herhangi biri yanlış yüklendiyse ve oyundaki hataları ve arızaları fark etmeye başladıysanız;
- Bazı dosyaların tam olarak yüklenmemesi nedeniyle oyunun kurulumu kesintiye uğradı;
- Kurulum sırasında antivirüs oyun dosyasını sildi;
- Güncelleme sırasında bir aksaklık yaşandı ve sonrasında oyunun başlatılması durduruldu;
- Sabit sürücünün bozuk sektörleri nedeniyle dosyalar zarar görmüş;
- Steam sunucusu veya İnternet bağlantısı düzgün çalışmadı ve bu da oyunda aksaklıklara yol açtı;
- İşletim sistemini yeniden yükledikten sonra oyunlarda hatalar ortaya çıkmaya başladı;
- Bilinmeyen nedenlerden dolayı oyun başlamıyor.
Yukarıda açıklanan tüm durumlarda, yerel dosyaları kontrol etmek size yardımcı olabilir ve sizi oyuncağı yeniden kurmanın sıkıcı sürecinden kurtarabilir.
Video “Steam'de önbellek nasıl kontrol edilir”
Herkes beğendi mi? Arkadaşlarına söyle!
CS:GO olması gerektiği gibi çalışmak istemiyor. Oyun bir tür hata verebilir ve başlamayı reddedebilir veya oyun sırasında sorunlar ortaya çıkabilir. Sorunların nedenleri yalnızca PC'nizdeki sorunlarla ilgili değil, aynı zamanda hasarlı veya eksik oyun dosyalarıyla da ilgili olabilir. Steam'deki önbelleği kontrol ederek tüm oyun dosyalarının düzenli olduğundan emin olabilirsiniz.
Oyun dosyaları çeşitli nedenlerden dolayı zarar görmüş veya silinmiş olabilir: oyun / oyun güncellemesi indirilirken bilgisayar kapatılmıştır (bunun sonucunda eksik indirilen dosya oyunun normal şekilde çalışmasını engeller) veya oyunla ilgili sorunlar yaşayabilirsiniz. sabit sürücünün sektörleri (bu durumda, sabit sürücüyü hatalara karşı kontrol etmeniz veya yeni bir tane satın almanız gerekir).
Önbelleği kontrol etmek çok kullanışlıdır çünkü oyunu tamamen silip yeniden yüklemeniz gerekmez; yalnızca tüm dosyaları kontrol edebilir ve hasar görmüş veya indirilmemiş olanları indirebilirsiniz. Önbelleği kontrol ettikten sonra Steam eksik dosyaları yeniden indirecek ve değiştirecektir.
CS:GO önbelleği nasıl kontrol edilir
Önbelleği kontrol etmek için oyunlarınızın kitaplığına gidin ve CS GO'ya sağ tıklayın, ardından açılır menüden "Özellikler"i seçin.
Açılan pencerede üstteki “Yerel Dosyalar” sekmesine tıklayın ve “Oyun dosyalarının bütünlüğünü kontrol et…” seçeneğini seçin.
Bu adımlardan sonra oyun önbelleği kontrol edilecektir. İlerleme yüzde olarak görüntülenecektir.
Önbelleği kontrol etmek sabit sürücünüz üzerinde büyük bir stres oluşturabilir; tüm üçüncü taraf programlarını kapatmanızı ve doğrulama sürecini hızlandıracak herhangi bir işlem yapmamanızı öneririz. Doğrulama genellikle yalnızca birkaç dakika sürer.
Önbelleği kontrol ettikten sonra Steam, kaç oyun dosyasının doğrulamayı geçemediğine dair ayrıntılı bilgi gösterecek, bunları otomatik olarak indirecek ve değiştirecektir. Tüm dosyalar testi başarıyla geçtiyse, sorun oyun dosyalarında değil bilgisayarın kendisinde gizlidir.

Birçok kullanıcı şu soruyu soruyor: "Steam'de önbelleğin bütünlüğü nasıl kontrol edilir?" Steam'de önbellek bütünlüğü sorunlarına neden olabilecek hatalar tamamen farklı olabilir.
Örneğin:
- bilgisayarınızdaki kötü amaçlı uygulamalar, işlemler ve diğer dosyalar;
- Steam'in daha yeni bir sürümüne güncelledikten sonra hata;
- Steam'in kurulu sürümüyle uyumlu olmayan programların kurulumu ve çalıştırılması;
- diğer problemler.
Bu sorun, Steam istemcisinin özel bir işlevi kullanılarak çözülebilir (eğer kullanıcı korsan sürümleri kullanmıyorsa ve yalnızca lisanslı yazılım ve oyunlar kullanıyorsa).
Önbelleği hatalara ve bütünlüğe karşı kontrol etmek için gerekli koşullar gereklidir:
- Steam programının güncellenmiş veya yeni indirilip yüklenmiş bir sürümünün bulunduğu bir bilgisayar;
- bir ağ bağlantısına erişimin kullanılabilirliği.
Steam'de önbellek bütünlüğü nasıl kontrol edilir
Bütünlük kontrol sırası...
Sorunu çözmeye başlamadan önce, kişisel bilgisayarınızın bit derinliğini seçtikten sonra Steam uygulamasını indirip bilgisayarınıza yüklemeniz (veya en son sürüme güncellemeniz) gerekir. 32 bit veya 64 bit.
Kötü amaçlı yazılım indirme veya kötü amaçlı bir siteye düşme olasılığını ortadan kaldırmak için Steam istemcisini program üreticisinin web sitesinden indirmek daha kolay ve daha güvenlidir. Yüklü istemciyi başlattıktan sonra, yetkilendirme işleminden geçmelisiniz - verilerinizi (kullanıcı adı ve şifre) belirtilen formlara doldurun.
Şifre yerine yalnızca yıldız işaretlerinin göründüğünü unutmayın, bu nedenle yetkilendirme aşamasını başarıyla tamamlamak için klavye düzenini kontrol etmelisiniz. Şifrenizi unuttuysanız sitede sunulan hizmet kullanılarak kurtarma işlemi gerçekleştirilebilir.
Bunu yapmak için, kayıt sırasında kullanılan E-posta adresini bilmeniz ve hesabınıza erişimi nasıl geri yükleyeceğinizle ilgili talimatlar içeren bir mektup alabilmeniz için bu adrese erişebilmeniz gerekir.

Açılır listeden çalışacağımız oyunun özelliklerini seçin. Seçilen özelliklerde “Yerel Dosyalar” adlı menü öğesine gidin.

Menü listesinden “Önbellek bütünlüğünü doğrula” öğesini seçmelisiniz.
 Kullanıcı bir uygulamayı başlatırken bir hata mesajı alırsa, verilen yöntemi kullanarak uygulama önbelleğini kontrol etmesi gerekir.
Kullanıcı bir uygulamayı başlatırken bir hata mesajı alırsa, verilen yöntemi kullanarak uygulama önbelleğini kontrol etmesi gerekir.
Bir sonraki aşamada (önbelleğin bütünlüğünün ihlal edilmesi durumunda) oyunun doğru çalışması için eksik paketlerin indirilmesi başlayacaktır. Bir uygulamayı başlatmaya veya önbelleğin bütünlüğünü kontrol etmeye çalıştıktan sonra hatalar ortaya çıkarsa, bir program dosyasını silmeye değer.
Adı “clientregistry.blob”dur ve Steam istemcisinin kök klasöründe depolanır. Bir belgeyi silmeye çalışırken hatayla karşılaşırsanız silinen nesnenin niteliklerini kontrol etmelisiniz.
Belge özelliklerine gidin ve "salt okunur" onay kutusu varsa onu kaldırın. Daha sonra tüm Steam istemci işlemlerini kapatın ve seçilen dosyayı silin. Steam istemcisini bir sonraki başlatmanızdan önce, uygulamayı başlattığınızda çevrimdışı olarak indirilecek eksik dosyaları indirmek ve başlatmak için gerekli ağ bağlantısına sahip olduğunuzdan emin olmalısınız.
Yukarıdaki manipülasyonlar yapıldıktan sonra önbellek hatası düzeltilecek ve oyun tekrar kullanıcının kullanımına açılacaktır.
Sorunun yeniden ortaya çıktığı veya çözülmediği durumlarda, kötü amaçlı yazılım, virüs ve Truva atlarını aramak ve tespit etmek için tüm sistem taranmalıdır.
Diğer bir yöntem ise sistemi önceki bir versiyona (en son doğru işleme) geri döndürmek olabilir. İşlev, kurtarma noktaları kaydedildiğinde kullanılabilir.