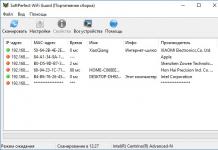İşletim sisteminin önceki sürümleri gibi, Windows 10 da disk alanından tasarruf etmek için NTFS dosya sıkıştırmasını destekler. ZIP arşivlemenin aksine, NTFS sıkıştırması kullanıcının gerekli dosyaları ayrı bir arşive koymasını ve daha sonra bunları kullanmak üzere çıkartmasını gerektirmez. Sistem dosyaları sıkıştırır, kaplanan alanı azaltır ancak nesneler her an kullanıma hazırdır ve ek işlem gerektirmez.
NTFS dosya sıkıştırması, sistemde yerleşik araçları kullanarak çalışır ve kullanıcının ek yazılım indirmesini veya yüklemesini gerektirmez. Windows 10'da dosyaları hem Explorer'ı hem de Komut Satırını kullanarak sıkıştırabilirsiniz. İkinci yöntem, komutları ve ek parametreleri hatırlama ihtiyacı nedeniyle daha karmaşıktır. Burada her iki yöntemi de bulacaksınız.
Dosya sıkıştırmanın verimliliği nesnenin boyutuyla doğru orantılıdır. Başka bir deyişle, dosya ne kadar büyük olursa sistem sıkıştırma yoluyla o kadar fazla disk alanı kazanabilir. Bu durumda sıkıştırma süresi sıkıştırılan dosyanın boyutuyla da doğru orantılı olacaktır. Bu basit ama oldukça etkili sıkıştırma yöntemi, bilgisayarında çok sınırlı alana sahip olan ancak aynı zamanda büyük dosyaları sürekli olarak yerel olarak depolaması gereken kişiler için faydalı olacaktır. Eğer siz de bu kullanıcılardan biriyseniz “” talimatlarını okumanız sizin için de faydalı olacaktır. Fazladan birkaç gigabaytlık boş disk alanı oluşturmanıza yardımcı olacaktır. Ayrıca, işletim sistemini yükledikten sonra sistem diskinde yer açma talimatlarına bakın.
Lütfen Windows 10'daki sıkıştırılmış dosya ve klasörlerin iki oklu ek bir simgeyle göründüğünü unutmayın. Bu, hangi dosyaların sıkıştırıldığını ve hangilerinin sıkıştırılmadığını anlamanıza yardımcı olacaktır.
Windows 10 Explorer'da dosyalar nasıl sıkıştırılır

Değişiklikler uygulandıktan sonra sıkıştırmanın etkinliğini değerlendirebilirsiniz. Ekran görüntüsü, sıkıştırmadan önce klasörün 1,08 GB disk alanı kapladığını ve sıkıştırmadan sonra birimin 0,99 GB disk alanına düştüğünü gösteriyor. Bu durumda tasarruf yaklaşık %8 düzeyindeydi ve bu oldukça iyi bir rakamdı. 
Windows 10'da dosyaların sıkıştırması nasıl açılır
Her şey dosya sıkıştırmayla tamamen aynı şekilde yapılır.

Windows 10'da dosyaları Komut Satırı aracılığıyla sıkıştırmak
Tıklamak Kazanç+ R ve girin cmd. Açılan komut satırı penceresinde komutu girmeniz gerekir. kompakt/# “dosya veya klasörün tam yolu”. İstenilen sonuca bağlı olarak aşağıdaki komutları kullanmanız gerekecektir:
- Kompakt/C “ tam doluBu dosya veya klasörün yoludur"– bir dosya veya klasörün sıkıştırılması. Bir klasörü sıkıştırırsanız, sıkıştırma o klasörün alt klasörlerini etkilemez.
- Kompakt/u “ tam doluBu dosya veya klasörün yoludur"– bir dosya veya klasörün kurtarılması.
- Kompakt/C/S “ tam doluBu klasörün yolu"– bir klasörü tüm dosyaları veya klasörleriyle birlikte sıkıştırır.
- Kompakt/u/S “ tam doluBu dosya veya klasörün yoludur"– klasörü tüm alt klasörleri veya dosyalarıyla birlikte normal boyutuna geri yükleyin.
Yardımcı program için ek komutlar kompakt.exe katmak:
- /C- Kullanıcı tarafından belirlenen dosya veya klasörleri sıkıştırır. Dizinler, tüm yeni dosyaların da sıkıştırılacağı şekilde adlandırılacaktır. /EXE parametresine sahip nesneler hariç tutulacaktır.
- /U- Belirtilen dosyaları açar. Dizinler daha sonra eklenen dosyaların sıkıştırılmaması için işaretlenmiştir. /EXE seçeneği belirtilirse, yalnızca yürütülebilir dosyalar olarak sıkıştırılmış dosyalar açılır; bu parametre atlanırsa yalnızca NTFS sıkıştırılmış dosyaların paketi açılacaktır.
- /S- Seçilen dizindeki ve tüm alt dizinlerindeki dosyalar üzerinde belirtilen işlemi gerçekleştirir. Varsayılan geçerli dizindir.
- /A- "Gizli" ve "sistem" özelliklerine sahip dosyaları görüntüler. Varsayılan olarak bu dosyalar atlanır.
- /BEN- Hatalar oluştuktan sonra bile belirtilen işlemi gerçekleştirmeye devam eder. Varsayılan olarak, bir hata oluştuğunda COMPACT programı iptal edilir.
- /F- Bazıları zaten sıkıştırılmış olsa bile, belirtilen tüm dosyaların sıkıştırılmasını zorlar. Varsayılan olarak sıkıştırılmış dosyalar atlanır.
- /Q- Yalnızca en önemli bilgileri görüntüler.
- /EXE- Sık okunan ve değiştirilmeyen yürütülebilir dosyalar için optimize edilmiş sıkıştırmayı kullanır. Desteklenen algoritmalar: XPRESS4K (en hızlı, varsayılan), XPRESS8K, XPRESS16K ve LZX (en yüksek sıkıştırma oranı).
Dosyaları sıkıştırmak ve yerden tasarruf etmek için çok sayıda üçüncü taraf uygulaması da vardır, ancak burada yalnızca Windows 10'da yerleşik olarak bulunan araçları ele aldık.
 Sabit sürücüyü koşullu olarak iki bölüme ayırmak için bilgisayarımızı kullanmaya alışkınız: sırasıyla C ve D.Sistem ilkine kurulur ve kullanıcı verileri ikincide saklanır. Bu, bir sonraki Windows yüklememizde temiz bir kurulum gerçekleştirebilmemiz ve kullanıcı verilerini kaybetmeden bölümü biçimlendirebilmemiz için yapılır. Makale şu soruyu tartışacak: Windows 10'da bir diskin nasıl bölümleneceği ve bununla ilgili tüm nüanslar.
Sabit sürücüyü koşullu olarak iki bölüme ayırmak için bilgisayarımızı kullanmaya alışkınız: sırasıyla C ve D.Sistem ilkine kurulur ve kullanıcı verileri ikincide saklanır. Bu, bir sonraki Windows yüklememizde temiz bir kurulum gerçekleştirebilmemiz ve kullanıcı verilerini kaybetmeden bölümü biçimlendirebilmemiz için yapılır. Makale şu soruyu tartışacak: Windows 10'da bir diskin nasıl bölümleneceği ve bununla ilgili tüm nüanslar.
Çoğu zaman, yalnızca fiziksel bir diski mantıksal disklere bölmeye değil, aynı zamanda mevcut parçaların boyutunu da değiştirmeye ihtiyaç vardır - bu da aşağıda tartışılacaktır. Sistemin kendisini kullanarak olumlu bir sonuç elde etmenin mümkün olduğunu ancak bunun örneğin üçüncü taraf yazılımların kullanılması kadar kolay olmayacağını belirtmekte fayda var. Bütünlüğü sağlamak için her iki yöntemi de açıklayacağız.
Bugün konuşacağımız ilk seçenek, diski 2 bölüme ayırmanın gerekli olduğu, halihazırda çalışan bir sistemdir. Üçüncü taraf yazılımı kullanmadan görevi tamamlayabilirsiniz. Başlayalım.
- Başlat düğmesine sağ tıklayın ve Disk Yönetimi'ni seçin.


Aynı aracı başka bir şekilde başlatabilirsiniz: aynı anda iki Win + R tuşuna basın ve açılan pencereye diskmgmt.msc komutunu girin ve ardından “Tamam” düğmesine tıklayın.


Pencerenin üst kısmı, PC veya dizüstü bilgisayarda yüklü olan tüm disklerin ve bunların bölümlerinin bir listesini görüntüler. Burada dosya sistemi türünü, boyutunu ve durumunu görebilirsiniz. Bu durumda fiziksel diskler sayılarla, mantıksal diskler ise aşina olduğumuz harflerle gösterilir.
Disk Yönetimi'nin altında bir bölüm haritası görünür. Dikdörtgenler sayesinde bölüm boyutlarının oranını kabaca tahmin edebiliriz. Bizim durumumuzda sistem bölümünün 500 MB boyutunda olduğunu, C sürücüsünün yaklaşık 68 GB olduğunu ve geri kalan alanı D kullanıcı bölümünün kapladığını görebiliriz.


Harfleri eksik olan sürücülerde herhangi bir değişiklik yapamazsınız. Çoğu zaman bunlar, sistem veya önyükleme dosyalarını içeren, sisteme ayrılmış alanlardır. Böyle bir bölümü düzenlerseniz sistem zarar görebilir, hatta kalıcı olarak arızalanabilir.
- Talimatlarımıza devam ediyoruz. Bir diski bölümlemek için öncelikle boş alanı belirlemeniz gerekir. Bunu yapmak için bölünmesi gereken diski sıkıştırıyoruz. Bizim durumumuzda bu, D kullanıcı bölümüdür. Üzerine sağ tıklayın ve “Sıkıştır” seçeneğini seçin.


- Bölümün ne kadar sıkıştırılması gerektiğini belirtmemiz gereken küçük bir pencere açılacaktır. Buradaki alan megabayt cinsinden ölçülüyor, bu yüzden 10 GB'ye karşılık gelen 10.000 MB yazıyoruz ve "Sıkıştır"a tıklıyoruz.


- Hacim sıkıştırılıyor. Burada ilerleme çubuğu yok - işlem tamamlanana kadar ne kadar kaldığını göremiyoruz. Sürecin devam ettiği gerçeği yalnızca bir bekleme döngüsüyle belirtiliyor. Bizim bilgisayarımızda sıkıştırma yaklaşık 3 dakika sürdü.


- Artık yeni bir bölüm oluşturabilirsiniz. Windows 10 sistem diskini standart yöntemlerle bölmek imkansızdır, bu nedenle ek bir bölüm oluşturacağız. Sistem hacminin nasıl artırılacağı aşağıda tartışılacaktır. Bu nedenle ayrılmamış alana sağ tıklayın ve “Basit birim oluştur” seçeneğini seçin.


- Görüntülenen birim oluşturma sihirbazında "İleri"ye tıklayın.


- Yeni bölümün alacağı boyutu belirtin ve “İleri” ye tıklayın. Tüm alanı kullanacağız.


- Sistem bize gelecekteki cilt için bir mektup sunacak - kabul ediyoruz ve "İleri" ye tıklıyoruz.


- Bir sonraki adımda, bölüm dosya sistemini seçmeniz (NTFS kullanacağız) ve birim adını belirtmeniz (Explorer'da görüntülenecektir) gerekir. Gerekli ayarlar yapıldıktan sonra “İleri”ye tıklayın.


Bu, birim kurulumunu tamamlar. Tek yapmamız gereken "Bitti" yazan butona basmak.






Daralan diski sınırına kadar sıkıştırmaya gerek yoktur. Üzerinde boşluk bırakmazsanız bölüm tam olarak işlevini yerine getiremeyecektir. Birleştirme mümkün olmayacak ve birimin hızı kritik bir şekilde düşecek ve bu da tüm sistemin performansını etkileyecektir.
Sistem kurulumu sırasında disk nasıl bölümlenir
Temiz bir Windows 10 kurulumuyla fiziksel bir diski bölümlendirebilirsiniz. Ancak bu durumda tüm verileri kaybetmeniz gerekecektir. Bu seçenek, yeni bir bilgisayar veya dizüstü bilgisayar satın alıp üzerine işletim sistemi yüklemek isteyenler veya dosyalarını başka bir yerde güvenli bir şekilde depolayanlar için uygundur. Öyle ya da böyle, sistemi kurarken diskleri bölümlendirme talimatlarına geçelim.
- Windows 10 yükleme işlemi web sitemizde ayrıntılı olarak tartışılmaktadır. Özellikle disklerle çalışma anıyla ilgileniyoruz. Kurulum istediğiniz aşamaya ulaştığında aşağıdaki pencereyi göreceksiniz.


- Diyelim ki ilk bölümün boyutunu arttırıp ikincisini küçültmemiz gerekiyor. Disklerimizin isimleri “2” ve “3”, başka isimleriniz de olabilir. Hepsi “0” fiziksel cihazında bulunur. Diski bölümlemeye başlayalım. Başlangıçta her iki bölümü de silmeniz gerekir. Bunu yapmak için her birini sırayla seçin ve “Sil” e tıklayın.


- Sonuç olarak, ayrılmamış alana sahip olmalıyız. Onu seçin ve “Oluştur” düğmesine tıklayın.


- Yeni mantıksal diskin boyutunu belirtin ve "Uygula"ya tıklayın. Bunu 40 GB'a eşit olan 40.000 MB olarak ayarladık. İhtiyacınız olan hacmi seçme hakkına sahipsiniz; verilen şekil yalnızca bir örnektir. Windows 10'un normal çalışması için 80 GB veya daha fazlasını ayırmanız gerekir.


- Sistem bizi düzgün çalışması için ek bir bölüm oluşturmanın gerekli olduğu konusunda uyaracaktır. Sürücüleri ve diğer önemli Windows bileşenlerini depolayacaktır. Kabul ediyoruz ve “Tamam”a tıklıyoruz.


- Sonuç olarak, 500 MB boyutunda bir sistem bölümü, belirttiğimiz boyutta (40 GB'ımız var) sistem için bir disk ve ayrılmamış alan aldık. Kullanıcı verileri için bir bölüm oluşturmak için kullanacağımız şey budur. Boş alanı seçin ve “Oluştur”a tıklayın.


- “Uygula” düğmesine tıklayın, böylece D sürücüsü için kalan tüm alanı ortadan kaldırır.


- Geriye kalan tek şey diskleri biçimlendirmek. İlk bölümde size bunu nasıl yapacağınızı göstereceğiz, siz de geri kalanında aynısını yapacaksınız. Birimi seçin ve “Format”a tıklayın.


- Windows, bölümdeki tüm verilerin kalıcı olarak silineceği konusunda bizi uyaracaktır. Biçimlendirme işlemini başlatmak için “Tamam”a tıklayın.


Birkaç saniye sonra işlem tamamlanacak ve sürücüler formatlanacaktır. Artık sistemi kurmaya devam edebilirsiniz. Bunu yapmak için, sistem sürücüsünü (işletim sistemini kurmayı planladığınız) seçin ve “İleri” düğmesine tıklayın.


Üçüncü taraf yazılım kullanıyoruz
Disk bölümlemeye yönelik standart sistem araçlarına ek olarak, daha iyi işlevsellik ve kullanım kolaylığı sunan birçok üçüncü taraf yardımcı program vardır. Önde gelen 3 program seçtik ve her biriyle yapılacak eylem sırasını ayrıntılı olarak açıklayacağız.
Minitool Bölüm Sihirbazı Ücretsiz
Bu, sabit sürücü bölümleriyle çalışmak için kullanışlı bir uygulamadır. Tüm standart işlemler de burada desteklenmektedir: genişletme, bölme, oluşturma ve silme. Yeni başlayanların süreçte kafalarının karışmasına izin vermeyecek adım adım bir sihirbaz var.
Yardımcı programı indirebilirsiniz. Dosya indirildikten sonra kullanım talimatlarına geçin.
- Yardımcı programın kurulumu oldukça basittir - önce lisansı kabul etmeniz gerekir.


- Uygulamamızın kurulacağı dizini seçin ve “İleri”ye tıklayın.


- Program kuruluyor. İşlem tamamlandığında tek yapmamız gereken “Bitir” butonuna tıklamak.




Yardımcı program yüklendikten sonra kullanmaya devam edebilirsiniz. Programı başlatın ve talimatları izleyin.
- Açılan pencerede kırmızı çerçeveyle çerçevelediğimiz dikdörtgene tıklayın.


- İstediğiniz sürücüye sağ tıklayın ve ekran görüntüsünde belirttiğimiz öğeyi “2” rakamıyla seçin.


- Kaydırıcıyı kullanarak diskin boyutunu küçültülecek değere değiştirin. Geri kalanı diskten kesilecek ve ikinci bir bölüm oluşturmak için yer görevi görecek.


- Ortaya çıkan boş alana farenin sağ tuşuyla tıklayın ve "Oluştur"u seçin.


- Boş alanın tamamı boyutunda yeni bir birim oluşturacağımız için bir sonraki pencerede hiçbir şeyi değiştirmiyoruz ve sadece “Tamam”a tıklıyoruz.


- Ekran görüntüsünde belirtilen düğmeyi kullanarak değişiklikleri uygulayın.


- D sürücüsüyle çalıştığımız için yeniden başlatmaya gerek yok. Eylemler sistem bölümünde gerçekleştirildiyse Windows yeniden başlatılır.


Sonuç olarak değişiklikler uygulandı ve diskimiz kurulum sırasında belirttiğimiz boyutta parçalara bölündü. Diskleri de aynı şekilde birleştirebilirsiniz.


Kısaltılmış Disk Direktörü
Bu, programın resmi web sitesinden indirilebilen profesyonel bir araçtır. Uygulama ücretlidir ancak demo sürümü de bulunmaktadır. Acronic Disk Director ile çalışma sürecine bakalım:
- Öncelikle programı kuralım. Burada karmaşık bir şey yok. Dosya indirildikten sonra çalıştırın. Ekran görüntüsünde belirtilen girişe tıklayın.


- İstediğiniz konumdaki kutucuğu işaretleyerek lisans sözleşmesini kabul ediyoruz ve “İleri”ye tıklıyoruz.


- Kurulumun gerçekleştirileceği dizini seçin.


- Tüm dosyalar kopyalanana kadar bekleriz.


- Uygulama başladıktan sonra istediğiniz diskin ismine sağ tıklayın ve “Birimi Böl” seçeneğini seçin.


- İki yeni bölümün boyutunu değiştirmek için kaydırıcıyı kullanın ve işiniz bittiğinde “Tamam”a tıklayın.


Vista ve 7'den başlayarak Windows işletim sistemi, ana bölümün ve mantıksal sürücülerin boyutunu küçültmenize (veya genişletmenize) olanak tanıyan bir özelliğe sahiptir. Kendinizi ek bir bölüme ihtiyaç duyduğunuz ve yeterli ek diskinizin olmadığı bir durumda bulursanız bu özellik yararlı olabilir. Birimi küçülterek disk alanını boşaltacaksınız; bu ayrılmamış alan daha sonra diğer gerekli bölümleri oluşturmak için kullanılabilir. Bugün Windows GUI'yi kullanarak temel bir birimi veya bölümü nasıl küçülteceğimizi öğreneceğiz ve daha ileri düzey kullanıcılar için komut satırını kullanan bir yöntemi de açıklayacağız.
Başlamadan önce tüm önemli verilerinizi yedeklediğinizden emin olun.
Disk Yönetimi'ni kullanarak bir birimi veya bölümü küçültme
Windows 7 kullanıyorsanız Başlat menüsüne gidin, arama kutusuna “disk yönetimi” yazın ve Enter tuşuna basın. Windows 8.x kullanıcısıysanız ekranın sol alt köşesine sağ tıklayın (veya Win+X tuşlarına basın) ve Disk Yönetimi seçeneğini seçin.

"Disk Yönetimi", bilgisayarınıza bağlı tüm sürücüleri (sabit sürücüler, USB sürücüler, CD/DVD'ler vb.) bulacağınız yerdir.
Sıkıştırmak istediğiniz birincil bölümü seçin, üzerine sağ tıklayın ve Sıkıştır'ı seçin.
Sonuç olarak, işletim sistemi sıkıştırma için kullanılabilir alanı belirleme sürecine başlayacaktır.

Yeniden kazanmak istediğiniz alan miktarını belirtin ve "Sıkıştır"a tıklayın. Alan miktarının megabayt cinsinden girildiğini unutmayın: örneğin 1 GB, 1024 MB'a eşittir.

Yeni bir bölüm oluşturmak için serbest bırakılan (veya kullanılmayan) alanı bu şekilde kullanabilirsiniz.
Komut satırını kullanarak bir birimi veya bölümü küçültün
Windows 7'de Komut İstemi'ni açmak için Başlat menüsüne gidin, "cmd" yazın, arama sonuçlarında cmd.exe'ye sağ tıklayın ve "Yönetici olarak çalıştır"ı seçin. Windows 8.x'te ekranın sol alt köşesine sağ tıklayın ve Komut İstemi (Yönetici) öğesini seçin.
Girmek disk bölümü ve Enter'a basın.

DISKPART satırına şunu girin: liste hacmi. Bu komut, bilgisayardaki tüm sürücülerin bir listesini görüntüler.

Şimdi Select Volume komutunu ve küçültmek istediğiniz cilt numarasını girin. Örneğin, girin cilt 1'i seçin ve Enter'a basın.

Girmek sorgumax'ı küçült ve Enter'a basın. Bu komut, Windows'un sıkıştırılabilecek maksimum alan miktarını belirlemesine olanak tanır.

Artık iki seçeneğiniz var: Birincisi, basitçe girebilirsiniz çekmek ve ardından Windows tüm kullanılabilir alanı küçültecektir; ikinci olarak sıkıştırılacak hacmi belirleyebilirsiniz. İkinci durumda, küçültmek istenen=volume_in_megabytes komutunu girmeniz gerekir (örneğin, istenilen küçültme=2048). "Maksimum yeniden kullanılan bayt sayısı" satırında belirtilen değeri aşmayan herhangi bir sayı girebilirsiniz. Yani bu komutla sıkıştırılacak alanın tam miktarını belirleyebilirsiniz.

Her şeyi doğru yaparsanız işlem tamamlandıktan sonra bir mesaj göreceksiniz:
DiskPart birimi başarıyla şu kadar küçülttü: number_in_megabytes
Bu kadar! DISKPART'ı doğru şekilde kapatmak için şunu girin: çıkış ve Enter'a basın.
Düşünülmesi gereken şeyler:
- Birincil bölümü veya mantıksal sürücüyü küçültmeye çalıştığınızda, bölümü, taşınamayan dosyaların bulunduğu alanın (örneğin, gölge kopya depolama alanı, hazırda bekletme modu, sayfa dosyaları vb.) ötesinde küçültemezsiniz. Windows sürücüsünde "ilk" bir boş alan olduğunu ve ardından taşınamayan dosyaların ardından "ikinci" bir boş alan olduğunu varsayalım, bölümü yalnızca ikinci boş alanın sonuna kadar küçültebilirsiniz çünkü orada ortada taşınamayan dosyalardır.
- Çok sayıda hatalı küme tespit edilirse sıkıştırma başarısız olur.
- Birincil bölümler ve mantıksal sürücüler veya NTFS dosya sistemine sahip bölümler için sıkıştırmayı kullanabilirsiniz.
Şimdi size diskinizdeki ayrılmamış alanı nasıl kullanabileceğinizi ve Disk Yönetimi aracını veya Komut İstemi'ni kullanarak yeni bir birim veya bölüm oluşturabileceğinizi göstermek istiyorum.
Disk Yönetimi aracılığıyla yeni bir birim veya bölüm nasıl oluşturulur?
Disk Yönetimi aracını açın. Bunu yapmak için Çalıştır iletişim kutusunu açın (Win + R), diskmgmt.msc komutunu girin ve Enter tuşuna basın.
Ayrılmamış alana sağ tıklayın ve Basit Birim Oluştur'a tıklayın.
Basit Birim Oluşturma Sihirbazı penceresinde İleri'ye tıklayın.

Yeni birim (veya bölüm) için kullanmak istediğiniz alan miktarını girin ve İleri'ye tıklayın.

Bir sonraki adımda biçimlendirme seçeneklerini değiştirebilirsiniz ancak özellikle varsayılan ayarlardan memnunsanız bu gerekli değildir. Ayrıca birim etiketini tercih ettiğiniz herhangi bir adla değiştirebilirsiniz ancak açıklayıcı bir ad kullanmak daha iyidir: örneğin, "Filmler", "Belgeler", "Yedeklemeler" vb. Dosyaları ve klasörleri sıkıştırma seçeneğini de etkinleştirebilirsiniz. Tüm ayarlar seçildiğinde İleri'ye tıklayın.

Seçimlerinizi gözden geçirin. Herhangi bir şeyi değiştirmek istiyorsanız önceki adımlara dönmek için "Geri"ye tıklayın. Her şeyden memnunsanız "Bitti"yi tıklayın.

Bundan sonra bilgisayarınızda yeni bir bölüm başarıyla oluşturulmalıdır.

Komut satırı aracılığıyla yeni bir birim veya bölüm nasıl oluşturulur?
Yönetici haklarına sahip bir komut istemi açın.
Girmek disk bölümü ve Enter'a basın.

DISKPART satırına şunu girin: liste diski. Bu komut PC'nizdeki sürücüleri listeleyecektir. Ayrıca ayrılmamış alana sahip disk numarasını belirlemenize de yardımcı olacaktır.
Şimdi komutu girin diski seç cilt numarasını girin ve Enter tuşuna basın: örneğin, seçme hacim 0 .


Tavsiye: yeni bölümün boyutunu manuel olarak belirleyebilirsiniz. Bunu yapmak için ekiple iletişime geçin yaratmak bölme öncelik eklemen gerek boyut=x(Nerede X– megabayt cinsinden bölüm boyutu). Komutun tamamı şöyle görünecek: bölüm oluştur birincil boyutu=1000
Artık bölüm oluşturulduğuna göre komutu girin liste hacmi ve Enter'a basın. Sonuç olarak, RAW dosya sistemine sahip bir cilt (benim durumumda cilt 3) göreceksiniz. Ancak bunun dosya sistemi olmayan bir birim olduğunu söylemek daha doğru olur.

Daha sonra bölümü NTFS dosya sistemine biçimlendirmeniz gerekir. Komutu girin fs=ntfs hızlı biçimi(Nerede hızlı– bu, hızlı biçimlendirme yönteminin kullanılması gerektiğinin bir göstergesidir) ve Enter tuşuna basın.

Bir bölümü başarıyla oluşturdunuz ve biçimlendirdiniz. Yapılacak son şey, yeni bölüme bir sürücü harfi atamaktır. Bu aynı zamanda oldukça basit bir iştir.
Komutu girin liste hacmi, yeni bölümün numarasını not edin ve komutu girin ses seviyesini seç bölüm numarasını belirtmeyi unutmayın. Örneğin benim durumumda komut şöyle görünecektir: cilt 3'ü seçin .
Artık sürücü harfi atamak için iki seçeneğiniz var: komutu girmeniz yeterli atamak, ancak DiskPart aracı otomatik olarak mevcut harflerden birini yeni bölüme atayacaktır (aşağıdaki ekran görüntüsünde gösterilen budur); veya komutu girebilirsiniz harf ata=f, Nerede F sürücü harfidir. İkinci seçeneği tercih ederseniz atamak istediğiniz harfin halihazırda başka bir sürücüye atanmadığından emin olun.

Bu kadar! Yukarıda yazılanların hepsi Vista, Windows 7 ve 8.x'te çalışmaktadır.
tefekkür eden kimseWindows 10, her tür cihazda kullanışlı ve hızlı bir sistemdir, ancak bilgisayarın dahili belleği için aşırı derecede ağırdır.
Bazı cihazlarda, özellikle de düşük kaliteli bilgisayarlarda veya tabletlerde Windows çok fazla disk alanı kaplıyor. Tabletlerde en sık karşılaşılan sorun, sürekli olarak otomatik olarak indirilen işletim sistemi güncellemelerinin belleği o kadar tıkaması ve normal programlar için yeterli alan kalmamasıdır.
Bu sorunu çözmenin birçok yolu vardır; bunların hakkında kapsamlı bilgileri aşağıda vereceğiz. Daha sonra en etkili ve kullanışlı olanlardan bazılarına bakacağız.
En karmaşık olanlarla başlayalım ve ardından işletim sistemindeki basit cihaz yapılandırma seçeneklerine geçelim.
Bu yöntem, bilgisayarın derin yapılandırmasıyla ilişkilidir, ancak yine de sistemde özel manipülasyonlar gerektirmez ve diskte önemli miktarda bilgiyi boşaltmanın en kolay yoludur.

Bu araca "Kompakt İşletim Sistemi" adı verilir ve görevi, verileri arşivleme işlemine benzer şekilde sistem dosyalarını çok fazla yer kaplayacak şekilde "sıkıştırmaktır".
Bu tür bir sıkıştırmayı başlatma süreci aşağıdaki gibidir:

Sistem tüm dosyaları sıkıştırmaya başlayacaktır. Bu işlem sistemdeki veri miktarına bağlı olarak yaklaşık 20 dakika veya daha fazla sürebilir.
Sonuç olarak, işletim sisteminin kapladığı hacim bir buçuk ila iki gigabayt arasında azalacak.
Gereksiz dosyaların kaldırılması
Ek alet gerektirmeden gerçekleştirilen, daha da kolay ve hızlı bir yöntem. Ancak sistemin kapladığı alanın boyutu çok fazla azalmayacaktır.
Tüm kullanım süresi boyunca sistemde biriken gereksiz ve ara verileri (geçici dosyalar) silebilirsiniz:
- Ana ayarlar arayüzünde, işletim sisteminin çalışmasıyla ilgili tüm ayarların toplandığı "Sistem" simgesini başlatın.

- Bu sistem ayarları menüsünde, seçenekler bölümlerinin kenar çubuğunda, aslında silinecek dosyaların bulunduğu “Depolama” seçeneğini seçmeniz gerekir. Bu bölümde “Bu bilgisayar” konumunu seçin.

- Sistem belleği kullanımı ve ek işlev düğmeleriyle ilgili bilgiler görünecektir. Sayfanın sonuna kaydırmanız ve artık gereksiz olan bu öğelerin depolanmasını kontrol eden özel "Geçici dosyalar" işlev düğmesine tıklamanız gerekir.

- Bu menüde ek konumlarda saklanan dosyaların özelliklerini görüntüleyebilir ve bilgisayarınızı bunlardan temizleyebilirsiniz. Burada listenin üst kısmındaki ilgili düğmeye tıklayarak geçici dosyaları silebilirsiniz.


Disk temizleme
Yeni makalemizde etkili disk temizleme yöntemlerini öğrenin -
Bu yöntem, geliştirici tarafından sistemin içine yerleştirilmiş standart Windows kendi kendini temizleme araçlarının kullanılmasını içerir.
Diskin tamamını sistemle aşağıdaki şekilde temizleyebilirsiniz:
- Öncelikle “Explorer” sistemindeki “Bu PC” menüsünde “C” sürücüsünün özelliklerini açmanız gerekiyor. Bu, alt menüye sağ tıklayıp listenin en altındaki uygun öğeyi seçerek yapılabilir.

- Bilgisayar bu disk için özel bir küçük özellikler penceresi açacaktır. "Genel" sekmesine gitmeniz gerekir (ancak sistem bu noktada genellikle hemen bir pencere açar). Burada disk kapasitesi durum tablosunun yanında “Disk Temizleme” butonuna tıklayın.

Burada sistem gerekli aracı hemen başlatmayacaktır. Bu noktada bilgisayarın, sistemin, kullanıcıların veya programların ihtiyaç duymadığı ve başka hiçbir yerde kullanılmayan gereksiz dosyaları indekslemesi (bilgi toplaması) için biraz beklemeniz gerekir.
- Sonuç olarak Disk Temizleme penceresi açılacaktır. Burada küçük bir pencerede silinebilecek öğeleri seçebilirsiniz. Bu dosyalar çoğu zaman kritik olmadığından tüm türlerin işaretlenmesi önerilir. Bundan sonra “Tamam”a tıklayıp temizleme işlemini başlatabilir veya ek bileşenleri kaldırabilirsiniz.

- Sistem dosyalarından daha fazla bellek boşaltmak için aynı penceredeki sistem dosyası temizleme işlevi düğmesine tıklamanız gerekir. Sistem tekrar bir "denetim" gerçekleştirecek ve temizleme penceresinde başka bir sekme oluşturacaktır - "Gelişmiş". Burada tek tıklamayla sistemi eski geri alma kopyalarından ve kullanılmayan programlardan temizleyebilirsiniz.

Güncelleme önbelleğini silme
Bu yöntem, sistemi indirilen ancak kurulmayan güncelleme paketlerinden veya yazılım yükseltmelerinin önceki sürümlerinden temizlediğinden kullanıcı verileri için en az tehlikeli olan yöntemdir. Gerekli öğeler silinirse, standart araçlar kullanılarak önceki güncellemenin indirilmesiyle sistem her zaman geri yüklenebilir.
Eylem sırası şöyle görünür:
- İlk adımlar Sistem Güncelleme Merkezini kapatmaktır. Ana paneldeki "Arama" aracını kullanarak "services.msc" yazın ve bulunan yapılandırma belgesini başlatın.

- Sistemin hemen açacağı pencerede “Sistem Güncelleme Merkezi” yönetim seçeneğini bulun ve çift tıklayarak açın.

- Belirli bir parametrenin özelliklerini yapılandırmak için ek bir pencere açılacaktır. Merkezi sekmede, mevcut işlemin durumunun özellikleri altında "Durdur" seçeneğine tıklayın, ardından pencerenin altındaki işleminizi onaylayın.

- Explorer'ın ana klasörü (“Bu PC”) aracılığıyla aşağıdaki klasörleri birer birer açın: “Windows”, sistemin bulunduğu ana klasör ve onunla ilişkili tüm dosyalar. “SoftwareDistribution”, yeni sistem bileşenlerinin yeteneklerini yönetmek için ayarların ve yazılımın bulunduğu bir klasör. “İndir” – indirilen yazılım için özel bir indirme klasörü.

- Açılan indirme klasöründe, üst paneldeki "Dosya" öğesini açın ve diğer hata ayıklama öğelerinin yanı sıra alt menüde klasör ayarlarını yapılandırma seçeneğini seçin.

- Parametreler penceresini başlattıktan sonra, "Görünüm" alt öğesine gidin ve ek parametreler alanında gizli öğelerin durumunu "Gizli dosyaları göster" olarak ayarlayın. Ayrıca, daha büyük miktarda bilgiyi temizlemek için özel korumalı dosyaları gizleme seçeneğinin yanındaki kutunun işaretini kaldırın.

- Ardından, klasördeki indirilen tüm güncelleme dosyalarını kesinlikle seçin ve silin, böylece tüm güncel olmayan, hatalı ve yer kaplayan güncelleme dosyalarını temizleyin.

- Kaldırma işlemi tamamlandığında sistemin normal şekilde çalışması için işletim sistemi güncelleyicisini yeniden çalıştırmanız gerekir. Bunu yapmak için, bu bileşenin özellikler penceresini yeniden açın (önceki paragraflara bakın) ve ana "Genel" sekmesinde, durum göstergesinin altında "Çalıştır"a tıklayın.

Not! Kullanıcı sistemin gelecekte aşırı yüklenmesini önlemek için artık sürekli sistem güncellemeleri almak istemiyorsa bu seçenek bırakılabilir.
Video - Sabit sürücünüzdeki Windows 10'un boyutu nasıl azaltılır
Varsayılan olarak, çoğu sabit sürücüye iki birim eşlik eder: C ve D. Bunlar, sabit sürücüdeki birbirinden kesin olarak ayrılmış ana bölümlerdir (birimler veya kök dizinler). Her şeyden önce, sistemin hayati dosyalara giderken ağır filmlerin ve oyunların vahşi doğasında dolaşması gerekmeyecek şekilde yapılmıştır. Sıradan kullanıcılar için programların, oyunların ve dosyaların ideal yerleşimi şu şekildedir: hafif ve sık başlatılan her şey sistem sürücüsündedir (varsayılan olarak C), ağır ve önemsiz olan her şey ikinci diskte, alternatif bir işletim sistemi ise üçüncü disktedir. Birimler arasında alanı en verimli şekilde dağıtmak veya sayılarını değiştirmek için disk alanını yönetebilmelisiniz.
Sabit sürücü yönetimi nasıl açılır
Çoğu Windows Ayarları penceresi gibi, Disk Yönetimi'nin de birçok kapısı vardır ve bunlara birçok farklı yoldan erişilebilir. En basitleri: Başlat menüsüne sağ tıklayın ve gerekli öğeyi orada bulun (tüm sürümlerde mevcut değildir) veya aramaya "Bölümler oluştur ve biçimlendir" yazın.
Windows 10'da "Sabit Disk Yönetimi", "Sabit disk bölümleri oluşturma ve biçimlendirme" olarak adlandırılır, ancak pencere imzasında ad aynı kalır ve "Disk Alanı Yönetimi", sınırlı işlevselliğe sahip tamamen farklı bir penceredir.
Herhangi bir nedenle bu yöntem size uymuyorsa, XP'den bu yana değişmeyen disk yönetiminin yolu aşağıdadır:
- Başlat'a sağ tıklayın ve Denetim Masası'nı açın. Orada yoksa arama yoluyla bulabilirsiniz.
- Kategorize edildiğinde "Sistem ve Güvenlik" kategorisini açın.
- Aşağı kaydırın ve “Yönetim” grubunun altındaki “Sabit disk bölümleri oluştur ve biçimlendir” seçeneğini tıklayın.
Komut satırı üzerinden kontrole erişemezsiniz. Geri dönüş olarak yalnızca ayrı bir disk yönetimi komutları kümesi vardır, ancak bu oldukça karmaşık ve anlamsızdır.
Eğer açılmıyorsa
Sistem diskleri yönetmenize izin vermiyorsa sorun kullanıcı haklarının sınırlandırılmasıdır, çünkü bunun için yönetici haklarına sahip olmanız gerekir. Büyük olasılıkla, sorunun temel nedeni bilgisayarınızdaki bir virüstür ve talimatları uyguladıktan sonra her şeyi ve herkesi bir antivirüs ile taradığınızdan emin olun.
Aşağıda anlatılan yönteme geçmeden önce antivirüsünüzü devre dışı bırakıp tekrar deneyin.
- Başlat menüsünde arama yapın ve “regedit”i bulun ve açın.
- Pencerenin sol tarafında “HKEY_LOCAL_MACHINE/SYSTEM/CurrentControlSet/Control” yoluna gidin ve orada bulunan “Windows” klasörüne bir kez tıklayın.
- Pencerenin sağ tarafında “CSDVersion” seçeneğini açın.
- Parametreyi sıfıra ayarlayın ve değişiklikleri onaylayın.
Disk alanı yönetimi
Diskler olarak adlandırılan disklere doğru bir şekilde bölüm veya birim adı verilir (büyük olasılıkla yalnızca 1 diskiniz vardır), ancak Windows'un bile bunları disk olarak adlandırdığı göz önüne alındığında, bu önemli değildir.
Bir birimi büyütmek için önce başka bir birimi küçültmeniz gerekir. Aniden bir yer kapamazsınız ve önce bir bağışçı bulmanız gerekir. Windows 10'da birimleri birleştirme işlevinin bulunmadığını söylemeye değer. Birleştirmek istiyorsanız aşağıda açıklanan standart yöntemleri kullanmanız ve bilgileri diskten diske kopyalamanız gerekecektir.
Disk yönetimine güçlü bir sınırlama getiren çok önemli, açık olmayan bir kural vardır ve alanı boşa harcamaya başlamadan önce en popüler hatayı dikkate almanız gerekir.
"Birimi Genişlet" neden etkin değil?
Pencerenin alt yarısındaki hacimlerin sırasına özellikle dikkat edin.
Bizim durumumuzda sıra şu şekildedir: C, J, D. Disklerden birinden bir parça alan ayırdıktan sonra, donör hacminin arkasında görünecektir.Örneğin J sürücüsünden bir parça alırsak sıralama şu şekilde olacaktır: C, J, Boş alan, D. Boş alan yalnızca bitişik bölümlere doldurulabilir. Yani: donör hacmine (J) dönün veya bir sonraki diski (D) genişletin. Önümüzde J sürücüsü şeklinde bir engel olduğundan C sürücüsünü genişletemiyoruz.
C sürücüsünü genişletmek için J'yi tamamen kaldırmanız ve onu uzak bir alan haline getirmeniz gerekir. Ancak bu yeterli görünmüyorsa ve D sürücüsünü de içerecek şekilde genişletmek istiyorsanız onu da silmeniz gerekir.
İlk cildin genişletilmesi yalnızca bireysel çoklu geçiş veya özel programların yardımıyla mümkündür.
Örneğin, bu durumda, C sürücüsünü D pahasına genişletmek için aşağıdaki çok adımı gerçekleştirebilirsiniz:
- D sürücüsünü kullanarak yeni bir birim oluşturma.
- J ve D sürücülerindeki tüm dosyaları yeni bir birime taşır.
- J sürücüsünü çıkarma ve boş alanı kullanarak C sürücüsünü genişletme.
- D sürücüsünü çıkarma ve boş alanı kullanarak C sürücüsünü genişletme.
- Yeni birim diskine D diyoruz.
- Gerektiği kadar alan kadar C'den D'ye geçiyoruz.
- C pahasına J sürücüsünü oluşturuyoruz ve eski dosyaları D sürücüsünden ona taşıyoruz.
Her şey disklerin sırasına, hacimlerine ve boş alanın varlığına bağlıdır, bu nedenle çoklu geçiş bireyseldir.
Sistemli disk ilk değilse, sistemli disk çıkarılamayacağı için önündekileri genişletmek imkansızdır.
Sıkıştırma
- İlgilendiğiniz bölüme sağ tıklayın ve “Birimi Küçült...” seçeneğini seçin.
- Donör alanı boyutunu ayarlayın ve Küçült'e tıklayın.
- Donör hacminin arkasında boş alan görünecektir.
Hacmi sıkıştıramıyorsanız, ya iştahınızı azaltmanız ya da hacmin içeriğinin bir kısmını silmeniz gerekir.
Kaldırma
- Birime sağ tıklayın ve "Birimi Sil..." seçeneğini seçin.
- Daha sonra tüm içeriği silinecektir.
- Boşalan alan, silinen birimin yerinde görünecektir.
Eklenti
Sistem diski de diğerleri gibi genişler. Ancak yukarıda hacmi genişletmenin imkansızlığıyla ilgili açıklanan hata nedeniyle bunu yapmak kolay değil. Diskinizi genişletmeden önce bu bölümün en yaygın disk yönetimi hatalarını kapsayan ilk kısmını mutlaka okuyun.

Yaratılış
Windows 10, yerel disk ile basit birim arasındaki farkı tanımıyor. Prensip olarak aralarında hiçbir fark yoktur. Birimler ve yerel diskler arasındaki ayrım eski işletim sistemlerinde kullanılıyordu ve tamamen koşullu bir sınırlamaydı. Basit bir birim oluşturarak tam teşekküllü bir yerel disk oluşturursunuz.
- Ayrılmamış alana sağ tıklayın ve Basit Birim Oluştur'u seçin.
- Ayrılan alanın boyutunu seçin. Bitişik olmayan boş alanı kullanamayacaksınız.
- Yeni cilt için bir harf seçin.
- Tüm ayarları varsayılan olarak bırakmak daha iyidir.
- Kullanılan alanın yerine yeni bir birim görünecektir.
Video: Windows 10'da Disk Yönetimi
Birleştirme
Sabit sürücünün tüm içeriği birçok küçük parçaya bölünmüştür ve yeni bilgiler girildiğinde bu parçalar, sıralı okuma için en iyi konumları dikkate alınarak, yan yana söylenebilir. Ancak bunlar değiştikçe, yeni bilgiler kaydedilip mevcut bilgiler taşındıkça, düzenli bir yapı giderek daha kaotik bir hal almaya başlar. Üstelik okuma sürecinin büyük ölçüde engellendiği kötü sektörler ortaya çıkıyor. Tüm bu yapıyı optimize etme sürecine birleştirme denir ve en az altı ayda bir periyodik olarak yürütülmesi önerilir.
Diskin hatalara karşı kontrol edilmesi de optimizasyon sürecine dahildir.
Birleştirme yalnızca HDD'ler için tasarlanmıştır. SSD'ler için bu sadece tehlikeli değil aynı zamanda zararlıdır. Neye sahip olduğunuzu bilmiyorsanız:
- HDD - Bilgisayar 10 saniye veya daha uzun süre açılır ve sabit sürücü yuvarlak parçalı bir kutuya benzer.
- SSD - Windows 7 saniyeden daha kısa sürede başlıyor ve sürücü de tıpkı diğer bileşenler gibi elektrikli bir mekanizmaya benziyor.

C sürücüsünü temizleme
Masaüstünü basitçe temizlemenin ve kullanılmayan programları silmenin yanı sıra, aslında önemsiz olarak adlandırılan dosyalardan da kurtulmaya değer. Windows 10'un gereksiz ve önemsiz dosyaları toplamak için çok özel bir yeri vardır - bu Temp klasörüdür.İçindeki her şey pişmanlık duymadan ve sisteme zarar verme riski olmadan silinebilir.
C sürücüsünü Explorer'daki özellikleri aracılığıyla temizlemek daha az kapsamlıdır ve bazı geçici dosyaları etkilemez.
- Ayarlara git.
- "Gizlilik" bölümünü açın.
- Genel sekmesinde Reklam Kimliğini devre dışı bırakın ve Takibi Başlatın.
- Konuşma, El Yazısı ve Metin sekmesine gidin ve etkinse konuşma hizmetlerini kapatın.
- "Geri Bildirim ve Teşhis" sekmesinde, ana veri toplama yöntemini seçin, tek anahtarı devre dışı bırakın ve inceleme oluşturmayı devre dışı bırakın.
- Arka Plan Uygulamaları sekmesinde ana anahtarı kapatın.
Programlar
Yukarıda belirtildiği gibi, sabit disk alanını yönetmeye yönelik standart Windows araçlarının yetenekleri oldukça sınırlıdır. Aşılamaz bir sorunla karşı karşıya kalırsanız veya alanı birden fazla kez hareket ettirmekle uğraşamayacak kadar tembelseniz, tüm kirli ve zihinsel işleri sadece birkaç düğmeyle sizin için yapacak özel bir programın yardımını her zaman kullanabilirsiniz.

Disk alanının doğru şekilde dağıtılması basit ve çok ileri görüşlü bir eylemdir ve zamanında birleştirme, bilgisayarınızda sipariş vermenin anahtarıdır. Yalnızca bilgisayar kullanımıyla ilgili gelecek planlarınızı ve ağır oyunlar ve programlar arasında öncelikleri dağıtma konusundaki planlarınızı dikkatlice değerlendirdikten sonra birimlerin boyutunu veya sayısını değiştirmelisiniz. Önemli olan, her birimde, özellikle de sistem biriminde her zaman en az 10 GB boş alan bırakmak ve birleştirmeyi unutmamaktır.