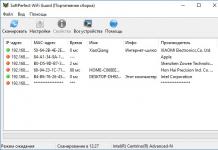Windows işletim sistemindeki işlemci bit boyutunu bulmak basittir: simgeye sağ tıklayın Benim bilgisayarım ve içerik menüsündeki öğeyi seçin Özellikler. Yöntem, Windows'un herhangi bir sürümünde (XP, 7, 8, 10) çalışır. Sistem işlemcisi 32 bit veya 64 bit olabilir. Bu, belirli bir bilgisayara hangi programların, oyunların ve sürücülerin yüklenebileceğini belirler.
Kısacası x32 işlemciler yalnızca uygun bit derinliği için tasarlanmış uygulamaları çalıştırabilir. x64 işlemciler hem 32 bit hem de 64 bit işlemciler için yazılmış uygulamaları çalıştırabilir. Hemen hemen tüm modern oyunlar ve uygulamalar 64 bit işlemciler için tasarlanmıştır: bunun nedeni veri işleme hızı ve sistemin kullanabileceği maksimum RAM'dir.
Bit derinliğini kontrol etme yöntemi sistem sürümüne bağlı olarak farklılık gösterir:
Windows'ta sistem bit derinliğini görüntüleme
Windows yüklü bir bilgisayarda işlemci bit derinliğini bulmanın en kolay yolu: simgeye sağ tıklayın Benim bilgisayarım masaüstünde ve şuraya gidin: Özellikler. İşlemci bit derinliğinin gösterileceği “Sistem” sekmesi açılacaktır (yukarıdaki ekran görüntüsünde olduğu gibi).
Aynı sekmeyi menüden açabilirsiniz Başlangıç -> Kontrol Paneli -> Tüm kontrol paneli öğelerini göster -> Sistem. İşlemci tek çekirdekli (x32) veya çift çekirdekli (x64) olabilir. Sıklıkla karşılaşılan x86 yazıtının bit derinliği ile hiçbir ilgisi yoktur ve işlemci mimarisinin tanımına atıfta bulunur.
Windows XP
Ahlaki ve teknik açıdan modası geçmiş Windows XP, sistemin basitliği ve kolaylığı nedeniyle dünya çapında hala aktif olarak kullanılmaktadır. Sistemin 32 bit (x32 veya x86) sürümünü kullanmak, mümkün olan maksimum RAM miktarını 4 gigabayt ile sınırlar - bu, yeni uygulamalar için yeterli değildir. 64 bit mimari, çalışmayı hızlandırır ve birçok kez daha fazla RAM (32 GB'a kadar) yüklemenize olanak tanır.
Kontrol etmenin ilk yolu:
- Menüyü aç Başlangıç, basmak Uygulamak.
- Açılan pencerede şunu girin sysdm.cpl ve Tamam veya Enter'a basın.
- Sekmeyi aç Genel ve sistem bilgilerini görüntüleyin.
- Bölümdeki işletim sistemi adında ise Sistemörneğin bit derinliği belirtilmemiş Windows XP Profesyonel sürümü yani 32 bitlik bir sistemdir. Üretim yılı önemli değil.
- Aksi takdirde bit derinliği hemen montaj adına yazılacaktır. Örneğin, Windows XP Professional x64 Sürümü. Meclisin yayınlanma yılı önemli değil.

Kontrol etmenin ikinci yolu:
- Tıklamak Başlangıç -> Uygulamak.
- Görünen pencerede şunu girin: winmsd.exe, basmak TAMAM veya Girmek.
- Bölümde Sistem özetiöğeyi bul İşlemci.
- İşlemci şununla başlarsa: x86 Bu, Windows XP'nin 32 bit sürümünün yüklü olduğu anlamına gelir.
- Değer çağrılırsa IA-64 veya AMD64 Bu, işlemcinin 64 bit olduğu anlamına gelir.

Şu anda Windows'un 64 bit sürümleri yalnızca Itanium ve AMD64 işlemcilerle çalışmaktadır. 64 bit işlemciler 32 bit mimari için tasarlanmış programları sorunsuz çalıştıracaktır ancak tam tersi çalışmayacaktır.
Windows 7 ve Vista
Windows 7 ve Vista'da, XP'de olduğu gibi, sistem bitliğini görüntülemenin iki standart yolu vardır. Birincisi Denetim Masası'ndaki Sistem penceresi, ikincisi ise Sistem Bilgileri penceresindeki bilgilerdir.
Kontrol Paneli aracılığıyla görüntüle:
- Açık Başlangıç, “Aramayı Başlat” penceresine şunu girin: Sistem.
- Görünen listede Programlar seçmek Sistem.
- Açılan pencerede bulun Sistem tipi. "32 bit işletim sistemi" veya "64 bit işletim sistemi" yazacaktır.

Sistem Bilgisi aracılığıyla görüntüle:
- düğmesine basın Başlangıç, “Aramayı Başlat” alanına şunu girin: Sistem.
- "Programlar" bölümünde bölüme gidin Sistem bilgisi.
- Bölümde ise Sistem tipi belirtilen x64 tabanlı bilgisayar, bu durumda sistem 64 bittir.
- Eğer başlığın altında Öğe belirtilen x86 tabanlı bilgisayar, bu durumda sistem 32 bittir.

Windows 8 ve 10
Windows işletim sisteminin en son sürümlerinde (8 ve 10), işlemci bit kapasitesinin kontrolü standart yollarla gerçekleştirilir: sistem bilgileri aracılığıyla ve Kontrol Paneli aracılığıyla. Bu yöntemlerden hiçbiri yardımcı olmazsa, her zaman için bile geçerli olan konsol komutlarını kullanabilirsiniz.
Yöntem 1:
- düğmesine basın Aramak. Dokunmatik cihazlar için ekranın sağ tarafından ortasına doğru kaydırın ve Aramak.
- Sorgunuzu arama çubuğuna girin sistem, sunulan seçenekler arasından seçim yapın Seçenekler.
- Bir öğeye tıklayın veya dokunun Sistem.
- Başlığın altında Sistem cihazda 32 bit mi yoksa 64 bit Windows 8/10 mu yüklü olduğu yazılacaktır.
Yöntem 2:
- Açık Aramak, arama çubuğuna bir sorgu girin sistem bilgisi.
- Öğe seç Sistem, Daha sonra Sistem bilgisi -> Sistem özeti.
- “Sistem Türü” alanı şunları gösterecektir: x64 tabanlı bilgisayar veya x86 tabanlı bilgisayar.
“X64 tabanlı bilgisayar” yazısı, 64 bit işletim sisteminin kurulu olduğu anlamına gelir. “X86 tabanlı bilgisayar” yazısı 32 bit işletim sistemi anlamına gelir.
Windows Sunucusu 2003
Windows Server 2003'te ayrıca sistem (işlemci) bit derinliğini görüntülemenin iki standart yolu vardır: sistem özelliklerinde Kontrol panelleri ve pencere görüntüleme Sistem bilgisi.
Yöntem 1:
- Tıklamak Başlangıç -> Uygulamak.
- Pencereye girin sysdm.cpl, basmak TAMAM veya Girmek.
- Açılan pencerede sekmeye gidin Genel.
- Bölümde ise Sistem yazılı Windows Server 2003 Kurumsal x64 Sürümü, o zaman işletim sistemi 64 bittir.
- Bölümde ise Sistem yazılı Windows Server 2003 Kurumsal Sürüm, bu durumda sistem 32 bittir.
Basitçe söylemek gerekirse, x64 bit derinliği ayrı olarak gösterilir. Sistem sürümü bit derinliği olmadan belirtilirse, bu 32 bitlik bir sürümdür.
Yöntem 2:
- Tıklamak Başlangıç -> Uygulamak.
- Komutu girin winmsd.exe ve bas TAMAM veya Girmek.
- Gezinme alanında şunu seçin: Sistem özeti, öğeyi bul İşlemci başlığın altında Öğe.
- Eğer değer İşlemci ile başlar x86 Bu, bilgisayarınızda 32 bit Windows'un yüklü olduğu anlamına gelir.
- Eğer değer İşlemci ile başlar EM64T veya IA-64 Bu, sistemin 64 bit olduğu anlamına gelir.
Ayrıca Windows'un herhangi bir sürümünde açabilirsiniz Komut satırı(Başlat -> Çalıştır -> cmd.exe), komutu girin sistem bilgisi ve Enter'a basın. Sistemle ilgili diğer bilgilerin yanı sıra bit derinliğini gösteren bir çizgi bulunacaktır, örneğin: Sistem tipi: x64 tabanlı bilgisayar.
Alternatif bir seçenek de DirectX Tanı Aracı'nı girerek çalıştırmaktır. dxdiag. İşlemci kapasitesi pencerede gösterilecektir Sistem bilgisi, çizgide işletim sistemi(ekran görüntüsünde belirtildiği gibi).

Bit derinliğini ve uyumluluğunu değiştirme hakkında
Teknik olarak izin verilse bile (işlemcinin 64 bit adresleri işleyebilmesi gerekir) bit derinliğini değiştirmek yalnızca işletim sisteminin tamamen yeniden kurulmasıyla mümkündür. Harici ortama kaydedilmediği takdirde bilgisayarınızdaki tüm veriler kaybolabilir.
64 bit uygulamalar 64 bit işlemcilerde daha hızlı çalışır ancak 32 bit işlemcilerde hiç çalışmayabilir. 32 bit uygulamalar çalışır Yavaş 64 bit sistemlerde daha hızlı değil. Bunun nedeni kayıt defterini görselleştirme ihtiyacıdır, ancak fark kullanıcı tarafından kesinlikle görülmez.
Ayrıca yükleyicinin (kurulum dosyaları) 32 bit sistemler için tasarlanabileceğini ve uygulamanın kendisinin 64 bit sistemler için tasarlanabileceğini ve bunun tersinin de geçerli olduğunu anlamalısınız. Genellikle kurulum dosyalarını indirirken her zaman yalnızca işletim sistemi sürümünü değil aynı zamanda işlemci bit derinliğini de seçme olanağına sahip olursunuz.
Programların bit derinliğini görüntüleme
İşletim sistemiyle ilgili her şey nispeten açıktır: İşletim sisteminin 64 bit sürümü kurulu değilse, işlemci yalnızca 32 bit sistemleri destekler. Ancak işlemci bit boyutu kurulum dosyasının adında belirtilmemişse, belirli bir uygulamanın nasıl derlendiğini nasıl öğrenebilirsiniz?
Bunun için özel bir program var - EXE 64bit Dedektör. Yönetici olarak Komut Satırında (cmd.exe) çalıştırmanız gerekir. Programın neredeyse hiçbir ağırlığı yoktur, geliştiricinin resmi web sitesinden (https://securityxploded.com/exe-64bit-detector.php) ücretsiz olarak indirilebilir.

Yönetici olarak çalışan komut satırında bit derinliğini belirlemek için komutu girmeniz gerekir. Exe64bitDetector.exe –f “Dosya_adı”.
Windows'un sürümünü, yapısını ve bitliğini bulmanın altı yolu PC'nizde yüklü olan. Bu soru birçok kullanıcı tarafından e-posta yoluyla ve yorumlarda çok sık soruluyor, bu nedenle bugün işletim sisteminin yüklü sürümü hakkında nasıl bilgi bulacağımıza dair bir kılavuz yayınlamaya karar verdik. "Pencereler" herhangi bir bilgisayarda.
İçerik:
Son zamanlarda, önceden yüklenmiş işletim sistemine sahip bir kişisel bilgisayar veya dizüstü bilgisayar satın almak sıklıkla mümkündür. "Pencereler". Sistem tamamen yapılandırıldığından ve hatalara karşı kontrol edildiğinden bu uygundur. Ancak işletim sistemi yüklü olmayan bir bilgisayar satın alabilirsiniz. Daha sonra kullanıcının işletim sistemini kurmak veya arkadaşlarının ve tanıdıklarının hizmetlerini kullanmak için ek olarak özel bir servisle iletişime geçmesi gerekir. Ancak işletim sistemini kullanan kullanıcıların çoğunluğu "Pencereler", parametreleri ve özellikleri hakkında hiç düşünmeyin. Ancak ek yazılım veya uygulamaların yüklenmesi gerektiğinde, bu tür programların işletim sistemiyle uyumluluğu sorunu ortaya çıkar. "Pencereler" kullanıcıya yüklenir. Bu, kullanıcının bilgisayarında veya dizüstü bilgisayarında yüklü olan işletim sisteminin özellikleri hakkında çeşitli soruları olduğu zamandır.
Bu kılavuzda işletim sistemi ile ilgili aşağıdaki soruları yanıtlamaya çalıştık:
- Hangi versiyon "Pencereler" Bilgisayarınızda yüklü ( "Windows XP", "Vista", "Windows 7" vesaire.)?
- Hangi sürüm seçeneği "Pencereler" Bilgisayarınızda yüklü mü (ev, profesyonel vb.)?
- Ne tür bir işletim sistemi "Pencereler" Bilgisayarınızda 32 bit (x86) veya 64 bit (x64) yüklü mü?
- Sisteminizde hangi hizmet güncelleme paketi yüklü? "Pencereler"(SP1, SP2, SP3 vb.)?
- Hangi derleme sürümü "Windows 10" bilgisayarınızda yüklü mü?
- Hangi güncelleme sürümü "Windows 10" bilgisayarınızda yüklü mü (güncelleme sürümleri 1511, 1607, 1703 vb.)?
Bu işletim sistemi sorularına cevap almanın birçok yolu var "Pencereler" bilgisayarınıza yüklü. Farklı işletim sistemlerine uygun farklı yöntemler göstereceğiz "Pencereler", hepsini deneyebilir ve size en uygun olanı seçebilirsiniz.
Yöntem 1: Komut kullanma "kazanan"
Bu yöntem çok basittir ve işletim sisteminin yüklü sürümü hakkındaki bilgileri hızlı bir şekilde bulmanızı sağlar "Pencereler" basit bir komutla "kazanan". Bu evrensel bir yöntemdir ve her sürümde işe yarar. "Pencereler".
Klavye kısayoluna birlikte basın "Windows + R" iletişim kutusunu açmak için "Koşmak". Komut satırı alanına şunu girin: "kazanan" ve düğmeye basın "TAMAM" veya anahtar "Girmek" Komutu yürütmek için klavyede.

Komut bir iletişim kutusu başlatacaktır.

Pencere, yüklü işletim sistemiyle ilgili temel bilgileri görüntüler "Pencereler", sürümünü, sistem yapı numarasını, hizmet paketini vb. gösterir. Ayrıca hangi kullanıcı adına veya kuruluşa kayıtlı olduğunu da öğrenebilirsiniz.
Yöntem 2: Bir pencere kullanma "Özellikler"
Tüm versiyonlarda "Pencereler" Varsayılan olarak, bir uygulama içermesi gereken standart bir uygulama seti etkinleştirilmiştir. "Sistem". Yüklü işletim sisteminin sürümü hakkında çok sayıda yararlı ve ayrıntılı bilgi içerir. "Pencereler" ve her zaman kolayca görüntülenebilir.
Pencereyi açabilirsiniz "Sistem" farklı şekillerde, ancak yalnızca ikisini göstereceğiz.
Yöntem 1: Ekranın sol alt köşesinde "Görev çubukları" düğmeye bas "Başlangıç" ve ana menüyü açın. Yüklü programlar ve uygulamalar kaydırıcısını bölüme taşıyın "Servis - Windows" ve bir bölüm seçin "Kontrol Paneli".

Pencerede "Tüm kontrol paneli öğeleri" Bir bölüm seçin "Sistem".

Yöntem 2: Bilgisayarınızın veya dizüstü bilgisayarınızın masaüstündeki simgeyi bulun "Bu bilgisayar"(simge "Bilgisayar" veya "Benim bilgisayarım"önceki sürümler için "Pencereler"), üzerine sağ tıklayın ve açılır menüden bölümü seçin "Özellikler".

Pencerede "Sistem" tüm temel bilgiler yansıtılmıştır. Hangi versiyon olduğunu görebileceksiniz "Pencereler" ("XP", "Vista", "7", "8/8.1" veya "10") bilgisayarınıza kuruludur ve ayrıca işletim sisteminin sürümünü de belirler "Pencereler" ("Ev", "Profesyonel", "Ev Temel", "Ev Premiumu" vb.), hizmet paketinin kurulu olup olmadığını kontrol edin.
Noktasında "Sistem tipi" işletim sisteminin bitliğini belirleyebilirsiniz "Pencereler"(32 bit (x86) veya 64 bit (x64)) bilgisayarınızda yüklü.

Ayrıca pencerede belirtilen temel bilgisayar parametreleri listesinde "Sistem", işlemci, yüklü bellek (RAM), bilgisayar adı, ürün kimliği vb. hakkında bilgiler içerir. İşletim sisteminiz hakkında gerekli tüm bilgileri burada kolayca bulabilirsiniz. "Pencereler".
Yöntem 3: Bir uygulamayı kullanma "Seçenekler" V "Windows 10"
Bir işletim sistemi kullanıyorsanız "Windows 10", yüklü sürüm hakkında bilgi bulabilirsiniz "Pencereler" yayınlanması, güncellenmesi vb. uygulamayı kullanma "Seçenekler".

Yöntem 4: Bir uygulamayı kullanma "Kayıt düzenleyici"
Kendine güvenen bir kullanıcıysanız uygulamayı kullanabilirsiniz. "Kayıt düzenleyici" yüklü sürüm hakkında bilgi edinmek için "Pencereler". Ancak kayıt defteriyle ilgili her türlü işlemin dikkatli ve son derece dikkatli yapılması gerektiğini unutmamak önemlidir. Kayıt defterinde yapılan herhangi bir yanlış değişiklik, hatalara veya sistem çökmelerine neden olabilir; bu da bireysel uygulamaların başlatılamaması veya işletim sisteminin bir bütün olarak çökmesine neden olabilir. Kayıt defteriyle çalışmaya başlamadan önce, çalışan bir kopyasını oluşturduğunuzdan emin olun. Pencere ana menü şeridinde "Kayıt düzenleyici" sekmeye tıklayın "Dosya" ve bir bölüm seçin "İhracat". Kayıt defterinin bir kopyasını saklamak için bir konum seçin, dosyaya bir ad verin ve düğmeye tıklayın "Kaydetmek" Tamamlamak.
İşletim sistemi bilgilerini görüntülemek için "Pencereler" bu adımları takip et:

Yöntem 5: Komut kullanma "sistem bilgisi"
Ayrıca kurulu işletim sistemi hakkında detaylı bilgi alabilirsiniz. "Pencereler" ve kişisel bilgisayarınızın parametreleri komutunu kullanarak – "sistem bilgisi".

Yöntem 6: WMIC Komutunu Kullanma
Sisteminiz ve kurulu sürümünüz hakkında kısa bilgi almak için komut satırı penceresindeki WMIC (Windows Yönetim Araçları Komut Satırı) komutunu da kullanabilirsiniz. "Pencereler".

Bilgisayarınızda hangi işletim sistemi var? Kullanıcılar genellikle şu yanıtı verir: Windows (veya Linux veya Mac kullanıyorlarsa başka bir şey söylerler). Bazen buna bir versiyon da eklenir (8, 10 vb.) Ancak çoğu zaman bu yeterli değildir. Yalnızca işletim sisteminizin adını ve numarasını değil, aynı zamanda yapı numarasını, hizmet paketinin sürümünü (varsa) vb. de bilmeniz gerekir. Sürümüne bağlı olarak bilgisayarın işletim sistemini tam olarak nasıl bulacağımıza bakalım.
Windows 10 için
Microsoft'un bugün en popüler işletim sistemi, müdahaleci yükseltme teklifleriyle (en iyi anlamda değil) meşhur oldu. Bazen bu güncellemeler gerçekten faydalıdır ve yüklenmeye değerdir. Bazen tam tersine, hata içeren bir sonraki cümleyi atlayıp düzeltilene kadar beklemek daha iyidir.

Ancak her iki durumda da Redmond'un teklifini kabul edip etmeyeceğinize veya reddedeceğinize karar vermek için işletim sisteminizin tam sürümünü bilmeniz gerekir.
Windows 10 durumunda bilgisayarınızda hangi işletim sisteminin bulunduğunu nasıl öğrenebilirim? En basit yol şudur:
- Klavyenizdeki Win+R tuşlarına basın
- Açılan giriş alanına “winver” komutunu (İngilizce Windows Versiyonu kelimelerinden) girin. Kazanan dışında tırnak işaretleri veya başka sembollere gerek yoktur
- Enter tuşuna veya Tamam düğmesine basın

Bundan sonra ekranda işletim sistemi sürümünüzle ilgili tüm önemli bilgileri sağlayan küçük bir pencere görünecektir:
- Ad ve nesil (bizim durumumuzda Windows 10)
- Versiyon numarası
- Toplantı
- Lisans durumu (kopyanın lisanslı olup olmadığı ve kullanıcının adı ve kuruluşu)
Güncellemeler söz konusu olduğunda temel unsur işletim sistemi yapı numarasıdır. Şimdilik güncelleme mi yoksa bekleme mi gerektiğini anlamak için bakmanız gereken şey bu.
Herhangi bir nedenle klavyenizde Windows tuşu yoksa (örneğin mobil cihazlar için Bluetooth klavye kullandığınızı varsayalım), sisteme komut göndermenin başka yolları da vardır:
- Arama simgesine tıklayın (sol alt köşedeki Başlat düğmesinin sağındaki büyüteç simgesi)
- Kazanan girin
- Metnin altında “Çalıştır komutu” istemi göründüğünde, fareyle üzerine tıklayın.
Sonuç olarak, komutu Win-R aracılığıyla girdiğinizde kullandığınız pencerenin aynısını göreceksiniz.
Windows 8 için
Winver komutu aynı zamanda Windows'un önceki sürümlerinde de çalışır. Win+R klavye kısayolunu kullanarak bir komut çalıştırırsanız, başlatma işleminde veya sistemin sonuçları görüntülediği pencerede herhangi bir fark olmayacaktır.
Arama menüsünden bir komut çalıştırırsanız, arama size komut yerine çalıştırmanız istenen winver.exe dosyasını gösterecektir. Çalıştırın: aynı sonucu verecektir.
Windows 7 veya Vista için
Dokunmatik ekranlara yönelik kitlesel çılgınlıktan önce piyasaya sürülen işletim sistemi biraz farklı bir arayüze sahip. Özellikle Başlat menüsü, düğme aynı sol köşede olmasına rağmen yuvarlak bir düğme kullanılarak başlatılır. Ancak masaüstünde ayrı bir “Ara” düğmesi yoktur.
- Başlat düğmesine sol tıklayın
- Menünün alt kısmında açılan arama alanına zaten aşina olduğumuz winver komutunu girin.
- Enter tuşuna basın
- Arama bir sonuç sunduğunda - Winver.exe programı, üzerine tıklayın, ardından “Program hakkında” başlıklı bir pencere göreceksiniz.

Bu, Windows sürümünüzün açıklamasıdır. Daha yeni sürümlere benzer şekilde, bu pencere aynı zamanda Windows neslini, sürüm numarasını, yapı numarasını, hizmet paketini ve lisans bilgilerini de gösterir.
Pencere başlığı aynı zamanda Windows 7'nin hangi sürümünü yüklediğinizi de gösterir (Elementary, Home Basic, Professional, Enterprise, Ultimate, vb.). Lütfen Windows 10'da başlığın o kadar bilgilendirici olmadığını unutmayın.
Windows XP ve öncesi için
Eski güzel XP kullanıyorsanız, bilgisayarınızda hangi işletim sisteminin olduğunu bulma algoritması şöyle olacaktır:
- "Başlat" düğmesine tıklayın
- Listeden "Çalıştır"ı seçin
- Açılan “Program çalıştır” penceresinde bir giriş alanı bulunmaktadır. Aynı “winver” komutunu buna girin
- Penceredeki "Tamam" düğmesine tıklayın veya Enter tuşuna basın

Tasarımı Windows XP tarzında olacak bir bilgi penceresi gözlerinizin önünde görünecektir. Bilgi içeriği açısından 8 veya 10'dan çok Vista'yı anımsatacaktır. Pencerede aşağıdaki verileri okuyabilirsiniz:
- İşletim sistemi sürümü (Home, Professional vb.)
- Versiyon numarası
- Yapı numarası
- Hizmet paketi
- Kullanıcı Lisans Bilgileri
- Kullanılabilir RAM miktarı
Listemizin tamamındaki son öğe Windows XP'ye özgüdür.
Daha derine inmeyeceğiz ve Millennuim, 98 veya 95 sürümünü bulmanın yollarını keşfetmeyeceğiz. Bu tür nadirlikler bilgisayarınızda çalışıyorsa, muhtemelen bunun için özel nedenleriniz vardır ve bu nedenle sürümünü nasıl bulacağınızı zaten biliyorsunuzdur. Bilgisayarınızdaki işletim sistemi.
Evrensel yöntem
İşletim sisteminizin sürümü hakkında bilgi almanın en basit yoluna baktık. Ancak nispeten seyrek veriler üretir. Güncellemeyi kabul edip etmemeye karar verecek yeterli sayıda kişi var. Ancak bazen sisteminiz hakkında daha fazla bilgi edinmeniz gerekir; örneğin kapasitesi veya donanım bilgileri.
Bir bilgisayardaki işletim sistemini bulmanın daha gelişmiş bir yöntemi var. Windows'un önemli bir unsuru olan Denetim Masası'na dayanmaktadır.
- Farenin SAĞ tuşuyla Başlat menüsüne tıklayın.
- Açılan menüden “Sistem” seçeneğini seçin.
- Üstüne tıkla.
Açılan pencerede, Windows'un daha modern sürümleri (örneğin, 10) klasik Denetim Masasını değil, dokunmatik kontrole uyarlanmış modern sürümünü gösterecektir. Ancak önemli verileri gösterecektir:
- Cihaz kodu
- Ürün kodu (ör. Windows)
- Sistem türü (yani bit kapasitesi – 32 veya 64 bit)
Geleneksel Kontrol Panelinin klasik "Sistem" sekmesine gitmek için 8 ve 10 sürümlerinde ihtiyacınız olan:
- “Başlat” menüsünün yanındaki “Ara” düğmesine tıklayın
- Rusça'da "sistem" girin
- Önerilen "en iyi eşleşmeye" tıklayın (bu, ihtiyacımız olan Kontrol Paneli sekmesi olacaktır)
Açılan panel, winver komutu kullanılarak açılan pencereden çok daha fazla veri içerecektir. Özellikle, orada okuyabilirsiniz:
- Sistem kapasitesi
- Windows etkinleştirme durumu
- Lisans anahtarı (ürün kodu)
- Bilgisayar adı
- Üyesi olduğu çalışma grubu
- Donanım bilgileri (işlemci, RAM miktarı, dokunmatik ekranın kullanılabilirliği)
Bazen bu verilerin basit bir kazanan panelinden daha bilgilendirici olduğu ortaya çıkıyor.
İşletim sisteminin diğer sürümlerinde, Windows'un bu sürümü için sağlanan yöntemi kullanarak Denetim Masası'nı başlatarak bu sekmeye girebilirsiniz.
Windows XP'de sistem özelliklerini görüntülemek için yapmanız gerekenler:
- Masaüstünüzde Bilgisayarım simgesini bulun
- Üzerine sağ tıklayın
- Bağlam menüsünde “Özellikler” satırını bulun ve üzerine sol tıklayın.
Sistem Özellikleri sekmesi açılacaktır ve Denetim Masası'ndaki Sistem sekmesiyle hemen hemen aynı bilgileri gösterecektir.
Microsoft web sitesi aracılığıyla
Son olarak, çalışan bir internet bağlantınız varsa, basitçe takip edebilirsiniz; site, sürümünüzü otomatik olarak tanıyacaktır (bu kadar kesin ayrıntılarla olmasa da). Ayrıca, özellikle işletim sisteminize yönelik daha kesin bir tanım için talimatlar da olacaktır.
Şu anda en popüler işletim sistemleri şunlardır: Windows 7, Windows 8, Windows XP, Windows Vista, Linux, Mac OS. Linux ve Mac OS kullanıcıları genellikle bilgisayarlarındaki adı bilir. Ancak Windows kullanıcılarının büyük bir kısmı genellikle bilgisayarlarındaki işletim sistemini nasıl tanıyacaklarını bilemiyor.
Bu, bir kursa abone olmadan veya ayrıca bir bilgi ürünü satın almadan veya yeni bir program veya oyun kurmadan önce gerekli olabilir.
Ne yazık ki ücretli (ve ücretsiz) kursların yazarları, bilgisayar okuryazarlığı ve benzeri şeyleri öğretmek için hangi işletim sistemini kullandıklarını her zaman belirtmiyorlar. Ve bilgisayarınızda Windows XP varsa, Windows 7 veya Windows 8 ile ilgili bir kursun size yardımcı olması pek olası değildir.Ayrıca, birçok program ve oyun belirli bir işletim sistemi için tasarlanmıştır.
Bilgisayar sistemini bulmanın en az üç yolu vardır:
- takım kazanmak,
- “Başlat” düğmesine veya “Bilgisayar” simgesine sağ tıklayın (farenin sağ düğmesi),
- Microsoft'un bize yardım etmesi.
İkinci ve üçüncü yöntemler bilgisayardaki işletim sistemi hakkında daha eksiksiz bilgi sağlar ancak ilk yöntemle başlayalım.
1. Winver komutunu kullanarak bir bilgisayarın işletim sistemi nasıl bulunur?
Winver komutu nasıl girilir? Hızlı bir yöntem (başka bir yöntemden bahsedeceğiz):
1) iki tuşa aynı anda basın: Windows logosu + R ile,
Pirinç. 1. İki tuş kırmızıyla vurgulanmıştır: alttaki Windows logolu ve üstteki R harfli
2) “winver” komutunu hatasız ve tırnak işaretleri olmadan girmeniz gereken “Çalıştır” penceresi görünecektir:

Pirinç. 2. Windows 10'daki “Çalıştır” penceresi (pencere Win 7, 8.1, XP'de aynı görünür), burada “Aç” satırına “winver” giriyoruz
3) ardından Tamam'ı seçin (Şek. 2).
Klavyenizde Windows logo tuşu yok mu? Onsuz da yapabilirsiniz; bunu dört farklı versiyon için ayrı ayrı ele alacağız.
1.1.Windows 10 ve winver komutu
Şekil 1 ve 2'deki yukarıdaki seçenek örneğin Windows logolu bir anahtarın bulunmaması nedeniyle uygun değilse, tüm Windows sistemlerinde mevcut olan arama sistemini kullanacağız.

Pirinç. 3. Windows 10'da winver komutunu arayın
- Şekil 1'de 1. 3 – Bilgisayarınızda Aramayı açan büyüteç simgesine tıklayın,
- 2 – görünen arama satırına şunu yazın: winver,
- Şekil 3'te. 3 – “winver Çalıştır komutunu” tıklayın.
Sonuç olarak, cihazınızdaki işletim sistemini açıklayan bir pencere görünecektir:

Pirinç. 4. Winver komutunun sonucu: işletim sistemi hakkında bilgi
Şekil 2'de verilen bilgiler. 4 bazen yeterli olmuyor. 10-ke sistemi hakkında daha fazla bilgi edinmek için bkz.
1.2. Windows 8 (8.1) için winver
Bu komutu kullanmak için Windows logo düğmesi + R'yi, daha fazla ayrıntıyı kullanabilirsiniz.
Komut gerektirmeyen başka bir seçenek de Windows 8 (8.1) aramasını kullanmaktır:

Pirinç. 5. Windows 8'de winver komutunu arayın
- Şekil 1'de 1. 5 – Aramayı açın,
- 2 – kazananı girin,
- Şekil 3'te. 5 – winver.exe'ye tıklayın.
Sonuç olarak şöyle bir şey elde ediyoruz:

Pirinç. 6. Winver yürütme özeti - Windows 8 hakkında bilgi
Bir keresinde Win 8'i 8.1'e güncelledim ve her şey yolundaydı, ta ki güncellemeden sonraki şanssız bir güne kadar 8.1'li tablet aniden çalışmayı durdurdu. Samsung hayal kırıklığı yarattı: yalnızca tablet bilgisayar üreticisi tarafından orijinal olarak yüklenen yerel Win 8 ve 8.1 güncellemesi yok. Bu nedenle, Şekil 2'de. 6 yazıtı 8.1 değil 8'dir.
8'iniz hakkında daha fazla bilgi nasıl edinilir, okuyun
1.3. Windows 7 ve winver komutu
1.4. Windows XP ve winver komutu
Başlat düğmesi Şekil 2'deki gibi görünüyorsa. 9 kullanıyorsanız muhtemelen Windows XP kullanıyorsunuzdur.

Pirinç. 9. Windows XP için Çalıştır komutu nerede?
- Tıklamak .
- Bundan sonra açılan menüde Çalıştır komutuna tıklayın (Şek. 9).
“Programı başlat” penceresi görünür (Şek. 10).

Pirinç. 10. Windows XP için Winver komutunu girme
Şekil 2'de gösterildiği gibi winver komutunu girin. 10 ve “Tamam” düğmesine tıklayın.
Bilgisayarınızdaki işletim sistemi hakkında, sürümü de dahil olmak üzere bilgi bulabileceğiniz “Windows Hakkında” penceresi görünür (Şek. 11):

Pirinç. 11. Windows XP için Winver komutunu çalıştırmanın sonucu
Windows XP sisteminden de şu şekilde bahsedebilirsiniz.
Herhangi bir komut girmeden işletim sisteminiz hakkında daha fazla bilgi edinmenin daha kolay bir yolu var.
2. Bilgisayarınızın işletim sistemini RMB (sağ fare tuşu) kullanarak nasıl bulabilirsiniz?
Kısaca bu yöntemin özü, “Bilgisayar” veya “Bilgisayarım” veya “Başlat” simgesinin üzerine sağ tıklamanız (Sağ Fare Tuşu) gerektiğidir.
RMB yöntemi uygun değilse, Arama çubuğuna tırnak işaretleri olmadan "sistem" veya "bilgisayar" yazın. Geriye kalan tek şey, arama sonucunda bulunacak seçeneğe tıklamak. Ardından bilgisayarınızın işletim sistemiyle ilgili tüm bilgileri içeren bir pencere açılacaktır.
2.1. Windows 10 hakkında
İşletim sisteminiz hakkında daha fazla bilgi almak için (RAM boyutu, işlemci, 64 veya 32 bit vb.)
- “Başlat” düğmesine sağ tıklayın (farenin sağ tuşu),
- veya büyüteç simgesine tıklayın (Başlat düğmesinin yanında) ve arama çubuğuna tırnak işaretleri olmadan "sistem" yazın.

Pirinç. 12. Başlat simgesine sağ tıklayın
- Şekil 1'de 1. 12 – Farenin sağ tuşuyla “Başlat”a tıklayın,
- Şekil 2'de 2. 12 – Açılan menüde “Sistem” seçeneğine tıklayın.
Sonuç olarak, “Sistem Hakkında” penceresi açılacaktır:

Pirinç. 13. Windows 10 sistem bilgisi
2.2. Windows 8 hakkında

Pirinç. 14. Aramayı kullanarak Bilgisayar uygulamasını arayın
- Şekil 1'de 1. 14 – Ara'ya tıklayın,
- 2 – Arama çubuğuna tırnak işaretleri olmadan “bilgisayar” yazın,
- Şekil 3'te. 14 – “Bilgisayar” uygulamasına tıklayın,
Bundan sonra açılan pencerede “Özellikler” seçeneğine sol (veya sağ) fare tuşuyla tıklayın. Sonuç olarak, “Bilgisayarınız hakkındaki temel bilgileri görüntüleyin” penceresi açılacaktır (Şek. 15):

Pirinç. 15 (büyütmek için resmin üzerine tıklayın). Windows 8 Temelleri
2.3. Windows 7'deki sistem hakkında

Pirinç. 16. Windows 7'deki Bilgisayar seçeneği için RMB (sağ fare düğmesi)
Başlat düğmesi Şekil 2'deki gibi görünüyorsa. 16 (sayı 1), bu da Windows 7'ye sahip olduğunuz anlamına gelir.
- Şekil 1'de 1. 16 – Başlat butonuna tıklayın.
- 2 – Daha sonra “Bilgisayar” simgesine sağ tıklayın (farenin sağ tuşu).
- Şekil 3'te. 16 – “Özellikler” bağlantısına tıkladığımız bir içerik menüsü belirir.
Bilgisayarınızda yüklü olan işletim sisteminin yanı sıra işlemci, RAM vb. hakkındaki bilgileri bulabileceğiniz “Bilgisayarınız hakkındaki temel bilgileri görüntüleyin” penceresi görünecektir (Şekil 17).

Pirinç. 17. Windows 7 için Bilgisayar Temelleri
2.4. Windows XP'deki sistem hakkında
Şekil 2'deki gibi bir “Bilgisayarım” simgesi varsa. 18, bu da Windows XP işletim sistemine sahip olduğunuz anlamına gelir. Bu RMB simgesine (sağ fare düğmesi) tıklayın ve açılır menüde “Özellikler” bağlantısına tıklayın (Şekil 18).

Pirinç. 18. Windows XP'deki Bilgisayarım simgesinin özellikleri
“Sistem Özellikleri” penceresi görünür (Şek. 19):

Basit bir bilgisayar kullanıcısı, kurulu Windows işletim sistemiyle uzun süre çalışabilir ve bit derinliğinin ne olduğunu bile düşünemez. Ancak zaman geçtikçe bilgisayarına yalnızca Windows'un 64 bit sürümüyle çalışabilen bir program yüklemesi gerekecektir ve bu, mevcut işletim sisteminin x32 veya x86 bit olması durumunda sorunlara neden olacaktır. Bu bağlamda şu soru ortaya çıkabilir: Windows'un bitliği nasıl öğrenilir? Hadi cevaplayalım ve işletim sisteminin 32 ve 64 bit sürümleri arasındaki farklara daha yakından bakalım.
İçindekiler:
Windows işletim sisteminin temel sürümleri uzun zaman önce geliştirildi ve Microsoft'un yeni yazılım seçeneklerinin piyasaya sürülmesiyle daha da geliştirildi. Aslında 32 bit (32 bit) işletim sistemleri artık geçmişte kaldı ve yalnızca bilgisayar donanımının 64 bit Windows'u desteklemediği durumlarda nadiren kullanılıyorlar.
Bitlerin kendisi, Windows işletim sistemiyle ilişkili olarak bilgisayarın merkezi işlem biriminin bilgiyi işleme biçimidir. İşlenen bilgi olarak RAM kullanılır ve 32 bit Windows, 3,5 GB'tan fazla RAM ile çalışamazken, 64 bitte bu sınır yaklaşık 200 GB'tır. Programların gücünün ve RAM üzerindeki taleplerinin gelişmesiyle birlikte bilgisayarlar toplu olarak 64 bit işletim sistemine geçmeye başladı.
64 bit sistemin ana dezavantajı bilgisayarın merkezi işlemcisine olan talepleridir. Eğer bir PC 32-bit merkezi işlemciye sahipse, hiçbir şekilde 64-bit işletim sistemini çalıştıramaz, yani 3,5 GB'tan fazla RAM'i destekleyemez.
Windows'u yüklerken işletim sisteminin bit boyutunu seçen birçok bilgisayar kullanıcısı, 32 bit sürümün olmaması nedeniyle yanılıyor. Bunun nedeni, 64 bit işlemci için Windows'un 32 bit sürümünün x32 değil x86 olarak belirlenmiş olmasıdır. Bunun neyle bağlantılı olduğunu ancak işletim sistemi ile bilgisayar donanımı arasındaki etkileşim süreçlerini incelerseniz anlayabilirsiniz. Kullanıcının yalnızca 32 bit ve 86 bit işletim sistemlerinin pratikte farklı olmadığını ve yazılımın yalnızca 64 bit sürümünün 3,5 GB'tan fazla RAM'i işleyebileceğini hatırlaması yeterlidir.
Bilgisayarınızın merkezi işlemi Windows'un 64 bit sürümünü destekliyorsa kurulum sırasında bu sürümü seçmelisiniz. İşletim sisteminin 32 bit sürümünün geçmişte kaldığı anlaşılmalıdır ve işte bunun bazı onayları:

Windows'un 64 bit sürümü yayınlandıktan sonra, 32 bit sürümü yalnızca işlemci veya sürücülerin 64 bit işletim sistemiyle çalışmayı desteklememesi durumunda yüklemelisiniz.
Bilgisayarınızda yüklü olan Windows'un bitliği nasıl bulunur?
Bir düzine üçüncü taraf uygulamayı kullanarak bilgisayarınıza yüklenen Windows sürümünün bit derinliğini belirleyebilirsiniz. Bilgisayarınızda yüklü olan işletim sisteminin x32, x64 veya x86 sürümünü standart Windows araçlarını kullanarak bulmanın yolları vardır.
İlk yol
Bilgisayarınızdaki Windows bit derinliğini sistem bilgileri menüsünden öğrenebilirsiniz:

İkinci yol

Üçüncü yol
Sistem kapasitesini “Sistem Bilgileri” aracılığıyla görüntüleyin:

İşletim sisteminin bit derinliğini bulmanın oldukça kolay olduğunu ve bilgisayarınızdaki RAM miktarını artırmak istiyorsanız bunun yapılması gerektiğini görebilirsiniz. İşletim sistemini yeniden yüklemek istiyorsanız işletim sisteminin bit derinliğini de bilmeniz gerekir.