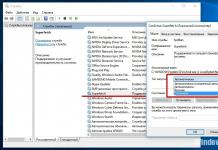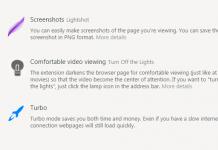Tablet, kitap okumak, oyun ve eğlencenin yanı sıra belgelerle çalışmak için kullanışlı bir mobil bilgisayardır. 2010 yılında ilk iPad'in piyasaya sürülmesinden bu yana Apple, her nesil tabletin işlevselliğini sürekli olarak artırıyor ve teknik özelliklerini geliştiriyor.
İPad oldukça bağımsız bir cihazdır, ancak kişisel belge, müzik, resim ve video kitaplığınızı senkronize etmek için onu bilgisayarınıza bağlamanız gerekir. Örnek olarak iPad'i bilgisayara bağlamayı deneyelim ve bunu yaparken ana nüansları göz önünde bulunduralım.
Hızlı makale gezintisi
iTunes'u yükleme
Her Apple cihazının özel bir işletim sistemi vardır, bu nedenle tabletinizdeki dosyaları yönetmek için iTunes'u kullanmanız gerekir. Yüklemek için ihtiyacınız olacak:
- Yükleyiciyi diskten çalıştırın veya resmi Apple web sitesinden (apple.com/ru/itunes/) indirin.
- Sistem türünü seçin ve yükleyicinin talimatlarını izleyin.
iTunes'u yükledikten sonra tabletinizi bilgisayarınıza çeşitli şekillerde bağlayabilirsiniz.
USB bağlantısı
Tablet, doğrudan bağlanmak için kullanılabilecek bir USB kablosuyla birlikte gelir:
- Tableti bir USB kablosu kullanarak bilgisayara bağlayın (bağladıktan sonra iTunes bilgisayarda otomatik olarak başlamalıdır).
- Daha sonra iTunes'a girmeniz ve tabletin adını "Cihazlar" kategorisinde bulmanız gerekiyor.
Bu kısa prosedürden sonra iPad'inize müzik, video, oyun ve kitap indirebilirsiniz.
Kablosuz bağlantı
İkinci ve sonraki bağlantılar Wi-Fi bağlantısı kullanılarak yapılabilir. Bunun için yeterli:
- Tableti bir kabloyla bilgisayara bağlayın.
- iTunes'da Gözat sekmesini seçin ve Bu iPad ile Wi-Fi üzerinden senkronize et seçeneğinin yanındaki kutuyu işaretleyin.
- Tablet ayarlarında "Genel" kategorisine girin ve "iTunes ile WiFi üzerinden senkronize et" seçeneğini seçin.
- "Senkronize Et" düğmesine tıklayın ve ayarlardan çıkın.
Dosyaları bilgisayarla senkronize etmek için bilgisayarı ve tabletteki Wi-Fi adaptörünü açmanız yeterli olacaktır.
iTunes ile senkronizasyon
Tabletinizi bilgisayarınıza bağladıktan sonra dosya senkronizasyon seçeneklerinizi ayarlamanız gerekir. Tabletinizi müzik, video, kitap vb. ile doldurmak için. manuel olarak şunlara ihtiyacınız vardır:
- İTunes'un "Cihazlar" yan menüsünde tabletin adına tıklayın.
- "Genel" sekmesine gidin ve "Müzik ve videoları manuel olarak işleyin" seçeneğinin yanındaki kutuyu işaretleyin.
- "Müzik" ve "Video" sekmelerinde senkronizasyon türünü seçin ve "Uygula" düğmesine tıklayın.
Ayrıca tabletin bilgisayarınızdaki medya kitaplığıyla otomatik senkronizasyonunu da ayarlayabilirsiniz:
- "Genel" sekmesinde "Müzik ve videoyu manuel olarak işle" onay kutusunun işaretini kaldırın.
- "Müzik" ve "Video" sekmelerinde "Tüm Kitaplığı" seçin ve senkronize edin.
İPad'de veri kaybını önlemek için, kitaplığın tamamını senkronize etmenin tabletteki tüm ses ve videoyu otomatik olarak silip bilgisayardaki dosyalara değiştireceğini hatırlamanız gerekir, bu nedenle başlangıçta doğru senkronizasyon türünü seçmelisiniz.
Popüler "elma" cihazlarının taze pişmiş sahipleri, bunları kullanırken kaçınılmaz olarak bir takım zorluklarla karşı karşıya kalır. Keşke iO'lar oldukça kapalı ve kapalı bir sistem olduğu için. Bu nedenle, ilk Apple ürününün pek çok mutlu sahibi, kaçınılmaz olarak yalnızca iPad'in mi yoksa iPad'in mi olduğunu merak ediyor.
Neden bu kadar zorluklar
Apple'dan tablet almadan önce zorlukların neden ortaya çıktığını anlamalısınız. Öncelikle küresel bir marka haline gelen Amerikan şirketi, çeşitli gelişmeler için telif hakları, hibeler ve patentler konusunda oldukça hassas davranıyor. Ve ürünleri bu kategoriye giriyor. İkincisi, Apple aktif olarak "aile şubesi" üzerinde çalışıyor. Bu şirketin cihazları birbirleriyle mükemmel çalışıyor ve diğer üreticiler için "gri kardinaller" olarak kalıyor. Bu nedenle bir iPad, iPod, iPhone'u başka bir üreticinin masaüstü bilgisayarına bağlamak mümkün değildir.

İhtiyaç duyulan şey
İlk ve en önemli şey senkronizasyon için resmi, lisanslı, şirket onaylı bir programdır. Buna iTunes denir. En son indirip yüklemeniz gerekiyor. Üstelik "taze" ve daha yeni sürüm o kadar iyidir. Gerekli olabilecek veya gerekmeyecek ikinci şey orijinal USB kablosudur. Her zaman bir "elma" cihazıyla birlikte gelir. Ancak herhangi bir nedenle orada değilse umutsuzluğa kapılmanıza gerek yoktur. Aşağıda tartışılacak olan bir kablosuz bağlantı yöntemi de vardır.

Senkronizasyon
İTunes yüklendikten sonra, tableti kabloya ve kabloyu kişisel bir bilgisayara veya dizüstü bilgisayara bağlamanız gerekir. Sistemde otomatik yükleme kuruluysa, gadget verilerini başlatmayı teklif eder, ancak yalnızca grafik verileri sunar. Yani resimler ve fotoğraflar. Kapalı sistem nedeniyle daha fazla bir şey görülemiyor. Bu yüzden iTunes'u bilgisayarınızda çalıştırmanız gerekiyor. Senkronizasyon sırasında programı ilk kez açtığınızda güveni onaylamanız gerekir. Bu nedir? Bu, iTunes'un bağlandığında kimlik doğrulama ve güvenlik gerektirmeden cihazı tanıyacağı anlamına gelir. Bu arada güven hem tablette hem de kişisel bilgisayarda onaylanıyor. Senkronizasyon için yapılacak son şey programdaki "cihazı göster" butonuna tıklamaktır. Her şey, bundan sonra onu kullanmak için iTunes arayüzüyle ilgilenmeniz yeterli. İPad'i bir bilgisayara bağlamadan önce, program için önceden mantıklı ve anlaşılır bir talimat bulmanız tavsiye edilir. Göründüğü kadar basit değil.

Dosyalar nasıl paylaşılır?
Bir iPad'i bilgisayara bağlamak genellikle belirli bir amaca hizmet eder: cihaza müzik, film, oyun veya uygulama indirmek. Birinin tableti boşta kaldığı için bu şekilde bağlaması pek olası değildir. Bu nedenle iTunes aracılığıyla dosyaların tam olarak nasıl aktarılacağını bulmak gerekir. Sistem bu tür işlemlere kapalı olduğundan basit bir "kopyala-yapıştır" burada işe yaramayacaktır. Programın arayüzünü dikkatlice incelemek gerekir. Tüm dosyalar, bağlı cihazda bulunanlara ve iTunes'un kendisinde bulunanlara bölünmüştür. Onay işaretlerini doğru yerlere koyup ardından "senkronizasyon" tuşuna basmanız yeterlidir. İki yönlü alışverişi etkinleştirebilmeniz dikkat çekicidir. Yani tablette bulunan dosyalar bilgisayara, bilgisayarda seçilen dosyalar ise tablete kopyalanacaktır. Bu sayede gerekli verileri kaybolmaya karşı koruyabilirsiniz.

Modellerde fark var mı
"Apple" gadget'larının birçok yeni kullanıcısı, satın almalarını tam olarak nasıl kullanacaklarını hemen anlayamıyor. Bu yüzden iPad 2 bilgisayara nasıl bağlanır, iPad Mini bilgisayara nasıl bağlanır gibi sorular soruyorlar. Dikkat çekici bir şekilde hiçbir fark yoktur. Tüm modern Apple cihazları aynı şekilde bağlanır. Tek fark tellerdedir. Örneğin, iPad 2'de eski tarz bir şarj soketi var - geniş (30 pinli). Daha modern modeller ince ve dar altı pimli bir tel (Yıldırım) ile birlikte gelir. Aynı zamanda, gadget'ı bilgisayara bağlama ilkesi aynı kalır: bir yandan kablo tablete, diğer yandan kişisel bilgisayara (USB çıkışı) bağlanır. Daha sonra senkronizasyon için programı çalıştırmanız gerekir.
"Hava" teknolojileri
Bir iPad'i bilgisayara bağlamanın tek yolu kablolu yöntem değildir. Başka bir tane daha var - kablosuz veya "hava". Wi-Fi, "apple" tabletlerin tüm modellerinde yerleşiktir. Dolayısıyla spesifik bir modelden bahsetmeye gerek yok. Daha önce tabletle kablolu olarak senkronize edilmiş olan bilgisayara iTunes yüklenmelidir. Önkoşul, hem PC'nin hem de iPad'in aynı Wi-Fi ağında olması gerektiğidir. Adım adım bağlantı aşağıdaki gibidir:
- iTunes'da, ilk kablolu senkronizasyonda "Wi-Fi ile Senkronize Et" onay kutusu işaretlidir. "Ayarlar" sütununda bulunur.
- Gadget'ın ayarlarında "iTunes ile Wi-Fi üzerinden senkronizasyon" öğesi işaretlidir. "Temel" bölümde bulunur.
Bundan sonra bilgisayardaki iTunes'a daha sonra aynı programda alınabilecek dosyaları sadece tablet üzerinden eklemeniz yeterlidir. Örneğin uygulamalar. Bunları bir bilgisayarda aramak ve ardından Wi-Fi aracılığıyla bir tablete yüklemek, bunun için her seferinde bir kablo bağlamaktan veya AppStore'daki en başarılı arama motoru olmayan sayfalar arasında gezinmekten daha kolay ve daha kullanışlıdır. . Özellikle, bu senkronizasyonu tüm Apple ürünlerinizde ayarlayabilirsiniz. Bu durumda, PC'de iTunes'a yüklenen tüm veriler senkronize edilen cihazlarda mevcut olacaktır: iPad, iPhone, iPod.
Evet, bir iPhone veya iPad'i Windows veya Mac OS X tabanlı kişisel bir bilgisayara bağlamak temel olarak basittir ve iOS 5 ve iTunes 10.5'in piyasaya sürülmesiyle bu yalnızca standart bir USB kablosuyla yapılamaz. "İPhone - bilgisayar" a bağlanmanın tüm yollarını biliyorsanız ve bununla ilgili herhangi bir sorun yaşamıyorsanız, geçin, gerisini - "kesimin altında" hoş geldiniz.
Belki de başlığı okuduktan sonra deneyimli iOS kullanıcıları beni "çürük" yorumlarla bombalayacak ve bunu yapma hakkına sahip olacak çünkü bir iPhone'u bilgisayara bağlamak temel bir şey.
Bugünkü yayının bir parçası olarak, iOS cihazlarını (iPhone ve iPad) Windows ve Mac OS X tabanlı kişisel bir bilgisayara bağlamanın yollarına bakacağız, her yöntemin avantajlarını ve dezavantajlarını tanıyacağız ve en iyisini bulmaya çalışacağız.
İPhone'u Bilgisayara Bağlamanın Yolları
Başlangıçta, bir iOS cihazını bir bilgisayara yalnızca cihazla birlikte verilen USB kablosuyla bağlamak mümkündü, ancak iOS 5 sürümünün ve iTunes 10.5'in ortaya çıkmasıyla, kablosuz bir Wi-Fi ağı aracılığıyla ikinci, daha çok yönlü bir cihaz ortaya çıktı. .
Bugün (IOS 7.1.2 ve iTunes 11.3 günceldir), iPhone veya iPad'inizi bilgisayarınıza 2 şekilde bağlayabilirsiniz:
- USB kablosu;
- kablosuz bir Wi-Fi ağı üzerinden.
İlk yöntemde herhangi bir sorun yok, kablonun bir ucunu USB konektörüyle bilgisayardaki uygun bağlantı noktasına (bunlar USB 2.0 ve USB 3.0 bağlantı noktaları olabilir) takıp diğer ucunu iPhone'a takmanız yeterli. veya iPad konektörü.
Bir iPhone'u kablosuz olarak bağlamak daha fazlasını gerektirir. Kablosuz yönlendiriciniz varsa ve burada herhangi bir zorluk yoksa: iOS cihaz ayarlarında Wi-Fi'yi açın (“Ayarlar -> Wi-Fi” bölümünde ilgili anahtar), Wi-Fi yönlendirici tarafından oluşturulan ağı seçin ve bekleyin bağlantı için.
Yalnızca Wi-Fi modüllü bir bilgisayarı, örneğin bir dizüstü bilgisayarı ve bir iOS cihazı olanlar için ne yapmalı? Ayrı bir bilgisayardan bilgisayara kablosuz ağ oluşturmak gerekir, ancak ilk önce yapılması gerekenler.
iPhone'u USB kablosuyla bilgisayara nasıl bağlarım?
Her iOS aygıtı, bir ucunda USB konektörü ve diğer ucunda 30 pinli veya Lightning konektörü (iOS aygıt modeline bağlı olarak) bulunan standart bir kabloyla birlikte gelir; Apple topluluğunda buna genellikle "kordon" denir.
Bir bilgisayara bağlanmak için 30 pinli konektöre sahip bir USB kablosu kullanılır: iPhone 2G-4s, iPad, iPad 2, iPad 3, 4G'ye kadar iPod Touch dahil.

Bir iPhone'a bağlanmak için Wi-Fi ağı nasıl oluşturulur
Örneğin bir Wi-Fi modülüne sahip bir bilgisayar, örneğin bir dizüstü bilgisayar kullanarak kablosuz bir ağ oluşturmak zor değildir, ancak buna bir iOS cihazı bağlamak için bir dizi özelliği dikkate almanız gerekir.
Bir Wi-Fi ağı oluştururken, Apple'ın yönlendiricileri ve Wi-Fi erişim noktaları için önerilen ayarlarını kullanmanızı öneririm.
OS X'te Mac'te Wi-Fi Ağı Oluşturma
Elimizde Windows işletim sistemini temel alan bir bilgisayar yoktu, Mac'te ağ oluşturma prosedürünü ele alacağız, Windows için prosedürü metin olarak anlatacağım.
- Mac OS X'te Sistem Tercihleri -> Ağ'a gidin ve soldaki listeden Wi-Fi'yi seçin.


- "Ağ Adı" açılır listesine tıklayın ve "Ağ Oluştur"u seçin.

- "Bilgisayardan bilgisayara ağ oluşturma" penceresinde ağın adını girin, kanal varsayılan olarak bırakılabilir, benim durumumda 11. ve karşısındaki "Güvenlik" "Seçilmedi" seçeneğini tıklayın.

- Açılır listeden, kablosuz ağ üzerinden iletim yaparken veri şifreleme türünü seçin:
- seçilmedi — şifreleme devre dışı, ağa bağlanmak için şifre girmenize gerek yok, herkes (izinsiz giren biri bile) kablosuz ağa erişebilir;
- 40 bit WEP - WEP (Kabloluya Eşdeğer Gizlilik) şifreleme türü Şifre uzunluğu: 5 ASCII karakter veya 10 onaltılı rakam (yeterli sayıda karakter girdiğinizde "Oluştur" butonu aktif hale gelecektir).
- 128 bit WEP - WEP şifreleme türü Şifre uzunluğu: 13 ASCII karakter veya 26 onaltılık basamak.
Şahsen, Apple'ın neden Wi-Fi ağları için WPA2 şifrelemesini ayarlamayı önerdiğini anlamıyorum, oysa OS X'te yalnızca farklı anahtar uzunluklarına sahip WEP mevcut, ancak seçim yapmak zorunda değilsiniz.
Tavsiye: OS X'te maksimum anahtar uzunluğuna sahip şifreleme türünü seçin; "140 bit WEP", şifrenin yalnızca 3 kez, ağ oluştururken 2 kez (girme ve onaylama) ve iPhone'a bağlanırken 1 kez girilmesi gerekecektir. İPhone'daki ağ ayarları otomatik olarak kaydedilir ve oluşturulan ağ kullanılabilir olduğunda cihaz ona "makinede" bağlanacaktır (her bağlanışınızda bilinen bir ağa şifre girmenize gerek yoktur).
İstediğiniz şifreleme türünü seçin ve Oluştur'a tıklayın.

- Wi-Fi kablosuz ağı oluşturulacak, Mac otomatik olarak ona bağlanacak (çünkü bu onun kaynağı), geriye iPhone'u oluşturulan ağa bağlamak kalıyor.

- iPhone'da (veya iPad'de) "Ayarlar -> Wi-Fi" seçeneğine gidin ve ilgili anahtarla cihazın Wi-Fi modülünü açın.

- Mac OS X'te oluşturulan kablosuz ağ "Ağ Seç" listesinde görünecek, adına dokunun ve şifreyi girin. Hazır!


- iPhone ve Mac'inizi paylaşılan bir Wi-Fi ağına bağladıktan sonra iTunes'u başlatın; cihazınız Cihazlar menüsünde görünecektir.


Bir iPhone'u Windows dizüstü bilgisayara bağlamak için bir Wi-Fi ağı oluşturma
İOS cihazlarının masaüstü veya taşınabilir Mac bilgisayarlarla uyumluluğunda herhangi bir sorun yoksa (bağlantı sabittir), bazen bir iPhone'u Wi-Fi aracılığıyla bir Windows PC'ye bağlarken zorluklar yaşanır:
- iPhone ve iPad, WPA2 şifreli bir Wi-Fi ağına bağlanmayacak;
- WMM (Wi-Fi Multimedya) devre dışı bırakılırsa iOS aygıtları 802.11n Wi-Fi ağlarına bağlanmayacaktır (Çözüm).
Windows ortamında, bağlı cihazlara IP adresi atamaktan sorumlu olan DCHP sunucusu her zaman doğru ve kararlı çalışmaz, bu nedenle adresleri otomatik modda dağıtırken (DHCP sunucusu etkinleştirildiğinde), “Bilgisayar-iPhone” kablosuz bağlantı dengesiz olabilir. Bu nedenle bilgisayarın kablosuz ağ bağdaştırıcısına statik bir IP adresi atanması gerekir:
- Windows 7'de "Denetim Masası -> Ağ ve Paylaşım Merkezi"ne gidin ve "Bağdaştırıcı ayarlarını değiştir" seçeneğine tıklayın.


- Bağlam menüsünü çağırmak için "Kablosuz Ağ Bağlantısı"na sağ tıklayın ve "Özellikler"i seçin.

- "İşaretli bileşenler bu bağlantı tarafından kullanılıyor" listesinde "İnternet Protokolü Sürüm 4 (TCP/IPv4)" seçeneğini seçin ve "Özellikler" düğmesini tıklayın.

- "Aşağıdaki IP adresini kullan" ve "Aşağıdaki DNS sunucu adreslerini kullan" seçeneğinin yanındaki kutuları işaretleyin ve uygun alanlara şunu girin:
- IP adresi: 192.168.xxx.xxx;
- Alt ağ maskesi: 255.255.255.0;
- Varsayılan ağ geçidi: boş bırakın;
- Tercih Edilen DNS Sunucusu: boş bırakın;
- Alternatif DNS Sunucusu: Boş bırakın.
"хxx.xxx" yerine alt ağınızın parametrelerini belirtin (ilk "xxx") ve sabit bir adres atayın (ikinci "xxx" 1'den 254'e kadar).
İnternete kablolu LAN bağlantısı kullanıyorsanız ve buna "192.168.0.1" veya "192.168.1.1" IP adresi atanmışsa, kablosuz bağlantıya "192.168.2.1" adresi atanmalıdır.
Kablosuz ve LAN bağlantılarının IP adresleri aynı olmamalı ve aynı alt ağda olmalıdır.

- "Çıkışta ayarları onayla" seçeneğinin yanındaki kutuyu işaretleyin ve "Tamam"ı tıklayın.
- Ağ ve Paylaşım Merkezi'nde, bilgisayardan bilgisayara bir kablosuz ağ ("noktadan noktaya" veya Ad-Hock) oluşturmanız gerekir, bunu yapmak için "Yeni bir bağlantı veya ağ kur" seçeneğini tıklayın, "Bilgisayardan bilgisayara kablosuz ağ kurun" ve iki kez "İleri"ye tıklayın.



- "Bu ağa bir ad verin ve güvenlik seçeneklerini seçin" sayfasında alanları doldurun:
- Ağ adı: Wi-Fi ağınız (SSID) için herhangi bir ad girin;
- Güvenlik türü: WEP'i seçin;
- Güvenlik anahtarı: kablosuz ağın şifresini girin; bu ağa bağlanırken iPhone'a girilmesi gerekecektir;
- Cihazı her zaman belirli bir ağ üzerinden bilgisayara bağlamayı planlıyorsanız "Bu ağın ayarlarını kaydet" onay kutusunu işaretleyin ve "İleri" ye tıklayın. Ağ kurulumu başlayacaktır.

- Ağ SSID Kullanıma Hazır penceresinde, bilgisayarınızda kablolu bir İnternet bağlantısı varsa İnternet Bağlantı Paylaşımını Aç'a tıklayın. Bu, İnternet'i bir bilgisayardan Wi-Fi aracılığıyla iPhone'a "paylaşmayı" mümkün kılacaktır; iPhone internete bir bilgisayar aracılığıyla bağlanacaktır (PC bir ağ geçidi görevi görecektir).

- "İnternet Bağlantı Paylaşımı etkinleştirildi" mesajını içeren pencerede "Kapat"ı tıklayın. Kablosuz ağ oluşturuldu, bilgisayar otomatik olarak ağa bağlanıyor (ayrıca bağlamanıza gerek yok) ve cihazların kablosuz olarak bağlanmasını bekliyor.

- iPhone'unuzda "Ayarlar -> Wi-Fi" seçeneğine gidin ve kablosuz modül anahtarını açın.
- Oluşturulan ağ bulunduktan sonra adına dokunun ve cihaz ağa bağlanana kadar bekleyin. Hazır!


Kablosuz senkronizasyon, yedekleme oluşturma, müzik, video indirme, kişileri içe aktarma, App Store'dan program ve oyun yükleme vb. için Wi-Fi aracılığıyla bilgisayarınıza bağlanmak için iPhone'unuzu kullanabilirsiniz.
iPhone, iPod Touch ve iPad'i Bilgisayara Bağlama Yöntemlerinin Karşılaştırılması
| Olasılıklar | USB | Wifi |
| Bilgisayarla senkronizasyon | + | + |
| Firmware kurtarma | + | — |
| Yazılım güncellemesi | + | — |
| Yedek oluştur | + | |
| Yedekten geri yükleme | + | — |
| Uygulamaları App Store'dan yükleme ve kaldırma | + | + |
| Müzik, video, TV şovu, zil sesi indirin | + | + |
| Cihaz hafızasından müzik, video, TV şovları ve zil sesleri yükleyin | dosya yöneticisi | dosya yöneticisi |
| Pili şarj eder | + | — |
| Pili boşaltır | — | + |
| Transfer oranı | + | — |
| Kolay bağlantı kurulumu | + | — |
| Eylem yarıçapı | — | + |
| Ek aksesuarlar gerekli | + | — |
| Boş bilgisayar bağlantı noktalarını kaplar | + | — |
Gördüğünüz gibi her yöntemin (USB kablo veya Wi-Fi) kendine özgü dezavantajları ve avantajları vardır. Bireysel sorunları çözmek için en uygun olanı kullanabilirsiniz: Wi-Fi bağlantısı, iPhone ile kablolu bir İnternet bağlantısını "paylaşmanıza" olanak tanır, bir USB kablosu kullanarak ürün yazılımını geri yükleyebilir veya güncelleyebilirsiniz.
Cihazı Wi-Fi üzerinden bilgisayara bağlayamıyorsanız, USB bağlantısı yapıldığında PC iPhone'u "görmüyor" veya varsa yorumlardan bize yazın, size yardımcı olmaya çalışacağız.
iPhone, iPad ile nasıl senkronize edilir?
Apple bu prosedürü tamamlamak için çeşitli yollar sunar. Örneğin, iCloud kullanılarak, Wi-Fi aracılığıyla veya kabloyla (yani tableti bir USB kablosuyla bağlayarak) senkronizasyon mümkündür. Kural olarak, ikinci seçenek, iOS cihazımızı bir ev bilgisayarı veya dizüstü bilgisayarla eşleştirmek için idealdir. Bu aynı zamanda iTunes'un bilgisayarınızda yüklü olmasını da gerektirir (tercihen en son sürüm).
Senkronizasyonun kendisi karmaşık bir prosedür değildir. Kullanıcının hem "apple" tablete hem de akıllı telefona sahip olması ve iTunes'u her iki cihazla aynı anda çalışacak şekilde ayarlamaya çalışması durumunda zorluklar ortaya çıkabilir. Gerçek şu ki, tek tek senkronizasyon dosyalarda gerçek bir kafa karışıklığı yaratabilir. Bunu önlemek için, aynı anda iki Apple Kimliği oluşturmak (bir tablet ve bir akıllı telefon için ayrı ayrı) ve ardından bir cihazdan diğerine olağan veri aktarımını kullanmak en uygunudur. Ayrıca ayrı bilgi depoları oluşturmanız gerekecektir.
İPhone'u iPad ile nasıl senkronize edebilirim? Wi-Fi ağı prosedürünün, birlikte verilen USB kablosunun kullanılmasıyla hemen hemen aynı şekilde gerçekleştirildiği gerçeğiyle başlayalım. Her durumda iTunes uygulamasına ihtiyacımız var.
İPhone'u iPad ile senkronize edin: talimatlar
Prosedürü kolaylaştırmak için senkronize edilecek veri türünü iTunes'ta belirtmeye değer. Ayrıca iTunes'un en son sürüme güncellendiğinden emin olmanız gerekir.
Öyleyse başlayalım. Birlikte verilen USB kablosunu kullanarak tableti bağlayın. iTunes'u açın ve listeden cihazınızı seçin. Üzerine tıklıyoruz. Şimdi ayarların altındaki "Genel Bakış" sekmesine gidin ve aşağıdaki "Senkronize Et" düğmesini görün. Üzerine tıklıyoruz. İsterseniz yalnızca belirli veri türlerini (örneğin, sesli kitaplar, fotoğraflar veya podcast'ler) senkronize etmeyi veya tam tersine, tek tek öğelerin işaretini kaldırmayı seçebilirsiniz. Herhangi bir senkronizasyon ayarında değişiklik yaparken öncelikle "Uygula"ya tıklayarak eylemlerinizi onaylamanız gerekecektir.
İki ayrı Apple Kimliği oluştururken bilgileri cihazdan cihaza aktarmak için "Aktarım Sihirbazı"nı kullanabilir veya yukarıda belirtildiği gibi verileri olağan şekilde kopyalayabilirsiniz.
İlgili videolar:
İlgili diğer haberler:
Görüntülendi: 4 818 kez
__________ _____________ __________ ______ ____ ______ ______________ __________ ________ ______ ________ _____ ________ _______ _____ _________ ____ ______ _____ ______ ___ __________ ____ _______ ______ ______ ______ ________ ______ ____ ________ ____ ________ _______ ______
Son zamanlarda, mobil cihaz kullanıcıları arasında Apple'ın gadget'ları, yani iPad ve iPhone önemli bir popülerlik kazandı. Doğal olarak sahiplerinin er ya da geç bir sorusu var: iPad'li iPhone?
iPhone ve iPad'i Wi-Fi kullanarak senkronize etmek, kablo kullanmakla aynı şekilde yapılır. Başlamadan önce cihazların ve aralarındaki aracının (bilgisayar) aynı ağa bağlı olduğundan emin olun. Tüm prosedür iTunes aracılığıyla tekrar yapılır.
Senkronizasyon prensibi
Dosya Paylaşımı seçeneğini kullanarak iPad'deki belgeleri eşzamanlayabilirsiniz. Bu işlemi kendiniz için kolaylaştırmak istiyorsanız, iTunes medya oynatıcısında senkronize edilen diğer verilerin türünü belirtmeyi unutmayın. Artık onunla çalışmaya başlayabilirsiniz. Bu arada, gadget'ınızda bulunan tüm bilgilerin onunla bilgisayar arasında tamamen eşleştiğini unutmamalıyız. Yani cihazlardan birine eklendiğinde, değiştirildiğinde ve çıkarıldığında aynı işlem diğerinde de tekrarlanır.

Bir bilgisayarla nasıl senkronize edilir:
- iTunes'un en son sürümünü yükleyin veya güncelleyin.
- Akıllı telefonunuzu veya tabletinizi bir kabloyla bağlayın.
- iTunes'da algılanan donanımlar listesinden cihazınızı seçin ve "Bilgi" sekmesine tıklayın.
- Programdaki gerekli sekmelere tıklayarak gerekli öğeleri seçin.
- "Uygula" düğmesine tıklayın. Senkronizasyon işlemi başlayacaktır.
Ayrıca, ilk başlangıçta program sizden bir bilgisayarda değişiklik yapmanızı veya tüm bilgileri birleştirmenizi isteyecektir.
iPhone ve iPad'in nasıl senkronize edileceğine ilişkin video:
Artık iPhone ve iPad'in nasıl senkronize edileceği sorusu çok fazla zorluğa neden olmamalıdır. Önemli olan, program seçilen eylemin iptalini varsaymadığından, yürütmeden önce dikkatlice düşünmektir.
Benzer makaleler

Pil, ister akıllı telefon ister tablet olsun, herhangi bir mobil cihazın en önemli bileşenidir, çünkü onsuz hiçbir şey çalışmaz. Pilin "sağlığı" büyük ölçüde kullanıcının cihazla olan deneyimini belirler, bu nedenle pilin düzgün çalışması çok önemlidir. Ne yazık ki sorunsuz değil. Piller zamanla şarjı zayıf tutmaya, ısınmaya ve hatta şişmeye başlar. İÇİNDE

Çoğu zaman iPad ve iPhone sahiplerinin cihazları Bluetooth aracılığıyla birbirine bağlaması gerekir.
Bu bağlantı, çok oyunculu oyunlar, sesli sohbet veya bilgi paylaşımı gibi bazı uygulamalar için faydalı olabilir. Ancak herkes bunun nasıl yapılacağını, iPad'in Bluetooth aracılığıyla iPhone'a nasıl bağlanacağını bilmiyor. Bu makale, iPad'inizi ve iPhone'unuzu Bluetooth aracılığıyla nasıl bağlayacağınızı anlamanıza yardımcı olacaktır.
Öncelikle Apple cihazlarınızın gerekli gereksinimleri karşılayıp karşılamadığını belirlemeniz gerekir.
İPad'i iPhone'a Bluetooth aracılığıyla bağlamak için gerekenler:
-iOS 3.1 veya üzeri sürüme sahip iPhone, iOS 3.2 veya üzeri sürüme sahip iPad
- Bluetooth eşler arası bağlantıyı destekleyen uygulamalar.
Birinci nesil cihazlar (iPhone ve iPod) Bluetooth bağlantılarını desteklemediğinden bunun yapılması gerekir.
Bluetooth aracılığıyla iPad'den iPhone'a bağlantı oluşturma:
Daha sonra bu adımları izleyerek bir bağlantı oluşturmanız gerekir.
1.Uygulamayı açın ve istediğiniz bağlantı seçeneğini seçin (paylaşım, çoklu oynatıcı ve sesli sohbet).
2. Her iki cihazda da Bluetooth'u etkinleştirin.
3.Listeden bir cihaz seçin.
4. Diğer kullanıcılar daveti kabul edene kadar bekleyin.
Diğer cihazın kullanıcısı daveti kabul eder etmez bağlantıyı kullanmaya başlayabilirsiniz. Bluetooth ile bağlanmanın sınırları olduğunu unutmayın. Ağın çalışabilmesi için cihazların birbirinden 7,5 – 9 metre mesafeye yerleştirilmesi gerekmektedir.

Bluetooth aracılığıyla iPad ve iPhone'u bağlama sorunları:
Sorun ortaya çıkarsa harekete geçin.
1. Öncelikle iPad ile iPhone arasındaki bağlantıyı Bluetooth üzerinden kontrol edin. Algılamayı kolaylaştırmak için cihazların 1 m'den fazla olmayan bir mesafeye yerleştirilmesi önerilir.
2.Ardından istediğiniz uygulamayı her iki cihazda da açmanız ve tercih ettiğiniz bağlantı seçeneğini seçmeniz gerekir.
3.Sonra tek bir cihazdan bağlanmayı deneyin. Eğer işe yaramazsa, başka birinden yapmayı deneyin.
4. Uygulamayı kapatın ve her iki cihazı da yeniden başlatın.
5.Uygulamayı açın ve tekrar bir Bluetooth bağlantısı oluşturun.
6.AppStore veya iTunes'u kullanarak uygulama için olası güncellemeleri kontrol edin.
Tüm adımlar doğru bir şekilde gerçekleştirilmesine rağmen sorun devam ediyorsa, durumu destek servisine bildirmelisiniz.
Şanslıysanız ve Apple, iPad ve iPhone'dan iki cihazın mutlu sahibiyseniz, muhtemelen bu iki cihazı hızlı bilgi ve dosya aktarımı için birbirleriyle senkronize etmeyi düşünmüşsünüzdür. Bu yazımızda bu konuyu daha detaylı olarak ele alacağız.
Bugüne kadar iPhone ve iPad'i senkronize etmenin yalnızca iki yolu vardır. Cihazları kablolu veya kablosuz bağlantı kullanarak senkronize edebilirsiniz. Her şey kendiniz için en uygun yöntemi düşündüğünüze bağlı olacaktır.
Senkronizasyon
Öncelikle kablosuz bağlantı kullanarak iPad ve iPhone'u senkronize etme konusunu ele alalım. İPhone ve iPad arasında senkronizasyon yapmak için kesinlikle özel bir iTunes programına ihtiyacınız olacak. iPad'in düzgün çalışması için iTunes'un 9.1'den eski olmayan bir sürümünü kullanmanız gerekir. Söz konusu cihazlardan birini kişisel bir bilgisayara bağlamanız gerekiyorsa, programın sağladığı tüm talimatları uygulamanız yeterlidir.
Birçok kullanıcı için sorunlar, iTunes'u iPhone ve iPad'i senkronize edecek şekilde ayarlamaya başlar. Cihazları sırayla işlerseniz, tüm dosyalar tek bir dosyada birleştirilecektir. İPhone ve iPad'i tek tek senkronize etmeye karar verirseniz ve herhangi bir dosyayı aynı anda silmek istiyorsanız, silme işlemi her iki cihazdan da gerçekleşecektir. Bu sorun kolayca çözülebilir, ancak tüm kullanıcılar bunun nasıl yapılacağını bilmiyor.
Çift kayıt
Yukarıda belirtildiği gibi, iPhone ve iPad'i senkronize etmenin yalnızca iki yolu vardır. Bugün bu sürece daha yakından bakacağız. İlk yöntemi kullanmak için kişisel bilgisayarda aynı anda iki hesap oluşturmanız gerekir. İPhone ve iPad'i senkronize etme sorunu aslında oldukça basit bir şekilde çözüldü. Öncelikle iPhone için iTunes'da yeni bir hesap oluşturmanız gerekiyor. Bundan sonra aynı hesabı tablet için oluşturmanız gerekir.
Programda iki hesap göründükten sonra, bu iki cihazı senkronize etmeye çalışırken daha önce ortaya çıkan karışıklık ortadan kalkacaktır. Artık iPad ve iPhone'u nasıl senkronize edeceğinizi biliyorsunuz. Daha fazla işlem gerçekleştirmek için aktarım materyalini veya basit bir kopyasını kullanmanız gerekir. Her şey doğru yapılırsa iPhone ve iPad arasında veri alışverişi yapabileceksiniz.
Kütüphaneyi Kullanmak
Verileri iPhone'dan iPad'e aktarmanın başka bir yolu var. Bu yöntemi kullanmak için bir depolama cihazı kullanmanız gerekir. Bazı kullanıcılar için bu süreç oldukça zor olabilir. Medya kitaplıklarınız için iki ayrı depolama alanı oluşturmanız gerekecektir. Bu sorunun tüm özelliklerini hala çözmeyi başarırsanız, iPad'i iPhone ile kolayca senkronize edebilirsiniz. Veri paylaşımını ayarlamak için öncelikle aygıtlarınızdan biri için iTunes'da bir kitaplık oluşturmanız gerekir.
Örneğin, bir iPad kullanacaksınız. Kütüphaneyi oluşturduktan sonra programı kapatın. Windows kullanıyorsanız veya Mac kullanıyorsanız Shift tuşunu basılı tutarak programı başlatın. Tüm adımları doğru bir şekilde tamamladıysanız programda yeni bir menü görünmelidir. Sizden mevcut medya kitaplıklarından birini kullanmanızı veya yeni bir tane oluşturmanızı isteyecektir. Farklı bir ad altında yeni bir dizin oluşturun ve ikinci cihazı bağlayın. Bu durumda iPhone olacak. Artık senkronize edebilirsiniz.
Çözüm
Kişileri veya takvimi aktarmak için iPad ve iPhone'u nasıl senkronize edeceğinizi bulmanız gerekiyorsa, incelediğimiz ilk yöntemi kullanabilir veya OutLook veya Adres Defteri gibi standart araçları kullanabilirsiniz. İki cihazı kablosuz olarak bağlarken yukarıda açıklanan yöntemlerdekiyle aynı prensipler kullanılacaktır. İki cihazı senkronize etmeden önce asıl önemli olan, kişisel bilgisayarınızın aracı olarak kullanıldığından emin olmaktır.
Senkronizasyon için kablosuz bağlantı kullanacaksanız Wi-Fi Sync uygulamasını deneyebilirsiniz. Bu program herhangi bir kablo ve kablo kullanmadan senkronizasyon yapmanızı sağlar. Ancak kullanmadan önce kullanım kılavuzunu dikkatlice incelemek daha iyidir.
Bir iPhone ve iPad'iniz varsa, muhtemelen dosyaları aktarmak, kişileri taşımak vb. için bu iki cihazı birbiriyle senkronize etme arzunuz vardır. Bunun hakkında konuşacağız. Şu anda iPad'in iPhone ile senkronize edilebileceği yalnızca iki seçenek vardır. Kablo kullanarak ve kablosuz bağlantı sayesinde birleştirebilirsiniz. Burada hangi yöntemin en uygun olduğunu düşündüğünüz zaten size bağlı olacaktır.
İşbirliği
Kablolu bağlantı üzerinden bir iPad'e sahip olma konusunu tartışarak hemen başlayalım. Bu iki cihaz arasında senkronizasyon yapabilmek için mutlaka iTunes kullanmanız gerekecektir. iPad ile çalışmak için 9.1 veya üzeri bir sürümü yüklemeniz gerekir. Yukarıdaki cihazlardan birini kişisel bir bilgisayara bağlamanız gerekiyorsa, programın sağlayacağı tüm talimatları izlemelisiniz. Ancak birçok kullanıcı iTunes'u iki cihaz arasında birlikte çalışacak şekilde ayarlarken sorun yaşayabilir. Bu cihazları sırayla işlerseniz tüm dosyalar tek bir bütün halinde birleştirilecektir. İPhone'u iPad ile tek tek senkronize etmeye karar verdiğinizde ve materyallerden birini silmek istediğinizde, silme işlemi aynı anda iki cihazda gerçekleşecektir. Doğal olarak sorun hızlı bir şekilde çözülebilir, ancak pek çok kişi bunun nasıl yapıldığını bilmiyor.
Çift kayıt
 Daha önce de belirttiğimiz gibi, şu anda sorunu çözmek için yalnızca iki seçenek var ve bugün bunları ayrıntılı olarak ele alacağız. Ve ilk yol, kişisel bir bilgisayarda aynı anda iki hesap oluşturmaktır. Aslında iPhone'u iPad ile nasıl senkronize edeceğinize ilişkin bu cevap en kolay ve aynı zamanda en uygun fiyatlı olanıdır. Başlamak için telefonunuz için özel olarak bir iTunes hesabı oluşturmanız gerekir. İkinci hesap yalnızca tablet bilgisayar için tamamen aynı olmalıdır. Buna göre iki hesap oluşturduktan sonra önceden yaşanan karışıklık ortadan kalkacaktır. Artık bu yöntemi kullanarak iPhone'u iPad ile nasıl senkronize edeceğinizi biliyorsunuz. Daha sonra veri aktarım sihirbazını kullanmanız veya kopyayı kullanmanız gerekecek ve her şey doğru yapılırsa iki cihaz arasında veri alışverişi yapabileceksiniz.
Daha önce de belirttiğimiz gibi, şu anda sorunu çözmek için yalnızca iki seçenek var ve bugün bunları ayrıntılı olarak ele alacağız. Ve ilk yol, kişisel bir bilgisayarda aynı anda iki hesap oluşturmaktır. Aslında iPhone'u iPad ile nasıl senkronize edeceğinize ilişkin bu cevap en kolay ve aynı zamanda en uygun fiyatlı olanıdır. Başlamak için telefonunuz için özel olarak bir iTunes hesabı oluşturmanız gerekir. İkinci hesap yalnızca tablet bilgisayar için tamamen aynı olmalıdır. Buna göre iki hesap oluşturduktan sonra önceden yaşanan karışıklık ortadan kalkacaktır. Artık bu yöntemi kullanarak iPhone'u iPad ile nasıl senkronize edeceğinizi biliyorsunuz. Daha sonra veri aktarım sihirbazını kullanmanız veya kopyayı kullanmanız gerekecek ve her şey doğru yapılırsa iki cihaz arasında veri alışverişi yapabileceksiniz.
Medya ile Çalışmak
 Şimdi kişileri iPhone'dan iPad'e aktarabileceğiniz ikinci seçeneğe bakalım, bunun için farklı bir cihaz kullanacağız, bu işlemin bazı kullanıcılar için karmaşık görünebileceğini hemen belirtmek isterim. Medya kitaplıkları için iki depolama alanı oluşturmanız gerekecektir. Ancak tüm inceliklerle başa çıkabilirseniz sorununuzu çözebileceksiniz. Dosya alışverişi yapabilmek için öncelikle seçilen cihaz için iTunes'ta bir kitaplık oluşturmanız gerekir. Örneğin bir iPhone olabilir. Bundan sonra programı kapatmanız gerekir. Şimdi uygulamayı tekrar başlatıyoruz, Windows işletim sistemi kullanıyorsanız klavyedeki Shift tuşunu basılı tutarken, MAC kullanılıyorsa Option tuşunu basılı tutmalısınız. Her şey doğruysa, önünüzde oluşturulan medya kitaplıklarından birini açmanızın veya yeni bir tane eklemenizin isteneceği yeni bir menü açılmalıdır. Şimdi farklı bir ad altında yeni bir dizin oluşturmalı, ardından ikinci bir cihaz bağlamalısınız (bizim durumumuzda bu bir iPad'dir), sonra senkronize ederiz.
Şimdi kişileri iPhone'dan iPad'e aktarabileceğiniz ikinci seçeneğe bakalım, bunun için farklı bir cihaz kullanacağız, bu işlemin bazı kullanıcılar için karmaşık görünebileceğini hemen belirtmek isterim. Medya kitaplıkları için iki depolama alanı oluşturmanız gerekecektir. Ancak tüm inceliklerle başa çıkabilirseniz sorununuzu çözebileceksiniz. Dosya alışverişi yapabilmek için öncelikle seçilen cihaz için iTunes'ta bir kitaplık oluşturmanız gerekir. Örneğin bir iPhone olabilir. Bundan sonra programı kapatmanız gerekir. Şimdi uygulamayı tekrar başlatıyoruz, Windows işletim sistemi kullanıyorsanız klavyedeki Shift tuşunu basılı tutarken, MAC kullanılıyorsa Option tuşunu basılı tutmalısınız. Her şey doğruysa, önünüzde oluşturulan medya kitaplıklarından birini açmanızın veya yeni bir tane eklemenizin isteneceği yeni bir menü açılmalıdır. Şimdi farklı bir ad altında yeni bir dizin oluşturmalı, ardından ikinci bir cihaz bağlamalısınız (bizim durumumuzda bu bir iPad'dir), sonra senkronize ederiz.
Çözüm
 Takvim veya kişi verilerini aktarmak için iPhone'u iPad'e nasıl senkronize edeceğinizi anlamanız gerekiyorsa, verdiğimiz ilk yöntemi kullanabilir veya Adres Defteri veya Outlook gibi yerel araçları kullanabilirsiniz. Bu arada, iki cihazın kablosuz bağlantısı açıklanan yöntemlerde aynı prensiplere sahiptir. Doğal olarak senkronizasyon yapmadan önce kişisel bilgisayarınızın aracı olduğundan kesinlikle emin olmanız gerekir. Kablosuz eşleştirmeye gelince, burada Wi-Fi Sync uygulamasını kullanabilirsiniz. Program, çeşitli kablolar olmadan yapmanıza olanak tanır, ancak kullanmadan önce kılavuzu dikkatlice incelediğinizden emin olun.
Takvim veya kişi verilerini aktarmak için iPhone'u iPad'e nasıl senkronize edeceğinizi anlamanız gerekiyorsa, verdiğimiz ilk yöntemi kullanabilir veya Adres Defteri veya Outlook gibi yerel araçları kullanabilirsiniz. Bu arada, iki cihazın kablosuz bağlantısı açıklanan yöntemlerde aynı prensiplere sahiptir. Doğal olarak senkronizasyon yapmadan önce kişisel bilgisayarınızın aracı olduğundan kesinlikle emin olmanız gerekir. Kablosuz eşleştirmeye gelince, burada Wi-Fi Sync uygulamasını kullanabilirsiniz. Program, çeşitli kablolar olmadan yapmanıza olanak tanır, ancak kullanmadan önce kılavuzu dikkatlice incelediğinizden emin olun.
Çeşitli Apple cihazlarının sahipleri en az bir kez, ancak iPad'i bir bilgisayara nasıl bağlayacakları sorusuyla yüzleşmek zorunda kaldılar.
Yedekleme, dosya aktarımı veya yalnızca veri yönetimi için bir iPad'i bir bilgisayara bağlamanın kaç yolu vardır?
Tablet iki kablosuz teknolojiyi destekler: Wi-Fi ve Bluetooth. Ancak diğer iki bağlantı yöntemini de bilmeniz gerekir.
USB kablosu veya şarj kablosuyla bağlanma
USB kablosu yalnızca aygıtınızı şarj etmekle kalmaz, aynı zamanda bilgisayarınızın veya Mac'inizin iPad'inizi algılamasına, okumasına veya tanımasına da yardımcı olur. Senkronizasyon doğruysa kullanıcı tableti bir depolama cihazı olarak görecektir. Doğru bağlantıyı sağlamak için talimatları izlemelisiniz:
- Şarj etmek için cihazla birlikte gelen kabloyu kullanın. USB konektörünün ucunu PC veya Mac'inizdeki bir bağlantı noktasına, diğer ucunu da iPad'inize bağlayın.
- Tabletinizi bir bilgisayara ilk kez bağladığınızda bu bilgisayara güvenip güvenemeyeceğinizi soran bir mesaj görünecektir. "Güven"e tıklayın. Bilgisayar daha sonra yeni cihazı tanıyacaktır.
Wi-Fi ağı üzerinden bağlanma
Önce her iki cihazda da Wi-Fi kablosuz bağlantısını etkinleştirmeniz ve ardından şu adımları uygulamanız gerekir:
- Tablet cihazlar listesinde göründüğünde üzerine tıklayın.
- "Özet" sekmesinde "Bu iPad ile Wi-Fi üzerinden eşitle" onay kutusunu seçin.
- "Uygula"ya tıklayın. Senkronizasyonun tamamlanmasını bekleyin.
- "Son"a basın.
Bluetooth ile bağlanın (yalnızca Mac'i destekler)
Bu, Windows bilgisayarlarda mevcut olmadığından Apple tableti Mac'e bağlamanın benzersiz bir yoludur. Bu yöntemi kullanmak için şu adımları uygulamanız gerekir:
- iPad'inizde Ayarlar'ı açın ve Bluetooth düğmesine dokunun.
- Mac'inizde Apple menüsünü açın ve Sistem Tercihleri'ne gidin. Pencerede "Bluetooth" parametresini bulun. Etkin değilse Bluetooth'u etkinleştirin.
- Cihazları ararken ihtiyacınız olanı bulun ve Mac'te "Eşleştir" seçeneğini tıklayın. Bir mesaj görünürse iPad'de "Bağlan"ı tıklayın.
- Eşleştirmeyi tamamlamak için kodu girin.
EaseUS MobiMover
Apple cihazlarının Windows çalıştıran bir bilgisayara ücretsiz bağlanmasını destekleyen, iPad ve iPhone'dan ücretsiz veri aktarımı için evrensel yazılımı tanımak faydalıdır. Ve en ilginç şey, tabletin verileri üzerinde tam kontrol sahibi olmanızdır.
Bu araçla iPad'inizi bilgisayarınıza yalnızca USB kablosuyla bağlayabilirsiniz. Yardımcı program, kişiler, mesajlar, fotoğraflar, müzik, videolar, kitaplar, notlar dahil olmak üzere tüm verileri tabletten PC'ye aynı anda aktarmak için kullanılabilir.
Bu şekilde katılmak için aşağıdaki adımları uygulamanız gerekir:
- İPad'i USB kablosuyla bilgisayara bağlayın. PC'de EaseUS MobiMover Free'yi başlatın ve ana ekranda iDevice to PC modunu seçin. Bu mod, verileri PC'ye aktarmanıza yardımcı olacaktır. Mac kullanıyorsanız EaseUS MobiMover Free for Mac'i seçmelisiniz.
- MobiMover, tüm verileri aynı anda yüksek hızda aktarmanıza olanak tanır. Ancak kişileri, mesajları, notları, fotoğrafları, videoları veya sesleri tek tek de seçebilirsiniz.
- Dışa aktarılan dosyaların varsayılan hedefini değiştirmek için sağ üst köşeye gidin ve klasör simgesine tıklayın. Kendiniz yüklemezseniz uygulama, verileri masaüstünüzdeki bir klasöre indirecektir.
- Dosyaları iPad'den bilgisayara taşımaya başlamak için "Aktar"ı tıklayın. Aktarım sırasında tabletin bağlantısının kesilmemesi önemlidir. İşlem tamamlandığında PC'deki öğeleri kontrol etmek için "Görüntüle"ye tıklayabilirsiniz.
Üstelik MobiMover, dosyaları ters yönde aktarmanıza olanak tanır: iTunes olmadan PC'den iPad'e USB aracılığıyla.
Bağlantı problemleri
Eğer 4 yoldan herhangi biriyle cihazlar arasında bağlantı kurulamadıysa bunun sebebini bulmakta fayda var. Aşağıda PC ile iPad arasındaki bağlantıyı test etmek için uygulamanız gereken adımlar verilmiştir.
Bazı durumlarda sorunu çözmek için bu adımlardan yalnızca birini gerçekleştirmenin yeterli olduğunu unutmamak önemlidir:

Sorunun çözülüp daha sonra tekrar oluşması halinde işlem ve bağlantı ayarlarının değişmediğinden emin olmanız gerektiğini belirtmekte fayda var.
Çözüm
Bu makalede, her kullanıcı bir Apple tableti bir PC'ye bağlamanın en iyi yollarını buldu:
- bir USB kablosu kullanarak;
- kablosuz Wi-Fi bağlantısı aracılığıyla;
- Bluetooth'u kullanma;
- EaseUS MobiMover uygulamasını kullanarak.
Ancak iPad'inizi bilgisayarınıza bağlamaya çalıştığınızda başarısız olması oldukça normaldir. Benzersiz cihazların sahipleri sorun giderme yöntemlerini unutmamalıdır.