Комплекс от софтуер и хардуер е отговорен за възпроизвеждането на всякакви звукови файлове в компютъра. Те работят в тандем, така че когато един от компонентите се повреди, цялата верига се прекъсва и вместо любимата ви песен чувате само досадно съскане или дори мълчание от високоговорителите.
Преди да разберем как да настроим звук на компютър, нека разгледаме всички връзки във веригата, чиято правилна работа е ключът към възпроизвеждането на аудио.
Главна информация
Нека започнем с хардуера. Тук се открояват два компонента:
Сега нека разгледаме какви софтуерни компоненти трябва да има в системата, за да може звукът да се възпроизвежда правилно:
- Драйвери на свързани устройства.
- Windows Audio Service - Отговаря за възпроизвеждане на звук в системата и в приложения.
- Аудио кодеците са функционални инструменти за кодиране / декодиране на аудио данни. Отговаря за четене и обработка на файлове в различни формати.
- Различни помощни програми за управление на звук.
Защо няма звук?
Когато отговаряте на този въпрос, трябва ясно да определите кога звукът е изчезнал и в кои програми. Така че, ако първоначално нямаше звук:

Чу се звук, но изведнъж изчезна:
- Неизправност на хардуера.
- Повреда на системните файлове, отговорни за възпроизвеждането на аудио.
- Вирусна инфекция.
Ако няма звук само в отделни приложения, трябва да проверите дали те са инсталирани и конфигурирани правилно.
Освен това приложението може да е несъвместимо със системата - обикновено това се отчита в специален прозорец, когато се опитвате да инсталирате неподходяща програма. ![]()
Това са основните причини, поради които възникват проблеми с възпроизвеждането на аудио. Сега нека видим стъпка по стъпка как да проверите вашата система и какво трябва да конфигурирате, за да възстановите звука в Windows 7 или друга версия на операционната система от Microsoft.
Преди да продължите с възстановяването на звука, уверете се, че сте свързали правилно слушалките към компютъра (високоговорителите към лаптопа и т.н.).
Слушалките и високоговорителите са свързани към звуковата карта през зеления порт (линеен изход). 
Ако е възможно, свържете слушалки или високоговорители към друг компютър, таблет или плейър. Оборудването, което се опитвате да свържете, може да е дефектно.
Проверка на контролите за силата на звука
Ако сте включили звукова карта, след това сте включили високоговорителите към компютъра си, но сте получили само тишина в отговор, проверете контролите за сила на звука. Можете да ги отворите, като щракнете върху иконата с формата на високоговорител близо до часовника.
Щракнете върху него с левия бутон и проверете дали плъзгачът не е натиснат докрай или че квадратчето „Изключено“ не е отметнато.  След това щракнете с десния бутон върху иконата на високоговорителя и изберете „Open Control Volume“.
След това щракнете с десния бутон върху иконата на високоговорителя и изберете „Open Control Volume“.  Уверете се, че всички опции са включени.
Уверете се, че всички опции са включени.
Звуци и аудио устройства
Намерете чрез "Контролен панел" секцията, която отговаря за конфигурирането на параметрите на аудио оборудването. Проверете дали инсталираното устройство има състояние „Изпълнява се“.

В Windows XP трябва допълнително да се уверите, че е зададено правилното устройство по подразбиране.  Освен това в раздела „Сила на звука“ трябва да проверите дали не е отметнат елементът „Изключване на звука“.
Освен това в раздела „Сила на звука“ трябва да проверите дали не е отметнат елементът „Изключване на звука“. 
Отворете „Диспечер на устройства“ чрез „Контролен панел“.  В Windows XP можете да го стартирате, както следва:
В Windows XP можете да го стартирате, както следва:
- Щракнете с десния бутон върху иконата "Моят компютър" и изберете "Properties".
- Отидете в секцията Хардуер и щракнете върху бутона Диспечер на устройства.
Можете също да използвате командата "devmgmt.msc", въведена през менюто "Изпълнение".
Уверете се, че вашето аудио устройство е разпознато правилно от системата. Отворете неговите "Свойства" - трябва да има картина като тази:  Ако видите жълт удивителен знак до вашия аудио хардуер или е означен като „Неизвестно устройство“, преинсталирайте драйверите.
Ако видите жълт удивителен знак до вашия аудио хардуер или е означен като „Неизвестно устройство“, преинсталирайте драйверите.
Преинсталиране на драйвери
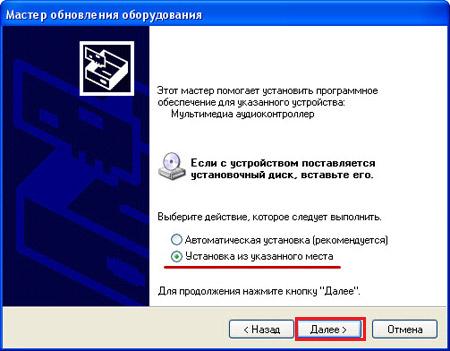
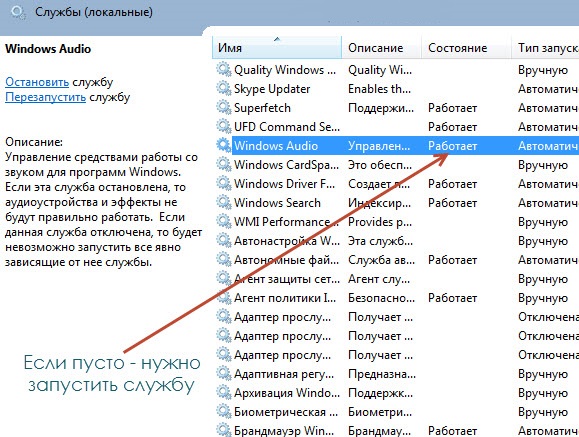
Проверка на настройките на BIOS
Ако използвате вградена звукова карта, проверете дали е активирана в BIOS.
Рестартирайте компютъра и натиснете клавиша Del (F2, F8. F10 в зависимост от модела на вашата дънна платка), когато системата се стартира.  Намерете списък с свързани устройства. Обикновено се намира в раздела Advance. Проверете дали параметърът с името на типа „High Definition Audio“ е зададен на „Enabled“.
Намерете списък с свързани устройства. Обикновено се намира в раздела Advance. Проверете дали параметърът с името на типа „High Definition Audio“ е зададен на „Enabled“.
Едва след като проверите всички горепосочени параметри, можете да мислите за закупуване и свързване на нова звукова карта.
Но първо опитайте последната опция - Microsoft Fix It Solution Center. Може да ви помогне да намерите решения на най -често срещаните проблеми с Windows.



































