Windows 7 е една от най-популярните и най-използваните операционни системи на Microsoft. И ако „осемте“ или „десетте“ все още не са перфектни и много потребители все още не са свикнали с тях, то седмият Windows е доста доволен от тях.
Но често потребителите се сблъскват с такъв проблем като изчезването на звука. Може би това се е случило след преинсталиране на „операционната система“ или просто след повторно включване на компютъра. Каквото и да е, в статията ще анализираме най -основните причини за загубата на звук и може би можете сами да отстраните проблема.
Причините, поради които няма звук
Понякога причините, поради които няма звук, са доста тривиални. Собственикът просто не им обръща внимание, мислейки за някакъв глобален проблем, като неправилно инсталирана ОС. На първо място, трябва да обърнете внимание на:
Какво друго трябва да проверите?
- Има ли звукови драйвери. Има много прост начин - намерете „Диспечер на устройства“ в настройките на звука, вашата звукова карта трябва да се покаже там. Ако необходимите драйвери липсват или не са инсталирани правилно, ще видите жълт или червен удивителен знак. Това означава, че трябва да изтеглите тези драйвери. Има специални програми, които показват такава информация (какви драйвери са необходими). Тези помощни програми са страхотни, особено ако не знаете много за компютрите.
- Вируси. Понякога зловредният софтуер може да промени настройките на компютъра до факта, че звукът спира да се възпроизвежда. Инсталирайте мощна антивирусна програма и направете пълно сканиране на системата.
learnwindows.ru
Защо няма звук на компютър или лаптоп
Софтуерен и хардуерен комплекс, наречен звукова подсистема или аудио подсистема на компютъра, отговаря за звука на компютъра. Всички връзки на този комплекс са тясно преплетени и провалът дори на малка част от него се отразява на работата като цяло.
Без разбиране никога не можете еднозначно да назовете причината, поради която на компютъра няма звук. В крайна сметка има много източници на този проблем: от повреда в настройките на Windows и завършваща с проблеми с устройствата за аудио пътека.
Но преди да говорим за причините и как да го поправим, нека разберем от какво се състои звуковата подсистема на компютър.
Хардуер и софтуер
Аудио карта
Звукова карта или звуков адаптер - устройство, предназначено за обработка на аудио данни на компютър. Картите могат да бъдат дискретни (отделни) и интегрирани - запоени на дънната платка на компютъра. Последните са най -често срещаните и са представени от два основни елемента: аудио кодек - малка микросхема 4 × 4 мм и хост контролер като част от чипсета (южен мост).
Устройства за запис и възпроизвеждане
Това е микрофон, слушалки, високоговорители и всичко останало, което е свързано към входните изходи на аудио адаптера и е в състояние да предава или възпроизвежда звук. Тук включваме и свързващи кабели - те далеч не са на последно място сред виновниците за загубата на звук на компютъра. Имам добра статия за избора на подходящия високоговорител за вашия компютър.
Аудио софтуер
- Драйверът, който контролира работата на аудио картата. Ако няма драйвер, няма звук и на компютъра.
- Настройка на помощни програми: „Звук“ в Windows и мениджъри на аудио устройства от разработчици на хардуер.
- Системни услуги: Windows Audio Endpoint Builder.
- Кодеците са набор от динамични библиотеки, необходими за възпроизвеждане на звукови файлове от определени формати. Някои аудио кодеци присъстват в Windows първоначално, други се инсталират при необходимост. Липсата на някои кодеци се проявява с факта, че отделни музикални файлове няма да се възпроизвеждат на компютъра, но като цяло звукът не изчезва. Примерни кодеци: mp3, wma, aac и др.
Разбираме защо няма звук на компютър или лаптоп
За да улесним разбирането защо компютърът внезапно е станал „глух и нем“, ще разделим причините на 2 групи според времето на възникване:
- на компютъра няма звук от закупуването или инсталирането на системата;
- звукът изчезна след работа.
Ако никога не е имало звук
Свързваме високоговорителите
Първо се уверете, че вашата аудио карта е правилно инсталирана и включена. Погледнете задния край на системния блок - жаковете за микрофона, високоговорителите и слушалките са разположени или на дънната платка, или точно отдолу - ако звуковата карта е свързана като разширителна карта. Има поне 2-3 такива жака (вход за микрофон, линеен вход и линеен изход), най-много - повече от дузина (на професионални карти). На лаптопите може да има само един жак 3.5.
В допълнение към аудио картата, високоговорителите или слушалките могат да бъдат виновни за факта, че няма звук на компютъра, така че е по -добре да се уверите, че са в ред от самото начало - проверете ги на друг компютър или на телефон. Няма вреда при проверка на високоговорителите във всеки от жаковете, тъй като жаковете могат да бъдат преназначени в настройките на Audio Device Manager.
Нека да видим как са преназначени, като използваме примера на помощна програма от Realtek:
- Отворете "Realtek HD Manager" през контролния панел
- От дясната страна на прозореца има диаграма за аудио връзка. Щракнете с десния бутон върху този, който искате да преназначите
- Изберете „Преназначаване на конектори“

- В отворения прозорец изберете устройството, което искате да свържете към този жак
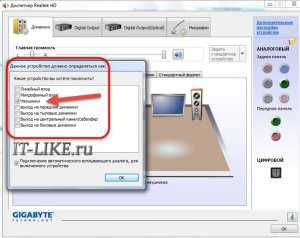
Трябва да се отбележи, че възможността за преназначаване на гнезда чрез мениджъра на звука не е налице навсякъде. На компютри, където не съществува, това става чрез редактиране на системния регистър.
Инсталирайте драйвера
Погледнете в Device Manager и проверете дали звуковият драйвер е инсталиран. Без драйвер аудио картата ще бъде разпозната като неизвестно устройство. Отворете Device Manager от Control Panel и се уверете, че е там. Ако не, инсталирайте звуковия драйвер, който можете да намерите на диска от дънната платка или лаптопа, или да го изтеглите от уебсайта на производителя. Сменяемите аудио карти също се предлагат със софтуерни дискове, така че не би трябвало да има проблеми с тях.
Ако видите подобна картина (докато в списъка със звукови устройства няма аудио карта), това е вашият случай. За да се появи звук, трябва да е инсталиран драйверът. Той може да бъде намерен на диска на дънната платка или ако няма диск, изтеглете го от уебсайта на производителя на дънната платка. Или от уебсайта на производителя на звуковия адаптер, когато моделът му е известен.
Как да намерите правилния драйвер по модел на дънната платка
Първо, трябва да дефинирате модела на „мама“. Това ще помогне на една от помощните програми за разпознаване на хардуера на компютъра, например безплатен HWiNFO32 \ 64 или CPU-Z. В HWiNFO необходимата информация се показва в прозореца "Системна резюме", в полето "Дънна платка".
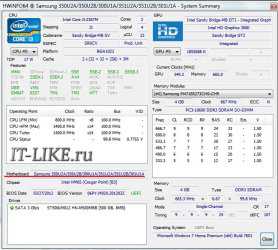
В CPU-Z - в раздела „Основна платка“ в полето „Модел“.

Има и други помощни програми за проверка на настройките на компютъра. След като посочихме данните, отиваме в уеб ресурса на производителя - в моя пример това е Samsung. Използвайки търсенето, ще намерим на сайта раздел, посветен на устройството. Отворете раздела / страницата „Поддръжка“ -> „Изтегляния“, отидете на подраздела „Драйвери“, изберете версията на вашата операционна система от списъка и изтеглете аудио драйвера.
Сега остава само да стартирате изтегления файл (след като го разопаковате предварително, ако е в архива) и натиснете бутона Напред по време на инсталацията. В крайна сметка компютърът трябва да се рестартира. Търсим и драйвер за лаптоп според неговия модел. Ако причината беше тази, тогава звукът трябва да се появи.
Неправилно зареждане на звуковия драйвер
Загубата на звук понякога възниква след неправилно инсталиране на програми и актуализации на Windows. Проблемът се решава чрез премахване на аудио картата в диспечера на устройството и след това рестартиране.

След като изберете елемента „Изтриване“, системата ще предложи „до купчината“ да разруши драйвера на това устройство.

Ако сте актуализирали драйвера и има проблем, препоръчвам ви да се върнете към предишната работна версия. За да направите това, в свойствата на устройството в раздела "Драйвер" щракнете върху "Отмяна" и рестартирайте.
Проверка на аудио настройките в Windows
Високоговорител в тавата
Погледнете иконата на високоговорител в областта за уведомяване на лентата на задачите. Възможно е обемът да е нулев. За да поправите това, щракнете върху високоговорителя и преместете плъзгача нагоре.
Кръг, задраскан по диагонал до високоговорител, показва, че звукът е заглушен. За да активирате, щракнете върху тази икона.
Ако високоговорителят е маркиран с бял кръст в червен кръг, трябва да проверите дали устройствата за възпроизвеждане са забранени в windows:
- Стартирайте аплета на контролния панел на звука или изберете Устройства за възпроизвеждане от контекстното меню на високоговорителя
- Ако в раздела „Възпроизвеждане“ няма нищо друго освен съобщението „Звуковите устройства не са инсталирани“, щракнете с десния бутон върху него и поставете отметка в квадратчето до елемента „Показване на деактивираните устройства“. След това празното устройство трябва да бъде включено, като изберете подходящата команда от контекстното му меню.
Имайте предвид, че трябва да бъде избрано правилното аудио изходно устройство по подразбиране. За да го настроите, просто кликнете върху него в списъка и кликнете върху бутона „По подразбиране“ по -долу. Опитайте различни. Особено трябва да отидете тук, за да активирате аудио изхода през цифровия HDMI интерфейс. Освен това, като щракнете върху високоговорителя, маркиран с кръст, можете да започнете диагностика и автоматично възстановяване на звука.

Системни услуги
Ако звукът все още не се появява, проверете дали аудио услугите са деактивирани:
- Отворете "Старт" и въведете в лентата за търсене: services.msc. Стартирайте този файл.

- В списъка с услуги намерете "Windows Audio Endpoint Builder" и отворете неговите свойства (едноименният елемент в контекстното меню). В раздела „Общи“ трябва да бъде избран типът за стартиране „Автоматично“. Ако услугата е спряна, щракнете върху бутона Старт

Конфигуриране на BIOS
След това трябва да се уверите, че картата не е деактивирана в настройките на BIOS. Параметърът, свързан със звука, може да бъде наречен: „Audio Controller“, „Azalia Audio“, „HDA Controller“, „OnChip Sound“ и др. С думите звук, аудио, azalia, HDA. В различните версии на BIOS той се намира в раздела „Разширени“ или „Интегрирани периферни устройства“. За да активирате аудио устройство, трябва да го настроите на Auto или Enabled.
Свързваме известна работеща аудио карта
Компютърът все още ли е „глух и тъп“? Възможно е звуковата карта да е просто дефектна. На пазара има много евтини дискретни аудио карти с USB, PCI и PCI-E интерфейси, които могат да се използват за замяна на вградената в случай на повреда.
Преди имаше звук, но го нямаше
Може да бъде още по-трудно да разберете защо звукът на компютъра е изчезнал след нормална работа. Тук към посочените причини се добавя следното.
Вирусно замърсяване
Вирусът може не само да открадне или повреди данните ви, но и да остави компютъра ви безшумен. Проблемът се създава от активността на самата злонамерена програма и промените, които тя прави в системата (модифицирането на системните файлове и системния регистър от вируси и троянски коне е често явление).
Първо, разбира се, трябва да се отървете от зловредния софтуер - за това често са достатъчни антивирусните възможности, което работи „нормално“ в системата. И ако лечението не помогна и звукът не се появи, ще трябва да възстановите прозорците (повече за това по-долу).
Дефекти в системните файлове или ключовете на системния регистър, свързани със звука
В същото време възстановяването на системата ще помогне за решаване на проблеми с файловете и системния регистър, ако е създадена контролна точка, преди звукът да изчезне.
Когато няма точка или тази функция е деактивирана, можете да опитате да коригирате ситуацията, като използвате други системни механизми:
- възстановяване на файлове с помощта на помощната програма windows sfc.exe;
- възстановяване на системния регистър от архивиране.
Стъпки за възстановяване на файлове с помощта на Sfc:
- Стартирайте командния ред (cmd.exe) като администратор
- Въведете в него: sfc / scannow (което означава - проверете системните файлове и в случай на промени автоматично възстановете от хранилището) и натиснете Enter.
Ремонт на системния регистър
Текущият (зареден) регистър се намира в папката C: \ windows \ System32 \ config. Състои се от пет файла без разширение: по подразбиране, сигурност, sam, система и софтуер. Резервно копие (архивиране) на системния регистър под формата на същите пет файла в Windows 7, 8 и 8.1 се съхранява в папката C: \ windows \ System32 \ config \ RegBack. Той се актуализира автоматично на всеки 10 дни.
В Windows XP това не е така - има само копие на системния регистър, запазено веднага след инсталирането на системата. Той се намира в папката C: \ windows \ Repair.
Когато възникнат грешки, включително тези, свързани със звука, подмяната на файловете на текущия регистър с архив ще помогне за възстановяване на работата на Windows. Основното е, че е създаден преди да възникне проблемът.
Как да го направим?
- Стартирайте компютъра си от друг носител (например всеки CD на живо, който има изследовател или файлов мениджър - командир Midnight, FAR и др.)
- Отидете на C: \ windows \ System32 \ config и добавете разширението .old към всичките пет файла на системния регистър
- Отидете на C: \ windows \ System32 \ config \ RegBack (на XP - на C: \ windows \ Repair), копирайте едноименните архиви и ги поставете в C: \ windows \ System32 \ config
- Стартирайте компютъра отново от твърдия диск - Windows ще вземе стария регистър и проблемът, ако е в него, ще бъде решен.
Овърклок на компютъра
Прекомерен овърклок на компютъра - когато „палави копчета“ се качат в BIOS и преконфигурират нещо там с цел подобряване на производителността, те също водят до проблеми със звука. Не всяка инструкция за овърклок казва, че опитът да се подобри едното може да счупи другия.
Ако случаят е бил при вас, тогава настройките на BIOS трябва да бъдат възстановени по подразбиране. За да направите това, можете да използвате някой от следните методи.
- Отидете в BIOS Setup и в раздела Exit или Save & Exit щракнете върху Load Setup Defaults (Заредете настройките по подразбиране BIOS, Заредете настройките по подразбиране Safe-Fail, Настройки по подразбиране за зареждане, Задайте BIOS по подразбиране, Възстановете настройките по подразбиране - имената на опциите се различават в различните версии на BIOS).

- Намерете RTC батерия на дънната платка (на платките на компютъра това е „монета“ на CR2032) и я извадете от гнездото за известно време (15 - 30 минути обикновено са достатъчни). За да ускорите нулирането, можете да използвате същата батерия за късо съединение на клемите на контакта.
- Намерете джъмпера Clear CMOS на дъската (CLRTC, Clear RTC, CCMOS и др. - на различните дъски имената са, отново различни) и го преместете за кратко на 2 съседни щифта.
Вторият и третият метод се извършват само когато компютърът е напълно изключен от захранването (от контакта или чрез натискане на бутона на захранването).
Защо иначе на компютъра може да няма звук
Ако джъмперите на дънната платка, които отговарят за преназначаването на звуковия изход, не са инсталирани или не са инсталирани правилно, тогава звук няма да има! Трябва внимателно да разгледате инструкциите за дънната платка, раздела за Аудио и да проверите как всъщност стоят джъмперите. В този случай симптомите са следните - файлът се възпроизвежда в плейъра, силата на звука е зададена правилно, но в високоговорителите настъпва пълна тишина.
Ако се свързвате с предния панел, той може просто да не е свързан към платката или да не е свързан правилно. Предните панели са два вида: наследени AC'97 и HD Definition. Съответно, ако има такава настройка в настройките на BIOS, тогава трябва да изберете типа на предния панел (опитайте и двете).
Ако инструкциите изглеждат твърде сложни или проблемът не е решен, а също и когато ситуацията се повтаря отново и отново, най-правилното нещо, което трябва да направите, е да се свържете със службата или да напишете за вашия проблем в коментарите към статията.
IT-like.ru
Защо няма звук при гледане на видео на компютър
Много собственици на компютри и лаптопи обичат да гледат различни филми, телевизионни сериали, видеоклипове и да слушат музика. Често начинаещите потребители могат да се сблъскат с различни въпроси и трудности.
Например може да се случи, че сте решили да гледате нещо, но се оказа, че звукът не се възпроизвежда. Става интересно защо няма звук при гледане на видео на компютър и възможно ли е да отстраните проблемите сами, без да се свържете със сервизен център?
За да отговорим на този въпрос, нека първо се справим с причините, поради които може да възникне ситуация, когато звукът не работи:
- Силата на звука е нула или високоговорителите не са включени;
- Звукът е заглушен на самия видеоклип;
- Липса на специални драйвери;
- Не са необходими кодеци за възпроизвеждане на видео или аудио;
- Не възпроизвежда при гледане на филми в интернет;
- Наличието на вирусна програма на компютъра.
Всичко по-горе са най-честите неизправности, поради които аудио сигналът не преминава. Сега си струва да разгледаме всеки от тях поотделно и да намерим решение на възникналия проблем.
Малки неприятности
Най-честата ситуация, при която може да няма звук, е нулевата сила на звука на миксера или просто заглушени високоговорители. Ако възникне тази ситуация, първо проверете нивото на звука на вашия компютър.
За да направите това, в дясната страна до датата щракнете върху иконата във формата на високоговорител и, ако е необходимо, вдигнете скалата.
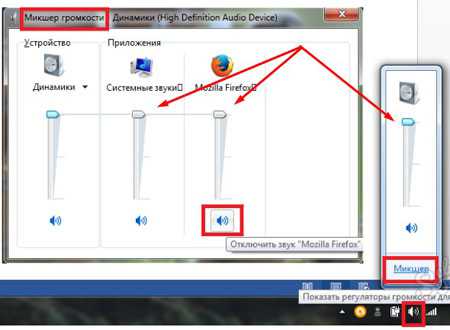
Ако искате да гледате нещо с помощта на високоговорители, проверете дали те са свързани към зеления конектор на компютъра. Също така си струва да се види дали кабелите на високоговорителите са изтъркани.
Когато гледате видеоклип през интернет, трябва да видите дали иконата с форма на високоговорител е включена върху него. Като правило се намира от дясната страна. Ако иконата има кръст или е задраскана по диагонал, това означава, че звукът е изключен. За да го включите, просто трябва да натиснете отново високоговорителя отново.
В допълнение, остарелият Flash Player е друга причина, поради която могат да възникнат грешки в звука, заекване, изоставане или липса на такъв.
В тази ситуация не е необичайно един видеоклип в Интернет да се възпроизвежда със звук, а друг без звук, но след изтегляне на видеото на компютър, когато го възпроизвеждате, звукът се появява. А в коментарите става ясно, че други слушатели пускат видеото със звук.
За да работи, просто трябва да актуализирате програмата. За да направите това, въведете adobe.com във вашия браузър и кликнете върху „Check Now“. След това ще се появи цялата необходима информация, включително връзки за актуализиране на програмата.
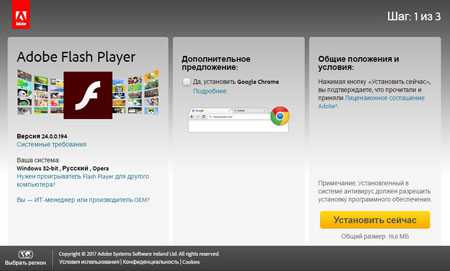
Наличието на някои вируси също може да повлияе на звуковия сигнал. Затова се опитвайте редовно да извършвате дълбоко сканиране с антивирусна програма.
Как да настроите системата
Ако въпросът, защо няма звук при гледане на видео на компютър, след извършване на различни проверки, остава отворен, отидете в настройките на аудио системата.
Намерете хардуер и звук в контролния панел, тук ще трябва да отворите програмата Realtek HD Manager. Необходимо е да конфигурирате и проверите работата на определени параметри.
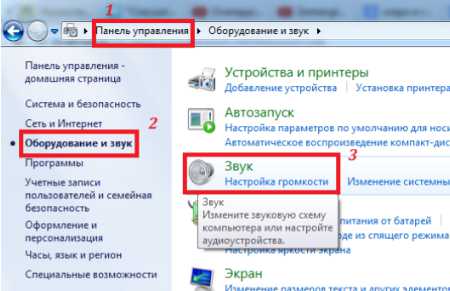
След отваряне на програмата, в раздела „Високоговорители“ трябва да намерите „Конфигурация на високоговорителите“ и да настроите звука на „Стерео“.
След това проверете настройките, като щракнете върху иконата на високоговорителя в основния раздел за сила на звука в този прозорец. Ако няма звук и използвате слушалки, може да има проблем с тях. За да проверите това, опитайте да използвате високоговорителите, когато гледате видео.
Причината за липсата на звук при гледане на видео на компютър може да се крие в самата програма, инсталирана по подразбиране, която възпроизвежда това видео. Опитайте да стартирате видео файла от друга програма, обикновено на компютъра ви са инсталирани няколко програми за възпроизвеждане на видео.
Липса на драйвери
Ако сте проверили всичко и не сте открили проблеми, причината може да е в драйверите, или по-скоро в тяхното отсъствие.
Като начало драйверите са допълнителни програми, които свързват работата на операционната система с вътрешни програми или външни устройства.
Тоест, те играят ролята на свързваща връзка и следователно не могат да бъдат отхвърлени. За да проверите за наличието на драйвери на персонален компютър, трябва да направите следното:
- Въведете "Контролен панел";
- В раздела „Система и сигурност“ изберете „Система“.
Ако има ред, който казва „Звук, видео и други устройства“, тогава всичко трябва да е наред. При липса на такъв запис и наличие на удивителни знаци в жълтите триъгълници на място, ще е необходимо да се инсталират допълнителни програми.
Как се инсталират допълнителни програми?
Ако трябва да инсталирате драйверите, това може да стане, като щракнете с десния бутон върху мястото, където се намират удивителните знаци. В менюто, което се отваря, изберете „Свойства“.
Когато отворите нов прозорец, трябва да отидете на "Драйвери" и да кликнете върху актуализация. След това натиснете левия бутон на мишката върху „Автоматично търсене на драйвери“.
Ако имате тези програми на USB флаш устройство или инсталационен диск, които вече са на вашия компютър, изберете „Търсене на този компютър“. Посочете необходимата директория с необходимите драйвери за системата и инсталирайте.
За какво са кодеци и как да ги инсталирате на компютър
Ако по време на възпроизвеждане на видео чуете пращене и това не е изолиран случай, тогава в този случай ще трябва да инсталирате допълнителни програми за отстраняване на този проблем - кодеци.
С тяхна помощ данните, използвани при цифровата обработка, се компресират във видео или аудио. Най-често срещаната и удобна опция за кодек за инсталиране е K-Lite Codec Pack. Препоръчително е да използвате пълната версия Full plus.
Инсталирането на програмата няма да отнеме много време и няма да създаде затруднения. Всичко, което е необходимо, е да щракнете с десния бутон на мишката в инсталационния файл и да изберете „Изпълни като администратор“.
Защо няма звук при гледане на видео на компютър, резултатът
Въпросът защо няма звук при гледане на видео на компютър, можете да го разберете сами. Ако обаче след предприетите мерки все още се наблюдават проблеми, си струва да потърсите помощ от специалист.
P.S. Прилагам екранни снимки на приходите си в партньорски програми. И ви напомням, че всеки може да печели пари, дори и начинаещ! Основното е да го направите правилно, което означава да се поучите от тези, които вече печелят пари, тоест от професионалистите в интернет бизнеса.
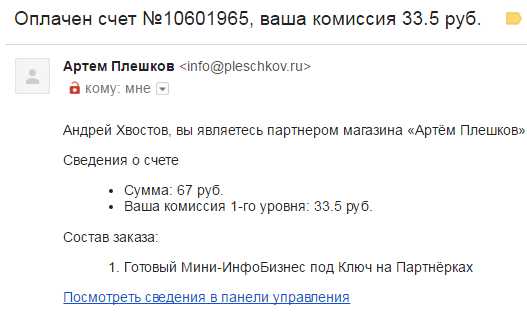

Искате ли да знаете какви грешки допускат начинаещите? 99% от начинаещите правят тези грешки и се провалят в бизнеса и печеленето на пари в интернет! Вижте, за да не повторите тези грешки - „3 + 1 ГРЕШКИ НА НАЧАЛНИЦА УБИВАНЕ НА РЕЗУЛТАТА“.
Нуждаете ли се спешно от пари? Изтеглете безплатно: „ТОП - 5 начина да печелите пари в Интернет“. 5 най -добри начина да печелите пари в Интернет, които гарантирано ще ви донесат резултати от 1000 рубли на ден или повече.
Ето едно готово решение за вашия бизнес! А за тези, които са свикнали да вземат готови решения, има „Проект на готови решения за стартиране на приходи в Интернет“. Научете как да започнете собствен бизнес в Интернет, дори и най -зеленият начинаещ, без технически познания и дори без опит.
ingenerhvostov.ru
Решаване на проблема без звук в Windows 7

Компютърът отдавна е престанал да бъде изключително апарат за работа и изчисления. Много потребители го използват за развлекателни цели: гледане на филми, слушане на музика, игра на игри. Освен това, използвайки компютър, можете да общувате с други потребители и да се учите. Да, и някои потребители работят по-добре с музикален съпровод. Но когато използвате компютър, може да срещнете такъв проблем като липсата на звук. Нека да видим как може да бъде причинено и как да го решим на лаптоп или стационарен компютър с Windows 7.
Възстановяване на звук
Загубата на звук на компютър може да бъде причинена от различни обстоятелства, но всички те могат да бъдат разделени на 4 групи:
- Акустична система (високоговорители, слушалки и др.);
- Хардуер за компютър;
- Операционна система;
- Приложения, които възпроизвеждат звук.
Последната група фактори няма да се разглежда в тази статия, тъй като това е проблем на конкретна програма, а не на системата като цяло. Ще се съсредоточим върху решаването на сложни проблеми със звука.
Освен това трябва да се отбележи, че звукът може да изчезне, както поради различни повреди и повреди, така и поради неправилна настройка на работещи компоненти.
Метод 1: неизправности на високоговорителите
Една от често срещаните причини, поради които компютърът не възпроизвежда звук, са проблеми със свързаната акустика (слушалки, високоговорители и др.).
- На първо място, извършете следната проверка:
- системата високоговорители е свързана правилно към компютъра;
- дали щепселът е включен в захранващата мрежа (ако е предвидена такава възможност);
- дали самото звуково устройство е включено;
- дали контролът на силата на звука на акустиката е зададен в положение "0".
- Ако е възможно, проверете работата на системата високоговорители на друго устройство. Ако използвате лаптоп със свързани слушалки или високоговорители, проверете как звукът се възпроизвежда от вградените високоговорители на това компютърно устройство.
- Ако резултатът е отрицателен и акустичната система не работи, тогава трябва да се свържете с квалифициран техник или просто да го замените с нов. Ако на други устройства възпроизвежда звук нормално, това означава, че проблемът не е в акустиката и преминаваме към следните решения на проблема.
Метод 2: иконата на системната област
Преди да търсите грешки в системата, има смисъл да проверите дали звукът на компютъра е изключен със стандартни инструменти.


Но е възможна ситуация, когато зачертаният кръг отсъства, но все още няма звук.


Има и опция, когато иконата под формата на зачеркнат кръг присъства едновременно и контролът на силата на звука е понижен до границата. В този случай трябва последователно да извършите и двете горепосочени манипулации.

Метод 3: драйвери
Понякога загубата на звук на вашия компютър може да бъде причинена от проблем с драйверите. Те може да са инсталирани неправилно или да липсват изобщо. Разбира се, най-добре е да преинсталирате драйвера от диска, който се доставя със звуковата карта, инсталирана на вашия компютър. За да направите това, трябва да поставите диска в устройството и след стартирането му да следвате препоръките, които ще се появят на екрана. Но ако по някаква причина нямате диск, тогава ние се придържаме към следните препоръки.
Урок: Как да актуализирате драйверите
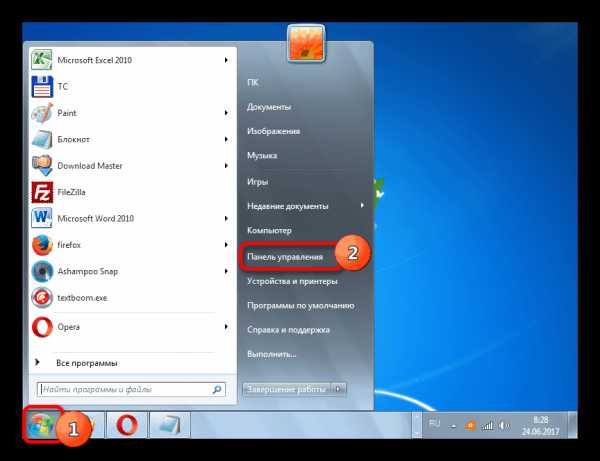
Ако компютърът не успее да открие автоматично актуализации, можете да търсите драйвери ръчно чрез Интернет.
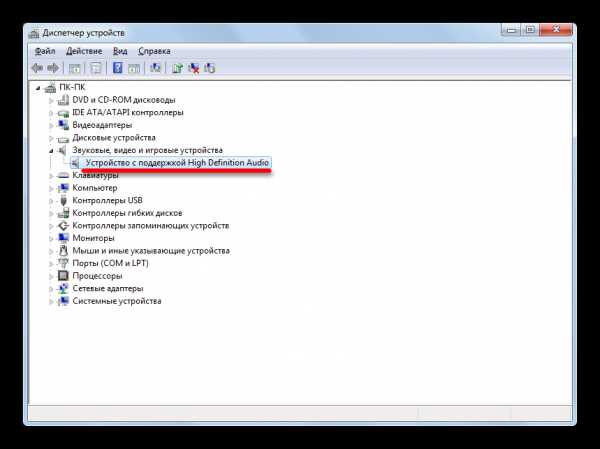
Освен това може да има такава ситуация, когато звуковата карта в диспечера на устройствата е маркирана със стрелка надолу. Това означава, че оборудването е деактивирано. За да го активирате, щракнете с десния бутон върху името и изберете опцията „Активиране“ в списъка, който се показва.
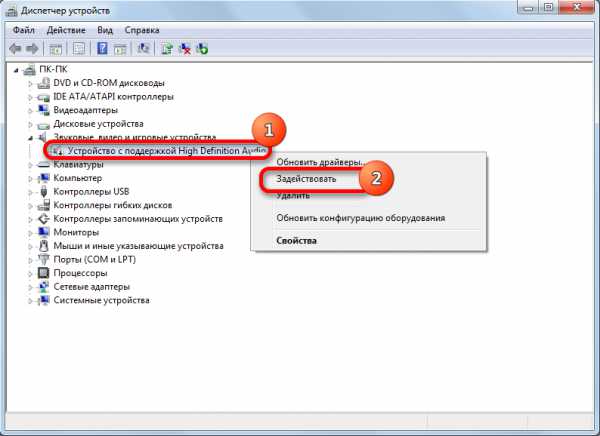
Ако не искате да се занимавате с ръчно инсталиране и актуализиране на драйвери, съгласно инструкциите, дадени по-горе, можете да използвате една от специалните помощни програми за намиране и инсталиране на драйвери. Такава програма сканира компютъра и установява кои елементи липсват в системата, след което прави автоматично търсене и инсталиране. Но понякога помага да се реши проблемът само с ръчни манипулации, придържайки се към описания по-горе алгоритъм.



































