Това не е необичайна ситуация. След като инсталират или преинсталират Windows 7, много потребители изпитват това неприятно явление - звукът не работи. Има няколко причини за загубата на звук, следователно, ако след инсталирането на Windows 7 звукът изчезне, тогава има няколко начина за "излекуване" на това явление.
Възможни отпадания
Едва ли има смисъл да се говори за ненадеждни контакти и връзки, защото всичко работеше преди инсталирането на новата ОС. За всеки случай обаче си струва да ги проверите и да се уверите, че няма нередности в свързващите проводници и съединители. Същото се отнася и за надеждността на закрепването на звуковата карта в нейния конектор. Ако няма съмнение за ненадеждни контакти, тогава причината, поради която звукът не работи, е най-вероятно новият софтуер.
Като цяло има два софтуерни виновници за липсата на звук - услугата на операционната система, която е отговорна за общото взаимодействие на потребителя с аудио системата, и драйверът, чиито функции включват обслужване на аудио адаптера, инсталиран в компютъра.
Проблеми с водача
Ако потребителят, след като инсталира или преинсталира Windows 7, установи, че няма звук, тогава първото нещо, с което да започнете, е да опитате да преинсталирате съответния драйвер. Причината за това е проста - обичайно е тази ОС да намира нови устройства и да инсталира драйвери за тях. Но поради автоматизацията на този процес, ОС не винаги го прави правилно, особено когато става въпрос за доста стари аудио адаптери.
Друга причина може просто да бъде случайна повреда по време на автоматичната инсталация на устройството. Следователно, ако звукът не работи след инсталиране или преинсталиране на Windows 7, тогава първото действие на потребителя е да се опита да принуди ОС да преинсталира необходимия драйвер.
За да направите това, щракнете върху "Старт", след това върху "Контролен панел", в прозореца, който се показва, щракнете върху елемента "Диспечер на устройства". Ще се появи прозорец:
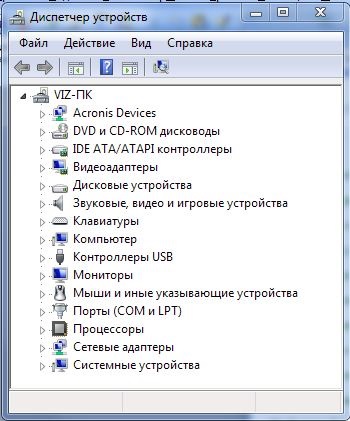
След това трябва да кликнете върху стрелката вляво от елемента „Звукови, видео и игрови контролери“, за да разширите списъка с всички подобни устройства, налични в системата. В този списък изберете звуков адаптер и щракнете с десния бутон върху него. Ще се появи меню, в което трябва да щракнете върху елемента „Актуализиране на драйверите ...“. Тези действия са показани на следната фигура:
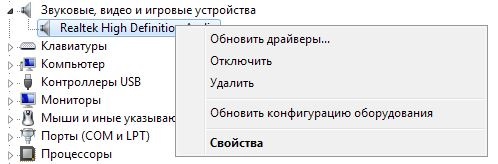
Появява се прозорец, в който трябва да изберете опцията за автоматично търсене на актуализирани драйвери, след което самата ОС ще търси и актуализира звуковия драйвер. Изглежда така:
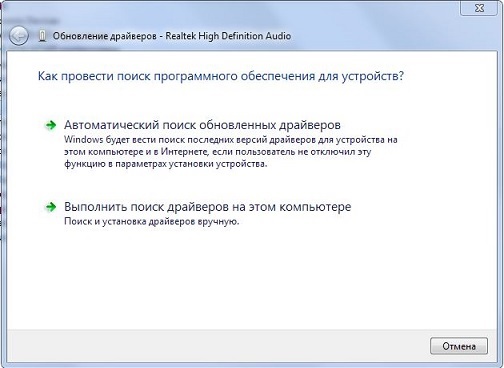
Ако след всички тези действия все още няма звук, ще трябва да поемете по-сложен път - намерете необходимия драйвер в Интернет, изтеглете го и го инсталирайте ръчно (най-добрият вариант е да го изтеглите от официалния уебсайт на производителя на звуков адаптер). Може да се наложи да знаете идентификационните кодове (DEV, VEN и SUBSYS) на звуковата карта, за да съответстват точно на типа инсталиран аудио адаптер.
За да направите това, в контекстното меню, показано на предпоследната фигура, щракнете върху „Свойства“. След това в прозореца, който се появява, изберете раздела „Подробности“, задайте „Идентификатор на оборудването“ в параметъра „Свойство“, след което ще се покаже прозорец с идентификационните кодове на адаптера:
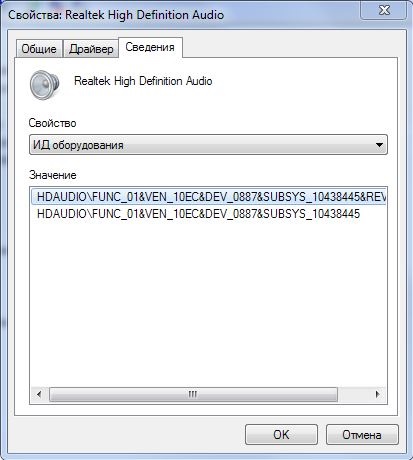
В повечето случаи това не е необходимо, достатъчно е само познаването на производителя на звуковата карта.
След като драйверът е изтеглен и поставен в папка, можете да продължите с инсталирането му. За да направите това, в прозореца с избора на опцията за търсене на драйвери изберете търсене на този компютър. Ще се появи прозорец с бутона "Преглед", с който трябва да изберете папката с драйвера, след което щракнете върху "Напред". ОС ще инсталира посочения драйвер, след което, като правило, проблемът без звук изчезва. Само не забравяйте, че след актуализацията трябва да рестартирате компютъра си.
Проблем със звуковата услуга на Windows 7
Ако все още няма звук дори след актуализиране на драйвера, тогава възможна причина за това е деактивираната услуга Windows Audio. За да разберете състоянието му, има лесен начин - щракнете върху „Старт“, след това въведете „Услуги“ в лентата за търсене и натиснете „Enter“. Ще се появи прозорец със списък на всички услуги на ОС, в който трябва да намерите реда "Windows Audio". Двойното щракване върху този ред ще отвори прозорец с текущото състояние на услугата.



































