U mnogim moderni preglednici Rabljeni mod " vizuelne oznake"Kada dalje prazna stranica Prikazuje se ploča s nekim odabranim web lokacijama. Slična mogućnost, i dovoljno dugo, postoji u Web pretraživaču Safari. Danas vam želimo upoznati postupak za dodavanje resursa u "Favoriti" u ovoj aplikaciji za MacOS i iOS.
Da biste ovo ili to mjesto stavite na listu favorita, prilično je jednostavan i na radnoj površini i u mobilna verzija Programi. Razmotrite obje mogućnosti zasebno.
macOS.

ios.
U mobilnoj verziji Apple-ovog pretraživača dodaj u favorite je sljedeće:
- Otvorite web mjesto koje želite dodati u favorite. Na alatnoj traci Pronađite gumb označen u snimku zaslona i dodirnite je.
- Odaberite opciju "Dodaj oznaku".

Sledeće dodirnite na liniji "Favoriti". - Za gledanje "Favoriti" Otvorite dugme Pristup na alatnoj traci.

Zatim odaberite odgovarajuću karticu. - Ukloniti resurs iz "Favoriti" Dodirnite element tri trake s desne strane i prevucite prstom ulijevo. Zatim koristite dugme "Izbriši".




Kao što vidite, ništa nije komplikovano.
Zaključak
Pregledali smo metodu dodavanja stranice u "Favoriti" Safari Browser u verzijama za MacOS i iOS. Ova se operacija smatra elementarnim, pa čak i u neiskusnim korisnicima ne bi trebali imati problema kada se ispuni.
Standardni pretraživač safari. operativni sistem iOS 7 omogućava vam da svoje omiljene oznake date na iPhone ili iPad radnim tablicama u obliku naljepnica sličnih onima koji se mogu vidjeti iz ugrađene ili aplikacije treće strane Platforme. To omogućava brzi pristup Na najtraženije korisničke stranice koje se posjećuju nekoliko puta dnevno. Takve prečice su podložne upravo istoj organizaciji kao i bilo koji drugi - mogu ih grupirati odvojene mape ili na bilo koji drugi način da se to događa vrlo zgodno.
1. Idite na Safari Primjenu IOS 7 operativnog sistema:
2. Pomoću datotečne žice ili oznake za označavanje, idite na web mjesto koje želite uštedjeti na jednom od tablica uređaja u obliku prečaca:

3. Idite u meni Akcija sa otvorenom internetom - predstavlja kvadrat iz kojeg strelica:

4. Odaberite mogućnost "Početna stranica" - Ova značajka omogućit će vam da sačuvate karticu stranice na radnu površinu:

5. Unesite željeno ime prečaca i potvrdite svoju namjeru gumba Dodaj:

Na početnom ekranu prilagođenog iPhone-a ili iPada pojavit će se oznaka naljepnici na kartici određenog web mjesta na Internetu:

Dakle, uz pomoć naljepnica o oznakama najčešće posjećenih internetskih stranica, možete ih organizirati jednostavnim i brzim pristupom samo par slavina na iPhone ili iPad ekranu na IOS-u 7.
Oznake i "Favoriti" u Safariju na Mas ponudi jednostavan način Spremite linkove na svoje omiljene stranice ili resurse koje biste željeli posjetiti kasnije. U ovom ćemo članku reći kako efikasno organizirati i upravljati oznakama i "izabranim" u pretraživaču "Apple".
Koja je razlika između mapa "Oznake" i "Favoriti"
Ako uštedjete previše oznaka, s vremenom se može zbuniti, pa pokušajte pojednostaviti ih, distribuirati mape.
Na prvi pogled, mape "oznake" i "Favoriti" imaju sličnu svrhu, ali u stvarnosti nije baš tako. Koristite mapu "Bookmark" za pohranu veza na web lokacije koje želite ponovo posjetiti, a "Favoriti" - za reference na omiljene portale.
I "Oznake" i "Favoriti" su na jednom mjestu - u bočnom meniju oznakeMeđutim, samo oznake iz "favorita" mogu se postaviti odmah ispod niza adrese - na posebnom redu "Favoriti".

- Da biste otvorili "Panel oznaka", kliknite "Prikaži bočno meni Oznake" u meniju Prikaz ili koristite kombinaciju tastera ⌘cmd + ctrl + 1.

- Da biste prikazali / sakrili gudačke favorite, kliknite "Prikaži / sakrij liniju Favoriti" u meniju Prikaz ili koristite kombinaciju ključeve Key ⇧shift + ⌘cmd + B.
- Da biste otvorili "Uređivač oznaka", kliknite na "Uredi oznake" u meniju "Označi" ili koristite kombinaciju tipki ⌥Option (Alt) + ⌘cmd + B.

Kako stvoriti mapu "Oznake" i "Favoriti"
Prije nego što sačuvate fasciklu za IT: Kliknite "Prikaži bočno meni" u meniju "Prikaži" ili koristite kombinaciju CMD + CTRL tastera 1. Provjerite je li odabrana opcija "Bookmark" (plavo dugme sa slikama knjiga) na vrhu ploče). Zatim ili kliknite na desnu tipku miša ili koristite Ctrl + kliknite bilo gdje na ploči i odaberite "Nova mapa".

Bilješka: Ista metoda može se koristiti za stvaranje podmapa u mapi Favoriti (nalazi se na vrhu ploče).
Unesite ime mape i pritisnite Return (Enter).
Da biste stvorili mapu u uređivaču "Oznake" (⌥Option (Alt) + ⌘cmd + b) kliknite "Nova mapa" u gornjem desnom uglu stranice.

Ovdje možete premjestiti oznake različite mape Samo ih vučem.

Kako dodati oznake u Safari na Mac-u

Odaberite opciju "Dodaj oznaku". Prema zadanim postavkama, naziv oznake ponovit će naziv stranice, ali može se promijeniti. Pored toga, Safari vam omogućuje dodavanje vlastiti opis Oznake koje će u budućnosti omogućiti da se sjetite šta ste to zapravo sačuvali.
Kao imena mapa i oznaka, možete koristiti emoticons emmzi (detaljno). Spašava mjesto odlično.
Bilo je:

Postalo je:

Kada prvi put čuvajte oznaku u Safariju, bit će objavljen u mapi Favoriti. O tome kako dodati "Favoriti", razgovarat ćemo malo kasnije, ali mi ćemo to smisliti kako da dodam oznaku u mapu koju smo stvorili gore u uputama.
U padajućem izborniku odaberite "Dodaj ovu stranicu na:" i odaberite "Dodaj". Mapa koju ste odabrali bit će zadana mapa u kojoj će se obeshrabriti oznake.

Da biste brzo dodali oznaku, pomaknite kursor miša na adresni niz, pritisnite i držati Ikona "+" na levoj strani prozora. Odaberite mapu iz padajućeg izbornika. Safari će dodati oznaku s naslovom stranice odabranoj mapi (Kako urediti oznaku koju ćemo reći u nastavku). Takođe možete dodati vezu u "Favoriti" odabirom mape "Favoriti" ili favoritima.

Kako premjestiti i kopirati oznake i mape
Ako postoji veliki broj oznaka, možete ih sortirati u mape u "uređivaču oznaka" ili u "Bookmark meni". Povucite oznaku u mapu ili na bilo kojem drugom mjestu na državnom panelu ⌘cmd.

Da biste kopirali oznaku, prilikom povlačenja pritisnite i držite ⌥Option (Alt). Ova metoda Takođe možete koristiti za pojednostavljivanje predmeta u "Favoriti".
Kako preimenovati oznake i mape
Da biste preimenovali oznaku, desnom tipkom miša kliknite (ili koristite Ctrl + klik) na stavku na ploči i odaberite "Preimenuj" ili pritisnite i držite stavku dok se tekst ne istakne.

Ako se nalazite u uređivaču oznaka, odaberite oznaku ili mapu koju želite preimenovati i pritisnite RETURN (ENTER). Unesite novo ime ili promijenite struju i kliknite Return (Enter) da biste spremili promjene. Metoda se može koristiti i za preimenovanje elemenata u "Favoriti".

Kako urediti urlu gomile
Safari ima urednik u oznaku (⌥Option (Alt) + ⌘cmd + b), što vam omogućava da izvršite promjene i izbriši i favorite. Da biste koristili funkciju, otvorite "Oznake" → "Uredi oznake". Upotrijebite gornju karticu za preimenovanje oznaka za promjenu adrese oznaka ili favorita. Urednik vam takođe omogućava da promijenite imena web stranica, ali ne možete dodati oznake ili favoriti.

Kako urediti opis oznake
Dodajte opis Bookmark-a Moguće je samo ako su u mapi - ovo je još jedan razlog za spremanje oznaka u mape. Ako želite promijeniti opis oznake, dvaput kliknite na mapu na bočnoj traci. Zatim desnom tipkom miša kliknite oznaku koju želite urediti i odaberite Uredi opis.

Kako izbrisati oznake u safariju na Mac-u
U situaciji u kojoj su oznake previše, možda ćete trebati ukloniti one koji se nisu dugo koristili. Na bočnoj traci kliknite desnim klikom, koji želite izbrisati ili odaberite opciju "Delete".

Da biste uklonili nekoliko oznaka odjednom, pritisnite ⌘cmd, kliknite na oznake i pritisnite tipku "BackSpace" na tastaturi. Alternativno, možete kliknuti i držati naziv oznake dok se ne dodijelite. Zatim kliknite "X" s desne strane imena.

Kako potražiti oznake u safariju
Ako postoji veliki broj oznaka, pronađite željeni je prilično težak, čak i ako su sortirani po mapama. Srećom, Safari ima funkciju koja vam omogućuje traženje oznaka. Unesite tekst da biste pronašli, u visini pretraživanja na vrhu bočne trake ili u gornjem desnom uglu urednika oznake. Možda ćete trebati pomaknuti se do ploče. Rezultati pretraživanja bit će prikazani kao tekst. Da biste očistili niz pretraživanja i vratite se na listu oznaka, pritisnite tipku X sa desna strana Linija za pretraživanje.

Kako uvesti oznake u safari od hroma ili firefoxa
Korisnici koji su prešli iz Chrome ili Firefox na Safariju imaju mogućnost uvoza oznaka iz pretraživača. Otvorite u safari datoteci → "Uvoz iz" → Google chrome. ili "datoteka" → "Uvoz iz" → Firefox.

Označite okvir pored opcije "Bookmark" u dijaloškom okviru i kliknite "Uvoz". Ova metoda se može koristiti u bilo kojem trenutku, čak i ako ste već uvezeli oznake. Safari može prepoznati koje oznake koje ste već uvezeli iz Chrome ili Firefoxa, tako da će se uvozati samo nove oznake. Ako ste izbrisali neke oznake, možete ih ponovo uvesti.

Uvezeni iz Chrome ili Firefox oznake ili mape se postavljaju na donjem nivou bočne ploče. Možete ih dogovoriti ili preimenovati pomoću gore opisanih metoda.
Kako uvesti oznake iz HTML datoteke
Možete konfigurirati automatski uvoz oznaka u zasebnu mapu. Da biste to učinili, morat ćete uvesti oznake iz HTML datoteke koja se izvozi iz Chrome ili Firefoxa. Otvorite "datoteku" → "uvoz iz" → "HTML Bookmark datoteke". Zatim odaberite HTML datoteku koju želite uvesti i kliknite "uvoz". Uvezene oznake bit će spremljene u mapu "Uvezena" sa trenutnim datumom.
Kako prikazati ploču "Favoriti"
Panel "Favoriti" nalazi se ispod adresnog niza na vrhu prozora Safari. Pruža brzi pristup često posjećivanim web lokacijama.

Safari prodavaonice favorita na panelu i u uređivaču oznaka. Također, pristup elementima može se dobiti putem panela "Favoriti". Ako se panel ne prikazuje pod nizom adrese, kliknite "Prikaži liniju favorita" u izborniku View ili kliknite Kombinacija ⌘cmd + ⇧shift + B.
Da biste uštedjeli prostor na ploči "Favoriti", koristite emoticons Emoji kao imena mapa i oznake (više).
Kako pregledati stranicu favorita u novoj kartici ili novom prozoru
Ako želite otvoriti stranicu favorita kada otvorite novu karticu ili prozor, idite na Safari → "Postavke". U odjeljku "Basic" odaberite "Favoriti" u meniju "u meniju Novi Windows Open" ili "Otvori kartice".

Sada će se stranica "Favoriti" biti prikazana na novim karticama, uključujući "često posjećene web lokacije" na dnu. O tome kako sakriti odjeljak podataka, to će ići u nastavku.

Kako pregledati oznake "Favoriti" u prozoru Smart Search
Upotrijebite prozor Smart Search da biste brzo pristupili stranici favorita bez potrebe za zatvaranjem trenutne stranice na mreži. Kliknite na adresnu traku da biste otvorili "Favoriti" u skočnom prozoru. Zatim kliknite ikonu stranice koju želite posjetiti. Pop-up prozor će nestati, a odabrana stranica se otvara na trenutnoj kartici.

Možete omogućiti ili onemogućiti prozor Smart pretraživanja u safari postavkama u kartici Pretraga → "Prikaži favoriti".

Kako promijeniti mape za prikaz u favoritima
Prema zadanim postavkama, "Favoriti" prikazuje sve favorite i mape pod nazivom "Favoriti". Međutim, ako želite, možete promijeniti postavke tako da se u "Favoritima" prikazuju samo omiljeni elementi ili mapa sa oznakama. Da biste to učinili, otvorite safari → "Podešavanja". U odjeljku "Basic" odaberite mapu koja će se prikazati u meniju Favoriti Pocket.

Odabrana mapa bit će prikazana prilikom otvaranja stranice "Favoriti" na novoj kartici ili u prozoru Smart Search.
Kako prikazati / sakriti često posjećene web stranice u favoritima na novoj kartici / prozoru
Ako želite sakriti odjeljak "Često posjećena web mjesta" na dnu stranice favorita, idite na "Oznake" → "Prikaži često posjećene web lokacije u svojim favoritima." Ako ne postoji potvrdni okvir pored opcije, neće biti posjećenih web lokacija.


Ostali korisni članci o Safari na Mac-u
- Vrući tasteri za brzo prebacivanje između kartica Safari na Mac-u: 3 viču.
- Kako ukloniti kolačiće (kolačić) u Yandex pretraživač, Google Chrome, Firefox, Opera i Safari.
- Kako brzo potražiti informacije na web lokacijama putem Safarija na MacOS-u i iOS-u bez upotrebe Google-a ili Yandexa.
- Kako onemogućiti ili omogućiti zvuk na karticama safari na Mac (macOS).
- Kako dodati ikone stranica na karticu Safari na iPhoneu, iPadu i Mac (MacOS).
- MacOS: Konfigurirane kartice u Safariju.
- Kako otvoriti zatvorene kartice U Safariju na Mac (MacOS) sa vrućim tipkama.
Zasnovana na Yablyk
Mobilni preglednik Safari ima neugodnu grešku koja se manifestuje na sljedeći način: Sve sačuvane web stranice, popis čitanja nestaje iz izbornika oznaka. opće veze. Umjesto toga, prazno mjesto ostaje u prilogu. Izgleda ovako:
Ako ste se naišli na to, onda pokušajte sljedeće:
- Pritisnite tipku "Početna" dva puta i zatvorite pregledni pregledni prstom safari gore.
- Otvorite "Podešavanja", pomaknite se prema dolje prema listi aplikacija, pronađite Safari u njemu.
- U safari podešavajte pomaknite se do tipki "Jasni povijesni i podaci o lokaciji", kliknite ga.


Ako to nije riješilo probleme, isključite sinkronizaciju podataka putem iclouda. Cloud Service Apple vam omogućuje sinkroniziranje oznaka i nepročitanih članaka, ali ponekad daje kvarove. Možda problem leži u njemu. Da biste to učinili, otvorite "Podešavanja"\u003e "icloud"\u003e "safari". Onemogućite sinhronizaciju i provjerite rad safari.
Ako vam pomogne, pokušajte ponovo konfigurirati iCloud sinkronizaciju na uređaju. Da biste to učinili, izađite iz svoje usluge u servisnim postavkama. račun, a zatim ponovo pokrenite uređaj i ponovo se prijavite na iCloud.
Safari je Apple Web pretraživač koji se koristi za surfanje zadanog interneta u makografiju i iOS-u. Ispod ću vam reći kako ga koristiti na iPhone ili iPadu, kao i kako konfigurirati neke svoje parametre.
Preglednik vam omogućava da odmah radite s više stranica, otvorite ih u privatnom režimu, spremite i pristupite oznakama stranice, sačuvajte web lokacije za čitanje liste za autonomno gledanje, promjenu pretraživač Prema zadanim postavkama, Omogućite ili onemogućite pretraživače, koristite automatsko popunjavanje polja u web obrascima i provjerite svoju privatnost i sigurnost.
Pogledajmo postavke Safari da biste saznali kako najbolje koristiti i konfigurirati svoj mobilni pretraživač.
Otvori Safari.
Prvo provjerite šta možete učiniti u samoj aplikaciji. Otvoren Safari.i idite na bilo koju web stranicu. Provedite prst dolje da budete na samom vrhu stranice.
Otvorite novu karticu
Kliknite na znak «+» Da biste otvorili novu karticu i idite na drugu stranicu. Tako da možete otvoriti veliki broj Web lokacije. Kliknite na karticu da biste prešli na željenu web stranicu, a zatim na ikoni "X"Ako želite zatvoriti.

Pogledajte sve kartice
Kliknite na ikonu sa dva kvadrata da biste vidjeli sve otvorite kartice Na jednom ekranu. Kliknuti "X"na bilo kojoj jeziku koju želite zatvoriti. Ove stranice će nestati sa ekrana.

Privatni pogled
Kliknite ponovo za dva kvadrata i odaberite « Privatni pristup"Privatno)Da biste otvorili web lokaciju u privatnom načinu gledanja. U privatnom režimu safari neće pružiti posjećene web stranice, povijesti pretraživanja ili podatke o automatskom opremu koji unosite na web stranice.

Stranica za oznake

Promenite oznaku
Ako želite, možete promijeniti ime oznaka. Kliknuti "Save"da ga sačuvate.

Pogledajte oznake
Da biste pogledali oznake, dodirnite ikonu Oznake (Bookmark)u obliku otvorene knjige.

Pogledajte istoriju
Na meniju "Oznake"možete pristupiti i svojoj listi povijesti. Kliknite na ikonu "Sat"Da biste pogledali stranice na koje ste nedavno bavili. Kliknite na ikonu "Oznake"Da biste zatvorili meni.

Pročitati

Prvi put kada to učinite, Safari će pitati želite li automatski uštedjeti članke za čitanje izvan mreže. Kliknuti "Uštedite automatski" (sačuvajte se automatski).

Pristup listi za čitanje
Da biste pristupili bilo kojim stranicama svoje liste za čitanje putem interneta ili izvan mreže, kliknite na ikonu "Oznake"i dodirnite ikonu u obliku naočala. Idite na stranicu koju želite pročitati. Ova stranica će prema zadanim postavkama nestati sa liste da se pročita nakon što je pročitate. Da biste pogledali sve stranice, uključujući one koje ste već pročitali, kliknite "Prikaži sve" (Prikaži sve)na dnu menija "Oznake".


Podešavanja Safari.
Sada pogledajmo postavke koje možete konfigurirati za safari. Otvoren "Podešavanja" - "Safari". Prvi parametar "Dopusti pristup safariju" (Dopusti Safari za pristup)omogućuje vam prikaz informacija sa Safarija u značajkama "Traži," Find "i na tastaturi. Nastavite dalje.

Zadani pretraživač za pretraživanje
U postavkama pretraživanja možete promijeniti zadani sistem pretraživanja na Googleu, Yahoo-u, Bingu ili DuckDuckGu.

Ne isključujte druge parametre jer mogu ponuditi ponude i drugu pomoć u pretrazi. Kliknite vezu "Na pretrazi i privatnosti" (o pretraživanju i privatnosti)Da biste saznali više o ovim postavkama.
Automatske parametre
U poglavlju "Glavna" (general)kliknite na opciju AutoFill (autofill). Ovdje možete odabrati koje će se informacije automatski popunjavati na web lokacijama. Na primjer, vaše kontakt podatke, imena i lozinke ili podatke o kreditnoj kartici.

Možete odrediti safari stazu često posjećene web lokacije, omogućujte pristup odabranim web lokacijama prilikom pretraživanja ili stvaranja nove kartice, otvorite nove kartice u pozadini, prikazi "Favoriti", kao i panel kartice i blokiranje skočnih prozora.

Privatnost i sigurnost
Idi na odjeljak Privatnost i sigurnost (privatnost i sigurnost). Najbolje je omogućiti sve postavke, osim "Blokirajte sve kolačiće" (blokirajte sve kolačiće)za web lokacije koje direktno posjetite. Da biste saznali više o ovim postavkama, kliknite na vezu "O Safari i privatnosti" (o safari i privatnosti).

Clear Cookies i drugi podaci
Ako želite izbrisati kolačići datoteke, Popis priča i drugih podataka pohranjenih u Safariju, kliknite "Jasna povijest i lokacije podataka" (jasna povijest i podaci o web mjestu). Zatim kliknite "Clear" (jasno)u skočnom prozoru.
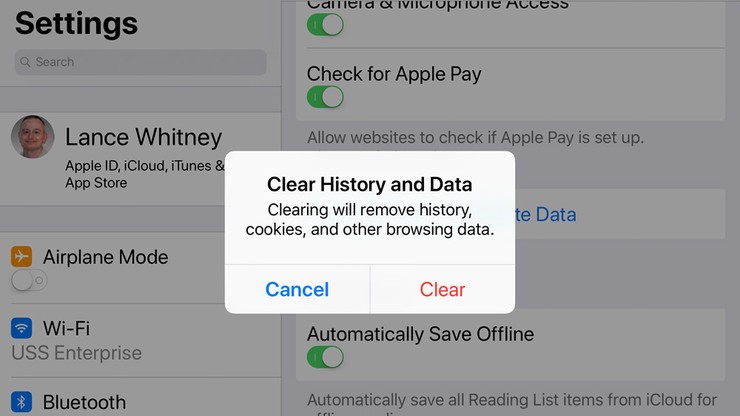
Ako želite da se svi elementi sačuvaju u "Lista za čitanje)bili su dostupni u offline modProvjerite je li opcija omogućena. "Autor u sebi" (automatski sačuvajte van mreže).

Akumulirani podaci
Idi na odjeljak "Napredno" (napredno). Na ekranu koji se otvori, kliknite "Podaci web stranica" (podaci web stranica). Pričekajte malo ili dvije da biste se pojavili informacije. Vidjet ćete sve web stranice za koje safari čuvaju kolačiće, povijest i druge podatke.

Izbrišite podatke o web mjestu
Da biste izbrisali podatke za određeno mjesto, potrošite na lijevo i kliknite Ukloni (ili samo prevucite prstom ulijevo).

Uklanjanje predmemorije
Možete kliknuti na vezu "Prikaži sve stranice" (Prikaži sve stranice)Da vidim ostale stranice. Da biste izbrisali podatke za sve web stranice, idite na dno ekrana i kliknite "Izbriši sve podatke" (uklonite sve podatke web stranice). Kliknuti "Izbriši"kao odgovor na skočnu poruku.

Funkcije web razvoja
Povratak na ekran "Dodaci". Uključite meni "Javascript"tako da možete u potpunosti pristupiti web lokacijama koje koriste javaScript kod. Konačno, možete otići "Web inspektor" (web inspektor)onemogućeno ako vam ne treba za web razvoj.



































