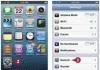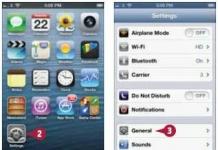Jak otevřít dokument ve Wordu?
Word je jedním z nejpopulárnějších textových editorů. Aby bylo možné otevřít dokument ve formátu doc, který je přečten textovým editorem, není od uživatele vyžadováno žádné úsilí. Jsou však chvíle, kdy se dokument neotevře. Důvody mohou být různé, proto se na ně v tomto článku podíváme podrobně.
V článku také najdete informace o tom, jak otevřít dokumenty ve formátu doc a dalších textových formátech pomocí podobných textových editorů od společnosti Microsoft.
Jak otevřít textový dokument pomocí aplikace Word
Jedná se o celkem jednoduchou operaci, kterou zvládne i dítě.
- Musíte vybrat textový dokument, který chcete otevřít. Klikněte na něj pravým tlačítkem myši a z kontextové nabídky vyberte „Otevřít pomocí“.
- Poté musíte vybrat textový editor slov z navrhovaného seznamu. Tímto způsobem můžete otevřít dokumenty ve formátu docx, doc, dot, docm, xml, xps a dalších.
Dokumenty, které byly uloženy ve starších verzích, může uživatel otevřít i v nových verzích textového editoru Word. Je však třeba vzít v úvahu, že některé formáty, například pdf, nemusí při otevření v daném textovém editoru plně odpovídat původnímu dokumentu. Doporučujeme je otevřít ve specializovaném softwaru Adobe pdf reader.
Pokud word neotevře dokumenty
Jedním z hlavních důvodů, proč textový editor Word odmítá otevřít konkrétní dokument, je poškození souboru. Poškozený soubor lze obnovit pomocí vestavěné funkce obnovy. Chcete-li to provést, musíte otevřít textový editor a přejít na kartu „Soubor“, poté na „Otevřít“ a z rozbalovací nabídky vybrat „Otevřít a obnovit“.
Tato metoda je považována za velmi efektivní, nicméně nezaručuje obnovení celého textu. Část souboru možná ještě ne
 předmětem restaurování.
předmětem restaurování.
Další poměrně účinnou metodou je použití speciálního programu Recuva. Umožňuje vám obnovit dokumenty Microsoft Word, Excel.

5. Potvrďte změny.

6. Změní se přípona souboru a změní se i jeho ikona, která bude mít podobu standardního dokumentu aplikace Word. Nyní lze dokument otevřít ve Wordu.

Soubor s nesprávně zadanou příponou lze navíc otevřít prostřednictvím samotného programu a není nutné příponu měnit.
1. Otevřete prázdný (nebo jakýkoli jiný) dokument MS Word.

2. Stiskněte tlačítko "Soubor" umístěné na ovládacím panelu (dříve se nazývalo tlačítko "MS Office").
3. Vyberte položku "OTEVŘENO", a pak "Posouzení" otevřít okno "Dirigent" pro vyhledání souboru.

4. Přejděte do složky obsahující soubor, který máte potíže s otevřením, vyberte ji a klikněte "OTEVŘENO".

- Rada: Pokud se soubor nezobrazí, vyberte možnost "Všechny soubory *.*", který se nachází ve spodní části okna.
5. Soubor se otevře v novém okně programu.

Rozšíření není registrováno v systému
Tento problém se vyskytuje pouze na starších verzích Windows, které v současné době nepoužívá téměř žádný běžný uživatel. Patří mezi ně Windows NT 4.0, Windows 98, 2000, Millenium a Windows Vista. Řešení problému s otevíráním souborů MS Word pro všechny tyto verze OS je přibližně stejné:
1. Otevřete "Můj počítač".
2. Přejděte na kartu "Servis"(Windows 2000, Millenium) nebo "Pohled"(98, NT) a otevřete sekci „Možnosti“.
3. Otevřete kartu "Typ souboru" a vytvořit spojení mezi formáty DOC a/nebo DOCX a programem Microsoft Office Word.
4. Přípony souborů Word budou registrovány v systému, proto se dokumenty v programu otevřou normálně.
To je vše, nyní víte, proč se ve Wordu při pokusu o otevření souboru vyskytne chyba a jak ji můžete opravit. Přejeme vám, abyste se již nepotýkali s obtížemi a chybami při provozu tohoto programu.
Na počítači nevěnujte pozornost varováním, že v určitém okamžiku může z různých důvodů dojít k selhání, v důsledku čehož dojde k selhání operačního systému nebo softwaru. Soubor se také může poškodit a nebudete jej moci znovu otevřít.
Jistě se mnozí setkali se situací, kdy byl pomocí kancelářské aplikace Microsoft Word vytvořen důležitý dokument, ale když vznikla potřeba jej otevřít, objevila se před uživatelem hláška, že soubor je poškozen a nelze jej otevřít. Pokud se na jeho vytvoření dalo hodně úsilí a má nějakou hodnotu, může taková zpráva vyvolat infarkt.
Abyste ochránili své zdraví a nemuseli se znovu obávat, když k takovému upozornění dojde, je lepší seznámit se s doporučeními, jak otevřít poškozené
V některých případech se při práci v aplikaci Microsoft Word, stejně jako v jiných aplikacích v kancelářském balíku, můžete setkat s chybou "Program přestal fungovat...", který se objeví přímo při pokusu o otevření textového editoru nebo samostatného dokumentu. Nejčastěji se vyskytuje v Office 2007 a 2010, na různých verzích OS Windows. Důvodů problému je několik a v tomto článku je nejen zjistíme, ale také nabídneme účinná řešení.
Ve většině případů se chyba indikující, že program přestal pracovat, vyskytuje kvůli některým doplňkům aktivovaným v sekci nastavení textového editoru a dalších aplikací balíčku. Některé z nich jsou ve výchozím nastavení povoleny, jiné si uživatel instaluje samostatně.
Existují další faktory, které nejsou nejzřetelnější, ale zároveň mají negativní dopad na fungování programu. Patří mezi ně následující:
- Zastaralá verze kancelářského balíku;
- Poškození jednotlivých aplikací nebo Office jako celku;
- Nekompatibilní nebo zastaralé ovladače.
Nyní je možné a nutné z tohoto seznamu vyloučit první a třetí důvod, takže než začnete s opravou chyby vyjádřené v tématu článku, ujistěte se, že je na vašem počítači nainstalována nejnovější dostupná verze Microsoft Office. Pokud tomu tak není, aktualizujte tento software podle našich pokynů.

Zdá se, že nesprávně nainstalované, zastaralé nebo chybějící ovladače v systému nemají s kancelářským balíkem a jeho výkonem nic společného. Ve skutečnosti však přinášejí mnoho problémů, z nichž jedním může být nouzové ukončení programu. Po aktualizaci Wordu proto nezapomeňte zkontrolovat integritu, relevanci a hlavně přítomnost všech ovladačů v operačním systému. V případě potřeby je aktualizujte a nainstalujte chybějící a naše podrobné pokyny vám s tím pomohou.

Pokud se po aktualizaci softwarových komponent chyba stále zobrazuje, opravte ji podle níže uvedených doporučení a postupujte přesně v uvedeném pořadí.
Metoda 1: Automatická oprava chyb
Na webu technické podpory společnosti Microsoft si můžete stáhnout proprietární nástroj navržený speciálně pro odstraňování problémů v Office. Použijeme jej k opravě příslušné chyby, ale než budete pokračovat, ukončete aplikaci Word.

Metoda 2: Ruční zakázání doplňků
Jak jsme si již řekli v úvodu tohoto článku, hlavním důvodem, proč Microsoft Word přestává fungovat, jsou doplňky, a to jak standardní, tak ty, které si uživatel nainstaloval. Pouhé jejich zakázání často k vyřešení problému nestačí, takže budete muset jednat sofistikovaněji a spustit program v nouzovém režimu. Dělá se to takto:
- Zavolejte obslužný program systému "Běh" podržením kláves na klávesnici "WIN+R". Zadejte příkaz níže do řádku a klikněte "OK".
- Word bude spuštěn v nouzovém režimu, o čemž svědčí nápis v jeho záhlaví.

Poznámka: Pokud se Word nespustí v nouzovém režimu, zastavení nesouvisí s doplňky. V tomto případě přejděte přímo na "Metoda 3" tohoto článku.
- Přejděte do nabídky "Soubor".
- Otevřená sekce "Možnosti".
- V okně, které se zobrazí, vyberte "Doplňky" a poté v rozbalovací nabídce "Řízení" vybrat "Doplňky aplikace Word" a klikněte na tlačítko "Jít".

V okně, které se otevře se seznamem aktivních doplňků, pokud nějaké jsou, postupujte podle kroků popsaných v krocích 7 a níže aktuálních pokynů.
- Pokud je v nabídce "Řízení"žádná položka "Doplňky aplikace Word" nebo není k dispozici, vyberte možnost z rozevíracího seznamu "doplňky COM" a klikněte na tlačítko "Jít".
- Zrušte zaškrtnutí jednoho z doplňků v seznamu (je lepší jít v pořadí) a klikněte "OK".
- Zavřete Word a spusťte jej znovu, tentokrát v normálním režimu. Pokud program funguje normálně, znamená to, že příčina chyby spočívá v doplňku, který jste deaktivovali. Bohužel jej budete muset přestat používat.
- Pokud se chyba objeví znovu, použijte výše popsanou metodu ke spuštění textového editoru v nouzovém režimu a zakažte jiný doplněk a poté znovu restartujte Word. Dělejte to, dokud chyba nezmizí, a když k tomu dojde, budete vědět, který konkrétní doplněk ji způsobuje. Vše ostatní lze tedy znovu zapnout.







Podle zástupců podpory Microsoft Office jsou nejčastější příčinou chyby, kterou zvažujeme, následující doplňky:
- PowerWord;
- Drak přirozeně řečeno.
Pokud některý z nich používáte, lze s jistotou říci, že je to právě to, co vyvolává problém a negativně ovlivňuje výkon aplikace Word.
Problémy se spuštěním aplikace Office 2013
Podobné problémy mohou být způsobeny používáním dřívějších verzí doplňků. Tato chybová zpráva se navíc může zobrazit při pokusu o spuštění jedné z aplikací Office 2013: Excel, Word, Outlook, PowerPoint, Publisher nebo Visio.
- Microsoft Excel přestal fungovat.
- Aplikace Microsoft Word přestala fungovat.
- Microsoft Outlook přestal fungovat.
- Microsoft PowerPoint přestal fungovat.
- Microsoft Publisher přestal fungovat.
- Microsoft Visio přestal fungovat.
Chcete-li zjistit, zda je problém způsoben některým z doplňků, spusťte aplikaci v nouzovém režimu. Přejděte na úvodní obrazovku ve Windows 8 nebo klikněte Start a vyberte tým Vykonat v systému Windows 7 a poté zadejte jeden z následujících příkazů:
- excel / bezpečný a stisknutím klávesy Enter spusťte aplikaci Excel 2013;
- výhled / bezpečný a stisknutím klávesy Enter spusťte aplikaci Outlook 2013;
- winword/sejf a stisknutím klávesy Enter spusťte aplikaci Word 2013;
- powerpnt/safe a stisknutím klávesy Enter spusťte aplikaci PowerPoint 2013;
- mspub/safe a stisknutím klávesy Enter spusťte Publisher 2013;
- visio/trezor a stisknutím klávesy Enter spusťte aplikaci Visio 2013.
Pokud se aplikace Office nespustí v nouzovém režimu, pak problém není s doplňky. Přejděte do sekce Více informací zobrazit další důvody, proč vaše aplikace Office nemusí fungovat.
Pokud se spustí aplikace Office, zakažte doplňky jeden po druhém.
- Když je aplikace Office spuštěna v nouzovém režimu, klepněte na Soubor > Možnosti > Doplňky.
- Blízko seznamu Řízení klikněte Jít.
- OK.
Pokud se aplikace Office spustí, problém je v doplňku, který jste zakázali. Doporučujeme navštívit oficiální stránky doplňku a zkontrolovat aktualizace. Pokud není k dispozici novější verze nebo doplněk nepoužíváte, můžete se rozhodnout toto políčko znovu nezaškrtnout nebo jej odebrat z počítače.
Pokud se aplikace Office nespustí, opakujte výše uvedené kroky a postupně zrušte zaškrtnutí ostatních doplňků. Pokud jsou všechny doplňky zakázány a aplikace Office se stále nespustí, postupujte podle kroků v Odstraňování problémů s doplňky COM.
Odstraňování problémů s doplňky COM
Doplňky COM mohou také způsobit problémy se spuštěním. Pokud aplikace Office běží v nouzovém režimu, proveďte následující:
- Stiskněte postupně Soubor> Možnosti > Doplňky.
- Na seznamu Řízení klikněte COM doplňky, a pak - Jít.
- Zrušte zaškrtnutí políčka vedle jednoho z doplňků v seznamu a klikněte na tlačítko OK.
- Restartujte aplikaci (tentokrát ne v nouzovém režimu).
Pokud se spustí aplikace Office, problém je v doplňku COM, který jste zakázali. Doporučujeme navštívit oficiální stránky doplňku a zkontrolovat aktualizace. Pokud není k dispozici novější verze nebo nepoužíváte tento doplněk COM, nemůžete políčko znovu zaškrtnout.
Pokud se aplikace Office nespustí, problém nesouvisí s doplňky. Přejděte do sekce Více informací zobrazit další příčiny problémů.
Doplňky, které mohou způsobovat problémy s Office 2013
Dřívější verze následujících doplňků obvykle způsobují problémy s aplikacemi Office 2013:
- ABBYY FineReader. Navštivte webovou stránku ABBYY FineReader
- Broadcom Send-to-Bluetooth. Navštivte webovou stránku Broadcom Bluetooth a nainstalujte nejnovější verzi.
- Intel Send pro Bluetooth. Navštivte webovou stránku Intel a nainstalujte nejnovější verzi.
- PowerWord společnosti KingSoft. Navštivte webovou stránku KingSoft PowerWord a nainstalujte nejnovější verzi.
dodatečné informace
Můžete také spustit systém Windows v nouzovém režimu a zjistit, zda problém nezpůsobuje jiný program. Další informace o odstraňování problémů v nouzovém režimu systému Windows naleznete v následujících článcích.
Microsoft Office Word je softwarový nástroj pro psaní a zpracování textu. Tento program je velmi běžný v každodenní kancelářské práci. Od zaměstnanců, kteří musí pracovat s textem, se často vyžaduje, aby měli minimální znalosti Office. V tisku textu není nic složitého, ale pro jeho zpracování a správné formátování jsou potřeba určité znalosti.
Základy aplikace Microsoft Word
Pomocí Wordu můžete vytvářet texty různých typů: eseje, semestrální práce, dokumenty atd. Text je možné navrhnout změnou vzhledu, přidáním obrázků, tabulek a dalších potřebných prvků.
Psaní textu do dokumentu
Otevřením programu z plochy nebo nabídky "Start", přivítá nás prázdný bílý list papíru A4. Formát listu lze změnit na jakýkoli jiný standard, o tom trochu později.

Stránky můžete procházet pomocí speciálního posuvníku napravo od listu A4 nebo kolečkem počítačové myši.
Chcete-li zahájit tisk textu, pomocí levého tlačítka myši umístěte kurzor na začátek zamýšleného textu v horní části stránky.
Pokud jste omylem udělali něco špatně nebo smazali část textu, můžete akci vrátit zpět. K tomu použijte kombinaci kláves "Ctrl+Z".
Uložení hotového dokumentu
Chcete-li uložit svá díla napsaná na prázdný list elektronického „papíru“ do plnohodnotného souboru pro další použití nebo zpracování, existuje několik možností:


Ve výchozím nastavení aplikace Microsoft Word nastaví možnost automatického ukládání dokumentu. Tuto možnost můžete zakázat pomocí následující cesty: "Soubor" — "Možnosti" — "Zachování". V této nabídce můžete vybrat jak možnost deaktivovat automatické ukládání, tak časový interval, po kterém tato funkce automaticky uloží změněný soubor. Velmi užitečná funkce pro lidi, kteří zapomínají uložit své dokumenty ručně.

Při práci s dokumenty, které jsou pro vás důležité, nevypínejte funkci automatického ukládání, abyste předešli ztrátě dat. Příčinou zhroucení programu může být cokoliv: náhodné zavření programu, pád počítače v důsledku povětrnostních podmínek atd.
Práce s písmem
Vizuální vnímání textu je pro čtenáře velmi důležité. Někdy kvůli nesprávnému formátování ztratí osoba, která text čte, chuť ho dočíst, bez ohledu na to, jak zajímavý může být. Aby napsaný proud písmen a symbolů vypadal reprezentativně, jsou v programu zabudované nástroje.
Čím složitější textový design vypadá, tím méně budou uživatelé dokumentu muset číst. Při výběru vzhledu textu je zvykem používat font "Times New Roman" Velikost 14. Pro nadpisy se používá velikost 16.
Pokud se přesto rozhodnete použít jiné písmo podle svého uvážení, nabízí Word svým uživatelům připravený seznam písem předinstalovaných v operačním systému. Pokud vám poskytnutá částka nestačí, můžete nainstalovat další písma stažená nebo zakoupená na internetu.
Písmo má dva hlavní parametry: typ písma a jeho velikost. Kromě nich existují i další, doplňkové parametry pro originálnější design textu. Chcete-li použít některý z parametrů, musíte nejprve vybrat konkrétní fragment dokumentu pro zpracování. Chcete-li to provést, klikněte levým tlačítkem myši na začátek fragmentu a přetáhněte jej na jeho konec. Chcete-li vybrat všechny dokumenty najednou, stiskněte kombinaci kláves "Ctrl + A".

- Pro změnu typu stačí kliknout na jeho název na panelu a vybrat nový font ze seznamu. Když najedete na požadovanou možnost, budete si moci před konečným výběrem prohlédnout, jak bude text vypadat. V seznamu můžete procházet pomocí kolečka myši nebo kliknutím na posuvník, který se zobrazí vpravo v otevřeném okně.

- Pro změnu velikosti písma klikněte na číslo vpravo od názvu písma a stejným způsobem můžete zvolit velikost písmen a symbolů.

Kromě toho můžete změnit velikost písma bez výběru digitálního parametru, ale pouze kliknutím na dvě tlačítka, která jsou za to zodpovědná. Levé tlačítko zvětší velikost písmen o jeden krok a pravé ji odpovídajícím způsobem zmenší.



Zarovnání obsahu dokumentu
Existují čtyři funkce pro zarovnání obsahu v dokumentu na list:
- Zarovnat doleva (klávesová zkratka "Ctrl + L");
- Zarovnání na střed (klávesová zkratka "Ctrl+E");
- Zarovnat doprava (klávesová zkratka "Ctrl + R");
- Justify (klávesová zkratka "Ctrl+E").
Pokud je u prvních tří funkcí vše jasné, co je tedy podstatou zarovnání šířky? Vše je extrémně jednoduché. Tento parametr je vyžadován při přijímání dokumentů v některých organizacích, protože po jeho použití text pravidelně vyplňuje list na obou stranách. Abychom to pochopili, podívejme se na jeho činnost na příkladu:
- Zarovnání vlevo:

- Zarovnání šířky:

Příklad ukazuje, že ve druhé verzi je text na pravé straně umístěn úhledněji, blíže k okraji. Přesně takový by měl být formát oficiálního materiálu, pokud jde o zarovnání.
Změna stylu textu
Možnost změny stylu textu má téměř každý editor a tato funkce samozřejmě neobešla ani legendární Word. Tyto možnosti mají také klávesové zkratky pro rychlé navrhování materiálů.
Editor Word poskytuje tři hlavní funkce pro změnu stylu. Přístup k nim je dostupný v horním ovládacím panelu, ve stejném okně jako výběr písma.

- Tučné (klávesová zkratka "Ctrl+B");

- Kurzíva (kombinace kláves "Ctrl + I");

- Podtrženo (kombinace kláves "Ctrl + U").

Tyto parametry lze vzájemně kombinovat. Takto bude text vypadat se třemi výše uvedenými možnostmi stylu:

Vložte obrázek do dokumentu aplikace Word
- Chcete-li vložit prvek do dokumentu, musíte nejprve otevřít podnabídku "Vložit" v horním panelu programu.

- Galerie Word již má určitou sadu obrázků pro vložení do dokumentu. Chcete-li tyto soubory zobrazit, klepněte na tlačítko "Obrázek".



V okně, které se zobrazí, vyhledejte požadovaný obrázek mezi soubory v počítači.

Jak vidíte, provádění základní práce v kancelářském programu Word není obtížné, hlavní věcí je zvyknout si na rozhraní a zvyknout si na funkce, abyste pochopili jejich účel.
Problémy se spuštěním aplikace Office 2013
Podobné problémy mohou být způsobeny používáním dřívějších verzí doplňků. Tato chybová zpráva se navíc může zobrazit při pokusu o spuštění jedné z aplikací Office 2013: Excel, Word, Outlook, PowerPoint, Publisher nebo Visio.
- Microsoft Excel přestal fungovat.
- Aplikace Microsoft Word přestala fungovat.
- Microsoft Outlook přestal fungovat.
- Microsoft PowerPoint přestal fungovat.
- Microsoft Publisher přestal fungovat.
- Microsoft Visio přestal fungovat.
Chcete-li zjistit, zda je problém způsoben některým z doplňků, spusťte aplikaci v nouzovém režimu. Přejděte na úvodní obrazovku ve Windows 8 nebo klikněte Start a vyberte tým Vykonat v systému Windows 7 a poté zadejte jeden z následujících příkazů:
- excel / bezpečný a stisknutím klávesy Enter spusťte aplikaci Excel 2013;
- výhled / bezpečný a stisknutím klávesy Enter spusťte aplikaci Outlook 2013;
- winword/sejf a stisknutím klávesy Enter spusťte aplikaci Word 2013;
- powerpnt/safe a stisknutím klávesy Enter spusťte aplikaci PowerPoint 2013;
- mspub/safe a stisknutím klávesy Enter spusťte Publisher 2013;
- visio/trezor a stisknutím klávesy Enter spusťte aplikaci Visio 2013.
Pokud se aplikace Office nespustí v nouzovém režimu, pak problém není s doplňky. Přejděte do sekce Více informací zobrazit další důvody, proč vaše aplikace Office nemusí fungovat.
Pokud se spustí aplikace Office, zakažte doplňky jeden po druhém.
- Když je aplikace Office spuštěna v nouzovém režimu, klepněte na Soubor > Možnosti > Doplňky.
- Blízko seznamu Řízení klikněte Jít.
- OK.
Pokud se aplikace Office spustí, problém je v doplňku, který jste zakázali. Doporučujeme navštívit oficiální stránky doplňku a zkontrolovat aktualizace. Pokud není k dispozici novější verze nebo doplněk nepoužíváte, můžete se rozhodnout toto políčko znovu nezaškrtnout nebo jej odebrat z počítače.
Pokud se aplikace Office nespustí, opakujte výše uvedené kroky a postupně zrušte zaškrtnutí ostatních doplňků. Pokud jsou všechny doplňky zakázány a aplikace Office se stále nespustí, postupujte podle kroků v Odstraňování problémů s doplňky COM.
Odstraňování problémů s doplňky COM
Doplňky COM mohou také způsobit problémy se spuštěním. Pokud aplikace Office běží v nouzovém režimu, proveďte následující:
- Stiskněte postupně Soubor> Možnosti > Doplňky.
- Na seznamu Řízení klikněte COM doplňky, a pak - Jít.
- Zrušte zaškrtnutí políčka vedle jednoho z doplňků v seznamu a klikněte na tlačítko OK.
- Restartujte aplikaci (tentokrát ne v nouzovém režimu).
Pokud se spustí aplikace Office, problém je v doplňku COM, který jste zakázali. Doporučujeme navštívit oficiální stránky doplňku a zkontrolovat aktualizace. Pokud není k dispozici novější verze nebo nepoužíváte tento doplněk COM, nemůžete políčko znovu zaškrtnout.
Pokud se aplikace Office nespustí, problém nesouvisí s doplňky. Přejděte do sekce Více informací zobrazit další příčiny problémů.
Doplňky, které mohou způsobovat problémy s Office 2013
Dřívější verze následujících doplňků obvykle způsobují problémy s aplikacemi Office 2013:
- ABBYY FineReader. Navštivte webovou stránku ABBYY FineReader
- Broadcom Send-to-Bluetooth. Navštivte webovou stránku Broadcom Bluetooth a nainstalujte nejnovější verzi.
- Intel Send pro Bluetooth. Navštivte webovou stránku Intel a nainstalujte nejnovější verzi.
- PowerWord společnosti KingSoft. Navštivte webovou stránku KingSoft PowerWord a nainstalujte nejnovější verzi.
dodatečné informace
Můžete také spustit systém Windows v nouzovém režimu a zjistit, zda problém nezpůsobuje jiný program. Další informace o odstraňování problémů v nouzovém režimu systému Windows naleznete v následujících článcích.