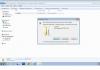S příchodem technologií VPN (virtual private network) se připojení k internetu nebo navázání spojení mezi více počítači jejich spojením do jedné lokální sítě stalo naprostou samozřejmostí. Téměř všechny nejnovější verze systému Windows mají vestavěné nástroje pro konfiguraci takových parametrů a otázku, jak nastavit připojení VPN v systému Windows 7, lze vyřešit poměrně jednoduše, i když uživatel nemá speciální znalosti. Dále zvážíme několik možností akce, které pomohou jak připojit, tak navázat komunikaci mezi několika terminály umístěnými ve velké vzdálenosti od sebe.
Výhody připojení VPN
Než začneme s praktickými akcemi, zastavme se trochu u toho, jaké výhody mohou uživatelé získat. A pokud mluvíme o výhodách takového připojení, stojí za to hned říci, že použití přesně těchto technologií z hlediska řešení problému, jak nastavit připojení VPN na Windows 7 v místní síti dvou poboček umístěných značné vzdálenosti od sebe umožňují instalaci identických programů (například účetní balíček 1C) a také sdílený přístup ke společným dokumentům pro jejich společné zpracování.
Kromě toho je připojení VPN ze své podstaty bezpečné od začátku, což přináší vážné výhody při organizaci podnikového bezpečnostního systému, kdy bude zcela vyloučen únik důvěrných informací během sdílení nebo přenosu.
Jak nastavit připojení VPN v systému Windows 7: obecný konfigurační algoritmus
Nyní přejděme k praktickým úkonům a nejprve zvažte nejjednodušší možnost, kterou je vytvoření spojení se stávajícím internetovým připojením.

Jak nastavit připojení VPN v systému Windows 7? Nejprve musíte přejít do sekce „Centrum sítí a sdílení“ prostřednictvím běžného „Ovládacího panelu“ a pomocí položky vytvořit nové připojení.


V další fázi zadejte adresu serveru nebo název jeho domény (tyto údaje lze získat od správce systému nebo poskytovatele) a poté zrušte zaškrtnutí políčka okamžité připojení. Z bezpečnostních důvodů je doporučeno zrušit zaškrtnutí políčka a umožnit tak ostatním uživatelům používat toto připojení.
Dále zadejte přihlašovací jméno a heslo, které bylo uživateli přiděleno k autorizaci, a poté stiskněte tlačítko připojit. Poté budou data pro ověření odeslána na server. Po dokončení ověřování a zobrazení upozornění, že jste připraveni k použití, klikněte na tlačítko „Připojit nyní“.

Poznámka: Pokud z nějakého důvodu připojení nebylo navázáno, musíte použít vlastnosti vybraného připojení, kliknout na stejnojmenné tlačítko v novém okně a zrušit zaškrtnutí políčka pro povolení přihlašovací domény ve Windows.

Poté je třeba nastavit parametry zobrazené na obrázku výše, uložit změněné parametry a znovu se připojit.
Beeline na Windows 7
Nyní pár slov o podobných akcích, které je třeba provést při vytváření připojení prostřednictvím operátora Beeline.

V první fázi si musíte do počítače stáhnout a nainstalovat speciální program Beeline Internet Connection a po dokončení instalace provést úplný restart systému.
Pokud používáte místní síť, musíte zrušit zaškrtnutí protokolu IPv6 v nastavení síťového adaptéru.

Při vytváření připojení VPN jsou všechny akce podobné těm, které byly popsány pro obecný algoritmus, pouze jako název domény se zadává tp.internet.beeline.ru a jako název umístění se zadává Beeline.
V autorizačním okně se zadá přihlašovací jméno (většinou se jedná o číslo osobního účtu) a zadá se heslo poskytnuté operátorem (sloupec domény zůstane prázdný). Pro usnadnění můžete kliknout na tlačítko uložit data. Dále se provede připojení.

Pokud dojde k chybě, ve vlastnostech připojení na záložce zabezpečení je potřeba nastavit typ připojení VPN na L2TP IPSec VPN a nastavit přihlášení bez povinného šifrování (můžete také odebrat zahrnutí přihlášení do domény Windows a povolit protokol CHAP).
Nastavení připojení mezi více počítači: vytvoření virtuální sítě
Nyní se podívejme, jak nastavit připojení VPN v systému Windows 7 mezi dvěma počítači. Nejprve je potřeba na terminálu vytvořit síť, která bude fungovat jako server.

V sekci síťová připojení se používá nabídka souborů, kde bude potřeba vytvořit nové příchozí připojení, ze seznamu se vyberou uživatelé, kterým bude toto připojení povoleno (můžete si předem vytvořit nového uživatele), přihlášení a pro ně jsou vytvořena hesla, následně je v oprávněních vybráno připojení přes internet, použité protokoly zůstávají beze změny. Po dokončení všech akcí klikněte na tlačítko „Hotovo“.
Nastavení připojení z podřízeného počítače
Nyní se na podřízeném terminálu vytvoří nové připojení, jak bylo ukázáno dříve, do pole adresy serveru je třeba zadat pouze IP terminálu, na kterém byla síť vytvořena (na stejném počítači ji zjistíte pomocí příkazu ipconfig ).
Poté se vytvoří spojení a po kontrole dat budou oba počítače ve stejné síti.
Chyba připojení 806
Samozřejmě může dojít i k výpadkům spojení. V otázce, jak nastavit připojení VPN v systému Windows 7, je chyba 806 pouze speciální případ. Takové problémy jsou eliminovány pomocí podobných metod.
Nejprve musíte použít vlastnosti protokolu IPv4 a ujistit se, že IP a DNS adresy jsou nastaveny tak, aby je přijímaly automaticky. Pokud tato situace přetrvává, IP bude možná nutné zaregistrovat ručně.
V případě spojení dvou počítačů je možné, že budete muset vyřešit problém, jak nastavit VPN připojení na Windows 7 přes router. V nastavení routeru to budete muset provést pro vyhrazenou IP na serverovém terminálu. V některých případech může být nutné zadat rozsah adres, ze kterých jsou povolena připojení.
Pokud je důvodem nainstalovaný firewall, je třeba ve výjimkách uvést adresy končící na 245 a 254 a také zahrnout do seznamu port 1723 a povolit použití protokolu GRE.
Stručné shrnutí
To je vše pro nastavení správných parametrů pro vytváření připojení založených na technologiích VPN. Přesměrování portů zde nebylo podrobně diskutováno, protože metody používané pro různé modely routerů se mohou značně lišit. Jinak se všechny hlavní akce scvrkají na to, co bylo ukázáno v bodě použití obecného algoritmu pro navázání spojení, nepočítaje instalaci specializovaného softwaru a vytvoření sítě na serverových terminálech.
VPN (Virtual Private Network) – virtuální privátní síť. VPN může propojit počítače v různých částech světa do jedné sítě prostřednictvím jiné sítě, jako je například World Wide Web. A veškerý provoz přenášený přes takovou síť bude šifrován. To vám umožní vzdáleně ovládat jiný počítač odkudkoli na světě.
Díky VPN může uživatel přistupovat jak k podnikové síti, tak k jednotlivému počítači. K tomu je třeba je odpovídajícím způsobem nakonfigurovat a k takovému připojení musí mít přístup samotný uživatel. jak na jednotlivých klientských počítačích, tak na serverech pro připojení VPN, na které se podíváme později. Dnes se podíváme na téma „Jak nastavit připojení VPN na klientském počítači“. To znamená, že bude z tohoto počítače prováděna jiným počítačem.
Nastavení připojení VPN v operačním systému Windows
Chcete-li vytvořit připojení VPN ve Windows, musíte postupně projít následujícími okny:
- Ovládací panel
- Síť a internet
- Centrum sítí a sdílení
- Vytvořte a nakonfigurujte nové připojení nebo síť
- Napojení na pracoviště
- Použijte .
Chtěl bych poznamenat, že procházení hlubin ovládacího panelu bude snazší díky , který vám umožní dostat se k požadované položce jediným kliknutím. Dále v okně, které se otevře, musíte zadat některá data, konkrétně:
- Umístění serveru VPN. Můžete zadat buď celý název serveru nebo jej (ve formátu IPv4 nebo IPv6).
- Vymyslete název pro připojení VPN, ale není to vůbec nutné;
- Můžete určit použití čipové karty. Není nutné, pokud cílový počítač nepoužívá k přihlášení čipové karty.
- Svému počítači můžete sdělit, aby si zapamatoval vaše přihlašovací údaje.
- Povolit ostatním uživatelům počítače používat toto připojení. Pokud budou připojení VPN používat i ostatní uživatelé tohoto počítače, musíte políčko zaškrtnout.
Po nastavení klikněte na Další. Vytvořené připojení VPN najdete v okně Síťová připojení. Zde můžete vytvořit zástupce pro toto připojení. Chci říct, že mnoho lidí má na ploše zástupce pro připojení k internetu. Tady jde o stejný problém. Připojení VPN je připojeno stejným způsobem jako všechna ostatní připojení.
Během tohoto nastavení nemá uživatel přístup k většině nastavení připojení VPN. Po vytvoření připojení se tedy můžete přihlásit Vlastnosti připojení VPN a změňte potřebné parametry. Ale v zásadě by se tyto parametry neměly měnit.
Co je opětovné připojení VPN?
VPN Reconnect je nová funkce ve Windows 7. A jak asi tušíte, tato funkce patří k technologii VPN. Už jsme se naučili, co je VPN.
Co je opětovné připojení VPN? VPN Reconnect je funkce, která může při odpojení iniciovat opětovné připojení k serveru VPN. Pokud u tradičních připojení VPN došlo ke ztrátě připojení, museli jste připojení ručně znovu navázat. Zároveň bude muset být znovu zahájen jakýkoli proces, který v tuto chvíli probíhal.
Ale časy se mění. Nová funkce VPN Reconnect vám umožňuje automaticky znovu iniciovat přerušené připojení bez opětovné autorizace. To vše je možné díky novému tunelovacímu protokolu IKEv2 s nadstavbou MOBIKE. A protože mluvíme o protokolech, stojí za zmínku, že jiné protokoly (PPTP, L2TP/IPsec, SSTP), které jsou také podporovány ve Windows 7, nejsou kompatibilní s funkcí VPN Reconnect. A vzhledem k tomu, že protokol IKEv2 je nejbezpečnější ze všech výše uvedených protokolů, vyplývá z toho, že použití nového protokolu IKEv2 je nejen bezpečné, ale také pohodlné.
Protokol IKEv2 s rozšířením MOBIKE umožňuje automaticky znovu inicializovat připojení i po 8 hodinách přerušení. Přesněji řečeno, maximální doba mezery je 8 hodin. Počítač můžete na několik hodin opustit, vypnout internet, pak se vrátit a pokračovat v práci na vzdáleném počítači. Tento protokol také umožňuje klientům VPN měnit jejich internetové adresy. Můžete se tedy bezpečně přesouvat z jednoho místa na druhé, zatímco odpojíte předchozí připojení a připojíte se k novému připojení k internetu, ale stále budete připojeni k VPN. I když ve skutečnosti budete nejprve odpojeni od připojení VPN, ale VPN Reconnect vám to okamžitě vrátí. Takže si ničeho nevšimnete.
Nedávno jsem čtenářům představil novou technologii, která v několika ohledech překonává technologii VPN. Takže jedna z výhod DirectAccess – neustálé připojení – může být snadno kompenzována novou funkcí VPN. Tady jde hlavně o to držet krok s módou a používat nový software: Windows 7 jsem už zmiňoval (mimochodem v článku najdete další ukázky toho, jak XP opravdu zaostává za pokročilými operačními systémy), ale na Windows jsem zapomněl Server 2008 R2. To znamená, že protokol IKEv2 podporuje pouze servery VPN se systémem Windows Server 2008 R2 nebo novějším.
No, nakonec uvedu místo, kde můžete nakonfigurovat maximální dobu pro odpojení připojení. Chcete-li to provést, musíte přejít na Síťová připojení, najít tam vytvořené připojení VPN a přihlásit se do něj Vlastnosti A. Dále na kartě Bezpečnost vyhledejte a stiskněte tlačítko Další možnosti. V okně, které se otevře Další vlastnosti přejděte na kartu IKEv2, zaškrtněte políčko Mobilita a zadejte maximální dobu přestávky. Takto je nakonfigurována funkce VPN Reconnect.
Použití VPN je jedním z nejjednodušších a nejspolehlivějších způsobů, jak skrýt svou skutečnou polohu a chránit osobní data a zprávy ve smartphonu, počítači nebo tabletu před krádeží. Zároveň nepotřebujete složité nastavovací kroky ani vysoké náklady. Stránky a služby budou mít jistotu, že se nacházíte v zemi, kde je nainstalován server VPN.
V tomto článku vám řekneme, co je to VPN a jak ji nastavit na smartphonu Android.
Co je VPN
Virtual Private Network - virtuální privátní síť. Termín znamená vytvoření uzavřené sítě v rámci veřejné, jako je internet. Zpočátku byl vytvořen mechanismus pro vytváření virtuálních privátních (soukromých) komunikačních prostorů pro zajištění vyšší bezpečnosti. Po přihlášení k serveru VPN se ocitnete v síťovém prostoru chráněném před vnějšími útoky.
Míru důvěry v tuto technologii lze posoudit, protože ji aktivně využívají velké korporace k vytváření svých bezpečných distribuovaných sítí. Důvěřují citlivým datům silné kryptografii, která je v nich zabudovaná.
Při přihlašování do virtuální sítě uživatel nemusí fyzicky připojovat žádné další dráty. Jednoduše zadá své uživatelské jméno a heslo na VPN serveru. Od tohoto okamžiku jsou všechny požadavky na internetové zdroje prováděny jménem virtuální IP adresy vydané při vstupu.
Někteří odborníci práci ve virtuální privátní síti přirovnávají k jízdě tunelem umístěným pod rušnou dálnicí, kde se pohybují běžní uživatelé. Váš kanál je šifrovaný a nelze na něj zaútočit zvenčí. Zároveň ale používáte stejný hardware a kabely jako nechránění uživatelé.
Jak nastavit VPN na Androidu
Existují dvě možnosti, jak povolit VPN na Androidu: nainstalovat aplikaci z Google Play nebo nastavit přihlašovací jméno a heslo v Nastavení. Níže uvádíme tyto metody tak, aby byly pro uživatele stále složitější.
Instalace aplikace VPN
Doporučujeme začít s programem Turbo VPN . Nevyžaduje registraci ani zadávání hesel a je zdarma pro většinu typických aplikačních scénářů: surfování po webu, rychlé zasílání zpráv a tak dále.
Uživatel je povinen:

- Po 3 sekundách čekání je provoz již přesměrován na server vybraný samotnou aplikací.

- Pro „změnu občanství“ si v nastavení programu můžete vybrat server z konkrétní země. Stačí kliknout na ikonu vlajky v pravém horním rohu.

- Zde v Nastavení můžete nastavit funkci, aby se automaticky připojila při spuštění aplikace.

- Ovládání aplikace je pohodlné pomocí zpráv zobrazovaných v notifikacích. Po kliknutí na ně program hlásí parametry kanálu: rychlost stahování a odesílání, celkový počet přenesených dat v MB.

- Pokud se potřebujete vrátit do běžného provozu se skutečnou IP adresou, klikněte na ikonu programu v oznamovacím okně a vypněte VPN křížkem.

V současné době mají uživatelé Androidu přístup k desítkám programů VPN. Jsou to:
- Zaplaceno. Provoz je zpoplatněn; uživatel platí za program pevnou částku při instalaci nebo využívá placené měsíční předplatné. Například aplikace Klient OpenVPN.
- Podmíněně zdarma. Základní funkce jsou zdarma, ale za rychlost nebo provoz nad limit si budete muset připlatit. Mohou vám být také účtovány další součásti a funkce. Konkrétně to dělají vývojářiVPN Master-Free odblokování proxy serveru.
- Uvolnit. Existence takových projektů je splácena reklamou, kterou si čas od času prohlédnete. Jsou velmi oblíbené. Ano, aplikace Hotspot Shield Free VPN má více než 500 milionů stažení.
Pomocí standardního připojení Android VPN
Moderní verze podpory Androidu fungují přes VPN bez aplikací třetích stran. V Nastavení najděte Připojení.


Jdeme do kategorie nastavení a správy VPN.

Upozorňujeme, že po instalaci aplikace Turbo VPN má nabídka již jedno nastavení pro práci s virtuální sítí. Chcete-li vytvořit vlastní, klikněte na tlačítko Přidat.

Pro správné vyplnění názvu serveru, přihlašovacího jména a hesla se budete muset zaregistrovat na jedné z bezplatných nebo placených služeb virtuální sítě. Službu můžete například využít ExpressVPN . Jeho provoz je možný v 90 různých zemích, torrenty nejsou blokovány a podporovány jsou streamy videa ve vysokém rozlišení až 4K.
V Rusku je považován za nejrychlejší a nejlevnější VPN99 . Poplatek za předplatné v době psaní tohoto článku není vyšší než 1 $ měsíčně.

Vyhledávání v Yandex nebo Google vám pomůže vybrat takovou službu. Při porovnávání služeb se zaměřte na jejich spolehlivost a rychlost a také na uživatelské recenze. Svůj vlastní VPN server si můžete zorganizovat sami. Tuto práci zvládne i začínající správce systému.
K čemu můžete VPN použít?
Typické scénáře, kdy je použití takových služeb užitečné:
- Ochrana vaše osobní údaje z webových stránek a internetových obchodů. Provoz na server je šifrovaný, skutečnou IP adresu nelze určit. Zároveň je zajištěna anonymita nejen v internetovém prohlížeči, ale také v instant messengerech a dalších programech ve vašem telefonu.
- Změnit zemi a region. Můžete se vydávat za uživatele ze Spojených států nebo evropských zemí a získat speciální ceny a podmínky služby pro určité internetové zdroje.
- Obcházení blokovaných zdrojů. Použití VPN je hlavní způsob, jak obejít blokované služby ve vaší zemi. Ukrajinští uživatelé tak obcházejí VKontakte a Yandex, které jsou na Ukrajině blokovány. Ruští uživatelé používající VPN mohou pracovat s blokovaným telegramem.
- Úspora mobilního provozu. V některých případech protokoly používané pro práci s VPN servery umožňují snížit objem účtovaného provozu a snížit náklady na komunikaci.
Omezení bezplatných služeb VPN
Výhody bezplatných služeb jsou zřejmé. Pro běžného uživatele internetu, který používá webový prohlížeč, instant messenger a další aplikace, které aktivně nespotřebovávají provoz, stačí.
Je však třeba si uvědomit, že bezplatné servery mají řadu omezení:
- Nízká rychlost a dopravní omezení. V mnoha případech jsou blokovány torrenty a další programy, které vyžadují velké množství přenesených dat. Provozovatelé bezplatných serverů se tímto způsobem snaží snížit zatížení zařízení a povzbudit uživatele k přechodu na placené plány.
- Nízká spolehlivost. Nikdo nezaručuje, že server bude dostupný 24 hodin denně, 7 dní v týdnu. Uživatelé někdy musí změnit server, protože je uzavřený nebo přetížený klienty.
- Inzerce. Aby se jim náklady vrátily, často se provozovatelé zdarma uchylují k zobrazování reklam a placených reklam svým uživatelům.
Výhody placených VPN serverů
- Vysoká spolehlivost a dostupnost technické podpory. Díky tomu můžete počítat se stabilním provozem služby a zachováním důvěrnosti uživatelských dat. Nezapomeňte, že server sám zná vaši skutečnou IP adresu a některé další informace.
- Žádná omezení streamováním videa ve vysokém rozlišení. Síla těchto společností je nesrovnatelně vyšší než u těch bezplatných, dokážou svým zákazníkům poskytnout vyšší rychlost přenosu dat.
- Věřte, že v blízké budoucnosti server nebude uzavřen.
Z právního hlediska zatím není používání VPN zakázáno. Virtuální osobní sítě vám umožní zachovat anonymitu na internetu a poskytnou řadu dalších výhod. Ale použití samotných blokovaných zdrojů je spojeno s určitým rizikem. Toto je třeba mít na paměti.
Jak nastavit VPN pro Telegram nebo jak obejít blokování
Obcházení blokovaných zdrojů je jedním z oblíbených použití VPN. Princip je jednoduchý. Telegram je blokován v Rusku, ale ne v USA. Přihlásíte se na virtuální síťový server umístěný ve Spojených státech a získáte přístup ke všem zdrojům povoleným v dané zemi.
Telegram má také speciálního proxy bota, který pomůže zajistit, aby messenger fungoval za podmínek blokování, aniž by přesměroval veškerý provoz smartphonu na VPN. Robot vám dá odkaz na registraci. Po kliknutí na něj uživatel obdrží adresu serveru a port, uživatelské jméno a heslo.
Chcete-li sami nastavit proxy, musíte:

Speciálně pro naše čtenáře – udělejte repost tento vstup a odchod
Uživatelé internetu dnes stále častěji používají termín VPN. Někteří ji doporučují používat častěji, jiní naopak doporučují se jí vyhýbat. Podívejme se blíže na to, co se za tímto pojmem skrývá.
Připojení VPN, co to je?
VPN(Virtual Private Network) je technologie, který zajišťuje komunikaci uzavřenou z vnějšího přístupu za přítomnosti vysoké rychlosti připojení. Toto spojení se provádí podle principu „ tečka - tečka" Ve vědě se tato metoda spojení nazývá tunel. Do tunelu se můžete připojit na PC s libovolným OS, ve kterém Nainstalovaný klient VPN. Tento program „předává“ virtuální port pomocí TCP/IP do jiné sítě.
K implementaci takového připojení potřebujete platformu, která se rychle škáluje a zajišťuje integritu a důvěrnost dat.

Aby mohl PC IP adresa 192.168.1.1-100 připojený přes bránu k externí síti, je potřeba nastavit pravidla připojení na routeru. Po vytvoření připojení VPN obsahuje záhlaví zprávy adresu vzdáleného počítače. Zpráva je zašifrována odesílatelem a dešifrována příjemcem pomocí sdíleného klíče. Poté se mezi oběma sítěmi vytvoří zabezpečené spojení.
Jak připojit VPN
Stručné schéma fungování protokolu bylo popsáno dříve. Nyní zjistíme, jak připojit klienta na konkrétním zařízení.
Na počítači a notebooku
Než nastavíte VPN připojení k PC se systémem Windows 7, měl by zadejte IP adresu nebo název serveru. Chcete-li to provést v " Centrum sdílení sítě"na" Ovládací panely"potřebovat" Vytvořte nové připojení».

Vyberte položku "" - " (VPN)».

V další fázi byste měli specifikovat Jméno A adresa serveru.


Musíte počkat na dokončení připojení.

Pojďme zkontrolovat připojení VPN. Chcete-li to provést v " Ovládací panel"v sekci" Síťová připojení» Vyvolejte kontextovou nabídku dvojitým kliknutím na zástupce.

Na " Podrobnosti» nutno zkontrolovat IPv4 adresa. Musí být v rozsahu IP zadaném v nastavení VPN.

Na telefonu, iPhonu nebo tabletu
Nyní se podíváme na to, jak vytvořit připojení VPN a nakonfigurovat jej na miniaplikacích s operačním systémem Android.
K tomu potřebujete:
- smartphone, tablet, heslo k síti;
Chcete-li nastavit připojení VPN, musíte v nastavení telefonu vybrat „“ a vytvořit nové.



Na obrazovce se objeví ikona s novým připojením.

Systém vyžaduje přihlašovací jméno a heslo. Musíte zadat parametry a vybrat možnost "". Pak při příštím sezení nebudete muset tyto údaje znovu potvrzovat.

Jakmile je připojení VPN aktivováno, na panelu nástrojů se objeví charakteristická ikona.

Pokud kliknete na ikonu, zobrazí se podrobnosti o připojení.
Jak nastavit VPN, aby fungovala správně
Pojďme se blíže podívat na automatickou konfiguraci VPN na počítačích s OS Windows 10.
Přejděte do nastavení PC.

V sekci " Možnosti"přejděte do podsekce "".


... a přidejte nové připojení VPN.

Na další stránce byste měli zadat parametry připojení VPN:
- Poskytovatel služeb - Windows;Název připojení;Adresa serveru;Typ VPN;Uživatelské jméno a heslo.

Jakmile je spojení navázáno, musíte se k němu připojit.
Jak vytvořit server VPN
Všichni poskytovatelé evidují aktivity svých klientů. V případě obdržení žádosti od orgánů činných v trestním řízení poskytnou úplné informace o tom, které stránky pachatel navštívil. Tím se poskytovatel zbavuje veškeré právní odpovědnosti. Někdy však nastanou situace, kdy uživatel potřebuje chránit svá data:
- Společnosti přenášejí svá data přes internet prostřednictvím šifrovaného kanálu Mnoho služeb na internetu funguje na základě zeměpisné polohy. Například služba Yandex.Music funguje pouze na IP z Ruské federace a zemí SNS. Rus žijící v Evropě nebude moci poslouchat svou oblíbenou hudbu V kancelářích je často blokován přístup na sociální sítě.

Dále musíte vytvořit uživatele a dát mu omezená práva pouze k VPN. Budete si také muset vymyslet nové dlouhé heslo. Vyberte uživatele ze seznamu. V další fázi musíte vybrat možnost připojení " Přes internet" Dále musíte zadat parametry připojení. Pokud při práci s VPN nepotřebujete přístup k souborům a složkám, můžete zrušit zaškrtnutí všech políček a kliknout na tlačítko „“.

Jak používat VPN
Po vytvoření nového připojení stačí otevřít prohlížeč a načíst libovolnou stránku Začátečníci mohou přeskočit vytváření připojení a rovnou si stáhnout VPN klienta z internetu nebo nainstalovat speciální rozšíření do prohlížeče. Po stažení programu jej musíte spustit a kliknout na „ Připojit" Klient se připojí k jiné síti a uživatel si bude moci prohlížet stránky zakázané v jeho regionu. Nevýhodou této metody je, že IP se vydává automaticky. Uživatel nemůže vybrat zemi. Spojení se ale nastaví velmi rychle, stisknutím jediného tlačítka. Možnost přidání rozšíření má i nevýhody. Za prvé musí být uživatel registrován na oficiálních stránkách programu a za druhé rozšíření často padá. Uživatel si ale může vybrat zemi, přes kterou bude připojení k externí síti provedeno. Samotný proces připojení také nevyvolává žádné otázky. Stačí stisknout tlačítko" Start“ a prohlížeč se restartuje v nové síti. Podívejme se na příkladu, jak rozšíření nainstalovat ZenMate VPN.Stáhněte si program z oficiálních stránek. Po instalaci se v prohlížeči zobrazí následující ikona:Klikněte na ikonu. Zobrazí se okno rozšíření:

Pokud přesunete kurzor myši na ikona s ruskou vlajkou, pak se zobrazí obrazovka aktuální IP. Pokud najedete kurzorem na ikonu s rumunskou vlajkou, zobrazí se IP vybraného serveru. V případě potřeby můžete změnit zemi připojení. Chcete-li to provést, klikněte na zeměkouli a vyberte jednu z automatických adres.

Nevýhodou bezplatné verze programu je malý počet dostupných serverů a uložení reklamy.
Nejčastější chyby
Připojení mohou blokovat různé antivirové programy a firewally. V tomto případě se na obrazovce zobrazí chybový kód. Podívejme se na nejoblíbenější problémy a způsoby jejich řešení.| Chyba | Příčina | Řešení |
|---|---|---|
| 678 | V OS není povoleno šifrování | Musíte otevřít příkazový řádek a zkontrolovat parametr „ProhibitIpSec“ v registru „HKEY_LOCAL_MACHINE\SYSTEM\CurrentControlSet\services\RasMan\Parameters“. Mělo by se rovnat 0. Pokud poskytovatel sám používá k poskytování služeb šifrovací kanál, změna tohoto nastavení ovlivní přístup k internetu. |
| 691 | Zadali jste nesprávné přihlašovací jméno/heslo | Musíte se znovu přihlásit k síti |
| 692 | Chyba brány firewall | Vypněte firewall |
| 720/738 | Uživatel je již připojen | Chyba 720 se vyskytuje pouze v systému Windows 7. Všechny ostatní operační systémy zobrazují kód 738. Pokud musíte pracovat z různých počítačů prostřednictvím jednoho klienta, musíte vytvořit několik uživatelských jmen. |
| 734 | Automatická VPN | Ve vlastnostech připojení musíte změnit typ připojení z „Automaticky“ na „L2TP IPSec VPN“. Pokud chyba nezmizí, musíte znovu vytvořit připojení. |
| 766/781 | Klíč není uložen/nezadán | Otevřete vlastnosti VPN, na kartě „Zabezpečení“ vyberte „Pokročilá nastavení“ a v novém okně zadejte klíč |
| 768/789 (Windows 7, Vista, XP) | IPSec nefunguje | RMB na zkratce „Tento počítač“ - „Správa“. V části „Služby“ vyberte „IPSec“. Nastavte typ připojení na Auto. |
Stále více kaváren, hotelů a dalších veřejných míst si pořizuje vlastní Wi-Fi sítě. Používáním nechráněného provozu ale majitelé zařízení ohrožují bezpečnost svých vlastních dat. Proto význam privátních sítí roste. Chcete-li se chránit, můžete vytvořit připojení VPN. Přečtěte si náš článek o tom, co to je a jak jej správně nakonfigurovat v systému Windows 7.
Co je připojení VPN a proč je potřeba?
Tato technologie zahrnuje zabezpečenou síť vytvořenou nad nezabezpečenou sítí. Klient VPN se pomocí veřejné sítě připojuje k serveru VPN prostřednictvím speciálních protokolů. Server přijme požadavek, ověří identitu klienta a poté odešle data. To zajišťuje kryptografie.
Možnosti VPN vám umožňují používat ji pro následující účely:
- Skryjte svou skutečnou IP a staňte se anonymními.
- Stáhněte si soubor ze sítě, ve které je omezen přístup pro IP adresy země uživatele (pokud používáte IP adresu země, která má k této síti přístup.
- Šifrování přenášených dat.
Jak nastavit připojení?
- Prostřednictvím „Start“ otevřete „Ovládací panely“ a poté spusťte „Centrum sítí a sdílení“.
Vyberte oblast „Centrum sítí a sdílení“.
- Postupujte podle odkazu „Nastavit nové připojení nebo síť“.
Chcete-li vytvořit nové připojení nebo síť, musíte kliknout na odpovídající řádek v seznamu
- Klikněte na „Připojit k pracovišti“.
Vyberte „Připojit k pracovišti“
- Vyberte „Použít moje připojení k internetu (VPN).
Vyberte „Použít mé internetové připojení (VPN)“
- Do pole „Internetová adresa“ zadejte adresu vašeho VPN serveru.
- Chcete-li to zjistit, musíte spustit nástroj Spustit (Win + R) a zadat cmd.
Do řádku musíte zadat cmd a stisknout „Enter“
- Poté napište příkaz ipconfig, spusťte jej a najděte řádek „Výchozí brána“, který obsahuje požadovanou adresu.
Potřebujete adresu, která je v řádku „Hlavní brána“.
- Nyní musíte zadat adresu a zaškrtnout políčko „Nyní se nepřipojovat...“ a kliknout na „Další“.
Do pole zadejte přijatou adresu, zaškrtněte políčko „Teď se nepřipojovat...“
- Zadejte uživatelské jméno a heslo poskytnuté poskytovatelem a klikněte na „Vytvořit“.
Zadejte přihlašovací jméno a heslo
- Zavřete okno.
- Znovu otevřete Centrum sítí a sdílení a klikněte na Změnit nastavení adaptéru.
- Zde se zobrazí ikona připojení VPN. Chcete-li vytvořit připojení, musíte kliknout pravým tlačítkem myši na ikonu a kliknout na „Připojit“. Pro deaktivaci také klikněte pravým tlačítkem na ikonu a klikněte na „Zakázat“.
Nachází se zde ikona připojení VPN, přes kterou se můžete připojit nebo odpojit
- V okně, které se otevře, musíte zadat své uživatelské jméno a heslo a připojit se.
Zadejte své uživatelské jméno a heslo (je-li to nutné) a klikněte na „Připojit“
Video: vytvoření a nastavení VPN
Možné chyby a řešení problémů
400 špatný požadavek
- Vypněte bránu firewall nebo jiný program, který ovlivňuje vaše zabezpečení a online aktivity.
- Aktualizujte verzi prohlížeče, který používáte, nebo použijte jiný.
- Smažte vše, co prohlížeč zapisuje na disk: nastavení, certifikáty, uložené soubory atd.
611, 612
- Restartujte počítač a zkontrolujte, zda funguje místní síť. Pokud se tím problém nevyřeší, zavolejte technickou pomoc.
- Zavřete některé programy, abyste zlepšili výkon systému.
629
Zkontrolujte nastavení brány firewall. Jako poslední možnost jej můžete zakázat, ale to je nežádoucí, protože se sníží úroveň zabezpečení.
630
Přeinstalujte ovladače síťového adaptéru.
650
- Zkontrolujte, zda funguje „Připojení k místní síti“.
- Došlo k problému se síťovou kartou nebo síťovým kabelem.
738
- Možná vaše přihlašovací jméno a heslo ukradli útočníci.
- Relace se zasekla. Po několika minutách se zkuste znovu připojit.
752
- Místní brána firewall není správně nakonfigurována.
- Změněny přístupové atributy (mezinárodní telefonní číslo místo adresy VPN serveru).
789
Otevřete nastavení připojení VPN, přejděte na kartu „Síť“ a z dostupných typů VPN vyberte „Automaticky“ nebo „Point-to-Point Tunnel Protocol (PPTP)“. Poté znovu připojte.
800
Kabel, router nebo router může být poškozen. Pokud jsou v pořádku, musíte zkontrolovat následující:
- Vlastnosti připojení LAN. Možná se ztratily nebo byly smazány. Musíte otevřít vlastnosti připojení VPN, vybrat „Internet Protocol Version 4 (TCP/IPv4)“ a otevřít jeho vlastnosti. Poté zkontrolujte správnost parametrů: IP adresa, maska podsítě, výchozí brána. Zpravidla jsou uvedeny ve smlouvě poskytovatele o připojení k internetu. Případně můžete zaškrtnout políčka vedle „Získat adresu IP automaticky“ a „Získat adresu serveru DNS automaticky“.
- Pokud používáte router nebo router, pak pole „Výchozí brána“ je 192.168.0.1 (192.168.0.1). Další podrobnosti o tom jsou popsány v pokynech pro router. Pokud je s jistotou známo, že přístupový bod má výchozí bránu 192.168.0.1 nebo 192.168.1.1, pak jsou IP adresy v rozsahu od 192.168.0.100 (192.168.1.100) a vyšší.
- Konflikt IP adres (v hlavním panelu na monitoru je žlutý vykřičník). To znamená, že v místní síti je počítač se stejnou IP adresou. Pokud router neexistuje, ale došlo ke konfliktu, znamená to, že IP adresa není ta, která je uvedena ve smlouvě s poskytovatelem. V tomto případě musíte změnit IP adresu.
- Mohou nastat problémy s maskou podsítě nebo serverem DNS. Musí být specifikovány ve smlouvě. V případech, kdy je použit router, je DNS často stejný jako výchozí brána.
- Síťová karta je vypnutá nebo vypálená. Chcete-li zkontrolovat zařízení, musíte kliknout na „Start“, vybrat nástroj „Spustit“ a do řádku mmc zadat devmgmt.msc. V okně, které se otevře, klikněte na „Síťové adaptéry“. Pokud je vypnutý (přeškrtnutý), musíte jej spustit. Pokud se karta nezapne, znamená to, že je spálená nebo vylezla ze slotu (druhá možnost je možná pouze v případě, že karta není zabudována v základní desce). Pokud karta funguje, vypněte ji a začněte znovu. Jako poslední možnost můžete vyjmout síťovou kartu z konfigurace a kliknout na ikonu „Aktualizovat konfiguraci hardwaru“. Systém najde síťovou kartu a nainstaluje ji.
- Nesprávná adresa serveru VPN. Musí to být uvedeno v pokynech. Pokud takové informace neexistují, musíte kontaktovat technickou službu. Pokud internet funguje bez připojení VPN, přejděte na web poskytovatele a najděte adresu serveru VPN. Může být buď abecední (vpn.lan) nebo ve formě IP adresy. Chcete-li zobrazit adresu serveru VPN, musíte otevřít vlastnosti připojení VPN.
- Na vašem osobním účtu nejsou žádné peníze.
Bez ohledu na chybu, pokud ji nemůžete opravit sami, budete muset kontaktovat technickou podporu.
Jak povolit automatický start?
- Aby se připojení spustilo automaticky, musíte přejít na „Ovládací panely“ - „Síť a internet“ - „Síťová připojení“.
Najděte VPN v Ovládacích panelech
- Najděte VPN, otevřete vlastnosti, přejděte na kartu „Možnosti“ a zrušte zaškrtnutí políček „Zobrazit průběh připojení“, „Dotázat se na jméno, heslo“ a „Zahrnout přihlašovací doménu Windows“.
- Poté musíte otevřít Plánovač úloh systému Windows. Přejděte na „Ovládací panely“ - „Systém a zabezpečení“ - „Správa“ - „Plánovač úloh“. Nebo můžete projít registr: Win + R, zadejte řádek taskchd.msc.
Otevřete plánovač úloh
- Z nabídky vyberte „Akce“ a poté „Vytvořit jednoduchý úkol“.