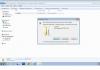Docela často vyvstává otázka, jak se přesunout na jiný řádek uvnitř buňky v Excelu? Tato otázka vyvstává, když je text v buňce příliš dlouhý nebo když je nutné zalomení pro strukturování dat. V tomto případě nemusí být vhodné pracovat s tabulkami. Text se obvykle přenáší pomocí klávesy Enter. Například v aplikaci Microsoft Office Word. Ale v aplikaci Microsoft Office Excel, když stiskneme Enter, přejdeme do sousední spodní buňky.
Potřebujeme tedy text zalomit na jiný řádek. Pro přenos je potřeba stisknout klávesovou zkratku Alt+Vstupte. Poté se slovo umístěné na pravé straně kurzoru přesune na další řádek.
Automaticky zalamovat text v Excelu
V Excelu je na kartě Domů ve skupině Zarovnání tlačítko „Zalamování textu“. Pokud vyberete buňku a kliknete na toto tlačítko, text v buňce se automaticky zalomí do nového řádku v závislosti na šířce buňky. Automatický přenos vyžaduje jednoduché kliknutí na tlačítko.

Odstraňte pomlčku pomocí funkce a symbolu pomlčky
Pro odstranění přenosu můžeme použít funkci SUBSTITUTE.
Funkce nahradí jeden text jiným v zadané buňce. V našem případě nahradíme znak mezery znakem pomlčky.
Syntaxe vzorce:
SUBSTITUTE (text; starý_text; nový_text; [číslo výskytu])
Konečná podoba vzorce:
SUBSTITUTE(A1;CHAR(10); " ")
- A1 – buňka obsahující text s pomlčkou,
- CHAR(10) – znak konce řádku,
- » » – prostor.

Pokud naopak potřebujeme vložit pomlčku na jiný řádek, místo mezery, provedeme tuto operaci obráceně.
SUBSTITUTE(A1; ";CHAR(10))
Aby funkce správně fungovala, musí být na kartě Zarovnání (Formát buňky) zaškrtnuto políčko „Zabalit do slov“.
Převeďte pomocí vzorce CONCATENATE
K vyřešení našeho problému můžeme použít vzorec CONCATENATE.
Syntaxe vzorce:
CONCATENATE (text1,[text2]…)
V buňkách A1 a B1 máme text. Zadejme do B3 následující vzorec:
CONCATENATE(A1;CHAR(10);B1)

Stejně jako v příkladu, který jsem uvedl výše, aby funkce fungovala správně, musíte ve vlastnostech zaškrtnout políčko „zalamování slov“.
Při vytváření grafů a tabulek v Excelu je často potřeba udělat zalomení řádku v textu buňky a další. Například pro lepší vizuální efekt pro čitelnost datových štítků v grafech a grafech.
Vzorec pro zalomení řádků v buňkách Excelu
Zvažte příklad níže na obrázku s histogramem vytvořeným v Excelu. Štítky osy X obsahují jména prodejců a prodejní údaje. Tento příklad označení dat na histogramu je užitečný vždy, když je třeba text kompaktně uspořádat, aby nezakrýval prvky histogramu.
Tajemství tohoto řešení je velmi jednoduché a elementární. Stačí přidat funkci CHAR na správné místo ve vzorci, který generuje hodnoty v buňkách pro označení dat histogramu.

Řádek samozřejmě můžete zalomit kdekoli v buňce pomocí kombinace kláves ALT+Enter. Ale pokud existují desítky takových buněk, je lepší tento proces automatizovat pomocí jednoduchého vzorce výše.
Jak funguje funkce CHAR při přerušení čar v buňce?
MS Excel aktivně využívá kódy z tabulky znaků ASCII. Obsahuje všechny kódy znaků, které se zobrazují na obrazovce v operačním systému MS Windows libovolné verze. Tabulka znaků standardu ASCII obsahuje 255 kódů, kterými jsou očíslovány všechny znaky od 1 do 255. Například velké (velké) písmeno A má kód 97. Číslice 9 podle stejné tabulky je přiřazen kód 57. kód pro znak mezery je 32 a kód konce řádku má číslo 10. Stejná tabulka obsahuje netisknutelné znaky z klávesnice.
Se znalostí odpovídajících kódů z ASCII tabulky a pomocí funkce CHARACTER jsme schopni vložit libovolný znak do vzorce Excel. Ve výše popsaném příkladu je vložen znak konce řádku, který je na obou stranách spojen operátorem & mezi hodnoty buněk A2 a C2.
Pokud v buňce není povolen režim „Zalomit text“, nebude přítomnost znaku konce řádku viditelná:

Na histogramech, grafech a grafech se však konce řádků vložené pomocí vzorců nebo zadané z klávesnice (ALT+Enter) zobrazí přirozeně. Tedy dělením slov, rozdělením jednoho textového řádku na dva nebo více.
V této lekci se naučíme užitečné funkce aplikace Microsoft Excel, jako je zalamování textu přes řádky a sloučení více buněk do jedné. Pomocí těchto funkcí můžete zalamovat text na několik řádků, vytvářet nadpisy pro tabulky, zadávat dlouhý text na jeden řádek bez zvětšení šířky sloupců a mnoho dalšího.
Velmi často nelze obsah v buňce zcela zobrazit, protože... jeho šířka nestačí. V takových případech si můžete vybrat jednu ze dvou možností: přesunout text přes řádky nebo sloučit několik buněk do jedné, aniž by se změnila šířka sloupců.
Když se text zalamuje, výška řádku se automaticky změní, takže obsah se zobrazí na více řádcích. Sloučení buněk umožňuje vytvořit jednu velkou buňku sloučením několika sousedních buněk.
V následujícím příkladu použijeme zalamování řádků na sloupec D.
Klepněte na příkaz Zalomit text znovu pro zrušení převodu.
Když se sloučí dvě nebo více buněk, výsledná buňka nahradí sloučenou buňku, ale data se nepřidají. Můžete sloučit libovolný sousední rozsah a dokonce i všechny buňky na listu a informace ve všech buňkách kromě levého horního budou odstraněny.
V níže uvedeném příkladu zřetězíme rozsah A1:E1 a vytvoříme titulek pro náš list.

Tlačítko funguje jako spínač, tzn. Opětovným kliknutím se sloučení zruší. Smazaná data nebudou obnovena
Více možností pro slučování buněk v Excelu
Chcete-li získat přístup k dalším možnostem slučování buněk, klikněte na šipku vedle ikony příkazu Kombinujte a umístěte do středu. Zobrazí se rozevírací nabídka s následujícími příkazy:

Často je nutné zalomit text uvnitř jedné buňky Excelu na nový řádek. To znamená, že posouvejte text po řádcích uvnitř jedné buňky, jak je znázorněno na obrázku. Pokud po zadání první části textu jednoduše stisknete klávesu ENTER, kurzor se přesune na další řádek, ale do jiné buňky a potřebujeme převod ve stejné buňce.
Toto je velmi častý úkol a lze jej vyřešit velmi jednoduše - pro přesunutí textu na nový řádek v jedné buňce Excelu musíte kliknout ALT+ENTER(podržte klávesu ALT a poté, aniž byste ji uvolnili, stiskněte klávesu ENTER)
Jak zalomit text na nový řádek v Excelu pomocí vzorce
Někdy je potřeba udělat zalomení řádku nejen jednou, ale pomocí funkcí v Excelu. Jako v tomto příkladu na obrázku. Zadáme jméno, příjmení a patronymii a automaticky se shromáždí do buňky A6
Nejprve musíme zřetězit text v buňkách A1 a B1 (A1&B1), A2 a B2 (A2&B2), A3 a B3 (A3&B3)
Poté zkombinujeme všechny tyto dvojice, ale také musíme mezi tyto dvojice vložit znak konce řádku (kód). Existuje speciální tabulka znaků (tabulka je na konci tohoto článku), kterou lze v Excelu zobrazit pomocí speciální funkce SYMBOL(číslo), kde číslo je číslo od 1 do 255, které definuje konkrétní znak.
Pokud například zadáme =SYMBOL(169), dostaneme symbol autorských práv ©
Potřebujeme znak konce řádku, odpovídá pořadovému číslu 10 - musíme si to zapamatovat.
Kód zalomení řádku (znak) - 10 Přesunutí řádku v Excelu jako funkce tedy bude vypadat takto SYMBOL(10)
Poznámka: Ve VBA Excel se konce řádků zadávají pomocí funkce Chr a vypadají jako Chr(10)
Do buňky A6 tedy zapíšeme vzorec
A1&B1&CHAR(10)&A2&B2&CHAR(10)&A3&B3
V důsledku toho bychom měli získat výsledek, který potřebujeme.
Věnovat pozornost! Aby se zalomení řádků zobrazovalo správně, musíte ve vlastnostech buňky povolit „obtékání řádků“.
Chcete-li to provést, vyberte požadovanou buňku, klikněte pravým tlačítkem a vyberte „Formátovat buňky…“
V okně, které se otevře, na záložce „Zarovnání“ musíte zaškrtnout políčko vedle „Zalamování slov“, jak je znázorněno na obrázku, jinak se zalamování řádků v Excelu nezobrazí správně pomocí vzorců.
Jak nahradit pomlčku v Excelu jiným znakem a zpět pomocí vzorce
Může změnit symbol pomlčky na jakýkoli jiný znak, například na mezeru, pomocí textové funkce SUBSTITUTE v Excelu
Vezměme si příklad toho, co je na obrázku výše. Takže do buňky B1 zapíšeme funkci SUBSTITUTE:
A1 je náš text se zalomením řádku;
CHAR(10) je zalomení řádku (v tomto článku jsme se na to podívali trochu výše);
" " je mezera, protože zalomení řádku měníme na mezeru
Pokud potřebujete provést opačnou operaci - nahraďte mezeru pomlčkou (symbol), funkce bude vypadat takto:
Dovolte mi, abych vám připomněl, že aby se zalomení řádků projevilo správně, musíte ve vlastnostech buňky v části „Zarovnání“ určit „Zalomit přes řádky“.
Jak změnit pomlčku na mezeru a zpět v Excelu pomocí HLEDAT - NAHRADIT
Jsou chvíle, kdy je použití receptur nepohodlné a je třeba rychle provést výměnu. K tomu použijeme Hledat a nahradit. Vyberte náš text a stiskněte CTRL+H, objeví se následující okno.
Pokud potřebujeme změnit zalomení řádku na mezeru, pak do řádku „Najít“ musíme zadat zalomení řádku, k tomu přejděte do pole „Najít“ a poté stiskněte klávesu ALT, aniž byste ji uvolnili, zadejte 010 na klávesnici - toto je kód konce řádku, v tomto poli nebude viditelný.
Poté do pole „Nahradit za“ zadejte mezeru nebo jakýkoli jiný znak, který chcete změnit, a klikněte na „Nahradit“ nebo „Nahradit vše“.
Mimochodem, ve Wordu je to implementováno jasněji.
Pokud potřebujete změnit znak konce řádku na mezeru, musíte v poli „Najít“ uvést speciální kód „Zalomení řádku“, který je označen jako ^l
V poli „Nahradit za:“ stačí udělat mezeru a kliknout na „Nahradit“ nebo „Nahradit vše“.
Můžete změnit nejen zalomení řádků, ale také další speciální znaky, abyste získali jejich odpovídající kód, musíte kliknout na tlačítko „Více >> “, „Speciální“ a vybrat kód, který potřebujete. Dovolte mi připomenout, že tato funkce je dostupná pouze ve Wordu, tyto symboly nebudou fungovat v Excelu.
Jak změnit konec řádku na mezeru nebo naopak v Excelu pomocí VBA
Podívejme se na příklad pro vybrané buňky. To znamená, že vybereme požadované buňky a spustíme makro
1. Změňte mezery na pomlčky ve vybraných buňkách pomocí VBA
Dílčí mezeryToHyphens()
Pro každou buňku ve výběru
cell.Value = Nahradit(cell.Value, Chr(32), Chr(10))
Další
End Sub
2. Změňte pomlčky na mezery ve vybraných buňkách pomocí VBA
Sub WrapsToSpaces()
Pro každou buňku ve výběru
cell.Value = Nahradit(cell.Value, Chr(10), Chr(32))
Další
End Sub
Kód je velmi jednoduchý Chr (10) je zalomení řádku, Chr (32) je mezera. Pokud potřebujete změnit na jakýkoli jiný symbol, jednoduše nahraďte číslo kódu odpovídající požadovanému symbolu.
Znakové kódy pro Excel
Níže na obrázku jsou různé symboly a jejich odpovídající kódy, několik sloupců je různé fonty. Pro zvětšení obrázku klikněte na obrázek.
Pokud pravidelně vytváříte dokumenty v aplikaci Microsoft Excel, pak jste si všimli, že všechna data zadaná do buňky jsou zapsána na jeden řádek. Protože to nemusí být vždy vhodné a možnost roztažení buňky také není vhodná, vyvstává potřeba text zalomit. Obvyklé stisknutí „Enter“ není vhodné, protože kurzor okamžitě přeskočí na nový řádek, takže co mám dělat dál?
V tomto článku se naučíme, jak přesunout text v Excelu na nový řádek v rámci jedné buňky. Podívejme se, jak to lze provést různými způsoby.
Metoda 1
K tomu můžete použít kombinaci kláves „Alt+Enter“. Umístěte kurzívu před slovo, které by mělo začínat na novém řádku, stiskněte „Alt“ a bez jeho uvolnění klikněte na „Enter“. Vše, kurzíva nebo fráze přeskočí na nový řádek. Zadejte celý text tímto způsobem a poté stiskněte „Enter“.
Vybere se spodní buňka a ta, kterou potřebujeme, se zvětší a text v ní bude plně viditelný.
Chcete-li některé akce provádět rychleji, podívejte se na seznam klávesových zkratek v aplikaci Excel.

Metoda 2
Chcete-li zajistit, že při psaní slov kurzíva automaticky přeskočí na jiný řádek, když se text již nevejde na šířku, proveďte následující. Vyberte buňku a klikněte na ni pravým tlačítkem. V kontextové nabídce klikněte na Formát buněk.

Nahoře vyberte kartu „Zarovnání“ a zaškrtněte políčko vedle „zalamování slov“. Klikněte na "OK".

Napište vše, co potřebujete, a pokud se další slovo nevejde na šířku, začne od dalšího řádku.
Pokud v dokumentu musí být řádky zabaleny do mnoha buněk, nejprve je vyberte a poté zaškrtněte políčko uvedené výše.
Metoda 3
V některých případech nemusí být vše, co jsem popsal výše, vhodné, protože je nutné, aby informace z několika buněk byly shromážděny v jedné a již v ní rozděleny do řádků. Pojďme tedy zjistit, jaké vzorce použít, abychom dosáhli požadovaného výsledku.
Jedním z nich je SYMBOL(). Zde v závorce je třeba uvést hodnotu od jedné do 255. Číslo je převzato ze speciální tabulky, která označuje, kterému znaku odpovídá. Pro přesun řádku se používá kód 10.
Nyní o tom, jak pracovat se vzorcem. Vezměme například data z buněk A1:D2 a zapišme to, co je napsáno v různých sloupcích (A, B, C, D) na samostatné řádky.
Do nové buňky vložím kurzívu a napíšu do řádku vzorců:
A1&A2&CHAR(10)&B1&B2&CHAR(10)&C1&C2&CHAR(10)&D1&D2
Znak „&“ používáme ke zřetězení buněk A1:A2 a tak dále. Stiskněte "Enter".

Nebojte se výsledku – vše bude napsáno na jednom řádku. Chcete-li to opravit, otevřete okno „Formát buněk“ a zaškrtněte políčko přenosu, jak je popsáno výše.

Ve výsledku dostaneme to, co jsme chtěli. Informace budou převzaty z uvedených buněk a tam, kde bylo ve vzorci zadáno CHAR(10), bude proveden převod.

Metoda 4
K přesunutí textu v buňce se používá jiný vzorec - CONCATENATE(). Vezměme pouze první řádek s nadpisy: Příjmení, Dluh, Splatnost, Částka. Klikněte na prázdnou buňku a zadejte vzorec:
CONCATENATE(A1;CHAR(10);B1;CHAR(10);C1;CHAR(10);D1)
Místo A1, B1, C1, D1 uveďte ty, které potřebujete. Navíc lze jejich počet snížit nebo zvýšit.

Výsledek, který dostaneme, je tento.
Otevřete proto již známé okno Formát buněk a označte položku převodu. Nyní začnou potřebná slova na nových řádcích.

Do další buňky jsem zadal stejný vzorec, pouze jsem označil další buňky: A2:D2.
Výhodou použití této metody, stejně jako předchozí, je, že když se změní data ve zdrojových buňkách, změní se i hodnoty v nich.
V příkladu se změnilo číslo dluhu. Pokud také automaticky vypočítáte částku v Excelu, nebudete muset nic dalšího ručně měnit.
Metoda 5
Pokud již máte dokument, ve kterém je hodně napsáno v jedné buňce, a potřebujete přesouvat slova, pak použijeme vzorec SUBSTITUTE().
Podstatou je, že všechny mezery nahradíme znakem konce řádku. Vyberte prázdnou buňku a přidejte do ní vzorec:
SUBSTITUTE(A11;" ";CHAR(10))
Místo A11 bude váš původní text. Stiskněte tlačítko „Enter“ a každé slovo se okamžitě zobrazí na novém řádku.
Mimochodem, abyste neustále neotevírali okno Formát buněk, můžete použít speciální tlačítko „Přesunout text“, které se nachází na kartě „Domů“.
Myslím, že popsané metody stačí k přesunutí kurzívy na nový řádek v buňce Excelu. Vyberte ten, který je pro řešení úkolu nejvhodnější.
Jak víte, ve výchozím nastavení obsahuje jedna buňka listu aplikace Excel jeden řádek s čísly, textem nebo jinými daty. Co když ale potřebujete přesunout text z jedné buňky na jiný řádek? Tento úkol lze provést pomocí některých funkcí programu. Pojďme zjistit, jak vytvořit odřádkování v buňce v Excelu.
Metody zalamování textu
Někteří uživatelé se pokoušejí přesunout text do buňky stisknutím tlačítka Enter na klávesnici. Tím však dosáhnou pouze toho, že se kurzor přesune na další řádek listu. Zvážíme možnosti přenosu v rámci buňky, a to jak velmi jednoduché, tak složitější.
Metoda 1: Použití klávesnice
Nejjednodušší možností pro přesun na jiný řádek je umístit kurzor před segment, který je třeba přesunout, a poté na klávesnici napsat kombinaci kláves Alt + Enter.
Na rozdíl od použití pouhého tlačítka Enter touto metodou dosáhnete přesně požadovaného výsledku.
Lekce: Klávesové zkratky v Excelu
Metoda 2: Formátování
Pokud uživatel nemá za úkol přesouvat přesně definovaná slova na nový řádek, ale potřebuje je pouze vměstnat do jedné buňky, aniž by překročil její hranice, pak můžete použít nástroj pro formátování.
- Vyberte buňku, ve které text přesahuje hranice. Klikněte na něj pravým tlačítkem myši. V seznamu, který se otevře, vyberte „Formátovat buňky...“.
- Otevře se okno formátování. Přejděte na kartu „Zarovnání“. V bloku nastavení „Zobrazení“ vyberte zaškrtnutím možnost „Zalamování slov“. Klikněte na tlačítko „OK“.
Poté, pokud data přesahují hranice buňky, automaticky se rozšíří do výšky a slova se začnou zalamovat. Někdy musíte hranice rozšířit ručně.
Abyste se vyhnuli formátování každého jednotlivého prvku tímto způsobem, můžete vybrat celou oblast najednou. Nevýhodou této možnosti je, že přenos se provádí pouze v případě, že se slova nevejdou do hranic a rozdělení se provádí automaticky bez zohlednění přání uživatele.
Metoda 3: Použití vzorce
Můžete také provést přenos v rámci buňky pomocí vzorců. Tato možnost je zvláště důležitá, pokud je obsah výstup pomocí funkcí, ale lze ji použít v běžných případech.
- Naformátujte buňku, jak je uvedeno v předchozí možnosti.
- Vyberte buňku a zadejte do ní nebo do řádku vzorců následující výraz:
CONCATENATE("TEXT1";CHAR(10);"TEXT2")
Místo prvků „TEXT1“ a „TEXT2“ musíte nahradit slova nebo sady slov, které chcete přenést. Zbývající symboly vzorce není třeba měnit.
- Chcete-li zobrazit výsledek na listu, stiskněte tlačítko Enter na klávesnici.
Hlavní nevýhodou této metody je skutečnost, že je obtížnější implementovat než předchozí možnosti.
Lekce: Užitečné funkce Excelu
Obecně platí, že uživatel se musí sám rozhodnout, kterou z navržených metod je v konkrétním případě nejlepší použít. Pokud chcete, aby se všechny znaky vešly pouze do hranic buňky, pak ji jednoduše naformátujte podle potřeby, nebo je nejlepší naformátovat celý rozsah. Pokud chcete přenést konkrétní slova, zadejte příslušnou kombinaci kláves, jak je popsáno v popisu první metody. Třetí možnost se doporučuje používat pouze tehdy, když jsou data získávána z jiných rozsahů pomocí vzorce. V jiných případech je použití této metody iracionální, protože existují mnohem jednodušší možnosti řešení problému.
Jsme rádi, že jsme vám mohli pomoci problém vyřešit.
Zeptejte se v komentářích a podrobně popište podstatu problému. Naši specialisté se pokusí odpovědět co nejrychleji.
Pomohl vám tento článek?
Docela často vyvstává otázka, jak se přesunout na jiný řádek uvnitř buňky v Excelu? Tato otázka vyvstává, když je text v buňce příliš dlouhý nebo když je nutné zalomení pro strukturování dat. V tomto případě nemusí být vhodné pracovat s tabulkami. Text se obvykle přenáší pomocí klávesy Enter. Například v aplikaci Microsoft Office Word. Ale v aplikaci Microsoft Office Excel, když stiskneme Enter, přejdeme do sousední spodní buňky.
Potřebujeme tedy text zalomit na jiný řádek. Pro přenos je potřeba stisknout klávesovou zkratku Alt+Vstupte. Poté se slovo umístěné na pravé straně kurzoru přesune na další řádek.
Automaticky zalamovat text v Excelu
V Excelu je na kartě Domů ve skupině Zarovnání tlačítko „Zalamování textu“. Pokud vyberete buňku a kliknete na toto tlačítko, text v buňce se automaticky zalomí do nového řádku v závislosti na šířce buňky. Automatický přenos vyžaduje jednoduché kliknutí na tlačítko.
Odstraňte pomlčku pomocí funkce a symbolu pomlčky
Pro odstranění přenosu můžeme použít funkci SUBSTITUTE.
Funkce nahradí jeden text jiným v zadané buňce. V našem případě nahradíme znak mezery znakem pomlčky.
Syntaxe vzorce:
SUBSTITUTE (text; starý_text; nový_text;)
Konečná podoba vzorce:
SUBSTITUTE(A1;CHAR(10); " ")
A1 – buňka obsahující text s pomlčkou,
CHAR(10) – znak konce řádku,
» » – prostor.
Pokud naopak potřebujeme vložit pomlčku na jiný řádek, místo mezery, provedeme tuto operaci obráceně.
SUBSTITUTE(A1; ";CHAR(10))
Aby funkce správně fungovala, musí být na kartě Zarovnání (Formát buňky) zaškrtnuto políčko „Zabalit do slov“.
Převeďte pomocí vzorce CONCATENATE
K vyřešení našeho problému můžeme použít vzorec CONCATENATE.
Syntaxe vzorce:
CONCATENATE (text1,...)
V buňkách A1 a B1 máme text. Zadejme do B3 následující vzorec:
CONCATENATE(A1;CHAR(10);B1)
Stejně jako v příkladu, který jsem uvedl výše, aby funkce fungovala správně, musíte ve vlastnostech zaškrtnout políčko „zalamování slov“.
Pokud pravidelně vytváříte dokumenty v aplikaci Microsoft Excel, pak jste si všimli, že všechna data zadaná do buňky jsou zapsána na jeden řádek. Protože to nemusí být vždy vhodné a možnost roztažení buňky také není vhodná, vyvstává potřeba text zalomit. Obvyklé stisknutí „Enter“ není vhodné, protože kurzor okamžitě přeskočí na nový řádek, takže co mám dělat dál?
V tomto článku se naučíme, jak přesunout text v Excelu na nový řádek v rámci jedné buňky. Podívejme se, jak to lze provést různými způsoby.
Metoda 1
K tomu můžete použít kombinaci kláves „Alt+Enter“. Umístěte kurzívu před slovo, které by mělo začínat na novém řádku, stiskněte „Alt“ a bez jeho uvolnění klikněte na „Enter“. Vše, kurzíva nebo fráze přeskočí na nový řádek. Zadejte celý text tímto způsobem a poté stiskněte „Enter“.
Vybere se spodní buňka a ta, kterou potřebujeme, se zvětší a text v ní bude plně viditelný.
Chcete-li některé akce provádět rychleji, podívejte se na seznam klávesových zkratek v aplikaci Excel.

Metoda 2
Chcete-li zajistit, že při psaní slov kurzíva automaticky přeskočí na jiný řádek, když se text již nevejde na šířku, proveďte následující. Vyberte buňku a klikněte na ni pravým tlačítkem. V kontextové nabídce klikněte na Formát buněk.

Nahoře vyberte kartu „Zarovnání“ a zaškrtněte políčko vedle položky "přeložit podle slov". Klikněte na "OK".

Napište vše, co potřebujete, a pokud se další slovo nevejde na šířku, začne od dalšího řádku.
Pokud v dokumentu musí být řádky zabaleny do mnoha buněk, nejprve je vyberte a poté zaškrtněte políčko uvedené výše.

Metoda 3
V některých případech nemusí být vše, co jsem popsal výše, vhodné, protože je nutné, aby informace z několika buněk byly shromážděny v jedné a již v ní rozděleny do řádků. Pojďme tedy zjistit, jaké vzorce použít, abychom dosáhli požadovaného výsledku.
Jedním z nich je CHAR() . Zde v závorce je třeba uvést hodnotu od jedné do 255. Číslo je převzato ze speciální tabulky, která označuje, kterému znaku odpovídá. Pro přesun řádku se používá kód 10.
Nyní o tom, jak pracovat se vzorcem. Vezměme například data z buněk A1:D2 a zapišme to, co je napsáno v různých sloupcích (A, B, C, D) na samostatné řádky.
Do nové buňky vložím kurzívu a napíšu do řádku vzorců:
A1&A2&CHAR(10)&B1&B2&CHAR(10)&C1&C2&CHAR(10)&D1&D2
Znak „&“ používáme ke zřetězení buněk A1:A2 a tak dále. Stiskněte "Enter".

Nebojte se výsledku – vše bude napsáno na jednom řádku. Chcete-li to vyřešit, otevřete okno „Formát buněk“ a zaškrtněte políčko přenosu, jak je popsáno výše.

Ve výsledku dostaneme to, co jsme chtěli. Informace budou převzaty ze zadaných buněk a tam, kde bylo ve vzorci zadáno CHAR(10), bude proveden převod.

Metoda 4
Pro přenos textu v buňce se používá jiný vzorec - . Vezměme pouze první řádek s nadpisy: Příjmení, Dluh, Splatnost, Částka. Klikněte na prázdnou buňku a zadejte vzorec:
CONCATENATE(A1;CHAR(10);B1;CHAR(10);C1;CHAR(10);D1)
Místo A1, B1, C1, D1 uveďte ty, které potřebujete. Navíc lze jejich počet snížit nebo zvýšit.

Výsledek, který dostaneme, je tento.

Otevřete proto již známé okno Formát buněk a označte položku převodu. Nyní začnou potřebná slova na nových řádcích.

Do další buňky jsem zadal stejný vzorec, pouze jsem označil další buňky: A2:D2.
Výhodou použití této metody, stejně jako předchozí, je, že když se změní data ve zdrojových buňkách, změní se i hodnoty v nich.
V příkladu se změnilo číslo dluhu. Pokud také automaticky vypočítáte částku v Excelu, nebudete muset nic dalšího ručně měnit.

Metoda 5
Pokud již máte dokument, ve kterém je hodně napsáno v jedné buňce, a potřebujete přesouvat slova, použijeme vzorec.

Podstatou je, že všechny mezery nahradíme znakem konce řádku. Vyberte prázdnou buňku a přidejte do ní vzorec:
SUBSTITUTE(A11;" ";CHAR(10))
Místo A11 bude váš původní text. Stiskněte tlačítko „Enter“ a každé slovo se okamžitě zobrazí na novém řádku.

Mimochodem, abyste neustále neotevírali okno Formát buněk, můžete použít speciální tlačítko "Přesunout text", který se nachází na záložce "Domů".

Myslím, že popsané metody stačí k přesunutí kurzívy na nový řádek v buňce Excelu. Vyberte ten, který je pro řešení úkolu nejvhodnější.