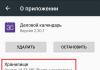Spolehlivost pevných disků a SSD není zdaleka ideální – dříve nebo později selžou, což může vést k vážným problémům až po úplnou ztrátu dat na nich uložených. Samozřejmě, ve většině případů lze informace (zcela nebo částečně) na externě „mrtvých“ pevných discích obnovit, ale budete se muset obrátit na profesionály (protože potřebujete speciální vybavení a odpovídající technické školení) a řešení tento problém bude stát velmi kulatou sumu. Proto je lepší snažit se vzniku takových situací předcházet.
V tomto ohledu je nejspolehlivější pravidelné zálohování informací. I při pečlivém přístupu k úloze zálohování však možná nebudete mít čas zkopírovat důležité informace, protože k selhání disku „podle zákona podlosti“ vždy dojde neočekávaně. Zároveň se můžete vyhnout riziku ztráty dat, pokud budete stav pevného disku sledovat pomocí specializované monitorovací utility S.M.A.R.T. V tomto článku budeme zvažovat několik takových programů.
S.M.A.R.T. monitoring v kostce
Dnes všechny moderní pevné disky a dokonce i disky SSD (Solid State Drive) podporují technologii vlastní diagnostiky disku - S.M.A.R.T. (Self-Monitoring Analysis and Reporting Technolodgy), která byla speciálně navržena tak, aby včas odhalila hrozící poruchu disku. Tato technologie je založena na nepřetržitém sledování odečtů speciálních senzorů. Tyto senzory zobrazují aktuální hodnoty parametrů S.M.A.R.T., z nichž každý ukazuje stav určité životně důležité části pevného disku (počet chyb čtení nebo zápisu, teplota, provozní doba disku, výkon, rychlost vyhledávání informací atd. ). Hodnoty parametrů se během normálního provozu disku mohou v určitých intervalech lišit. Zároveň pro jakýkoli parametr výrobce definoval určitou prahovou hodnotu - minimální bezpečnou hodnotu, kterou nelze za běžných provozních podmínek překročit.
Monitorovací nástroje S.M.A.R.T. pravidelně skenují pevné disky, extrahují informace S.M.A.R.T. ze senzorů a tepelných senzorů (teplotní senzory, kterými jsou vybaveny všechny moderní pevné disky), analyzují je a monitorují stav všech atributů. Když jsou zjištěny kritické změny, které naznačují významný pokles spolehlivosti disku, programy informují uživatele, že ukládání dat na pevný disk se stalo nebezpečným. Podle řady vývojářů k tomu dochází nejpozději den nebo dva před selháním pevného disku, což uživateli poskytuje určitou rezervu času, během kterého si můžete vytvořit kopie všech informací a možná i vyměnit pevný disk. řídit. Stojí za zmínku zároveň, že všechny S.M.A.R.T.
Bohužel použití takových monitorovacích nástrojů není všelékem, protože nemohou vždy předvídat selhání měniče. Důvodem tohoto stavu věcí je skutečnost, že pevné disky se skládají z elektronických a mechanických součástí. K opotřebení mechanických částí dochází postupně a jedná se o řízený proces, díky kterému utility zpravidla úspěšně předpovídají selhání disku v důsledku chyby „mechaniky“. Selhání elektronických součástek se nejčastěji děje zcela neočekávaně, a proto je téměř nepředvídatelné. Podle statistik Seagate je však asi 60 % poruch pevného disku způsobeno mechanickými součástmi disku. To znamená, že byste nikdy neměli ignorovat systém diagnostiky disků S.M.A.R.T.
Programy pro monitorování disků S.M.A.R.T
Na trhu je poměrně velké množství utilit, které zajišťují monitorování disku pomocí ovládání S.M.A.R.T. a teplotu. Některé nástroje se omezují na jejich čtení a zobrazování, jiné interpretují přijaté hodnoty a vydávají vlastní úsudek o stavu disku v podobě určitého procenta jeho zdraví, někdy také s doporučeními uživateli, co by mělo být provedené v dané situaci.
Všechny známé monitorovací programy S.M.A.R.T. zpravidla bez problémů rozpoznávají a skenují interní pevné disky. U externích disků je situace složitější – ne všechny utility s takovými zařízeními dokážou plnohodnotně pracovat (i s podporou tohoto typu disku oficiálně deklarovanou vývojářem) – viz tabulka. Většina vývojářů navíc obecně mlčí o tom, jaké konkrétní externí disky jsou podporovány v jejich dětech (včetně placených). Navíc, i když vybraný nástroj rozpozná konkrétní externí disk, není vůbec pravda, že program bude schopen určit „zdravotní“ stav disku, protože ne všechny řadiče pevného disku USB podporují příkazy S.M.A.R.T. Pokud jde o disky SSD, jejich rozpoznání ve spojení s diagnostikou obvykle nezpůsobuje žádné zvláštní problémy - ovšem za předpokladu, že váš oblíbený nástroj podporuje disky SSD.
Hard Disk Sentinel 4.0
Vývojář: H.D.S. Maďarsko
Velikost distribuce: 12,3 MB
Práce pod kontrolou: Windows (všechny verze)
Způsob distribuce: http://www.hdsentinel.com/download.php)
Cena: Standardní - 23 $; Profesionál - 35 dolarů
Hard Disk Sentinel je zavedené řešení S.M.A.R.T. pro sledování stavu pevných disků (interních i externích) a SSD. Program je prezentován v několika komerčních vydáních; pro široké spektrum uživatelů je zajímavá základní edice Standard a rozšířená Professional a také přenosná edice Portable pro notebooky. Hlavním rozdílem mezi profesionální edicí a edicí Standard je dostupnost funkcionality pro zálohování dat (periodické nebo v případě problémů s diskem). Kromě toho existuje bezplatná edice DOS, která umožňuje ovládat teplotu a atributy S.M.A.R.T. Pevné disky IDE/SATA připojené přímo nebo prostřednictvím externích řadičů.
Program sleduje atributy S.M.A.R.T. a teploty, automaticky skenuje pevné disky po zadaném počtu minut a na vyžádání a zobrazuje výkon a zdravotní úroveň vybraného disku na kartě Přehled s popisem jeho aktuálního stavu a seznamem problémů, které se vyskytly během provozu ( Obr. 1). Tato záložka navíc zobrazuje celkový čas disku a přibližný odhad zbývající doby jeho životnosti, dále teploty všech kontrolovaných disků, jejich kapacitu a množství volného místa. Můžete také získat podrobnější informace o teplotách (záložka "Teplota"), například se podívejte na dynamiku změn průměrných a maximálních teplot. V systémové liště (obr. 2) a na ikonách disku v Průzkumníku se navíc zobrazuje stručný verdikt o stavu disku.
Rýže. 1. Procházejte disky v Hard Disk Sentinel

Rýže. 2. Stručné informace
o stavu disku v zásobníku
(Hard Disk Sentinel)
Pokud jde o hodnoty parametrů S.M.A.R.T., jsou také poskytovány s komplexními informacemi (záložka „S.M.A.R.T.“) – to poskytuje pohodlí při sledování změn, ke kterým došlo (obr. 3). Můžete si dokonce udělat online srovnání S.M.A.R.T. vybraného disku s hodnotami disků stejného modelu. Všechny informace získané během monitorování je snadné uložit jako textovou nebo HTML zprávu a v případě potřeby ji odeslat na zadanou e-mailovou adresu. V případě zjištění problémů nebo překročení teploty může program varovat uživatele zvukovým signálem nebo hlášením a okamžitě (s příslušným nastavením) spustit proces zálohování dat.

Rýže. 3. Monitorování parametrů S.M.A.R.T. v Hard Disk Sentinel
Kromě toho nástroj zobrazuje podrobné informace o pevných discích (výrobce, model, sériové číslo atd.) a měří rychlost přenosu dat v reálném čase. Kromě toho jej lze použít k testování výkonu disku (test přiblížení hlavy disku, test povrchu disku atd.).
Hard Drive Inspector 3.96
Vývojář: AltrixSoft
Velikost distribuce: 2,64 MB
Pracujte pod kontrolou: Windows 2000/XP/2003 Server/Vista
Způsob distribuce: http://www.altrixsoft.com/ru/download/)
Cena: 600 rublů.
Hard Drive Inspector je praktické řešení pro S.M.A.R.T. monitorování externích a interních pevných disků a SSD. Program je prezentován v několika edicích: edice Professional je umístěna jako nástroj pro ovládání pevného disku a edice SSD je navržena pro práci s disky SSD. Program podporuje dva provozní režimy – zjednodušený a rozšířený. Ve zjednodušeném režimu, který je zaměřen na začátečníky, se zobrazují jen ty nejdůležitější informace o aktuálním stavu disků. Pokročilý režim poskytuje přístup k široké škále technických údajů a analyzuje, kteří profesionálové mohou získat podrobnější přehled o stavu disků.
Atributy S.M.A.R.T. jsou kontrolovány automaticky v určených intervalech. Při analýze všech životně důležitých parametrů disku se vypočítávají hodnoty podmíněných ukazatelů jeho stavu: „spolehlivost“, „výkon“ a „žádné chyby“, které se zobrazují na záložce „Základní informace“ spolu s číselná hodnota teploty a teplotní diagram (obr. 4) . Tyto informace jsou doplněny technickými údaji o modelu disku, kapacitě, celkovém volném prostoru a provozní době v hodinách (dnech). V pokročilém režimu jsou navíc poskytovány komplexní informace o parametrech disku (velikost vyrovnávací paměti, název firmwaru, seznam podporovaných režimů přenosu dat atd.), zobrazují se hodnoty parametrů S.M.A.R.T. s příznaky (obr. 5). V případě kritických změn v parametrech S.M.A.R.T. o nich může program (po příslušném nastavení) informovat uživatele různými způsoby - zobrazením zprávy na obrazovce, zazněním zvukového signálu, odesláním zprávy na zadanou e-mailovou adresu , atd. Je dokonce možné spustit nějaký program třetí strany, který umožňuje provést naléhavá opatření k uložení dat ihned po zjištění nebezpečí (například spustit proceduru zálohování dat).

Rýže. 4. Základní informace o aktuálním stavu disku v Hard Drive Inspector

Rýže. 5. Atributy S.M.A.R.T. „podrobně“ v nástroji Hard Drive Inspector
Kromě toho lze tento nástroj použít k automatickému řízení hluku produkovaného pevnými disky (umožňuje snížit hladinu hluku kvůli malému poklesu výkonu) a vylepšenému řízení spotřeby (poskytuje snížení spotřeby energie pevného disku - také kvůli mírnému poklesu výkonu).
Aktivní SMART 2.92
Vývojář: Ariolic Software Ltd.
Velikost distribuce: 5,12 MB
Práce pod kontrolou: Windows 2000/XP/Server 2003/Server 2008/Vista/7
Způsob distribuce: shareware (30denní demo - http://www.ariolic.com/ru/download.html)
Cena: 24,95 $, pro ruské uživatele - 650 rublů.
Active SMART je program pro monitorování pevných disků ovládáním S.M.A.R.T. a teplotu. Obslužný program automaticky kontroluje stav disku při startu systému, provádí nepřetržité monitorování v zadaném časovém intervalu a na vyžádání může provádět rychlou kontrolu disků (relevantní u počítačů s nízkou spotřebou energie). Stav kontrolovaného disku je zobrazen v zásobníku a data získaná během analýzy jsou zobrazena ve formě souhrnné tabulky (obr. 6) a podrobných zpráv pro každý ze sledovaných S.M.A.R.T. 7. Pro analýzu situace je k dispozici také graf změn teploty disku v reálném čase a protokol událostí, ve kterém je zaznamenána celá historie událostí S.M.A.R.T. na disku. Podpora různých typů upozornění (vyskakovací zpráva, zvukový signál, dopis na zadanou e-mailovou adresu a síťová zpráva) je poskytována, když na monitorovaných zařízeních nastanou kritické události (včetně jednotlivých atributů S.M.A.R.T.).

Rýže. 6. Souhrn stavu disku v Active SMART

Rýže. 7. Hodnoty atributů S.M.A.R.T
s plánem změny vybraného atributu (Active SMART)
Kromě toho program poskytuje obecné informace o pevném disku (model, kapacita, sériové číslo, seznam všech dostupných diskových oddílů s uvedením zbývajícího volného místa na každém z nich, podporované a povolené režimy přenosu disku atd.) a umožňuje zjistit, jakými typy dat je disk naplněn.
HD Life 4.0
Vývojář: BinarySense Ltd.
Velikost distribuce: 6,68 MB
Práce pod kontrolou: Windows 2K/XP/2003/Vista/7
Způsob distribuce: shareware (14denní demo - http://hddlife.com/files/v4/HDDlifeRus%204.0.183.msi)
Cena: HDDlife - zdarma; HDDLife Pro - 20 eur (pro ruské uživatele - 300 rublů)
HDDLife je snadno použitelný nástroj určený k intuitivnímu sledování stavu pevných disků a SSD (od verze 4.0). Program nepřetržitě monitoruje S.M.A.R.T. pro všechny disky instalované v systému a na základě výsledků analýzy vydá vlastní závěr o stavu disku v podobě určitého podmíněného procenta jeho zdraví (obr. 8). Tento přístup je ideální pro začátečníky, kterým konkrétní hodnoty S.M.A.R.T. s největší pravděpodobností nic neřeknou a procento „zdraví“ jim umožní se v situaci orientovat. Existuje několik způsobů, jak získat představu o „zdraví“ disků. Takže již podle vzhledu indikátoru v systémové liště a ikon disku v průzkumníku můžete okamžitě vidět, jak „zdravý“ je kontrolovaný disk. Kromě toho jsou v hlavním okně nástroje k dispozici podrobnější informace o stavu zařízení. V případě kritických situací (snížení úrovně „zdraví“ na kritickou, dosažení kritické teploty atd.) je zajištěn výstražný systém. Úlohou takového upozornění může být nápověda v systémové liště, zvukový signál nebo textová zpráva odeslaná přes počítačovou síť nebo e-mailem.

Rýže. 8. Verdikt o "zdravém" stavu disku,
vydané společností HDDlife Pro
Kromě toho nástroj zobrazuje úroveň výkonu pevného disku a také zobrazuje údaje o provozní teplotě zařízení, jeho kapacitě, množství volného místa a době, kterou disk využívá.
CrystalDiskInfo 4.3.0
Vývojář: Ahoj
Velikost distribuce: 1,42 MB
Práce pod kontrolou: Windows 2000/XP/2003/Vista/2008/7
Způsob distribuce: freeware (http://crystalmark.info/download/index-e.html)
Cena: zdarma
CrystalDiskInfo je jednoduchý nástroj S.M.A.R.T. pro sledování stavu pevných disků (včetně mnoha externích pevných disků) a SSD. Program má kompaktní distribuci, je zdarma a má všechny potřebné funkce pro organizaci ovládání disku.
Disky jsou skenovány automaticky po zadaném počtu minut nebo na vyžádání. V oznamovací oblasti se zobrazují teploty sledovaných zařízení (je třeba povolit odpovídající volbu) a podrobné informace o discích nainstalovaných v počítači, včetně hodnot základních S.M.A.R.T. Kromě toho na grafu můžete vidět, jak se určité hodnoty parametrů měnily v průběhu času. U některých parametrů je k dispozici funkce pro nastavení prahových hodnot a zasílání e-mailových upozornění, pokud parametr překročí nastavenou prahovou hodnotu.

Rýže. 9. Monitorování disků v CrystalDiskInfo
Kromě toho program obsahuje nástroje pro automatické řízení redukce šumu disku (AAM) a pokročilé řízení spotřeby (APM).
Acronis Drive Monitor 1.0
Vývojář: Společnost Acronis Inc.
Velikost distribuce: 18 MB
Práce pod kontrolou: Windows XP (SP2+)/Vista/7/2003(SP2)/Server 2008
Způsob distribuce: freeware (http://www.acronis.com/homecomputing/download/drive-monitor/)
Cena: zdarma
Acronis Drive Monitor je nástroj pro sledování „zdravotního stavu“ a teplot pevných disků (včetně externích) a SSD prostřednictvím S.M.A.R.T. Program je zdarma, má minimální funkce pro organizaci monitorování disku a je schopen se integrovat se zálohovacími produkty Acronis, ale má velmi těžkopádnou distribuční sadu a nemá ruskou lokalizaci.
Obslužný program sám kontroluje disky podle plánu přednastaveného vývojáři (monitorování jednotlivých disků lze zrušit) a výsledné informace zobrazí na záložce Disky (obr. 10). Minimální údaje jsou úroveň „zdraví“ disku v procentech (Health), ukazatel počtu dnů provozu (Power On Time) a teplota (Teplota disku; kritické hodnoty teploty jsou předepsány v nastavení). Teoreticky se informace o situaci zobrazují i v systémové liště, ale jejich informační obsah je velmi pochybný (chybí seznam disků, údaje o jejich teplotách a úrovni "zdraví"). Informace týkající se hodnot S.M.A.R.T. prezentovány v tradiční textové formě, nejsou poskytovány žádné grafy (zejména graf teploty). U řízených disků je udržován protokol kritických událostí zaznamenaný v protokolu. Pokud jsou zjištěny problémy, utilita o tom uživatele informuje (zobrazením textové zprávy na obrazovce nebo odesláním e-mailem) a může automaticky vytvořit úlohu pro zálohování dat. Druhá možnost je implementována pouze v případě, že je na počítači nainstalován jeden z odpovídajících produktů Acronis (Acronis True Image Home 2012, Acronis Backup and Security 2011).

Rýže. 10. Výsledné informace o disku v Acronis Drive Monitor
Závěr
Každý uživatel chce předem vědět o nadcházejícím selhání pevného disku nebo disku SSD. To je docela reálné, pokud svěříte sledování těchto zařízení některé z utilit, o kterých se mluví v článku, což vám umožní předem získat informace o možném selhání disku a poskytne určitý časový limit, abyste zabránili ztrátě dat. Který z utilit si vybrat, je věcí vkusu, nicméně podle nás mezi bezplatnými řešeními vyčnívá program CrystalDiskInfo a mezi recenzovanými komerčními nástroji je nejpůsobivější Hard Disk Sentinel.
Volba řešení by měla být provedena s ohledem na to, které jednotky mají být řízeny, protože ne všechny nástroje podporují SSD a ne všechny zvládají monitorování externích disků. Kromě toho stojí za to věnovat pozornost funkcím prezentace nashromážděných dat v nástrojích. Ve většině rozhodnutí je uživateli předložena působivá sada hodnot parametrů S.M.A.R.T., které nejsou běžnému uživateli příliš jasné, ale profesionálům mohou hodně říct. Zároveň jsou na trhu i produkty s jiným přístupem k zobrazení situace S.M.A.R.T. s diskem i pro začátečníka.
Vznik pevných disků SSD nebo zkráceně SSD lze jistě považovat za průlom ve vývoji technologií pro vytváření zařízení pro záznam a ukládání digitálních informací. První SSD, které vstoupily na trh, s výjimkou vysoké rychlosti přístupu k libovolným blokům informací, byly v mnoha ohledech horší než tradiční HDD. Nejen, že jejich objemy by se daly bez nadsázky nazvat více než skromnými, ale také měly nízkou odolnost proti chybám a stály spoustu peněz.
Co je špatného na SSD?
Vysoká rychlost, tichost a nízká spotřeba SSD disků posloužily jako dobré hnací síly pro jejich vývoj. Moderní SSD disky jsou lehká, velmi rychlá a mechanicky celkem spolehlivá zařízení používaná v tabletech, ultraboocích a dalších kompaktních zařízeních. Výrazně klesla i cena SSD. Nelze je však nazvat dokonalými. Všechny SSD mají podstatnou nevýhodu – omezený počet cyklů zápisu.
Flash paměť většiny SSD je typu MLC a umožňuje zapsat data zhruba 3 až 10 tisíckrát, zatímco konvenční USB vyčerpají svůj zdroj za 1000 nebo méně přepisovacích cyklů. Existují i takové SSD například s typem paměti SLC, které vydrží několik set tisíc přepisovacích cyklů. Je zde mnoho nuancí, a tak není divu, že právě tato vlastnost SSD disků vzbuzuje u běžných uživatelů spoustu otázek ohledně jejich fungování a hlavně prodloužení jejich životnosti. Je ve Windows 7/10 nutná optimalizace SSD nebo je to jen další mýtus vytvořený samotnými výrobci a vývojáři komerčního softwaru?
Základní trénink
Ano, na PC s SSD můžete nechat vše tak, jak je, a možná budete mít pravdu, ale pokud vám na vašem disku opravdu záleží a chcete, aby vydržel co nejdéle, stojí za to zvážit jeho vyladění. Začněme tím, zda jste si koupili počítač s integrovaným SSD, nebo jen samotný disk, kterým chcete vyměnit HDD přenesením Windows z něj. V prvním případě se můžete omezit na nastavení systému. Pokud instalujete SSD sami, nezapomeňte zkontrolovat, zda je v systému BIOS povolen režim připojení AHCI pro řadič SATA.
Jsou zde dva body: po povolení AHCI a přenesení Windows na SSD se systém nemusí spustit, protože nebude mít příslušné ovladače. Proto buď nainstalujte ovladače předem, nebo přeinstalujte Windows od začátku. Druhý. BIOS starších počítačů nemusí mít režim AHCI. V tomto případě bude nutné aktualizovat BIOS. Nyní k firmwaru řadiče SSD. Majitelé SSD se často ptají, zda disk poběží rychleji, pokud si nainstalují nejnovější firmware. Ano, bude, ale pokud se rozhodnete jej aktualizovat a obecně, pokud nastane potřeba, je lepší kontaktovat servisní službu.
Nastavení systému. Zakázat defragmentaci
U HDD je defragmentace užitečná věc, ale u SSD ji naopak může poškodit, takže ji Windows většinou automaticky zakáže. Vyplatí se však zkontrolovat, zda je skutečně zakázán. Spustit příkaz dfrgui nástroj pro optimalizaci disku a klikněte na "Změnit nastavení".

Ujistěte se, že políčko „Spustit podle plánu“ není zaškrtnuté. Pokud tam je, nezapomeňte ho odstranit.

Povolení TRIM
Mechanismus TRIM optimalizuje SSD disk tím, že po odstranění z disku vyčistí paměťové buňky od nepotřebných dat. Použití TRIM zajišťuje rovnoměrné opotřebení buněk disku a zvyšuje rychlost jeho provozu. Chcete-li zkontrolovat, zda je TRIM ve vašem systému aktivní, spusťte z příkazového řádku správce následující příkaz: fsutil behavior query DisableDeleteNotify.

Pokud je hodnota vráceného parametru Zakázat DeleteNotify bude 0, pak je vše v pořádku a funkce trim je povolena, pokud 1 - znamená to, že je zakázána a měla by být povolena příkazem fsutil behavior set DisableDeleteNotify 0.
Toto nastavení SSD platí pouze pro Windows 7/10, zatímco Vista a XP jej nepodporují. Jsou dvě možnosti: buď nainstalovat novější systém, nebo hledat SSD disk s hardwarovým TRIMem. Upozorňujeme také, že některé starší modely SSD vůbec nepodporují TRIM, nicméně pravděpodobnost, že se stále prodávají v obchodech s digitálním vybavením, je velmi malá.
Během toho lze do souboru hiberfil.sys na systémovém disku zapsat značné množství dat, srovnatelné s velikostí paměti RAM. Abychom prodloužili životnost SSD, potřebujeme snížit počet cyklů zápisu, proto je vhodné zakázat hibernaci. Nevýhodou tohoto nastavení SSD je, že po vypnutí počítače již nebudete moci mít otevřené soubory a programy. Chcete-li zakázat hibernaci, spusťte příkaz ve spuštěném režimu s oprávněními správce powercfg -h vypnuto.

Restartujte počítač a ujistěte se, že skrytý systémový soubor hiberfil.sys byl odstraněn z jednotky C.

Zakázání vyhledávání a indexování souborů
Co dalšího lze udělat pro správné nastavení SSD disku pro Windows 7/10? Odpovědí je zakázat indexování obsahu disku, protože SSD je již dostatečně rychlé. Otevřete vlastnosti disku a zrušte zaškrtnutí políčka "Povolit indexování obsahu souborů ...".


Ale jde o to. Pokud máte kromě SSD také HDD, je nepravděpodobné, že na něm budete chtít zakázat indexování. co z toho vzejde? Ve výchozím nastavení je soubor indexu umístěn na jednotce C a data z jednotky D budou stále zapsána na jednotku SSD.
Pokud nechcete zakázat indexování na uživatelském svazku, budete muset přesunout soubor indexu ze systémového SSD na uživatelský HDD. Otevřeno týmem control /name Microsoft.IndexingOptions možnosti indexování.

Nyní klikněte na "Upřesnit" a určete umístění indexu, protože jste předtím vytvořili složku na disku uživatele.


Pokud má váš počítač pouze SSD, můžete indexování a vyhledávání zcela zakázat otevřením modulu snap-in Services.msc a zastavením služby Windows Search.

Vypnutí ochrany systému
Kontroverzní moment. Zakázáním vytváření stínových kopií systému na jednu stranu snížíte počet cyklů zápisu, na stranu druhou zvýšíte riziko, že v případě nějakého nepředvídaného selhání získáte nefunkční systém. Použití vrácení zpět je jedním z nejúčinnějších a nejjednodušších způsobů, jak vrátit Windows do funkčního stavu, z tohoto důvodu nedoporučujeme tuto funkci vypínat, zejména proto, že body se nevytvářejí často a nezabírají mnoho místa.
Nedoporučuje u svých Intel SSD vypínat ochranu systému, stejný názor zastává i Microsoft. Je to však na vás. Pokud používáte jiné nástroje zálohování, jako je Acronis True Image, můžete ochranu systému zakázat. Chcete-li to provést, přejděte do vlastností systému, na kartě „Ochrana systému“ vyberte jednotku SSD a klikněte na „Konfigurovat“. Dále v možnostech obnovení aktivujte přepínač „Zakázat ochranu systému“, posuňte posuvník na nulu a klikněte na tlačítko „Odstranit“.

Zakázat nebo nestránkovat soubor?
Ještě kontroverznějším řešením je zakázání odkládacího souboru. Někdo radí přenést na HDD, někdo úplně zakázat, ale ne všechno je tak jednoduché. Stránkovací soubor je nezbytný pro optimalizaci výkonu systému a programů, které vyžadují značné zdroje paměti RAM. Zakázání swapu může skutečně snížit využití disku, ale výsledný efekt bude velmi malý. Navíc tato deaktivace může výrazně snížit výkon vašeho počítače.
Přesouvání stránkovacího souboru na pevný HDD nemá žádný zvláštní smysl, protože je mnohokrát pomalejší než SSD a neustálý přístup systému k němu zpomalí jeho práci. Zakázání nebo ještě lépe zmenšení stránkovacího souboru je přípustné pouze v jednom případě – pokud má váš počítač více než 10 GB RAM a zároveň nepoužíváte aplikace náročné na zdroje. A tak je samozřejmě lepší nechat vše ve výchozím nastavení. Veškeré manipulace se stránkovacím souborem můžete provádět v okně výkonnostních parametrů vyvolaném v okně "Spustit" příkazem vlastnosti systému výkon(dále Advanced - Change).

Prefetch a Superfetch
Teoreticky je také lepší zde nechat vše ve výchozím nastavení. Funkce nijak neovlivňuje odolnost SSD disků, neprodukuje totiž žádné zápisy. Navíc, když nainstalujete Windows na SSD, systém jej automaticky vypne. Chcete se ujistit, že je deaktivován? Přejděte do Editoru registru na adrese HKEY_LOCAL_MACHINE/SYSTEM/CurrentControlSet/Control/Session Manager/Memory Management/PrefetchParameters a podívejte se na hodnotu parametru PovolitSuperfetch. Měla by být nastavena na 0. Můžete ji také zakázat prostřednictvím modulu snap-in Řízení služeb.

Pokud jde o Prefetch, jeho zápisy na disk jsou tak bezvýznamné, že je lze ignorovat. Můžete to však vypnout, nic zlého se nestane. Chcete-li to provést, ve stejném klíči registru nastavte hodnotu parametru Povolit Prefetcher 0.

Totéž lze říci o deaktivaci další funkce Prefetch ReadyBoot, která zaznamenává proces načítání aplikací. Objem záznamů, které vytváří ve složce C:/Windows/Prefetch/ReadyBoot je zanedbatelný, ale pokud je chcete také zakázat, nastavte parametr Start v klíči na 0 HKEY_LOCAL_MACHINE/SYSTEM/CurrentControlSet/Control/WMI/Autologger/ReadyBoot.

Programy pro optimalizaci SSD disku
Téměř vše, co bylo ukázáno ve výše uvedených příkladech, lze provést pomocí speciálních nástrojů. Jak nastavit SSD pod Windows 7/10 pomocí programů třetích stran? Velmi jednoduché. Většina z nich má intuitivní rozhraní reprezentované sadou možností, které lze povolit nebo zakázat. Optimalizátorů SSD je mnoho, ale my se zaměříme pouze na ty nejoblíbenější.
SSD Mini Tweaker
Nejpohodlnější přenosný program pro optimalizaci pevných disků. Nástroj podporuje práci s defragmentací, hibernací a funkcemi ochrany systému, Trim, Superfetch a Prefetcher, správu stránkovacího souboru a Layout.ini, indexování, mezipaměť souborového systému a některá další nastavení.

Rozhraní SSD Mini Tweaker představuje okno se seznamem funkcí dostupných pro správu. Po použití nových nastavení možná budete muset restartovat počítač.
Sharewarový nástroj pro optimalizaci a ladění výkonu SSD disku. V Tweak-SSD není žádný ruský jazyk, ale existuje pohodlný průvodce krok za krokem, který nabízí optimální nastavení. Mezi funkce tohoto programu patří zakázání indexování souborů, asistent kompatibility programu, hibernace, stránkovací soubor, defragmentace, záznam doby přístupu k poslednímu souboru, práce s TRIM, zvýšení mezipaměti systému souborů, odstranění limitu NTFS na využití paměti a také odstranění jádra. v paměti místo vykládání částí modulů na disk.

SSD Fresh Plus
Další optimalizátor SSD. Na rozdíl od analogů podporuje práci s S.M.A.R.T. S Abelssoft SSD Fresh Plus můžete zakázat defragmentaci, použití zkrácených názvů pro složky a soubory, časová razítka, protokol Windows, služby předběžného načtení.

Celkově nástroj podporuje devět různých nastavení, která optimalizují výkon SSD. Mezi další funkce programu patří zobrazení podrobných informací o disku. Distribuováno v placených a bezplatných edicích.
Závěr
V tomhle snad všechno. Existují také další doporučení pro optimalizaci SSD, ale z velké části jsou buď pochybná, nebo škodlivá. Zejména se nedoporučuje zakázat ukládání do mezipaměti pro jednotku SSD a deník USN systému souborů NTFS. Z SSD byste také neměli přenášet programy a dočasné složky Temp, mezipaměť prohlížeče atd., protože jaký smysl má potom kupovat SSD disk? Potřebujeme zrychlit práci programů, jejich přenos na HDD, pouze zpomalíte systém.
A na závěr pro vás máme pár dobrých rad. S optimalizací SSD se zvlášť neobtěžujte. I levnému 128GB SSD disku bude trvat nejméně deset let, než se opotřebuje, pokud nezačnete každý den zapisovat a mazat terabajty dat. A během této doby beznadějně zastará nejen model disku, ale i samotný počítač.
Za hlavní důvod rostoucí obliby SSD (Solid State Drive) lze považovat jejich mimořádnou energetickou účinnost a vysoký výkon.
Ve srovnání se standardními pevnými disky poskytují SSD rychlejší přístup k informacím. Většina majitelů notebooků, kteří preferují SSD disk, si je vědoma nedostatků těchto zařízení. Za nevýhodu moderní technologie SSD lze považovat krátkou životnost tohoto paměťového média.
Aby se předešlo předčasnému selhání tohoto drahého a důležitého zařízení, měli by uživatelé minimalizovat počet zápisů různých informací na disk. S bezplatnou aplikací SSD Fresh lze tento druh úkolu výrazně zjednodušit.
Aplikace SSD Fresh obsahuje velké množství různých nástrojů, které vám umožní efektivně a přesně spravovat oddíly SSD disků, optimalizovat jejich provoz, kontrolovat aktuální stav a v krátkém čase deaktivovat „škodlivé“ procesy OS. Rozhraní je znázorněno na (obr. 1).
Jak sami vidíte, je to vcelku jednoduché a nenechá uživatele zmást v nastavení a funkcích, což se bezesporu podepisuje na pohodlnosti tohoto programu.
Obr. 1
Chcete-li používat tento nástroj, musíte se zaregistrovat. Při prvním spuštění této aplikace bude uživatel vyzván k zadání vlastního jména. Budete také muset zadat e-mailovou adresu, na kterou má přijít aktivační kód. Nástroj vám umožní přístup k podrobným údajům o médiu, diagnostickým informacím S.M.A.R.T. Pomocí koláčového grafu bude možné vyhodnotit místo na disku.
Vyhrazená karta Optimalizace obsahuje užitečné nástroje pro optimalizaci výkonu vašeho SSD. Například zde může uživatel zakázat vytváření speciálních bodů obnovení systému Windows.
V případě potřeby bude navíc uživatel moci deaktivovat používané defragmentační nástroje. Disky SSD není nutné defragmentovat, což se u standardních pevných disků nestává. Uživatelé také budou moci zakázat nástroje pro indexování informací, které se používají ve Windows Search.

Funkce, které, pokud jsou zakázány, mohou výrazně prodloužit životnost takového úložného média, zahrnují Windows Prefetch, včetně Windows Trim. Také se snižuje životnost disků SSD, různých mechanismů pro defragmentaci souborů používaných při spouštění systému, stejně jako protokolovaných procesů Windows a dalších procesů, které k disku neustále přistupují.
Tato aplikace běží na systému Windows. Nejnovější verzi SSD Fresh si můžete stáhnout z oficiálních stránek této aplikace. Webová stránka: "http://www.abelssoft.net/ssdfresh.php".
Solid State Drive (SSD) se staly nedílnou součástí našich životů. Přinášejí uživateli mnoho výhod oproti tradičním HDD (vyšší rychlost čtení a zápisu, tichý chod, nízká spotřeba a vysoká odolnost proti mechanickému poškození), nejsou však bez řady nevýhod (například kratší provozní doba oproti z HDD). V souladu s tím je třeba jejich stav čas od času sledovat, aby bylo možné včas sledovat negativní změny v jejich funkčnosti. V tomto článku vám řeknu, jak zkontrolovat chyby na SSD disku, jak nám nástroje pomohou zjistit, zda fungují a jak je používat.
Omezení zdrojů SSD
Pokud vás zajímá kontrola chyb a výkonu SSD disku, může nastat situace, kdy váš SSD přestane normálně fungovat. To je způsobeno především tím, že SSD ( Solid State Drive - SSD disk) vám umožňuje zapsat si informace omezený počet časů (zdroj konkurentů SSD - HDD v tomto ohledu není omezen). Výrobci obvykle dávají na své SSD 3letou záruku (neboli 35 terabajtů zapsaných dat, což je asi 20 gigabajtů za den). Ti, kteří aktivně používají svůj SSD disk (na různých nepřetržitých serverech a tak dále), mohou zaznamenat rychlejší selhání SSD zařízení.

No a ti uživatelé, kteří pracují se svým PC v obvyklém, „domácím“ režimu, se mohou těšit z rychlého provozu svého SSD po dobu 5 a více let. V minulém článku jsem podrobně popsal, komu doporučuji nastavit disk pro tento OS.
Jak zkontrolovat chyby a výkon SSD disku - seznam programů
Pokud nepotřebujete znát stav SSD disku, měli byste použít funkčnost příslušných programů, které vám umožní testovat ssd na chyby. Níže uvedu seznam těchto programů a uvedu jejich příslušné vlastnosti:
Program CrystalDiskInfo
Jedná se o bezplatný nástroj, který zkontroluje rychlost čtení/zápisu vašeho disku, zobrazí jeho celkový stav, teplotu, podporuje S.M.A.R.T (technologie hodnocení stavu pevného disku) a další. Tento program CrystalDiskInfo má dvě hlavní verze (instalovatelnou a přenosnou) a v případě instalovatelné verze můžete sledovat stav svých disků v reálném čase pomocí ikony programu na systémové liště. Pokud existuje naléhavá otázka, jak zkontrolovat ssd na vadné sektory, pak vám s tím efektivně pomůže program CrystalDiskInfo.

- Chcete-li program používat, stáhněte si jej, nainstalujte a spusťte.
- Program prohledá váš pevný disk, aby vyhodnotil jeho stav, chyby atd., a poté vám poskytne výsledek.
- Všechny hlavní akce jsou soustředěny v záložce "Servis" hlavní nabídky (zejména zde můžete v případě potřeby nastavit funkci opětovného skenování disku).
Program SSD Life
Pro zjištění stavu a chyb SSD nám může pomoci i program SSD Life. Tato sharewarová utilita je napsána speciálně pro práci s disky SSD a umožňuje vám předem sledovat pokles jejich výkonu. Stejně jako v případě CrystalDiskInfo má tento program dvě verze - přenosnou (poskytuje hlášení o stavu disku ihned po spuštění, bez dodatečné instalace) a instalační verzi, která zobrazuje stav disku v reálném čase, takže že uživatel předem sleduje situaci.
Pracovní okno programu je extrémně jednoduché, uvidíte v něm předpokládanou provozní dobu vašeho disku, vyhodnocení jeho stavu, jak dlouho již funguje a podobně. Chcete-li aktualizovat data sestavy, použijte odpovídající tlačítka ve spodní části.
Program SSDReady
Diagnostiku SSD lze provádět také pomocí programu SSDReady, vytvořeného speciálně pro sledování stavu vašeho SSD disku, odhad jeho potenciální životnosti a další související statistiky. Denně sleduje množství dat zapsaných a přečtených z disku, vyžaduje jeho permanentní práci na pozadí a je dobrou volbou při kontrole chyb a celkového výkonu SSD disku.

Program DiskCheckup
Při testování SSD pevného disku na rychlost a výkon nám může pomoci i utilita DiscCheckup, která umožňuje sledovat S.M.A.R.T atributy jednotlivého pevného disku. Stejně jako v případě výše uvedených programů tato aplikace zobrazuje statistiky pevného disku, které vám umožňují sledovat zdravotní stav těchto programů. Funkčnost tohoto produktu se ve skutečnosti neliší od výše popsaných programů.

software HDDScan
HDDScan je bezplatný nástroj pro diagnostiku pevných disků (podporovány jsou také disky RAID, Flash USB, SSD, které nás zajímají). Tento program může být pohodlným a praktickým nástrojem v otázce „jak zkontrolovat chyby SSD“, vyhledává chyby na pevném disku (špatné bloky a sektory), podporuje demonstraci atributů S.M.A.R.T a změnu některých parametrů HDD ( AAM, APM a tak dále). Tento produkt lze použít k pravidelnému „testování zdraví“ vašeho disku a zabránění jeho degradaci, můžete se vyhnout ztrátě souborů, které potřebujete, vytvořením vhodných záloh v případě potřeby.

Zvyšte rychlost pevného disku SSD 10krát [video]
Odpovědí na otázku, jak otestovat SSD disk na chyby a výkon, bude použití řady speciálních diagnostických programů, které jsem popsal o něco výše. Většina z nich má poměrně jednoduché funkce, které vám umožňují sledovat stav vašeho SSD v reálném čase a v případě potřeby na něm provádět další kontroly. Pokud jste šťastným majitelem takových disků, pak využijte funkcionalitu některého z popsaných programů k pravidelnému sledování stavu vašeho zařízení, umožní vám to včas sledovat jeho stav a ochránit vaše soubory před nechtěnými ztrátami.
Při nákupu notebooku nebo stolního počítače je vhodné použít SSD (solid-state drive). Ve srovnání s tradičními pevnými disky (HDD) každý test ssd disku ukazuje jejich výhody. Výhodou SSD disků se stal stabilní a rychlý provoz, menší spotřeba a převaha ve všech parametrech kromě ceny. To ale neznamená, že SSD jsou zcela bezchybné.
Vzhledem ke konstrukci SSD disků mají nízkou životnost 5 až 7 let. Pokud víte, na co si dát pozor a jak svůj disk chránit, můžete výrazně prodloužit jeho životnost.
Pevné disky, na rozdíl od pevných disků, fyzicky nepohybují plotnami. Tato vlastnost vytváří imunitu vůči mnoha problémům starších pevných disků. I když jsou ostatní komponenty SSD imunní vůči mechanickému poškození, mohou selhat.
Pevné disky vyžadují napájecí zdroj a kondenzátor, které jsou často náchylné k poruchám. To platí zejména v případech výpadku proudu nebo přepětí. Výpadek napájení může poškodit data na jednotkách SSD i na plně funkčním disku.
Dalším možným problémem SSD byl omezený počet cyklů čtení nebo zápisu. Všechny typy flash pamětí mají podobný problém.
Průměrné doby běhu SSD se měří za mnoho let, takže nebuďte paranoidní. Moderní SSD se staly méně náchylnými k problémům se čtením a zápisem než starší verze.
Pokud chcete vědět o chybách a výkonu SSD disku, abyste měli čas na zálohování důležitých informací, můžete to zkontrolovat.
Kontrola chyb a výkonu pomocí programů
Pro kontrolu výkonu SSD disku se používají speciální programy, jejichž funkčnost zajišťuje provedení chybových testů. Pojďme se na tento software podívat.
CrystalDiskInfo
Bezplatný nástroj CrystalDiskInfo kontroluje rychlost čtení a zápisu disku. Zobrazuje údaje o stavu teploty, zdraví. Pro posouzení stavu disku je podporována technologie S.M.A.R.T. Aplikace CrystalDiskInfo má instalovatelnou a přenosnou verzi. Při práci s nainstalovanou verzí je prováděno sledování stavu SSD disků v reálném čase. Na systémové liště se objeví ikona používaného programu. Nástroj CrystalDiskInfo efektivně zkontroluje, zda na SSD nejsou vadné sektory.
Kontrola SSD:
- Stáhněte, nainstalujte a spusťte program CrystalDiskInfo.
- Skenování disku za účelem posouzení jeho stavu a přítomnosti chyb. Poté je uveden výsledek.
- Hlavní akce se provádějí v záložce "Servis" v hlavním menu. Existuje funkce pro nastavení opětovného skenování disku.
Životnost SSD
Chyby a stav SSD se zjišťují pomocí programu SSD Life. Tento bezplatný nástroj byl vytvořen pouze pro práci s disky SSD. Poskytuje proaktivní sledování klesající úrovně zdraví. Existuje přenosná a instalační verze. Druhá možnost vizuálně zobrazuje stav disku online, takže uživatel má možnost předem sledovat situaci.
Pracovní okno aplikace má extrémně jednoduché rozhraní. Zobrazuje předpokládanou dobu provozu disku, celkovou dobu provozu, skóre stavu a další. Data sestavy se aktualizují pomocí speciálních kláves ve spodní části.
SSDReady
SSD můžete diagnostikovat pomocí programu SSDReady. Jeho funkce byly:
- Sledujte stav jednotky SSD.
- Odhad potenciální doby trvání práce.
- Další relevantní statistiky.
Aplikace provádí každodenní analýzu dat načtených a zapisovaných na disk. Je to vynikající volba pro kontrolu celkového stavu disků a chyb.
DiskCheckup
Chcete-li otestovat stav a rychlost pevného disku SSD, můžete použít nástroj DiskCheckup. Tento software poskytuje monitorování atributů S.M.A.R.T jednotlivého disku. Stejně jako ve výše uvedených programech tato aplikace zobrazuje statistiky pevného disku. Informace pomáhají sledovat zdravotní stav zařízení. Funkčnost produktu se téměř neliší od popsaných aplikací.
HDDScan
HDDScan je bezplatný nástroj, který diagnostikuje různé typy pevných disků. Program bude šikovným nástrojem, který uživateli pomůže hledat chyby na pevném disku. Je podporováno zobrazování atributů S.M.A.R.T a změna určitých parametrů.
Tento produkt lze použít k průběžnému testování disku, aby se zabránilo degradaci. Aplikace vám pomůže vyhnout se ztrátě důležitých souborů vytvářením záloh.
Varovné signály SSD
Tikání nebo neustálé bzučení disku je považováno za jistou známku jeho poruchy. Na rozdíl od HDD nevydávají SSD hlasité zvuky, ale existují určité známky selhání diskového sektoru. Podívejme se na tyto problémy a na to, jak je vyřešit.
Poškození sektoru úložiště SSD
K těmto situacím dochází, když se počítač pokouší uložit nebo přečíst soubor. Proces trvá příliš dlouho a selže. V důsledku toho systém zobrazí chybovou zprávu.
Běžné příznaky poškození špatných bloků (úložných sektorů):
- Pomalý výkon systému, zejména při použití velkých souborů.
- Přítomnost častých chyb při přenosu souborů.
- Selhání uzavření nebo zmrazení aktivních aplikací.
- Požadavek na obnovení souborového systému počítače.
- Soubor nelze zapisovat ani číst z pevného disku.
Pokud pozorujete tyto příznaky, měli byste spustit kterýkoli z výše uvedených nástrojů a zkontrolovat fyzické problémy s jednotkou. Pokud se chyby potvrdí, musíte okamžitě vytvořit záložní kopie informací a přemýšlet o nákupu nového disku SSD pro výměnu.
Soubory nelze zapisovat ani číst
Existují dva způsoby, jak selhání sektoru úložiště ovlivňuje soubory:
- Detekce špatného bloku systémem při zápisu dat na disk. To má za následek selhání systému při zápisu dat.
- Detekce špatného bloku systémem po zápisu dat. Odmítnutí číst tato data.
V prvním případě se data vůbec nezapíšou, takže nedojde k jejich poškození. Systém automaticky uzavře přístup k nalezeným vadným blokům. Následující záznamy je budou ignorovat. Pokud se tak nestane automaticky, musí uživatel soubor uložit do jiné složky nebo jej zkopírovat do cloudu. Poté se počítač restartuje a soubor se uloží na správné místo.
Pokud nastane druhý případ, není snadné získat data. Chcete-li obnovit data z poškozeného disku SSD, musíte použít několik metod. Obnova dat bude velmi obtížná. Přítomnost špatných bloků indikuje trvalou ztrátu dat.
Je třeba obnovit systém souborů
Hlášení o této chybě se objeví na obrazovce kvůli nesprávnému vypnutí počítače (nikoli prostřednictvím "Vypnutí"). Dříve to znamenalo vývoj špatných bloků v SSD, nebo problém v konektoru či portu.
Nyní jsou tyto problémy vyřešeny zcela jednoduše. Windows, Linux a Mac mají vestavěné nástroje, které opravují poškozený souborový systém. Po takových chybách operační systém vyzve uživatele ke spuštění pomocí příslušných nástrojů. Chcete-li obnovit systém souborů, musíte postupovat podle pokynů.
Během tohoto procesu existuje možnost ztráty některých dat a obnova je poměrně dlouhý proces. To je další důvod, proč pravidelně zálohovat soubory.
Časté pády při načítání
Pokud počítač během spouštění spadne, ale po restartu funguje dobře, je na vině pevný disk. Je to způsobeno poškozením úložných sektorů nebo je to známka selhání disku. Je lepší vytvořit zálohu, než budou soubory navždy ztraceny.
Kontrola se provádí výše uvedenými diagnostickými programy. Při zálohování dat můžete naformátovat disk a přeinstalovat operační systém.
Disk je pouze pro čtení
To se nestává často. Jednotka SSD odmítá provádět operace související se zápisem dat na disk. Pohon pokračuje v provozu v režimu pouze pro čtení. Disk neprovádí změny souborů a data lze snadno přenést na jiné úložiště.
Takové SSD hned nevyhazujte. Můžete jej připojit jako přídavný pevný disk nebo externí pevný disk k dalším počítačům. Musíte se ujistit, že se operační systém nespouští z disku SSD.
Pokud SSD nadále funguje v režimu pouze pro čtení, lze před formátováním obnovit všechny soubory.
K testování SSD se používá řada diagnostických aplikací. Většina z nich má jednoduchou funkcionalitu, která online monitoruje stav SSD disku. Pokud má váš počítač takový disk, můžete pomocí funkcí programů provádět pravidelné sledování. To umožní včasnou kontrolu stavu a ušetří data před nechtěnými ztrátami.