V této lekci se dozvíte o archivovaných programech, můžete si stáhnout jeden z těchto programů a nainstalovat jej do počítače, a také naučit se archivovat soubory a dostat je z archivu.
Co je Archiver.
Archiver je takový speciální program, se kterým můžete archivovat soubory (složky se soubory) a dostat je z archivu. Jinými slovy, to je program, který pomáhá komprimovat soubory, stejně jako je obal pro pohodlnější zásilku e-mailem.
Nyní zkontrolujeme, zda je na vašem počítači takový program.
Chcete-li to provést, otevřete libovolnou složku, například "Dokumenty" nebo "Místní disk D". Klepněte pravým tlačítkem myši na libovolný soubor nebo veškerou složku uvnitř. Otevře se nabídka. Pokud je mimo jiné položky "Přidat do archivu" (přidat do archivu) nebo položku "7 ZIP", pak je k dispozici program-archiver v počítači.
A pokud nevidíte nic jako vy, pak s největší pravděpodobností to není v počítači. Ale na tom nezáleží. O něco později budeme stahovat zdarma ARCHIVER a nainstalovat jej do počítače. Ale na začátek, pojďme mluvit o tom, co se dějí.
Jaké jsou archivéry?
Stejně jako většina programů, archivery jsou placeny a zdarma. To znamená, že ty, které mohou být legálně a zdarma ke stažení z internetu a nainstalovat se do počítače a ty, pro které potřebujete zaplatit peníze. Pokud jste při kontrole, pokud je takový program nainstalován v počítači, viděli jste položky, které začínají se slovy "Přidat do archivu" (nebo "Přidat do"), pak je v počítači nainstalován placený Archiver. To se nazývá WinRAR.
A pokud jste při kontrole našli 7 zip, pak je v počítači nainstalován zdarma Archiver.
WinRAR je nádherný, velmi pohodlný program, ale bohužel, to je placeno. Pokud je v počítači, pak existují dvě možnosti: buď nemusíte platit za to a můžete použít, kolik se vám líbí, nebo po určitou dobu přestane pracovat. O něco později to zkontrolujeme. A pokud se ukáže, že máte možnost "Defektní" možnost, má smysl stáhnout a nainstalovat zdarma 7 Zip Archiver.
Jak archivovat soubory / složky (WinRAR)
A teď pojďme do praxe. Nyní se naučíme komprimovat soubory a složky pomocí WinRAR. Pokud je program nainstalován v počítači 7 ZIP, pak se můžete připojit níže - existují informace pro vás. Pokud nemáte jinou, pak ještě nižší :)
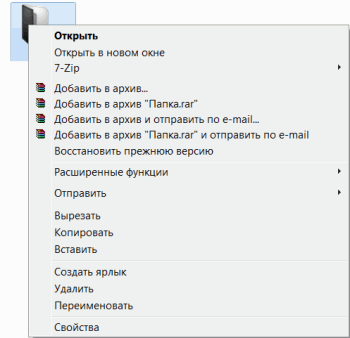
Jak jste již hádali, zajímáme se o položky, které začínají slovy "přidat do archivu" (přidat do).
V této sérii potřebujeme druhý bod. Mám to nazvaný "Přidat do archivu" složky.rar "" (Přidat do "Folder.Rar"). Budete mít téměř stejnou položku, pouze namísto "Folder.Rar", bude napsán název souboru (složky) .rar.

A teď se podívejme, kolik se sníží o velikosti. Stiskněte pravé tlačítko myši v souboru nebo ve složce, kterou jste komprimováni. Ze seznamu vyberte "Vlastnosti".

Nyní klepněte pravým tlačítkem myši na nový archivní soubor a vyberte možnost "Vlastnosti".
Ale to není vždy. Pokud například budete komprimovat fotografie, videa nebo hudbu, velikost může zůstat stejná nebo měnit poměrně mírně. Chcete-li komprimovat fotografie, hudba a video využívá další programy, ne archivery.
A teď se naučte rozepnout, tj. Získejte informace z archivů.
Vlastně to nemůžete udělat. Zkuste jednoduše otevřete archiv souborů. Uvnitř uvidíte, co bylo archivováno. A otevírá se úplně klidně. Ale stále to není moc pohodlné. Proto je lepší vytáhnout informace z archivu.
Zavřete okno a klepněte pravým tlačítkem myši na tento soubor. Zajímají nás dva podobné položky - "Extrahovat do aktuální složky" (nebo "Extrahovat zde") a "Extrakt některé jméno"(Nebo" extrakt na některé jméno»).
Pokud jste otevřeli archiv, uprostřed okna byl jeden soubor nebo jednu složku, pak klikněte na "Extrahovat do aktuální složky" (extrahovat zde). A pokud existovalo několik souborů (složky), stiskněte "Extrahovat In některé jméno"(Rozbalit do některé jméno).
To je vše. Po kliknutí na požadovanou položku budou odstraněny soubory nebo složky a archiv může být vymazán.
A teď se zjistíme, jaký druh verzi programu WinRAR máte, který bude čekat práci s časem, nebo ten, který bude fungovat neustále.
Chcete-li to udělat, musíme otevřít libovolný archiv souborů. Když se otevře, v tomto okně klikněte na nápis "Nápověda" nebo "Nápověda" (nahoře) a ze seznamu vyberte možnost "O programu" (O ...).
Zobrazí se malé okno. Pokud to říká "40denní zkušební kopie" (40denní zkušební kopie), pak to znamená, že váš program přestane pracovat v blízké budoucnosti. Má smysl stáhnout volný program pro archivaci (přečtěte jej níže).
A pokud je v tomto okně napsán "vlastník kopie" nebo "registrované do", program bude fungovat - nemůžete se obávat, nic nestahujte. A pak je přečteno také volitelné.
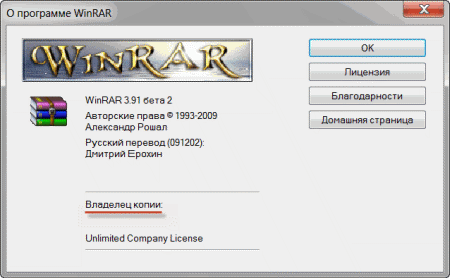
Jak archivovat a rozbalení souborů / složek (7 ZIP)
V počítači je nainstalován zdarma ARCHIVER (o tom, jak to zjistit, bylo řečeno mírně vyšší). To se nazývá 7 zip. A teď se naučíte použít.
Nejdříve se naučíte archivovat soubory a složky. Je to velmi jednoduché. Klepněte pravým tlačítkem myši na složku Soubor nebo soubor. Bude takový seznam.
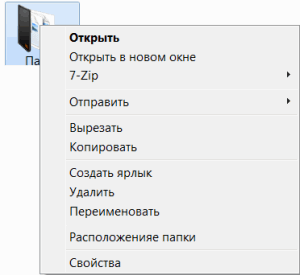
Máme zájem o odstavec 7 ZIP. Myš nad ním. Zobrazí se další seznam. V tomto seznamu se zajímáme pouze o jednu položku, v mém příkladu se nazývá "Přidat do" Folder.zip "" (Přidat do "Folder.zip").
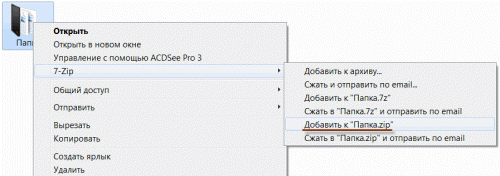
Místo "složky.zip" bude jiný název, ale také s koncem .zip
Klikněte na tuto položku. Možná, že se zobrazí toto okno. Počkejte, až zmizí.
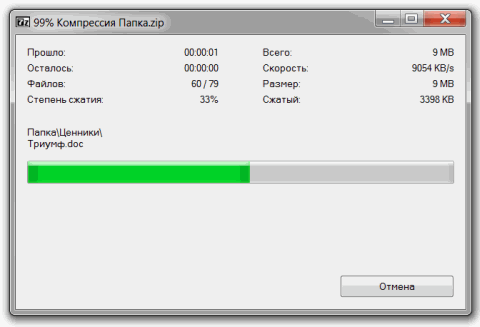
A teď se pozorně podívejte na soubory a složky. Zobrazí se nový soubor. Bude to vypadat takto:
Toto je soubor nebo jedna složka, kterou jste archivovali.
Podívejme se, jak se snížila velikost velikosti. Stiskněte pravé tlačítko myši v souboru nebo ve složce, kterou jste komprimováni. Ze seznamu vyberte "Vlastnosti".
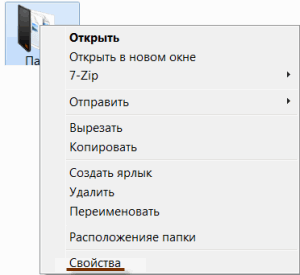
Zobrazí se nové okno. Pamatujte si velikost a zavřete ji.

Nyní klepněte pravým tlačítkem myši na nový archivní soubor a vyberte možnost "Vlastnosti".
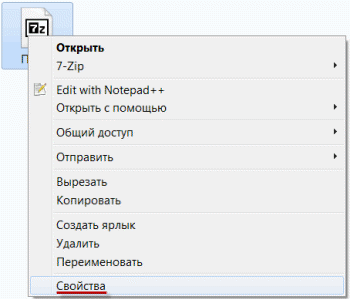
S největší pravděpodobností jeho velikost bude menší než velikost počátečního souboru (složka).
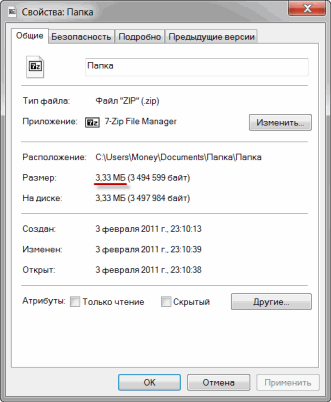
Ale to není vždy. Pokud například budete komprimovat fotografie, videa nebo hudbu, velikost může zůstat stejná nebo měnit poměrně mírně. Chcete-li jej snížit, používají se zcela jiné programy.
Nyní se naučte, jak rozpoznat, to je, získat soubory a složky.
Vlastně to nemůžete udělat. Zkuste jednoduše otevřít archiv. Uvnitř uvidíte soubory a složky, které byly přidány. A zcela otevřené. Ale stále to není moc pohodlné. Proto je lepší vytáhnout informace z archivů. Koneckonců, kdykoliv ji můžete vrátit zpět, jak jsme to udělali vyšší.
Než získáte informace ze souboru souborů, otevřete jej.
Otevře se neobvyklé okno. Podívejte se ve středu - jsou zde zobrazeny soubory nebo složky, které se schovávají v archivu. To znamená, že pokud to rozbalíme, pak tyto soubory (složky) "dostat ven" ven.
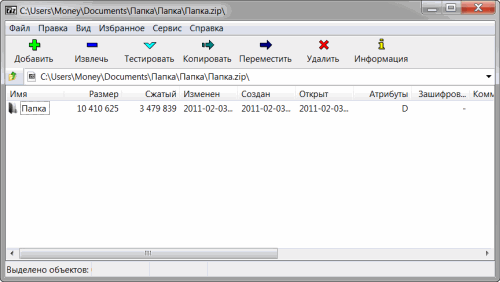
Zavřete okno a klepněte pravým tlačítkem myši na tento soubor. V seznamu vznášel bod "7 ZIP". Zobrazí se další seznam. Máme zájem o dva podobné položky - "rozbalení zde" (extrahovat zde) a "rozbalit v některé jméno\\ "(Rozbalit do některé jméno\).
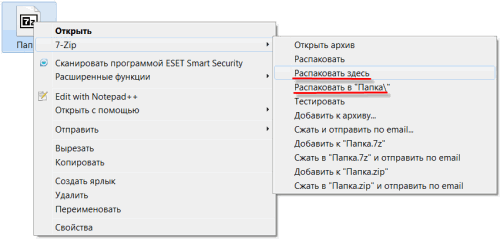
Pokud jste při otevření archivu, uprostřed okna byl jeden soubor nebo jednu složku, pak stiskněte "rozbalení zde" (extrahovat zde). A pokud existovalo několik souborů (složky), pak "rozbalit v některé jméno\\ "(Rozbalit do některé jméno\).
To je vše. Po kliknutí na požadovanou položku budou soubory nebo složky dostanou a archiv může být vymazán.
Vzpomínám si znovu, že program je 7 zip - to zdarma Archiver..
Stáhněte si zdarma Archiver.
Pokud není v počítači žádný archiver, můžete jej zcela stáhnout a nainstalovat. Jedná se o program 7 ZIP. Na této adrese si jej můžete stáhnout:



































