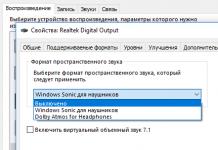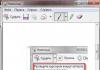If they want to install any of the modern versions of operating systems, be it Windows 10 or Windows 7, users encounter problems that drive them into a stupor. Here is an example of such a problem.
You insert a disk into the drive, or an installation flash drive into a USB connector, boot from them and see the loading of a particular system. Next, the installer window appears, where we must select the disk to install Windows. There are some parameters there that we could use, but they are of no use to us now. As soon as we click the “Next” button to start installing Windows, the worst happens - an error "Setup was unable to create a new or find an existing system partition".
There is an incredibly simple way to fix it on the Internet. It is as follows: you receive an error and immediately remove the flash drive or disk, and then close the installer by clicking on the cross. Next, we perform the installation again, try to install the Windows we need, get the same error, close it. Now we need to reinsert the installation flash drive or disk and start installing Windows.Unfortunately, this method, described just above, no longer helps, but there is another.
In order not to deal with such nonsense as plugging a flash drive, restarting something, etc., there is a more effective way. Its essence is that you need to transfer the files from the flash drive on which Windows is located to the disk or partition where you were going to install it. In other words, we make the future system partition an installation disk on which we will install Windows. Now let's move on to practice.
How to resolve the error “Setup was unable to create a new or find an existing system partition”?
Quick and easy, you just need to carefully read the instructions in this article.
- Insert it into your computer and boot from it;
- When a window appears asking you to select a disk, press the keys Shift+F10, to open the command line;
- On the command line we enter the command: diskpart;
- The command line now uses the DISKPART disk utility, then we write the command: list disk. This command shows all drives connected to the computer. We look for the required disk in the list (you can navigate by volume) and remember the number;
- select disk=0. With this command we select the disk. The number 0 is the number of the dick from the previous command; yours may be different.
When choosing a disk, be very careful, I recommend turning off other hard drives so that there are no problems later.
- Next we execute the command create partition primary size=XXXXX. In the place “XXXXX” you must enter the size of the system disk on which you will install Windows. In other words, a new partition will be created;
- select partition=1. Displays the partition of the disk we have selected;
- active. The selected section becomes active;
- format fs=ntfs quick. This command will quickly format the drive to the NTFS file system;
- assign. This command will assign a letter to the section; if it is not specified independently, then the free next letter will be selected;
- exit. Exit the DISKPART utility.
So, we have completed all the necessary commands to create a partition for installing Windows, but now we need to transfer files from the flash drive to this partition.
- Open the command line again. You need to find out what letter your Windows flash drive is designated by. Using the cd command. That is, on the command line you would enter, for example, "cd e:", where e: is the letter of the installation flash drive. ;
- You are in the flash drive directory. We write a command to copy files to the system disk: xcopy e: c: /e /h /k;
- You need to go to the boot directory on the partition itself, not the flash drive: cd boot;
- Using the bootsect command we will create boot code on the system disk: bootsect /nt60 c:. Where c: is the system drive, be careful, you may have a different letter;
- We made the system partition a boot disk. Now you can remove the USB flash drive, restart the computer and install Windows on the same disk. After installation, you can delete the installation files.
After installing Windows and loading it, you need to adjust a few things.
- Open the command line as administrator;
- We write the command bcdedit;
- Among the command results, find the line Windows Setup, where we copy identifier;
- Next we write the command bcdedit /delete (identifier).
Now you can use Windows without any problems.
Additional option
Alternatively, you can use the Boot Menu to resolve this error, if this function is supported. When you insert a flash drive, it may be in first place in the order of disks, or you did it yourself, because of this, Windows wants to write the MBR table not to the disk we need, but to the flash drive, but nothing comes of it, since it is in use you. Perhaps this is the reason for the above error.
To solve this, you can put the disk that will be the system disk in the first place in the BIOS, if it is not already there, then go to the Boot Menu (not in the BIOS), and simply boot from the installation flash drive. Of course, it’s not a fact that this method will help, but trying is not torture, you won’t lose anything from it. Boot Menu might look like this: 
Users of modern Windows 8, 8.1 and 10 operating systems may encounter the message “ We were unable to create a new or find an existing partition" After this message appears, the OS installation usually stops, and when trying to repeat the installation, the user again encounters the same problem. In this article I will tell you what the error “could not create a new partition” is, what are the reasons for its occurrence, and how to fix it.
As I mentioned above, the message “We were unable to create a new or find an existing partition...” appears when trying to install Windows OS versions 8, 8.1 and 10. On Windows 7, this problematic message looks like "Setup was unable to create a new or find an existing system partition", and on Windows Vista as "Windows cannot find a system volume that meets the installation requirements".
Typically, this dysfunction occurs when trying to install from a flash drive, when, in addition to the OS already existing on the computer, the user tries to install another one. In this case, a significant reason for the described dysfunction may be the presence of user-created partitions on the hard drive, which occupy the entire disk space. In this case, the installation program simply has nowhere to create system partitions, and for some reason the previous system partitions are missing on this disk.
In addition, other reasons for this phenomenon may be:
- Flash drive failure;
- Incorrect boot priority setting in BIOS.
We were unable to create a new or find an existing partition - how to fix the error
So, how to fix the “failed to create a new partition” error? I recommend doing the following:
- Disconnect all external devices. If you encounter the above message, then it is quite possible that external devices are connected to your PC (external HDD, USB flash drive or SD card). Just disconnect (remove) all external devices and try to continue the installation (or continue the last one after restarting the computer). Some users, for example, recommend doing as in the video below:
- Set boot priority in BIOS to your hard drive (HDD) instead of a flash drive;
- Use the diskpart command interpreter. At the same time, I immediately warn that for ordinary users who are not familiar with the functionality of this command, it will be easier to use special programs that make such work easier (for example, EaseUS Partition Master), and leave the diskpart functionality aside.
Resolving Windows installation errors using the diskpart command
So, if you decide to work with diskpart, then run the Windows OS installer using a bootable USB flash drive or DVD. If you encounter the error message in question, close Setup and click on the Repair button, select Advanced Tools, and then run command line(Command prompt).

With Command Prompt open, type start diskpart and press enter.
Then type list disk and press enter. You will see a list of all hard drives connected to your computer. Determine the drive letter that is needed to install the system, and enter the following at the command line:
select disk X (instead of X, enter the desired drive letter)
Now type the following commands one by one, remembering to press “Enter” after each of them and replace X with the desired drive letter:
disk x clean
disk X create partition primary
disk X active
disk X format fs=ntfs quick
disk X assign
After entering all these commands, click Exit and try to start the installation process again. If the error is repeated, then move on.
Make the section active. Repeat the steps in the previous section, log into the command line, type start diskpart again, and try to set the partition on which you want to install Windows OS as active.
To do this, type:
List disk - and press enter.
You will see a list of all drives. Find the disk you need to install and type:
Select disk X(instead of X, put the letter of the desired drive)
Then enter:
List partition
and press enter, after which a list of available partitions will appear. Select the partition on which you want to install Windows OS and enter:
select partition 1 - (instead of 1, enter the number of the partition you need).
Then enter
active
and press enter. After that, type exit , exit the command line and try to start the installation process again.
At one time, the error “The installation program was unable to create a new or find an existing system partition” pretty much frayed my nerves, but fortunately now I know the reason and several ways to bypass or fix it, which I share with you.
The message “Setup was unable to create a new or find an existing system partition” can sometimes be received when installing Windows 7 or installing Windows 10, the error looks something like this:
In this case, partitions on the hard drive can be created, formatted or deleted, but when you select a partition for installation and click the “Next” button, a message is displayed stating that Windows cannot be installed on this disk. Most often and as a rule, this error occurs when installing Windows from a USB flash drive.
Causes of the error “Setup was unable to create a new or find an existing system partition”:
- In the BIOS of a computer or laptop, the first device in the boot list is not the hard drive, but any other device - DVD, flash drive, network boot, etc.
- Your computer has more than one hard drive or SSD installed; you can disable the one you don’t need while installing Windows.
- Incorrect boot settings in BIOS
- The flash drive with which Windows is installed is not suitable for this; it is recommended to recreate the bootable flash drive with another program and use another Windows image, preferably the original one.
The most common reason for this error is the first one. Starting with Windows 7, the installer checks the BIOS settings and does not always do it correctly; if the installer decides that the hard drive you specified for installing Windows is not selected first in the list of devices to boot, it does not allow the installation to continue and displays the message: “The installation program was unable to create new or find an existing system partition."
To fix this error you can do the following:
1. Go to the BIOS and configure the list of devices to boot in such a way that the hard drive is always first in it; some BIOS even have a special Fixed Boot Order item - which fixes the order you specify and does not allow it to change. In some, usually older BIOSes, the boot order of devices cannot be configured; you can configure it more precisely, but when a flash drive is connected, such a BIOS for some reason always puts it above the hard drive. If you managed to configure the boot order, then use the Boot-Menu to boot from a flash drive; it can be called up with the F8-F12 keys, or less frequently Esc, F1 or F2, and then Windows installation will proceed as normal.
2. There is another more reliable way to solve this problem, you need to partition the hard drive and copy the installation files to it, make it bootable and reboot, in this case the Windows installation will be launched directly from the hard drive and will proceed as normal without problems. To do this, you need to start the installation and in the installer create one partition on your hard drive, which will be drive C, then press Shift+F10, a command line should open, you need to run several commands in it:
diskpart- the utility will start
list disk- will show a list of available disks, the list must have at least one hard drive and a bootable flash drive, based on the size it is easy to understand which disk you need to select, remember its number, to select the disk with which we will work, enter the command:
select disk 0(select disk 0, if you have a hard disk with a different number, indicate it)
list part We display a list of partitions on the disk, in the installer you should have created one partition, remember its number and indicate it in the following command, for example, we need partition number 1:
select partition 1
active- make this section active, that is, it will be used when loading
Now all that remains is to format our system partition, to do this, enter the commands:
format fs=ntfs quick
assign letter=C(C is the drive letter that you want to assign to the partition; if C is busy, you can choose another one, remember it, it will be useful to us at the stage of copying files)
exit- exit the disrpart utility and continue working on the command line.
We need to determine the letter assigned to the flash drive in order to copy files from the flash drive to the newly created and formatted partition on the hard drive. To search for the letter of the flash drive, you can type the command cd e: or simply e: where e is a possible letter of the flash drive, sometimes letters are assigned not from the beginning of the alphabet, but from the end, try if the disk with the letter you selected does not exist, you will receive an error message, if there is a disk with the same letter, the command will be executed, in this case, run the command DIR it will show a list of folders and files - from them you can understand which drive the letter belongs to. Once the letter assigned to the flash drive has been found, you can begin copying files.
For example, the letter of the flash drive is E, the letter of the hard drive partition is C, then the command for copying files will look like this:
xcopy E: C: /e /h /k
when copying is finished run the command:
bootsect /nt60 c:(where c is the letter of the partition on the hard drive, do not confuse it)
The last command makes disk C bootable, after which you can remove the flash drive, configure the BIOS to boot from the hard drive and reboot the computer. If everything is done correctly, then Windows installation should start and proceed normally without any problems with selecting a partition or disk for installation .
After completing the installation process, you can remove unnecessary entries from the boot menu using the msconfig command, as well as delete installation files from your hard drive; they will most likely no longer be needed.
I hope this detailed instruction will help you find the reasons and fix the error: “We were unable to create a new or find an existing system partition.”
How to solve Windows installation error "Setup was unable to create a new or find an existing system partition." This problem can occur on both 32-bit (x86) and 64-bit (x64) versions of Windows 10. In addition, the error does not depend on the boot media, installation disk or flash drive with the operating system image.
An error with this description appears if you have allocated all the free memory to the system partition. With rare exceptions, the problem appears on those computers that have nothing else besides the disk with the operating system installed. There are two ways to get rid of the error - full formatting or freeing up memory in the system partition.
Creating a Windows 10 system partition by formatting HDD, SSD.
How to fix the problem when the necessary files are missing on the disk? If you made a backup copy before installation, saved all important data to a separate drive and are not afraid of losing the contents of the SSD or HDD, you are in luck.
In your case, you can get rid of the error “could not find an existing or find a new partition” in a few clicks from the installation application interface.
To do this, during Windows installation, when you see the name of the disk (usually it is designated as “partition 1”), select “delete”. After this, the program will prompt you to select the type of file system on the basis of which the partition will be fragmented.
Choose NTFS. Confirm the action and wait until the drive is formatted. At the end of the cleaning, you will receive a “bare” disk on which you can safely install Windows 10. An error should not appear. Otherwise, try running the installation software again - remove the boot disk and flash drive and insert it into the drive again.
How to restore or create a Windows system partition on a disk without deleting data.
What to do if there are important files on the system disk? If the contents of a drive, system or local disk, need to be saved, but there is no way to make a backup, you can use the built-in “diskpart” utility.
It creates a nested system of disk space, which allows you to split a partition into several local parts. To use the method while in the installer, follow these steps:
- Hold down the combination of Shift, Fn and F10 on the keyboard;
- In the command line console that opens, type “diskpart” and press the Enter key on your keyboard;
- Next, enter the command “list volume”;
- After that - “select volume X”, where X denotes the volume number. Set one or 0 depending on how your system disk is signed;
- "Shrink desired=2048 minimum=1024." Instead of the values after “desired” and “minimum”, you need to specify the amount of minimum and maximum free space that will be allocated for the local partition. This number should be at least 700. Also consider the size of the system when unpacked (usually at least 2 GB). The spread of values is designed to ensure that you do not know exactly the amount of free space. If desired, you can specify one number.;
- The last command is "exit".
This completes the creation of the virtual directory, the Windows 10 system drive. You can return to the OS installation menu. There you will see that a new one will appear next to the standard volume 1 or 0. Select it and continue installation as usual.
If you encounter such a problem after installing Windows 10, we offer a solution - “ “. I welcome questions and suggestions in the comments, thank you for your attention.