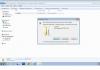Miski ei aeglusta süsteemi rohkem kui RAM-i puudumine. Sageli, kui teie mälu on täis, hakkab süsteem teatud ülesande täitmisel kohutavalt aeglustuma või isegi tardub. Mida sel juhul teha?
Vaatame punkthaaval toimingute jada, kui RAM-i koormus on 90% või rohkem.
- Kõigepealt peate arvuti taaskäivitama. Seda tehakse kõige lihtsamal põhjusel - kui süsteem aeglustub, on teatud toiminguid väga raske täita. Taaskäivitage ja liikuge teise punkti juurde.
- Kontrollime automaatkäivitussüsteemi prahi olemasolu suhtes. Avage "Start" - "Run", sisestage väljale "MSConfig", seejärel minge vahekaardile "Startup" ja tühjendage võimalikult palju ruute. Ideaalis peaks viirusetõrje allalaadimise eest vastutama ainult üks märkeruut. Taaskäivitage arvuti. Seega vabastame RAM-i mittevajalikust rämpsust, mis laaditakse arvuti käivitumisel.
- Tavaliselt tarbivad suure osa RAM-i programmid, eriti näiteks viirusetõrje, tulemüür, AutoCAD ja kontorirakendused. Kui te ei kasuta kindlat programmi teatud ajahetkel, ärge hoidke seda lahti. Pöörake tähelepanu ka töölaua taustale, ärge pange 2000 pikslise eraldusvõimega pilti, kui teie ekraani maksimaalne eraldusvõime on suurele küljele 1280 pikslit.
- Samuti tasub kontrollida oma arvutit viiruste suhtes, kuna automaatkäivituses sageli rippuvad viirused aeglustavad süsteemi oluliselt. Värskendage oma viirusetõrjeprogrammi ja kontrollige oma süsteemi viiruste aktiivsuse suhtes.
- Kindlaim ja kallim viis oleks RAM-i suurendamine. Selleks tuleb avada arvuti süsteemiüksus ja kontrollida, kas on vaba pesa, kuhu saab paigaldada teise RAM-pulga. Kui on, ostke julgelt mälu juurde ja sisestage see sinna. Kui ei, siis lihtsalt asendage paigaldatud latt suurema lati vastu.

Selle tulemusena taanduvad kõik toimingud RAM-i puhastamisele ja selle laiendamisele. Kui teil on lisavahendeid, pole üleliigne ostma täiendavat RAM-riba, suurendades seeläbi süsteemi jõudlust. Kui raha pole, peaksite lihtsalt süsteemi optimeerima, puhastades arvuti käivitamise.
| Standardne nimi | Mälu tüüp | Mälu sagedus | Bussisagedus | Andmeedastus sekundis (MT/s) | |
| PC2-3200 | DDR2-400 | 100 MHz | 200 MHz | 400 | 3200 MB/s |
| PC2-4200 | DDR2-533 | 133 MHz | 266 MHz | 533 | 4200 MB/s |
| PC2-5300 | DDR2-667 | 166 MHz | 333 MHz | 667 | 5300 MB/s |
| PC2-5400 | DDR2-675 | 168 MHz | 337 MHz | 675 | 5400 MB/s |
| PC2-5600 | DDR2-700 | 175 MHz | 350 MHz | 700 | 5600 MB/s |
| PC2-5700 | DDR2-711 | 177 MHz | 355 MHz | 711 | 5700 MB/s |
| PC2-6000 | DDR2-750 | 187 MHz | 375 MHz | 750 | 6000 MB/s |
| PC2-6400 | DDR2-800 | 200 MHz | 400 MHz | 800 | 6400 MB/s |
| PC2-7100 | DDR2-888 | 222 MHz | 444 MHz | 888 | 7100 MB/s |
| PC2-7200 | DDR2-900 | 225 MHz | 450 MHz | 900 | 7200 MB/s |
| PC2-8000 | DDR2-1000 | 250 MHz | 500 MHz | 1000 | 8000 MB/s |
| PC2-8500 | DDR2-1066 | 266 MHz | 533 MHz | 1066 | 8500 MB/s |
| PC2-9200 | DDR2-1150 | 287 MHz | 575 MHz | 1150 | 9200 MB/s |
| PC2-9600 | DDR2-1200 | 300 MHz | 600 MHz | 1200 | 9600 MB/s |
| Standardne nimi | Mälu tüüp | Mälu sagedus | Bussisagedus | Andmeedastus sekundis (MT/s) | Maksimaalne andmeedastuskiirus |
| PC3-6400 | DDR3-800 | 100 MHz | 400 MHz | 800 | 6400 MB/s |
| PC3-8500 | DDR3-1066 | 133 MHz | 533 MHz | 1066 | 8533 MB/s |
| PC3-10600 | DDR3-1333 | 166 MHz | 667 MHz | 1333 | 10667 MB/s |
| PC3-12800 | DDR3-1600 | 200 MHz | 800 MHz | 1600 | 12800 MB/s |
| PC3-14400 | DDR3-1800 | 225 MHz | 900 MHz | 1800 | 14400 MB/s |
| PC3-16000 | DDR3-2000 | 250 MHz | 1000 MHz | 2000 | 16000 MB/s |
| PC3-17000 | DDR3-2133 | 266 MHz | 1066 MHz | 2133 | 17066 MB/s |
| PC3-19200 | DDR3-2400 | 300 MHz | 1200 MHz | 2400 | 19200 MB/s |
Tabelites on näidatud täpselt tippväärtused, mida praktikas ei saa saavutada.
RAM-i võimaluste põhjalikuks hindamiseks kasutatakse terminit mälu ribalaius. See võtab arvesse andmete edastamise sagedust, siini laiust ja mälukanalite arvu.
Enamik arvutikasutajaid on arvamusel, et liiga palju RAM-i pole olemas. Sellele on muidugi raske vaielda, eriti kui tegemist on tänapäevaste masinatega, kus riistvarakonfiguratsioon nõuab kindlat jõudlust.
Lisaks on enamikul neist seadmetest Windowsi süsteem, mis on 64-bitine versioon.
Kaasaegsed kasutajad puutuvad sageli kokku probleemiga, mis on seotud arvuti füüsilise mälu laadimisega. Mida selles olukorras teha? See küsimus ajab tavakasutaja sageli segadusse ja sunnib professionaali esitletud probleemile lahenduse leidmisel pead murdma. Pole vaja süveneda "operatiivsete arusaamatuste" keerukusse, parem on kasutada lihtsaid, kuid samal ajal tõhusaid meetodeid arvutisüsteemi diagnoosimiseks ja optimeerimiseks. Just seda arutatakse artiklis edasi.
Mida teha, kui arvuti füüsiline mälu on laetud?
Sarnane küsimus tuleb üsna sageli meelde kasutajatele, kes seisavad silmitsi Windowsi operatsioonisüsteemi kohutava aeglustumise probleemiga. Järgmine kord, kui arvuti sisse lülitate, muutub OS-i käivitamine aina aeglasemaks. Seega muutub operatsioonisüsteemi töö käivitamisel ja kasutamise ajal "pika ooteprotsessi" tõttu lihtsalt talumatuks. Kui varem olid mõned rakendused “lennul”, siis teatud probleemide ilmnemisel võtab nende käivitamine pehmelt öeldes üsna kaua aega.
Aeg-ajalt ilmuvad monitorile ebaselged teenindusteated, mis häirivad nende olemasolu. Selline toimingute stsenaarium, eriti kui need avalduvad keerulisel viisil, võib iga kasutaja kiiresti hulluks ajada. Kuid mitte kõik neist ei mõista, et põhjused peituvad nende endi tegematajätmistes. Seetõttu kaalutakse probleemi, mis enamikule kasutajatele muret teeb. See koosneb sellest, kuidas veenduda, et arvuti füüsiline mälu on laetud ja millised on selle olukorra parandamise meetodid.
Mida peaksite kõigepealt tegema, kui seade kaotab jõudluse?
Kõigepealt on vaja läbi viia süsteemi põhjalik diagnostika. Väärib märkimist, et Microsofti arendajad pakuvad eelnevalt kõik selliste toimingute tegemiseks vajaliku. Seega on aeg mõelda tänase loo praktilisele poolele. Peate tegema järgmist.
1. Klõpsake hiire parema nupuga tegumiribal, mis asub ekraani allosas.
2. Valige ripploendist "Haldur...".
3. Pärast samanimelise teenindusakna tööalasse sisenemist peate kasutama vahekaarti „Toimivus”.
RAM-i kasutusmäära hinnatakse visuaalselt esitatud graafiku abil. Kui arvutisse on installitud Vista või Windowsi operatsioonisüsteemi veelgi hilisem versioon, ei tohiks see arv ületada 70-75% füüsilise swapi kogu nimiväärtusest. Kui see osutub kõrgemaks, tasub RAM-i ala maha laadida.
Mäluprobleemid ilmnevad OS-i käivitamisel
Kui tehakse kindlaks, et arvuti füüsiline mälu on koormatud 80% või isegi rohkem kui see väärtus, peaksite pöörama tähelepanu automaatsele laadimisele. Tõenäoliselt aktiveerib see teenus Windowsi käivitusprotsessi ajal kõikvõimalikke taustarakendusi ja erinevat tarkvara. Reeglina on see RAM-i taaskäivitamise põhjus.
Selle tulemusena on see lihtsalt rebitud erinevate programmide päringute vahel, et eraldada nende tööks vajalik mälumaht. Ükskõik kui hirmutav ja lootusetu see ka ei kõlaks, on selle ebameeldiva olukorra parandamine üsna lihtne. Selleks tuleb Windowsi Start menüü otsinguribale sisestada käsk “msconfig”. Seejärel peate vajutama nuppu "Sisesta", mis viib kasutaja teenusemenüüsse "Süsteemi konfiguratsioon". Peate aktiveerima vahekaardi "Käivitamine" ja muutma käivitatava tarkvara prioriteetide loendit.
Nii saate probleemist lahti ja operatsioonisüsteem käivitub palju kiiremini. Tõsi, pärast neid manipuleerimisi peate arvuti taaskäivitama. Saate veenduda, et olukord on parandatud ja kõik ebavajalik eemaldatakse praktikas käivitamisest.
Optimeerimismeetodid RAM-i tühjendamiseks
Kõigepealt peate tegema kõige olulisema asja, st keelama kasutamata tarkvara. Tavaliselt peate selleks, et veenduda, millised programmid taustal aktiveeritakse, otsima operatsioonisüsteemi spetsiaalset piirkonda. Me räägime süsteemsest salvest. Sealt saab ju välja valitud tarkvara deaktiveerida, suunates markeriga objektile ja vajutades hiire paremat nuppu. Võimalik, et kohe pärast pakutud soovituse järgimist lahendatakse arvuti füüsilise mälu tühjendamise probleem täielikult. Nagu teate, on mõned taustal töötavad rakendused süsteemi RAM-i ressursside kasutamise osas väga näljased.
Veel üks võimalus, mis aitab mälu vabastada Et näha, millised programmid “salaja” tarbivad vajalikku kilo- ja megabaiti RAM-i, toimige järgmiselt.
1. Vajutage klahvikombinatsiooni “Alt+Ctrl+Del”.
2. Kui jõuate teenindusaknasse, avage vahekaart Protsessid.
3. Analüüsige esitatud loendit ja käsitsi korrigeerimise meetodil lülitage mittevajalik taustarakendus välja.
Eelnevalt tasub aga hoiatada, et “agressiivsete esemete” deaktiveerimisega ei soovita kiirustada, sest teatud eriti oluliste Windowsi teenuste keelamine võib negatiivselt mõjutada kogu operatsioonisüsteemi üldist stabiilsust.
"Miracle" RAM-i optimeerijad
Kui arvuti füüsiline mälu on 90 protsenti täis, proovivad mõned kasutajad kohe eriprogrammide abil RAM-ala tühjendada. Tõsi, mitte kõik ei kahtlusta, et seda tüüpi RAM-i optimeerimine on ajaraiskamine. Teatavasti ei aita need tekkinud probleemi lahendamisele midagi konkreetset kaasa.
Selliste utiliitide arendajad lubavad laialdast funktsionaalsust, kuid tegelikult pole midagi sellist. Need loovad vaid illusiooni, et mälu vabaneb, kuid samal ajal võivad nad operatsioonisüsteemi töösse tuua teatud raskusi. Seega on manuaalne meetod palju tõhusam ja otstarbekam teostada kui kujuteldav "abi", mida pakuvad kolmandate osapoolte arendajad. Seetõttu on parem see optimeerimismeetod üldse unustada.
Pahatahtlik kood ja selle tuvastamise võimalused
Sageli tekib kasutajatel küsimus: "Arvuti füüsiline mälu on laetud: kas see on viirus või mitte?" See probleem on eriti aktuaalne, kui kõiki ülalkirjeldatud toiminguid rakendatakse praktikas. Milles siis probleem, miks RAM kaotab oma tööpotentsiaali? Seda tasub korralikult uurida. Kõigepealt peate Internetist alla laadima viirusetõrjeprogrammi. See võib olla Dr.Web CureIt!, Malwarebytes Anti-Malware või HitmanPro.
Seejärel peaksite töötava rakenduse abil süsteemi skannima, misjärel nakatunud objektid puhastatakse. Samal ajal eemaldatakse kahjulikud viirused. Tuleb märkida, et arvutisse installitud traditsiooniline viirusetõrje ei ole alati võimeline seadmele usaldusväärset kaitset pakkuma. On täiesti võimalik, et tulevikus tabab see ühe või teise "digitaalse infektsiooni" rünnakuid, mis mõjutavad negatiivselt kogu süsteemi toimimist. Just see on põhjus, miks on vaja OS-i ülaltoodud programmide abil kontrollida.
Mida teha, kui RAM-i maht pole liiga palju?
Kui kasutaja töötab Wordis ja kuulab samal ajal muusikat, kasutades Interneti-brauserit ning näeb ühtlasi, et füüsiline mälu on 77% laetud, pole põhjust muretseda. Mõnikord on aga asjad palju hullemad. Seetõttu on mõttekas end üleskerkinud probleemiga tehnilisest küljest kurssi viia.
Samuti tasub endalt küsida: mitu RAM-moodulit on arvutisse installitud, millised on nende nominaalsed "võimed"? Samuti tuleb välja tuua asjaolu, et olenevalt Windowsi süsteemis kasutatavast versioonist võivad nõuded RAM-i mahule ulatuda 256 MB kuni 2 GB. Seega piisab sellest ainult operatsioonisüsteemi enda vajadusteks. Kui otsustate kasutada piiratud RAM-iga arvutis ressursimahukaid programme, peate mõtlema saalefaili laiendamisele.
Seega võime täiesti kindlalt väita, et keeruline olukord, mis on seotud arvuti füüsilise mälu laadimisega, on nüüdseks lahendatud. Siiski on vaja meeles pidada veel ühte olulist "operatiivset" punkti. Kui kasutate Windows Vista, seitsmendat operatsioonisüsteemi või Microsofti väljatöötatud toote hilisemaid versioone, kui RAM-i pole piisavalt, on soovitatav proovida teenus Superfetch desaktiveerida.
Lõpetuseks tasub lisada, et ei tohiks kasutamata jätta võimalust oma arvutit uuendada. Näiteks täiendava RAM-mooduli lisamine laiendab oluliselt funktsionaalsust ja parandab arvutiseadmete jõudlust. Kõik sõltub kasutajast endast, õigemini tema õigeaegsest tegevusest, mis hoiab ära seadme teadvusetusse langemise.
Windows 10 puhul on sageli probleeme ketta 100% kasutusega. Arvuti hakkab aeglaselt tööle ja tegumihaldurisse minnes märkame, et ketas on 100% laetud. Mis võivad olla selle põhjused ja mida tuleks sel juhul ette võtta?
Installisime süsteemi uuesti, ketas on ideaalses korras, installitud on ainult põhiline programmide komplekt, kõik tundub olevat korras, kuid mitte päris. Lihtsamalt öeldes on kõvaketas külmunud ja tegumihalduris näeme, et ketta koormus on tõusnud maksimaalselt 100% -ni.
Uurime välja, miks ketas on nii tugevasti koormatud, ja kontrollime, kas tegemist on lühiajalise olukorraga, mis on põhjustatud töötavatest programmidest või on probleem pikaajaline ja kuidas seda lahendada. Ketta suurenenud kasutust võivad põhjustada paljud tegurid, mistõttu selle lahendamiseks pole ühtset universaalset meetodit.
Windowsi otsing ja failide indekseerimine
Operatsioonisüsteemides Windows 8, 8.1 või 10 võib põhjuseks olla olukord, kus otsingumootor on ahelasse tõmmatud, mille tulemuseks on failide otsimisel suurenenud kettakoormus. Õnneks saab selle otsingu peatades käsitsi keelata.
Selleks paremklõpsake nuppu Start ja valige "Command Prompt (Admin)". Või sisestage menüü Start otsinguribale käsk "cmd", seejärel klõpsake sellel ja valige "Käivita administraatorina".
Windowsi otsingumootori ajutiseks peatamiseks tippige käsureale:
NET STOP "Windows Search"

Windowsi otsinguteenus peatatakse ja silmusprotsess suletakse. Nüüd minge tegumihaldurisse ja kontrollige, kas koormus on vähenenud ja kui palju see on. Kui see meetod töötas ja probleemi järgmisel otsingul ei kuvata, pole teil enam midagi vaja teha.
Probleem võib aga mõne aja pärast korduda, eriti kui arvutisse on installitud vana ketas või süsteemil on probleeme failide indekseerimisega. Seejärel saate indekseerimise täielikult keelata, hoolimata asjaolust, et see aeglustab teatud määral süsteemis failide otsimise protsessi.
Indeksimise keelamiseks vajutage Win + R, et avada aken Run. Seejärel sisestage käsk:
services.msc
Avaneb teenuste aken, kus peate loendist leidma "Windows Search". 
Käivitusvalikute muutmiseks topeltklõpsake sellel. Kui teenus töötab, peatage see, klõpsates nuppu Stopp, ja seejärel muutke käivitustüübiks Automaatne tüübiks Keelatud. 
Selle teenuse keelamine toob kasu, eriti vanemate arvutite puhul, kus indekseerimine aeglustab oluliselt süsteemi.
SuperFetchi teenus
SuperFetchi teenus võib ketas olla tugevalt koormatud. Selle mõju Windowsi toimimisele on kahekordne. Enamikul juhtudel on SuperFetchil positiivne mõju süsteemi jõudlusele nii Windows 8.1 ja 10 uusimates versioonides kui ka varasemates Vista ja Windows 7 versioonides. Kuid mõnes arvutis põhjustab see probleeme, sealhulgas liigset kettakoormust.
SuperFetchi saab täielikult keelata samamoodi nagu failide indekseerimist süsteemiteenuste jaotises, mida kutsutakse välja käsu services.msc abil. 
Loendist leiame teenuse “SuperFetch”. Seejärel avage see hiire topeltklõpsuga, peatage see nupuga "Stopp" ja määrake "Startup Type" väärtuseks "Keelatud".
Viirusetõrje skannimine
Tihti on kõvaketas 100% laetud, kuna arvuti on nakatunud pahavaraga. Windows 8.1 või 10 tegumihalduris saate laaditud protsesse sortida ketta kasutamise veerus. Selleks klõpsake erinevate protsesside sortimiseks lihtsalt nuppu "Disk".
Kui kettale laaditakse 100 tundmatu protsessiga, võite proovida selle keelata. Kui teate, milline programm selle protsessi eest vastutab, saate selle eemaldada. Kui aga tegemist on tundmatu EXE-failiga ja eriti kui selle protsessi ei saa peatada tingituna “Juurdepääs keelatud”, tuleks skannida oma arvutit viirusetõrjega.
Põhjus võib olla viirusetõrjeprogramm ise, mille installime pärast Windows 10 installimist - võib-olla skannib see praegu taustal ketast. Sel juhul oodake, kuni see skannimise lõpetab, ja vaadake, kui hõivatud see on. Kui viirusetõrje koormab kõvaketast pidevalt üle, tuleks see asendada teisega.
Ketta kontroll chkdsk
Kahjustatud failid võivad põhjustada rasket laadimist. Kui failide ja kaustade lugemisel esineb tõrkeid, viib see otsingu ajal suure tõenäosusega ülalmainitud silmusprotsessini. Mida teha, kui failid on kahjustatud?
Peaksite ketast skannima käsuga chkdsk koos lisaparameetritega, et mitte ainult probleeme tuvastada, vaid ka proovida neid parandada. Selleks käivitage administraatorirežiimis käsuviip ja sisestage järgmine käsk:
chkdsk.exe /f /r

Pärast skannimist taaskäivitage arvuti ja kontrollige, mitu protsenti draivist on laaditud.
Probleemi allikas võib olla ketas ise. Kui kasutate vana kõvaketast, mis võib olla kahjustatud, võib see teie Windowsi süsteemi laadida ja arvuti aeglustuda. Seda tuleks kontrollida vigaste sektorite suhtes, näiteks Victoria või MHDD programmiga, ja seejärel vaadata, kui laetud see on. Mitme kahjustuse korral peaksite kaaluma uue ostmist. Mõnikord on probleemi põhjuseks vigane SATA-kaabel, nii et seda tuleks ka kontrollida.
Arvuti jõudlust ja kiirust mõjutavad kõigi selle komponentide omadused, kuid kõige suuremat mõju avaldavad protsessor ja muutmälu (RAM).
RAM on ajutine salvestusruum arvutis töötavatele rakendustele, mille koodile pääseb protsessor ligi kiirete liideste kaudu.
Kui äsja allalaaditud faili või protsessi jaoks pole RAM-is piisavalt mälu, paigutatakse see kõvakettal asuvasse otsingufaili ja sellele juurdepääsu kiirus langeb oluliselt.
Selle tagajärjeks on külmutamine ja pikk reaktsioon kasutaja tegevusele. Artiklis kirjeldatakse RAM-i suure koormuse peamisi põhjuseid ja meetodeid nende kõrvaldamiseks.
Kõigepealt peaksite veenduma, et see probleem on teie arvutis tõesti olemas.

Selle tuvastamise algoritm on väga lihtne:
- Lülitage arvuti välja ja seejärel sisse.
- Ärge käivitage midagi käsitsi.
- Oodake umbes 1 tund.
- Käivitage tegumihaldur, vajutades klahvikombinatsiooni CTRL+SHIFT+ESC.
- Kontrollige olekureal RAM-i laadimise taset. Normaalväärtus ei oleks suurem kui 50%.
- Käivitage paar sageli kasutatavat programmi ja oodake veel 30-40 minutit.
- Kontrollige allalaadimist uuesti tegumihalduris. Normaalväärtus ei ületa 60-70%.
Kui testi mis tahes etapis tuvastatakse suurenenud RAM-i koormus, peate liikuma järgmisele etapile - tarkvara ja süsteemi töö optimeerimine, RAM-i puhastamine.
Programmide seadistamine
Etapp koosneb programmide tuvastamisest, mis laadivad RAM-i nii palju kui võimalik. Näiteks käivitame Chrome'i brauseri, avame mitu lehte, käivitame Skype'i, avame Wordi dokumendi ja käivitame torrent-kliendi. Joonisel on protsessid sorteeritud RAM-i koormuse järgi ülalt alla.

Jätame kõrvale küsimuse, miks vajab brauser veebilehtede vaatamisel rohkem kui 1 GB (!) RAM-i, ja keskendume sellele, kuidas vähendada "raskete" protsesside arvu.
Siin on mõned lihtsad reeglid:
- Eemaldage kõik programmid, mida te ei kasuta. Pärast eemaldamist käivitage prügikoguja ja puhastage süsteemi register tarbetutest kirjetest - näiteks CCleaner.
- Eemaldage taustal töötavad rakendused käivitamisest. Ülaltoodud joonisel saab seda teha Skype’i, torrent-kliendi ja Dropboxi pilveteenuse kliendiga. Selline tarkvara meeldib installimise ajal automaatkäivitusse registreerida. Loomulikult võib teie nimekiri olla erinev, kuid me usume, et põhimõte on selge. Saate rakenduse automaatkäivitusest käsitsi eemaldada, kasutades MSConfigi süsteemiutiliiti või kolmanda osapoole tweaker-utiliite. Käivitage selliseid rakendusi ainult vajaduse korral.
- Keelake või, mis veelgi parem, eemaldage kõik kasutamata ja tundmatud brauseri laiendused. Internetis surfates proovige mitte avada liiga palju lehti.
- Sulgege kohe kasutamata rakendused. Kui kahtlustate, et mõni programm koormab teie süsteemi tugevalt, sulgege see ja kontrollige, kas protsess pole töötavate loendist kadunud. Kui see rakendus on loendis, siis tasub mõelda, mida see teeb ilma kasutaja teadmata? See võib teha kasulikku tööd või koguda andmeid teie arvutisse ja saata need kuhugi. Igal juhul, kui see on programm, mis pole pärit usaldusväärselt väljaandjalt, on soovitatav see eemaldada.
- Mis puudutab viirusetõrjeid. Me ei hakka arutlema selle üle, kumb on parem ja kumb halvem ning mis koormab süsteemi rohkem, vaid anname nende kõigi kohta mõned näpunäited. Seadistage viirusetõrje andmebaaside automaatne värskendamine, kui arvutit ei kasutata. Sama põhimõte kehtib ka viirusekontrollide planeerimisel. Seadistage hoolikalt oma viirusetõrje välistused ja filtrid Interneti sirvimiseks. See võimaldab teil mitte raisata väärtuslikke süsteemiressursse, kui olete usaldusväärsetel ja usaldusväärsetel saitidel.
- Enne tarkvara installimist leidke aega selle riistvara- ja süsteeminõuete lugemiseks. Ärge installige rakendust, kui teie arvuti ei vasta ilmselgelt miinimumnõuetele – tavaline töö ei tööta.
Operatsioonisüsteemi seadistamine
Siin on toimingute jada.

Siin on lühike nimekiri neist, mida enamikus arvutites ei kasutata:
- Superfetch, mis optimeerib RAM-i jõudlust.
- SSDP tuvastamine – töö IoT (asjade Interneti) seadmetega.
- Kui teil on viirusetõrje, keelake Windowsi tulemüür ja Windows Defender.
- Tõenäoliselt pole te seda vaadanud, kuid sündmuste logi on olemas. Keelake Windowsi sündmuste logi teenus, kui te ei kavatse enam selle sisule regulaarselt juurde pääseda.
- Ja paljud teised.
Soovitame klõpsata tegumihalduris nuppu "Teenused"; loend avaneb eraldi aknas. Sorteerige need veeru "Olek" järgi ja kontrollige iga olekuga "Töötab", keelates mittevajalikud. Selleks tehke topeltklikk selle nimel ning avanevas aknas valige käivitustüüp "Disabled" ja klõpsake nuppu "Stopp". 
Olge selle sammu sooritamisel ettevaatlik. Kui teil on vähimatki kahtlust teenuse eesmärgis, jätke see tööle või leidke kirjeldus Microsofti veebisaidilt ja alles seejärel tehke otsus.
Kokkuvõtteks tuleb märkida, et kirjeldatud toimingute tegemine ei too alati kaasa RAM-i koormuse olulist vähenemist.
Järgmised sammud peaksid olema:
- Arvuti viiruste kontrollimine teise viirusetõrjega;
- Riistvarakomponentide (RAM, kõvaketas, videokaart, toiteplokk) töökorra kontrollimine, kasutades CPU-Z või muud. Kui tuvastatakse vigane element, tuleb see välja vahetada.
- Proovige installida utiliit RAM-i automaatseks tühjendamiseks. Valik on päris suur, näiteks Advance System Care, Mem Reduct jne.
- Installige operatsioonisüsteem uuesti.
Igal juhul saab probleemi lahendada kõikehõlmavalt, kasutades kõiki kirjeldatud meetodeid.
Uuele OS-ile üleminek toob meeldivaid võimalusi, kuid üks laialt levinud probleem on see, et Windows 10 puhul saab kõvaketast 100% täis laadida. Kasutajad löövad häirekella ega tea, mida teha. Vaatame põhjuseid ja meetodeid nende kõrvaldamiseks.
Põhjuseid otsides
OS on puhas ja viirustevaba, kuid millegipärast on tegumihalduris kõvaketas 100% laetud. Sorteerime protsessid veerus "Ketas" kahanevas järjekorras, kui see pole äsja installitud programm, siis otsime vastuseid Windowsi protsessidest. 

Käsu täitmise tulemusena teenus ajutiselt peatatakse ja vastavalt sellele läheb protsess tsüklisse – see võib olla lahendus, kui ketas on Windows 10-s 100 protsenti laaditud. Kuid korduste vältimiseks võite keelake teenustes indekseerimine - kui see pole teie jaoks kriitiline, aeglustab see ilmselt failide ja kaustade otsimist. Saate selle keelata, minnes "Juhtpaneel" → "Haldus" → "Teenused" → leidke "Windows Search" → klõpsake esmalt "Stopp" → valige käivitustüübis "Keelatud" → OK. text_7/screenshot_4 ja 5 

- Kui olukord pole muutunud, liikuge edasi. Võib-olla mõjutab viirus protsesse ja see võib olla vastus küsimusele "Miks on Windows 10-s ketas 100% laaditud?" Tehke oma põhjalik analüüs ja kasutage lisaks Dr.WebCureIT utiliiti – see laadib kiiresti alla, ei vaja installimist ja on tasuta.
- Järgmine põhjus võib olla viirusetõrje ise. Pange tähele, tõenäoliselt on käimas sügav ajastatud kettakontroll, kuid kui see juhtub pidevalt, valige arvuti kaitsmiseks muu tarkvara.
- Üsna levinud põhjus on katkine ketas, kuna operatsioonisüsteemi tööriistad üritavad kõiki teisi protsesse kontrollida ja aeglustada. Kas teil on enne OS-i laadimist olnud must ekraan? Kui jah, siis see Windows 10 sisseehitatud kontrollketas (lühendatult chkdsk) kontrollib teie kõvaketta failisüsteemis vigu, mille tulemusena laetakse seda pidevalt 100 protsenti. Muidugi saate selle keelata, kuid võib-olla tasub uurida algpõhjust ja alles seejärel eemaldada see tegumiplaanist.
Kuidas muidu saan Windows 10-s ketta laadimise 100% eemaldada?
- Teil on vaja draivereid! Paljud inimesed hakkasid OS-i iseseisvalt installima, kuid draiverite osas peavad kasutajad piisavaks selle installimist heli, video, veebikaamera jne jaoks, kuid nad ei installi tegelikult vajalikke draivereid, ilmselt ei installita. failinimed või nad ei saa neist aru. See juhtub emaplaadi kiibistiku draiverite ning ACHI ja Storage Tooliga. Vastus on lihtne, installige need - minge tootja veebisaidile ja laadige need tasuta alla.
- Defragmentimine aitab, kui ketas on Windows 10-s 99 protsenti laetud! Kui kaua te pole oma draive optimeerinud? Kui sa isegi ei mäleta, siis lase käia! Lõputu kopeerimine, kustutamine, allalaadimine viib klastrite jaoks täieliku kaoseni ja failile juurde pääsedes tormab raske otsima.
- Kas kasutate pilvesalvestusteenuseid? Kui jah, siis on märkeruut "Sünkroonimine" tõenäoliselt märgitud. Pange tähele, kui palju teavet praegu lekib. Kui sel hetkel on ketas 100 protsenti laetud, on vastus küsimusele, mida teha, ilmne! Lülitage automaatne laadimine välja ja kasutage käsitsi režiimi – seadke see öösel või siis, kui te pole kodus.
- Veel üks näpunäide, kuidas vähendada kettakoormust Windows 10-s. Torrentid on meie jaoks kõik! Jah? Te mitte ainult ei laadi alla, vaid ka levitate, kasutate programmi ka siis, kui te pole arvuti juures ega jäta tööle mitte 10 allalaadimist, vaid 2-3, olenevalt arvuti konfiguratsioonist.
Mida teha, kui kõvaketas on 100 protsenti laetud?
Võib-olla annavad värskendused sellise koormuse. Jällegi, kui kruvi pole parimas seisukorras, on protsessor nõrk - võite kulutada sellele tunde. Vaatame, kui palju peidetud ja mittevajalikke värskendusi on ja kuidas neid keelata. „Seaded” → „Värskendus ja turvalisus” → „Windowsi juhtimiskeskus” → „Täpsemad sätted” → tühjendage ruut „Windowsi värskendamisel paku värskendusi teistele Microsofti toodetele”. 


Järgmisena minge "App Store" → valige oma konto ja "Seaded" → lülitage rakenduse värskendustes asendisse "Väljas". 


Kas olete märganud, et Windows 10 käivitamisel on teie ketas millegagi 100 protsenti hõivatud? Põhjuseks võivad olla käivitamisel soovimatud failid - minge sinna: ++ → "Lisateave" (olenevalt seadetest ei pruugi olla) → "Käivitamine" uurige hoolikalt sisu. TO ak? Soovimatute rakenduste eemaldamiseks OS-i kahjustamata kasutage selleks loodud tarkvara, näiteks "CCleaner", "AutoRuns", "Ashampoo WinOptimizer Free" jne.
Teie Windows 10 sülearvutis laaditakse ketas 100% ja te ei tea, miks? Põhjuseks võib olla Superfetch teenus ja Svchost süsteemiprotsess, mille ülesandeks on nende töö optimeerimine. Põhimõte on järgmine: kõige sagedamini kasutatavad programmid ja rakendused analüüsitakse ja alustatakse eelnevalt süsteemimällu laadimist, et seda teha. Vaja on üsna vähe ressursse, mistõttu tekib koormus. Saate selle keelata jaotises "Teenused" → "Superlaadimine" → valige atribuutides "Stopp" → ja käivitustüübis "Keela" → OK.
Kui ketas on süsteemiprotsessis 100% laaditud, siis võib-olla pole piisavalt õigusi ja need tuleb lisada, seos õigustega “ntoskrnl” - OS-i kernel on selle tegevusega tõestatud. Niisiis, "Tegumihaldur" → "Protsessid" → paremklõpsake "Süsteem" → "Ava faili asukoht" → paremklõpsake "ntoskrnl.exe" → "Atribuudid" → vahekaart "Turvalisus" → "Täpsem" → "Kõik rakendused" pakendid” ja peate märkima kõik ruudud. 
Oleme uurinud erinevaid põhjuseid, miks teie arvuti töötab 100%. Saate lugeda, kuidas teada saada « » . Võib-olla aitab üks tööriist või peate läbi viima optimeerimistööde komplekti. Igal juhul ärge unustage, et süsteemi tuleb hoida õiges seisukorras. Kaasaegne tarkvara pakub valikut, kuna enamik neist on vabalt saadaval ja neil on tasuta litsents.