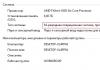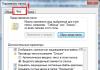Tihti juhtub – arvuti või sülearvuti on sisse lülitatud, filmi vaatamise või muusika kuulamise tuju on, aga kõlaritest kostab vaid vaikust. Miks see võiks juhtuda? Kui suur probleem see on? Kuidas kiiresti heli tagasi saada? Lugege sellest artiklist kõiki vastuseid ja praktilisi soovitusi arvuti heli taastamiseks.
Miks teil pole personaalarvutis või sülearvutis heli, kuhu see kadus - peamised põhjused
Peamised põhjused jagunevad kahte kategooriasse:
Tarkvaraprobleemid
Raskused operatsioonisüsteemi töös, draiverid, hiljuti installitud tarkvara- kõik see nimekiri võib viia heli kadumiseni.
Riistvaraprobleemid
Kui teie arvutis on hiljuti esinenud voolupingeid või tõsist ülekuumenemist, võib see põhjustada ka selle olukorra. Kahjuks sel juhul arvutikasutajad enamasti on vältimatu kasutada pädevate spetsialistide abi ja teha professionaalseid remonditöid.
Kui teie sülearvutil pole heli üldse, on selle taastamiseks mitu võimalust, millest üks sobib teile kindlasti:

Kõik need punktid tuleks sooritada üksteise järel ülaltoodud järjekorras.

Kuidas arvutis heli sisse lülitada ja heli valjemaks teha (heli võimendada) - heliseaded
Sülearvutis või arvutis heli kiireks sisselülitamiseks peate ühendama kõlarid, seejärel leidma ekraani alumises paremas servas kõlari kujutise, klõpsama sellel ja tõstma liugurit vajalikule tasemele.
Kuidas skype'is heli seadistada
Mõnikord on võimalikud olukorrad, kus heli on kõigis rakendustes, kuid Skype'is on sellega probleeme. Sel juhul toimige järgmiselt.
- Vahekaardil "Tööriistad" valige "Seaded" ja seejärel "Helid".
- Valige "Tagasi vaikeseadetele".
Miks ei kostu YouTube'is või arvutis video esitamisel heli?
 YouTube'is videot vaadates võib heliga probleeme tekkida, kuna nupud "Paus" ja "Heli" on kõrvuti. Kui vasakpoolses alanurgas oleva pausi kõrval oleva nupu kõlar on läbi kriipsutatud, peate sellel klõpsama ja liigutama helitugevuse liugurit paremale.
YouTube'is videot vaadates võib heliga probleeme tekkida, kuna nupud "Paus" ja "Heli" on kõrvuti. Kui vasakpoolses alanurgas oleva pausi kõrval oleva nupu kõlar on läbi kriipsutatud, peate sellel klõpsama ja liigutama helitugevuse liugurit paremale.
Samamoodi lahendatakse heliprobleemid, kui see pole ainult videopleieris. Tõenäoliselt oli see kogemata keelatud. Heli liuguri lähedale saab joonistada läbikriipsutatud kõlari. Peate sellel klõpsama ja valima vastuvõetava helitaseme.
Mida teha, kui sülearvuti või arvuti heli pidevalt vilistab või kaob
Kui heli hakkas vilistava hingamisega lahjendama või perioodiliselt kaduma, on tõenäoliselt juhtidega probleeme. Installige need uuesti pärast nende draiverite allalaadimist oma algse tootja ametlikult veebisaidilt helikaart või sülearvuti.
Kuidas õigesti reguleerida heli Windows 7 operatsioonisüsteemiga arvutis
Windows 7-ga arvutis heli reguleerimiseks peate minema menüüsse Start ja valima juba tuttava juhtpaneeli üksuse. Järgmisena valige alamjaotis Riistvara ja heli ning seal üksus Heli. Vahekaardil "Taasesitus" näete kõiki seadmeid, mis arvutis heli esitavad. Lubatud on tähistatud rohelise linnukesega ja keelatud punase linnukesega.
Heli seadistamiseks tuleb valida vahekaart "Helid", valida seal vajalik seade ja vajutada akna allosas nuppu "Seaded". Selles jaotises peate valima vajalikud konfiguratsioonid. Kõigepealt valige oma kõlarite skeem - 2 neist, 3 või 5.
Jaotises "Atribuudid" leiate üksikasjalikku teavet arvutiga ühendatud heliseadmete kohta.
 Windows 8 heli seadistamise protseduur sarnaneb paljuski operatsioonisüsteemi seitsmenda versiooniga. See on lihtne ja selge:
Windows 8 heli seadistamise protseduur sarnaneb paljuski operatsioonisüsteemi seitsmenda versiooniga. See on lihtne ja selge:
- Peate minema juhtpaneelile ja jaotisesse "Riistvara ja heli";
- Valige vahekaardil "Taasesitus" teid huvitavad seadmed ja klõpsake "Seaded";
- Valige teie juhtumile kõige paremini sobiv konfiguratsioon;
- Järgmisena minge jaotisse "Atribuudid" ja reguleerige heli tasakaalu heliefektid, heli bitikiirust (kvaliteeti) ja seejärel salvestage kõik muudatused.
Kuidas taastada sülearvuti või arvuti heli, kui miski ei aita?
Kui ükski ülaltoodud näpunäidetest teid aidata ei aidanud, on ainus väljapääs pöörduda spetsialistide poole. Võtke arvuti või sülearvuti kaasa Arvutiteenus, kus nad saavad alati kiiresti leida põhjuse, miks teil pole heli, ja selle kõrvaldada.
Hea aeg päevast!
Mul on ASUSTeK P8H61-M LX3 R2.0 emaplaat integreeritud VIA VT1708S helikaardiga.
Kõlarite ja eelmiste pretensioonitute kõrvaklappide heli oli Logitechi USB tavaline. Kuid kõrvaklapid läksid katki ja pärast omaduste ja arvustuste uurimist ostsin Plantronics RIG 500HD USB-peakomplekti oma 24-bitise 96000 Hz ruumilise helikaardiga.
Pärast peakomplekti ühendamist USB-pesaga laadis Windows 7 operatsioonisüsteem värskenduskeskusest alla kolm draiverit ja installis selle. Heli on hämmastav, kuid stereorežiimis. 7.1 heli kasutamiseks laadige ametlikult saidilt alla ja installige draiver vastavalt juhistele. Vajadusel taaskäivitage süsteem. Heli puhtus rõõmustab, kuid kõrvaklappide heli on katkendlik. Iga teine kokutamine-katkestus. Kõlarid kõlavad normaalselt.
Eemaldas Plantronics RIG 500HD draiveri, taaskäivitas arvuti - heli muutus normaalseks, kuid režiimidest loomulikult ainult stereo.
Ta ei säästnud aega ja paigaldas puhta süsteemi uuesti. Ja kohe – tehase juht. Pilt pole muutunud – nagu varemgi. Ilma tehase draiveriteta on heli standardne, pärast ühe installimist on heli katkendlik.
Panin kõik ASUSe draiverid puhtale OS-ile, siis jälle Plantronicsi tehase draiverile. Sama.
Pane puhtad aknad 8.1 s õiged draiverid emaplaadilt, seejärel Plantronicsi draiverist. Ikka kurb.
Testitud peakomplekti teises Windows 7 arvutis Pärast ühendamist ja automaatne allalaadimine koos draiverite installimisega keskusest Windowsi värskendused Kõrvaklappide heli on normaalne. Seejärel installisin Plantronicsi tehase draiveri, taaskäivitasin arvuti. Kontrollin - kõrvaklappide heli on suurepärane, stereo ja ambient 7.1 ilma vähimate moonutusteta! Nii et peakomplekt on õige.
Tulin enda juurde tagasi, võtsin kaane maha süsteemiplokk ja proovis ühendada peakomplekti kõigi võimalike sisemiste ja väliste kaudu USB-pordid. Proovitud isegi ilma, et teised oleksid üldse ühendatud USB-seadmed. Plantronicsi draiverit installimata on heli normaalne. Pärast draiveri installimist - heli katkeb. Selgub, et emaplaat on korras.
BIOS-is keelasin sisseehitatud helisüsteemi - see on kasutu. Proovisin samu variante USB seadistus- tulutult. Seetõttu jätsin vaikimisi BIOS-i seaded.
Ei aidanud ka võimsuse maksimumile lülitamine.
Kirjutas tehnilisele toele. Nad soovitasid mul BIOS-i värskendada (mida ma ka tegin, kuid tulutult). Ja installige ka värskendused:
KB2529073 – üldine USB-draiveri värskenduse parandus
KB2484031 – heli esitamine peatub
KB2122063 – pärast une äratamist heli puudub
KB2416007 – katkendlik ühendamine/lahutamine
KB2528984 – Atomi protsessori jaoturi probleemid
KB2653312 – Üldine Windows Audio- Proovisageduse muunduri viga
KB981214 – täiskiirusega USB-heli kasutamisel kulub palju protsessorit seade ühendatud USB 2.0 EHCI hostkontrollerile. Kui protsessor jõuab 100% -ni, võib see põhjustada vahelduvat heli kadumist, klõpse ja praksuvat heli.
KB2721341 – heli katkeb katkendlikult
Ma laadisin need värskendused alla, kuid installiti ainult üks. Ülejäänud kas "pole selle süsteemi jaoks mõeldud" või andsid installimisel vea.
Ja kõige tüütum on see, et tehnilise toe vastuses oli see, et kuna minu peakomplekt töötab teises arvutis, on nende tugi piiratud. See tähendab, et sa läheksid külili, sõber.
Teie antud nõuannetest proovisin teha toiminguid IDE ATA / ATAPI kontrolleritega. Kuid ma ei leidnud ühtegi, ainult 4 standardset ja 2 - Intel (R) 6-seeria / C200-seeria kiibistikuperekond 2-pordiga Serial ATA Storage Controller - 1C08.
Kahju on peakomplekti teise vastu vahetada, sest see kõlab suurepäraselt. Aga paraku mitte minu arvutis.
Kõik lootused on teie peal, kas saate nõu anda?
Windows 10 operatsioonisüsteemiga arvutis. Seekord on võrk ülekoormatud taotlustega, et Windows 10 puhul kostub heli ning kostab krõbinat ja susinat. Kui teil tekib video või heli esitamisel sarnane probleem, soovitame lugeda järgmisi soovitusi.
Lahendage praksuva heli probleem draiverite värskendamisega
Kui pärast Windowsi installimine 10 või operatsioonisüsteemi värskenduse korral hakkas muusika kostma praksuvat või susisevat, võib-olla olete installinud ühe tarkvara esimestest versioonidest, mis enamikul juhtudel on toores ja lõpetamata. Seetõttu soovitame teha järgmist.
- Paremklõpsake ikooni Start ja valige Seadmehaldur.
- Valige filiaal" Heliseadmed". Leiame loendist heliseadme ja klõpsame sellel hiire parema nupuga ja valime "Uuenda draiverit".

- Avaneb uus aken. Toimingute hulgast valige "Otsi draivereid sellest arvutist.

- Kui probleem ilmnes pärast operatsioonisüsteemi värskendamist Windowsi süsteemid 10, seejärel klõpsake nuppu "Vali juba loendist draiver installitud draiverid” ja klõpsake nuppu „Järgmine“. Seejärel valige "High Definition Audio-toega seade".

- Kui installisite äsja Ten, peaksite minema helikaardi arendaja saidile ja alla laadima Uusim versioon autojuhid.

- Pärast draiveri installimist peate arvuti taaskäivitama ja kontrollima salvestiste helitugevust ja taasesituse kvaliteeti.
BIOS-i sätted ja nende mõju helikvaliteedile
Mõnel juhul sõltub helikvaliteet täielikult emaplaadi seadistustest. Peate BIOS-is tegema järgmised muudatused.
TÄHTIS! Mitte kõik BIOS-i versioonid ja mitte kõik emaplaadid seadete jaoks on järgmised jaotised.
- Windows 10-ga läheme BIOS-i.
- Otsige üles valikud C1E ja EIST.

- Otsime HPET parameetrit ja määrame väärtuseks "Lubatud". Valime biti sügavuse, nagu Windows 10 puhul.
Seejärel vajutage "F10" ja taaskäivitage arvuti.
Probleeme lahendame tõlgi kaudu
- Vajutage "Win + R" ja sisestage "cmd".

- Konsool avaneb. Sisestame käsu: "bcdedit / set (vaikimisi) disabledynamictick yes", vajutage "Enter".
- Seejärel sisestame "bcdedit / set (vaikimisi) useplatformclock true".
- Taaskäivitame arvuti.
Heliefektide seadistamine opsüsteemis Windows 10
Sageli mõjutavad heliefektid helikvaliteeti negatiivselt. Seetõttu võib nende konfigureerimine või keelamine probleemi lahendada. Selleks teostame järgmist.
- Paremklõpsake tegumiribal kõlariikoonil ja valige "Taasesitusseadmed".

- Avaneb uus aken. Valige "Vaikeseade". Klõpsake "Atribuudid".

- Uues aknas minge vahekaardile "Täpsemalt" ja tühjendage ruut "Luba". täiendavaid vahendeid heli."

- Järgmisena valige vahekaart " Lisafunktsioonid” ja märkige ruut „Keela kõik efektid”.

Samuti, kui see meetod ei aidanud probleemi lahendada, peaksite vahekaardil "Täpsemalt" valima helivormingu "16 bit 44100 Hz". Seda vormingut toetavad kõik helikaardid.

Ka selles aknas eemaldage eksklusiivse heli eest vastutavad märgid.
Teine viis probleemi lahendamiseks on heliefektide väljalülitamine. Selleks tehke järgmist.
- Paremklõpsake kõlariikoonil ja valige "Helid".
- Avaneb uus aken. Minge vahekaardile "Suhtlus" ja märkige ruut "Tegevust pole vaja".

- Salvestage tulemus ja taaskäivitage arvuti.
Kui need sammud ei aita, peaksite arvuti taaskäivitama.
Samuti vaadake videot Windows 10 probleemi lahendamiseks:
Väga sageli piinab “kümnete” kasutajaid üks probleem, milleks on heli moonutamine. Väga sageli juhtub see pärast operatsioonisüsteemi uuesti installimist või värskendamist, kuid võimalikud on ka muud põhjused. Allpool kirjeldatakse mitmeid meetodeid nende probleemide tõrkeotsinguks "esikümnes", mis on seotud helide ebaõige taasesitusega.
Kohe tuleb märkida, et enne kui hakkate probleeme otsima, on soovitatav kontrollida taasesitusseadme ühenduse usaldusväärsust. Kui arvutiga on ühendatud kolmanda osapoole kõlarid, tuleb need lahti ühendada ja uuesti ühendada. Sama tuleb teha kõigi helisüsteemiga seotud kaablitega. Lisaks tasub kontrollida kõlarite jõudlust mõnes teises seadmes, kui heli on sama, siis peitub probleem juhtmetes või kõlarites.
Heliefektide ja helitäiustuste väljalülitamine
Kui sellised probleemid ilmnevad, peaksite kohe proovima heli efektid välja lülitada, kuna need võivad seda moonutada. Peate paremklõpsama kõlariikoonil ja valima "Taasesitusseadmed".
Siin peate määrama vaikimisi riistvara. Samuti tasub kontrollida, kas seadistatud on õige seade, mitte mõni muu, kuna see võib tekitada helimoonutusi. IN sel juhul peate paremklõpsama vajalikel seadmetel ja valima üksuse "Kasuta vaikimisi". Võib-olla lahendab see probleemi.
Kui ei, siis peate seadmes valima "Atribuudid". Seejärel peate leidma üksuse "Lülita täiustatud helitööriistad sisse". Lisaks, kui seal on jaotis "Lisafunktsioonid", peate leidma ja valima sealt üksuse "Keela kõik efektid" ja salvestama muudatused. Pärast seda saate heli kvaliteeti kontrollida.
Heli taasesituse formaat
Kui eelnev ei aita, siis tasub proovida. nii. Selles peate minema ka üksusesse "Täpsemalt". Sel juhul peate kontrollima üksust "Vaikevorming". Siin peate määrama 16 bitti ja 44100 Hz ning seejärel salvestama parameetrid. See formaat toetavad peaaegu kõik helikaardid. Kui see on probleem, aitab selle lõigu kohandamine selle kõrvaldada.
Helikaardi eksklusiivse režiimi väljalülitamine "esikümnes"
Mõnel juhul võib "esikümnes" esineda ebakorrektset heli taasesitust isegi omamaiste "küttepuudega". See võib juhtuda, kui eksklusiivne režiim on aktiveeritud. Tasub proovida riistvaraparameetrite jaotises "Täpsemalt" eksklusiivne režiim välja lülitada ja kontrollida, kas probleem on lahendatud või jääb kõik nagu varem.
Tens Link Properties – heliprobleemide põhjused
Operatsioonisüsteemi kümnendas versioonis saab vaikimisi aktiveerida funktsioone, mis, sisse automaatrežiim summutage kiirsõnumite ja muude sarnaste programmidega rääkides kõik reprodutseeritud helid. Mõnel juhul ei tööta need seaded õigesti, mistõttu heli on alati vaikne või moonutatud.
Siin tasub proovida vestluste ajal helitugevuse vähendamist välja lülitada. Selleks määrake parameeter "Tegevust pole vaja" ja salvestage muudatused. Seda saate teha heli atribuutide jaotises "Suhtlemine". Sellesse jaotisesse jõudmiseks peate minema "Juhtpaneelile" ja valima "Heli".
Taasesituse riistvara seadistamine
Kui määrate taasesitusseadmete loendis vaikimisi riistvara ja valite seejärel "Settings", kuvatakse taasesituse seadistusviisard, mille omadused võivad olenevalt arvuti helikaardist erineda.
Siin saate proovida konfigureerida, olenevalt kasutatavast seadmest. Parem on määrata kahe kanaliga heli ja eemaldada täiendavad töötlemistööriistad. Saate kohandada erinevate omadustega. Mõnel juhul võib see aidata saada sama heli, mis enne probleemi tuvastamist.
Helikaardi draiverite installimine "kümneid"
Enamikul juhtudel võib valesti töötav heli olla "kümnete" jaoks ebaõigete helikaardi draiverite tagajärg. Samal ajal on peaaegu kõik kasutajad kindlad, et nad ei ole probleemi põhjuseks, kuna dispetšer kirjutab, et kõik töötab hästi ja draivereid pole vaja värskendada. See näitab, et "kümme" ei leidnud teist draiverit, kuid see ei tähenda, et see töötab ideaalselt.
Draivereid saab installida ka või kasutades eriline utiliit värskendamiseks, samal ajal kui kõik juhtub, nagu ülaltoodud juhul. Mõlemal juhul eksib kasutaja, kuid standardne installimine ametlik autojuht V käsitsi režiim sülearvuti või emaplaadi tootja veebisaidilt aitab probleemi lahendada. Kindlasti teavad paljud kasutajad, kuidas vajalikku draiverit installida.
Lisainformatsioon
Lisaks on mitmeid täiendavaid, kuid samal ajal haruldasi heliprobleemide stsenaariume. Põhimõtteliselt väljenduvad need vilistavas hingamises või vahelduvas paljunemises.
Kui “kümme” mitte ainult ei esita heli õigesti, vaid samal ajal aeglustab ennast, hiirekursor pidevalt tardub või juhtub midagi sarnast, võivad selle põhjuseks olla viirused või valesti töötavad programmid, valed riistvaradraiverid või defektne riistvara. kõik see. Tasub kontrollida kõiki neid põhjuseid. Väärib märkimist, et paar viirusetõrjet võivad põhjustada sarnaseid probleeme.
Kui heli taasesitusprobleemid ilmnevad virtuaalne arvuti või mobiiliplatvormi emulaator, siis ei saa probleemi siin lahendada. See võib olla teatud seadmetes virtuaalses keskkonnas toimimise ja teatud virtuaalarvutite kasutamise funktsioon.
Tööd ja meelelahutust arvuti taga ei saa lugeda lõpetatuks, kui sellel pole heli. On vaja vaadata filme, kuulata muusikat, saada teateid uute sõnumite kohta jne. Saate nimetada sadu programme, saite, mänge ja rakendusi, mis kaotavad oma tähtsuse ilma helita.
Heli peab olema selge ja vali ning selle moonutamine on suur probleem, millega igaüks võib silmitsi seista. Windowsi kasutaja 10. Kui arvuti heli hakkas praksuma, vilistama, summutama, susisema või sellega on muid probleeme, peate probleemi võimalikult kiiresti lahendama. Käesolevas artiklis vaatleme peamisi põhjuseid, miks sellised heliprobleemid võivad Windows 10-s tekkida, ja nende parandamise viisid.
Tähtis: Enne tarkvaraprobleemi lahendamise proovimist veenduge, et probleem pole riistvaraline. Kui arvuti või sülearvutiga ühendatud kõlaritest kostab heli, proovige neid ühendada ühendades akustiline süsteem mängijale või telefonile. Olukorras, kus sülearvuti sisseehitatud kõlarid vilistavad, vastupidi, ühenduvad sülearvuti välise kõlari süsteemi ja vaadake, kuidas see kõlab. Võite proovida ka sülearvuti või arvuti pistiku helikaardi küljest lahti ühendada ja uuesti ühendada.
Kõige tavalisem probleem, mis kõige sagedamini põhjustab heli moonutusi, on kaasatud efektid. Windowsi opsüsteemis saate väljundhelile rakendada erinevaid efekte, mille paljud kasutajad unustavad ja arvavad, et heliga on probleeme.
Arvuti heliefektid võivad sisse lülituda erinevate administraatoriõigustega rakenduste süsteemisätete muutmise tõttu. Kontrollige, kas vilistav hingamine, susisemine või summutatud heli on seotud Windowsi efektid, saate heliseadetes. Seda tehakse järgmiselt.

Sihisev ja praksuv heli eksklusiivses režiimis
Mõned Windows 10 versioonid võivad helikaardi draiveritega vastuolus olla, põhjustades kasutajal eksklusiivses režiimis heli kuulamisel defekte. Samuti võib monopoolheliga probleeme tekkida nõrk arvuti. Et välistada eksklusiivse režiimi tõttu heli esitamisel praksumise, susisemise ja vilistava hingamise võimalus, soovitame proovida selle välja lülitada.

Et takistada rakendustel eksklusiivset helirežiimi kasutamast, paremklõpsake teavitusalal uuesti kõlariikoonil ja valige Taasesitusseadmed. Avage kasutatava seadme atribuudid ja tühjendage vahekaardil "Täpsemalt" mõlema jaotises "Eksklusiivne režiim" olevad üksused.
Kontrollige, kas heli on pärast sarivõtterežiimi keelamist parandatud.
Heliprobleemid valede draiverite tõttu
Windows 10 operatsioonisüsteem installib süsteemi esmakordsel käivitamisel automaatselt optimaalsed (vastavalt selle versioonile) draiverid. Kuid mõnel juhul võib selliste draiveritega probleeme tekkida. Selle välistamiseks on soovitatav alla laadida ja installida arvutisse helikaardi draiverite uusim versioon selle arendajate ametlikult veebisaidilt.
Pange tähele: kui sülearvutis esineb susisemise, vilistava hingamise ja muude helidefektidega seotud probleeme, võite proovida ka helidraiverid uuesti installida sülearvuti tootja ametlikult veebisaidilt.

Tähtis: Kui seadmehaldur ei näita, et helikaardi draiveritega on probleeme, ei tähenda see üldse midagi. Isegi sel juhul on soovitatav proovida draiverite värskendamist, kuna süsteem ei pruugi helis defekte näha, eeldades, et kuna heli väljastatakse, siis sellega pole probleemi, kuid tegelikult võib see olla erinev.
Sideseadete tõttu vaikne heli Windows 10-s
Veel üks moodne uuendus Windowsi versioonid- See on erinevate programmide heli automaatne vaigistamine, kui helistate, näiteks Skype'is. Võib esineda olukordi, kus see valik ei tööta õigesti ja mõne vea tõttu hoiab heli pidevalt summutatuna, uskudes, et arvuti on helinarežiimis.
Et välistada probleeme vaikne heli selle pärast Windowsi funktsioonid, võite proovida selle keelata ja vaadata, kas probleem püsib. Heliseadete valik on keelatud:

Heliprobleemid Windows 10-s vale esitusvormingu tõttu
Kaasaegsed helikaardimudelid toetavad peaaegu kõiki heli taasesitusvorminguid, mida operatsioonisüsteem suudab pakkuda. Windowsi süsteem. Kui aga arvutisse on paigaldatud vana kaart, võib see põhjustada probleeme.
Taasesituse vormingu sätete avamiseks peate minema "Juhtpaneelile" ja valima saadaolevate valikute hulgast "Heli". Järgmisena klõpsake taasesitusseadme atribuute. Avaneb aken, kus peate minema vahekaardile "Täpsemalt". Määrake vaikevorminguks 16-bitine 44100 Hz (CD) ja salvestage muudatused.

Väärib märkimist, et 16-bitist vormingut sagedusel 44100 Hz toetavad peaaegu kõik helikaardid ja seda on aja jooksul kasutatud. varased versioonid Windows.
Kui ükski ülaltoodud näpunäidetest ei aidanud vilistava hingamise, praksumise ja susisemise korral olukorda parandada, soovitame proovida oma arvutit viiruste suhtes skannida. Sageli selgub, et arvuti on nakatunud trooja või pahavara viirusega, mille tõttu see "külmub" operatsioonisüsteem, millega kaasneb ajutine kadu, vilistav hingamine või praksumine.