Kas olete väsinud valimast rakendust, mis avab iga kord samu faile? Või kui olete vaikeprogrammi määranud ja ei tea, kuidas seda muuta? Arvutioskus näitab teile, kuidas vaikerakendused Windows 10-s on konfigureeritud.
Rakenduse seaded tehakse läbi akna "Seaded", mis avaneb hammasratta sisse vajutamisel Start menüü või vajutades klahvikombinatsiooni Win + I. Valige pakutavatest kategooriatest kõige esimene - "Süsteem" ja seejärel üksus "Vaikerakendused".
Põhisätete aknas palutakse teil valida või muuta vaikerakendusi Meil, kaardid, muusikamängija, fotovaatur, videopleier ja veebibrauser. Kui praegune lahendus teile ei sobi, klõpsake lihtsalt rakenduse ikoonil ja valige ripploendist mõni muu programm.

Mõnel juhul märgib operatsioonisüsteem oma soovitused, kuid pole kaugeltki kindel, et see nii on parim valik ainult sinule. Akna allosas on ka nupp Lähtesta, mis määrab automaatselt vaikerakendused vastavalt oma soovitustele.
Paindlikumad sätted on saadaval lingil "Vali failitüüpide jaoks vaikerakendused". Uues aknas pakub vasakpoolne ala arvukalt faililaiendeid ja parempoolses aknas olevate rakenduste nimesid. Sel hetkel nende jaoks vaikimisi valitud. Sarnaselt eelmisele lõigule klõpsake lihtsalt rakenduse ikoonil ja valige ripploendist mõni muu väärtus.

Paljude failitüüpide puhul ei pruugita programmi põhimõtteliselt määrata. Seejärel on rakendusega ikooni asemel plussmärk ja kiri "Vali vaikeväärtus". Näiteks isegi pärast 7-Zip-arhiivi installimist ei pruugi selle standardsetel .7z arhiividel avada vaikerakendust. Kuid seda saab käsitsi lisada.
29. juulil 2015 välja antud Windows 10 on Microsofti uusim operatsioonisüsteem, mis töötab praegu üle 300 miljoni seadme üle maailma. Süsteemi arsenalis on palju uut kasulikud funktsioonid, sealhulgas värskendatud menüü Start, digitaalne assistent Cortana (Cortana) ja teavituskeskus (tegevuskeskus).

Lisaks pakub uus operatsioonisüsteem funktsionaalsuse ja jõudluse parandamiseks olulisi täiustusi.
Kuid mõned kasutajad kurdavad paljude funktsioonide üle, mis muudavad nad ebamugavaks. Allpool on toodud juhised, mida peate järgima, et muuta Microsofti uusim OS võimalikult mugavaks.
Vastutusest loobumine : Tahame teid kohe hoiatada, et mõnel juhul räägime sellest mittestandardsed viisid Windowsi seaded. Kõiki alljärgnevaid saate teha omal vastutusel ja riskil.
Tühista automaatne värskendus
Millal Microsofti ettevõte väljastas Windows 10, ei pakkunud see Windows 10 kodukasutajatele võimalust värskendusi peatada või vahele jätta. Hiljem võttis Microsoft sellest ideest veidi tagasi ja andis kodukasutajatele võimaluse peatuda automaatne värskendus rakendusi, kuid kasutajatel pole endiselt võimalusi Windowsi süsteemi enda värskenduste peatamiseks või peatamiseks. Kuid siiski on mõned lahendused. Meie pakume samm-sammult juhend Windows 10 automaatsete värskenduste keelamiseks.
AT Start menüü otsingu kaudu leida rakendus ja helistada gpedit.msc.
Valige (Arvuti konfiguratsioon), seejärel - Haldusmallid(haldusmall) sisse lülitatud järgmine lehekülg.

Nüüd valige (Kõik sätted) ja kerige kirje leidmiseks loendis alla Seadistamine automaatne värskendus(Automaatvärskenduste seadistamine).

Topeltklõpsake seda ja valige raadionupp Lülitage sisse(Lubatud) üleval vasakul.

Pärast seda peate avama Suvandite paneel(Valikud) allosas. Klõpsake rippmenüü real ja valige viies valik − Luba kohalikul administraatoril seadeid valida(Luba kohalikul administraatoril seadistus valida).
Nüüd on see võimalik keelata automaatne allalaadimine, tuleb see konfigureerida.
Minema Kontrollpaneel(töölauarakendus) ja valige süsteem ja ohutus(Süsteem ja turvalisus).
Seejärel klõpsake nuppu Windowsi uuendus ja vali Muuda seadeid järgmisel lehel. Nüüd näete valikut Otsige värskendusi, kuid lubage mul valida, mida alla laadida ja installida. Valige see üksus ja teie arvuti otsib nüüd värskendusi, kuid ei laadi neid alla ega installi neid ilma teie loata.
Kui te ei soovi isegi värskendusi kontrollida, toimige järgmiselt.
Tagasi Poliitika « kohalik arvuti", nagu eelnevalt mainitud.
Nüüd valige Kõik sätted ja kerige loendis alla, et leida .
 Topeltklõpsake seda ja valige asukoht Keela(Keelatud).
Topeltklõpsake seda ja valige asukoht Keela(Keelatud).
Tühista automaatne taaskäivitus
Kui teil pole probleeme automaatsete värskendustega, mida Microsoft hoolikalt paigutab, ei ole alati väga sobiv, võite siiski nautida oma seadmega töötamist ilma pidevate taaskäivitusteta pärast järgmist värskendust. Automaatse taaskäivitamise ajakava muutmiseks toimige järgmiselt.
avatud Start menüü, Valikud ja leida Värskenduskeskus(Windowsi värskenduse täpsemad valikud).
Pärast seda valige menüü" Lisavalikud» , mis asub esimesel vahekaardil "Keskus Windowsi värskendused» ja muutke oma seadeid, et saada teateid ajastatud taaskäivituste kohta.
 Keela Keylogger
Keela Keylogger
Vaikimisi jälgib Microsoft operatsioonisüsteemis Windows 10 teie suulisi ja kirjalikke päringuid seadmele, st seda, mida sisestate ja ütlete. Ta kasutab seda kui tagasisidet teenuste parandamiseks. Kui olete selle pärast liiga mures ja kardate võimalikud tagajärjed turvalisus, on lihtne viis keelake see pealtkuulamise ja piilumise funktsioon.
avatud Start menüü ja valige menüü Valikud.
Vajutage " Konfidentsiaalsus" ja valige vahekaart Kindral.
Keelake suvand Saada Microsoftile teave selle kohta, kuidas ma kirjutan, et aidata tulevikus tippimise ja kirjutamise täiustamist kasutada.

Pärast seda leia "Kõne, käekiri ja tippimine» (Kõne, tint ja tippimine) ja vajutage Nupp "Lõpeta treening"., mis lõpetab teie käekirja ja hääleomaduste õppimise.

Takistage Windows 10-l ribalaiuse kasutamine teistele kasutajatele värskenduste pakkumiseks
Vaikimisi kasutab Microsoft Windowsi värskenduste teistele kasutajatele edastamiseks Interneti-ühendust. Ettevõte teeb seda tänu peer-to-peer süsteemile. Hea uudis on see, et selle saab ka välja lülitada. Seda saate teha järgmiselt.
avatud Seaded ja vajutage "Värskendus ja turvalisus"(Uuendus ja turvalisus).
avatud vasakule Windowsi värskenduse jaotis(jaotis Windows Update) ja seejärel valige allolev link "Lisavalikud"(Täpsemad valikud).
Klõpsake Nupp "Valige, kuidas ja millal värskendust saada".(Valige, kuidas värskendusi tarnitakse) ja seadke avanevas aknas lüliti mittetöötavasse asendisse.
 Soovi korral saate jätkata uute värskenduste jagamist teiste oma seadmetega kohalik võrk. Selleks seadke lüliti asendisse Lülitage sisse(Sees) ja valige "Arvutid minu kohalikus võrgus".
Soovi korral saate jätkata uute värskenduste jagamist teiste oma seadmetega kohalik võrk. Selleks seadke lüliti asendisse Lülitage sisse(Sees) ja valige "Arvutid minu kohalikus võrgus".
Keela WiFi Sense
Microsofti ülekanded võrgu parool Teie sõbrad Facebookis ja Skype'is, aga ka Outlooki meilikontaktid. See tähendab, et kui teie sõber on võrgu levialas, mille parool teie seadmest automaatselt edastati, saab ta sellega probleemideta ühenduse luua. Samamoodi saab ühenduda ka nende võrkudega, mille paroolid sõbrad ja kontaktid samamoodi üle kandsid. Kui te seda ei soovi, saate funktsiooni hõlpsalt keelata, järgides järgmisi samme:
avatud Start menüü, Valikud ja avatud "Võrk ja Internet" ja valige vahekaardil suvand (Wi-Fi seadete muutmine). Wifi(Wi-Fi seaded).
Avatud akna sees tühjendage märge valikutega (Skype'i kontaktid jne), mis on loetletud loendis "Luba valitud võrkude jagamine ..." (Minu valitud võrkude jaoks).

Peatage (valige) märguanded
Windows 10 on kaasas teadete keskus(Tegevuskeskus), kühveldamine olulisi uuendusi kõikidest rakendustest ja süsteemidest, et hoida teid kursis kõigega, mis teie tähelepanu vajab. Kuid nagu paljud kasutajad, ei leia te tõenäoliselt teavitustega töötamiseks sobivat rakendust. Selle funktsiooni keelamiseks toimige järgmiselt.
helistama Start menüü, Valikud, Süsteem ja avage vahekaart "Teavitused ja toimingud» (Teatiste ja toimingute seaded).
Otsige üles (Kuva rakenduse märguanded) ja seadke lüliti asendisse Väljas.
Samuti, kui te ei soovi teatud rakendustelt märguandeid saada, saate lehte alla kerida, et leida sarnaseid seadeid üksikud rakendused, all (Näita nende rakenduste märguandeid) – lihtsalt lülitage lülituslülitit selle rakenduse vastas, kust ei ole soovitav teateid saada.

Failide kustutamine ruumi vabastamiseks
Kui olete oma seadme versiooni Windows 7 või Windows 8.1 versioonilt täiendanud Windowsi versioonid 10, võite olla üllatunud, kui palju ruumi teie operatsioonisüsteem kõvakettal võtab. Selle põhjuseks on asjaolu, et esimese 30 päeva jooksul pärast värskendamist säilitab Microsoft teie vana operatsioonisüsteemi failid juhuks, kui soovite vanad seaded tagasi saata. Kui olete kindel, et Windows 10 on teie jaoks õige süsteem, saate seda teha kustutage C-kettalt kaust Windows.old arvutis, et vabastada kuni 20 GB vaba ruumi. Kuid seda kausta ei kustutata seadmest nii lihtsalt. Toimingu edukaks lõpuleviimiseks vajate teist sisseehitatud programmi.
avatud Start menüü, Valikud ja läbi otsingu leidmise (Disk cleanup). Pärast seda palub see teil valida draivi, mida soovite skannida. Valige draiv millele on paigaldatud Windows OS(tavaliselt C-draiv) ja alustage arvuti skannimist.
Pärast seda klõpsake järgmisel lehel Kustuta süsteemifailid
(Puhastage süsteemifailid). See paneb rakenduse draivi uuesti skannima. Pärast tulemuse saamist tühjendage kõik suvandid, välja arvatud eelmine (või eelmine - Windowsi OS-i installimine võib olla mitu) (välja arvatud need, mida teate ja soovite neist lahkuda) ja klõpsake nuppu OK.

Operatsiooniruumis Windowsi süsteem 10 pakub võimalust kiiresti muuta liidese keelt, mis võib olla kasulik, kui peate ühes vidinas suhelda mitmes keeles. Alustuseks, et saaksite selliseid muudatusi teha, peate kasutama konto administraatori õigustega. Liidese keele muutmiseks peate selle installima või lisama (kui seda pole põhiloendis). Keele installiprotsess:
- Vaikimisi tehakse kõik manipulatsioonid läbi Start paneeli.
- "Start" kaudu minge jaotisse "Seaded".
- Ilmub suur menüü, kus peate valima "Aeg ja keel". Siin toimuvad peamised muutused.

- Ilmub uus aken kaheks osaks jagatud menüüga, vasakul peate sisestama alamkategooria "Piirkond ja keel"
- Menüüakna paremas servas kuvatakse uus loend võimalikest kasutajatoimingutest. Peate klõpsama real "Lisa keel".

- Kuvatakse kõigi installimiseks ja lisamiseks saadaolevate keelte loend tähestikulises järjekorras. Peate valima selle, mis teid huvitab.
Pärast seda peate naasma alammenüüsse "Keel ja piirkond". Menüü paremal küljel näete, et valitud keel on lisatud keeleriba. Nüüd pakume teile samm-sammult juhised liidese keele muutmine:
- Kui olete paneelil "Keel ja piirkond" lisanud vajaliku keele, valige see.
- Kui valitud keele all on kirjas „Keelepakett saadaval”, installige pakett enne liidese keele muutmist.
- Pärast keelepaketi installimist valige alammenüüst "Kasuta põhikeelena" rida, mis ilmub pärast vajaliku keele klõpsamist.
- Nüüd jääb üle vaid muudatused salvestada ja arvuti taaskäivitada.
Windows 10 operatsioonisüsteemides alates v1803 on võimalik liidese keelt muuta samal vahekaardil “Keel ja piirkond”. Erinevus seisneb selles, et seal saate esitatud loendist kohe keele valida.

Loend ise koostatakse ainult nendest keeltest, mille jaoks keelepakett on installitud. Pärast keele valimist muutuvad pealdised liideses pärast arvuti taaskäivitamist.
Kuidas Windows 10 värskendusi keelata
Automaatsed värskendused mõjutavad sageli arvuti jõudlust ja värskendatud versioonid ei ole alati garantii parem töö rakendusi. Kui soovite värskendada tarkvara Windowsist käsitsi, kui seda vajate, peate automaatse värskenduse välja lülitama. Seda saate teha kahel viisil.
- Pidevalt värskendusi otsiva käsu väljalülitamisel - Schedule Scan. Otsingukäsu blokeerimiseks peate blokeerima UsoClient.exe. Selleks toimige järgmiselt.
- Jookse käsurida, kutsudes seda läbi otsingurea, tippides fraasi: "käsurida".
- Tippige käsureale uus meeskond: takeown /f c:\windows\system32\usoclient.exe /a.
- Vajutage sisestusklahvi ja sulgege käsuviiba aken.

- Nüüd peate minema draivi, kuhu operatsioonisüsteem on installitud kaustas C:\Windows\System32\. Sellest kaustast peate leidma faili - usoclient.exe.
- Paremklõpsake sellel failil ja valige alamkategooria "Atribuudid".
- Ilmub väike aken, kus peate valima jaotise "Turvalisus".
- Nüüd peate tegema mõned muudatused, nii et klõpsake aktiivsel nupul "Muuda".
- Valige loendist „Rühmad või kasutajad” iga rida ja tühjendage märge allolevast veerust „Luba”.
Salvestage kõik tehtud muudatused ja taaskäivitage arvuti. Pärast seda värskendusi automaatselt ei värskendata, kuid saate neid Windows Update'i kaudu käsitsi värskendada. Kui peate automaatse värskenduse tagastama, saate seda teha käsurealt, sisestades järgmise fraasi: icacls c:\windows\system32\usoclient.exe /reset.
- Keela värskendused kaudu akende keskus. See meetod on eelmisest lihtsam, kuid kasutajad väidavad, et aja jooksul algavad automaatsed värskendused hoolimata keelust uuesti. Samm-sammult juhised:
- Helistage otsingukasti standardse kiirklahviga Win + R või kasutage otsingukasti Start kaudu.
- AT otsingu rida tippige services.msc ja otsige või vajutage sisestusklahvi.
- Avaneb menüü teenuste kategooria sätetega.
- Leidke teenuste loendist rida Windows Update.
- Klõpsake seda ja valige aktiivne klahv "Stopp".

Ja real "Käivitustüüp" valige rida "Keela".

Salvestage kõik muudatused ja taaskäivitage arvuti. Üks neist kahest meetodist aitab teil Windows 10 automaatsed rakenduste värskendused keelata.
Loodame, et meie nõuanded aitavad teil oma küsimustele vastuseid leida ja süsteemi oma mugavuse huvides kohandada.
Kui leiate vea, tõstke esile mõni tekstiosa ja klõpsake Ctrl+Enter.
AT operatsioonisüsteem Windows 10-l on lisaks juba tuttavatele meetoditele uued võimalused vaikerakenduste valimiseks. Selles artiklis vaatleme kõiki selle kohandamise tegemiseks saadaolevaid valikuid.
Valige kontekstimenüü kaudu vaikeprogramm
Selleks paremklõpsake soovitud laiendiga failil ja avage jaotis "Ava koos". Kui teil on vaja üks kord joosta antud fail kasutades mõnda muud rakendust, seejärel valige lihtsalt loendist sobiv. Kui aga on vaja valida mõni muu programm, mis faili käivitab, siis avage üksus "Vali muu rakendus". Ilmub aken erinevate rakenduste loendiga. Siin saate valida mõne muu rakenduse, mis vaikimisi meie faili avab. Kui te ei leidnud programmide loendist seda, mida vajate, saate seda laiendada, klõpsates "Veel rakendusi".
Kas te ei leidnud soovitud rakendust laiendatud loendist? Seejärel kasutage selles arvutis rakenduste otsingut, klõpsates nuppu "Leia ...". Edasi otsitava dirigendi kaudu vajalik programm, selle faili käivitamiseks.
Tuleb meeles pidada, et see rakenduste valimise meetod töötab ainult nende jaoks klassikalised programmid.
Kui soovitud laiendiga faili pole ühegi programmi jaoks määratletud, siis kui proovite seda käivitada, avaneb sama aken, kus saate valida vaikerakenduse. 


Vaikerakenduste valimine süsteemiseadete kaudu
Minge menüüsse Start ja avage Süsteemi sätted. Järgmises aknas valige Süsteem ja minge vahekaardile "Vaikerakendused". Siin on lähtestamise nupp. See võib olla kasulik, kui põhirakendusteks valitud rakendused ei tööta korralikult või ei saa nendega töötada vajalikud failid. Sellel klõpsates saate taastada kõik seaded algsel kujul. 
Näiteks proovime muuta piltide ja fotode avamise programmi. Teeme klõpsu juba varem valitud programmi nimel ja nimekirjas klõpsame teisele meile sobivamale rakendusele. 
Kuid kui sobivate failide jaoks pole ühtegi programmi valitud, saate valida standardväärtuse, süsteem ise valib sobiva rakenduse. Kui seda ei juhtu ja arvutil pole soovitud programm, ilmub teade, mis palub teil pood avada ning sealt soovitud rakendus otsida ja installida. 
Mis tahes laienduse jaoks sobiva programmi määramiseks klõpsake akna allosas nuppu "Vali failide jaoks standardrakendused". 
Ilmub loend arvutis olevate rakendustega. Valige selle hulgast soovitud failitüübi avamiseks sobiv fail. 
Siin saate määrata ka peamised protokollid, mida programmides kasutatakse. Akna allservas on selline link "Protokollide standardrakenduste valimine". 
Sellel klõpsates avaneb aken, kus saate valida protokollidega suhtlevad rakendused. Veelgi rohkem leiate vanalt juhtpaneelilt erinevad seaded soovitud faililaiendite ja protokollide vastendamiseks rakendustega. Selle avamiseks vajutage korraga mõlemat klahvi Win+X või paremklõpsake menüül Start. Avaneb väike menüü, kus valite "Juhtpaneel". Järgmisena avage jaotis "Programmid" ja klõpsake "Vaikeprogrammid". Järgmisena peame klõpsama linki "Failide ja protokollide seostamine programmidega".
Pole uus, kuid nagu paljud teised klassikalised juhtpaneeli funktsioonid, on see radikaalselt muutunud varasemad versioonid. Vanadest liidestest loobuti lihtsamate ja funktsionaalsemate kasuks.
Siit saate teada, kuidas määrata, millised rakendused peaksid Windows 10-s milliseid faile, linke ja protokolle avama.
Liides "Parameetrid"
Vaikerakenduste konfigureerimiseks tuleb kõigepealt avada seadete liides uue menüü Start kaudu.

Klõpsake jaotises Seaded ikooni Süsteem ja kerige akna vasakus servas olevas loendis alla jaotiseni Vaikerakendused.


Vaikerakenduste seadistamine
peal avaleht Jaotis Vaikimisi rakendused kuvab mõningaid eelinstallitud Windowsi rakendusi, mis valitakse automaatselt tavaliste toimingute jaoks vaikeseadeteks. Vaikimisi avanevad kõik meililingid vaikerakenduses Mail, veebilehtede lingid avanevad uues brauseris Microsoft Edge, fotosid rakenduses Photos (Photo Viewer), filme ja videoid rakenduses Movies & TV (videopleier) ning juurdepääsu kaardile rakenduses Maps.

Ainult kalendrirakendust pakutakse ise valida. See võib olla teiega seotud kalender postiteenus või spetsiaalselt installitud kolmanda osapoole ajastamisrakendus.
Need on standardsed vaikerakendused, mis määratakse millal Windowsi installimine 10, kuid saate alati valida, kuidas süsteem erinevatele päringutele vastab, olenevalt faili, programmi või protokolli tüübist.
Standardrakenduste valimine failitüübi järgi
Vaikerakenduste määramine on isiklike eelistuste küsimus, kuid tavakasutaja jaoks on mugavam minna tavamarsruuti, näiteks valida failitüübi järgi.

Et valida, millised rakendused peaksid mis tüüpi failitüüpe avama, klõpsake linki Vali vaikerakendused failitüübi järgi. Vasakul näete kõigi toetatud failitüüpide loendit ja paremal juba installitud rakenduste loendit.

Oletame, et eelistaksite avada .mkv-failid Windows Player meedia ( Windows Media Player) ja mitte tavalises rakenduses Filmid ja TV. Selleks leidke vasakpoolsest loendist .mkv ja valige paremalt soovitud vaikerakendus.
See on kõik! Nii saate konfigureerida kõiki võimalikke vaikeprogramme. Kuid standardrakenduste kontrollimiseks on veel kaks võimalust.
Valige rakendused protokolli järgi
Jaotises "Vaikerakendused", kohe esimese lingi all, on teine - "Vaikerakenduste valimine protokolli järgi".

Siin saate konfigureerida sügavamal tasemel teatud päringute töötlemist programmidest ja võrguseadmetest, nagu Xbox, kaugarvutid ja välised meilikliendid.

Kuid üldiselt on siin loetletud käske siiski parem Windowsi rakendustes täita, välja arvatud juhul, kui on vaja teatud URL-i linke avada individuaalsed programmid. Protokolli näited – kiirklahvid otsimise alustamiseks Windowsi pood(Windows Search), lingid MSN-i sisule Windowsi rakendustes vaatamiseks või protokoll .zip-failide lahtipakkimiseks standardne tööriist hoopis arhiivi lugedes kolmanda osapoole rakendused nagu WinRar või 7Zip.
Viimane, kuid oluline
Lõpuks, kui kõik need uued kohandamisvalikud teid hirmutavad ja eelistaksite minna vanaviisi, on Microsoft lahkelt säilitanud Windows 7/8 vana liidese klassikaliste armastajate jaoks.

„Rakenduse vaikeseadete määramine” on viimane, kuid võimsaim viis failide vastendamiseks installitud programmidega. Siin näete tuttavat liidest koos loendiga installitud programmid vasakul ja saate vaadata valitud programmi avavate käskude loendit, klõpsates nuppu "Vali selle programmi vaikeseaded".

Kõige lihtsamaks muutmiseks klõpsake lihtsalt nuppu "Määra see programm vaikeseadeks", mille järel Windows avab rakenduses automaatselt kõik protokollid, lingid ja failid, mida ta suudab kuvada. Näiteks Microsoft Edge avab kõik HTTP-lingid, FTP-käsud ja PDF-manused.
Kui soovite valida ainult mõned neist käskudest, peate klõpsama nuppu "Vali selle programmi vaikeväärtused". Avaneb järgmine aken:

Siin on kogu protokollide ja laienduste loend see rakendus oskab ära tunda. Näiteks tunneb Edge'i brauser vaikimisi ära kõik HTTP- või HTTPS-lingid ja failid laiendiga .htm või .html. Saate valida ükskõik millise neist vastavalt oma soovile, kui on muid veebirakendusi, mida soovite kasutada isiklike eelistuste või töönõuete jaoks.

Lähtestage rakenduste vaikeseaded
Nagu tavaliselt, saate kõik muudatused hõlpsalt lähtestada, kui olete seadetega liiga nutikas või soovite lihtsalt taastada kõik nii, nagu see oli.

Kerige põhiaknas Vaikerakendused alla jaotiseni Lähtesta Microsofti soovitatud vaikeseaded. Klõpsake nuppu Lähtesta ja kõik muudatused tühistatakse kohe.
Microsofti arendajad on Windows 10 rakenduste haldusliidest oluliselt ümber kujundanud, kuid õnneks seadistades süsteemi nii, et failid avatakse Windows 10-s iga kord soovitud rakendused, pole üldse raske.
| materjalid |
Kõik sisse paigaldatud Windowsi rakendused neil on teatud failitüüpidele oma seosed või lingid. Selliseid programme nimetatakse ka vaikerakendusteks ja Windows võimaldab konfigureerida seoseid iga süsteemis registreeritud failivormingu (PSD, JPG, MP4, MKV, 3DS jne) ja teatud protokollide (BitTorrent, Telegrami lingid, iTunesi lingid) jaoks. . See artikkel räägib teile, mida peate teadma vaikerakenduste kohandamise kohta Windows 10-s.
Erinevate rakenduste jaoks vaikesätete määramiseks on mitu võimalust.
Kuidas määrata konkreetse failivormingu jaoks vaikeprogramm
See meetod on väga lihtne ja isegi ilmne, kuid selle puuduseks on see, et kasutaja saab konfigureerida ainult ühte vormingut ja tal pole tavarakenduste jaoks paindlikumaid sätteid. Kui vajate peenhäälestust, minge teise sammu juurde.
Kuidas muuta Windows 10 vaikeprogramme

Kuidas määrata kõigi failitüüpide jaoks vaikerakendusi
AT Windowsi sätted 10 on jaotis, kuhu süsteem kogub kõik registreeritud faililaiendid ja võimaldab teil määrata standardprogrammid nende vormingute jaoks.

Protokollide vaikerakenduste muutmine

Vaikerakenduste muutmine Windowsi juhtpaneelil
Standardrakenduste seadistamiseks Windows 10-s on veel üks võimalus. Seda tehakse klassikalise juhtpaneeli liidese kaudu, mis on endiselt Windows 10-s olemas.

Kuidas lähtestada rakenduse seaded vaikeseadetele
Vaikimisi avab Windows 10 populaarsete laienduste failid eraldi standardsed rakendused. Kui olete neid sätteid muutnud ja soovite kõik kiiresti ennistada, minge aadressile Seaded – Rakendused – Vaikerakendused. Minge veidi alla ja vajutage nuppu Lähtesta.
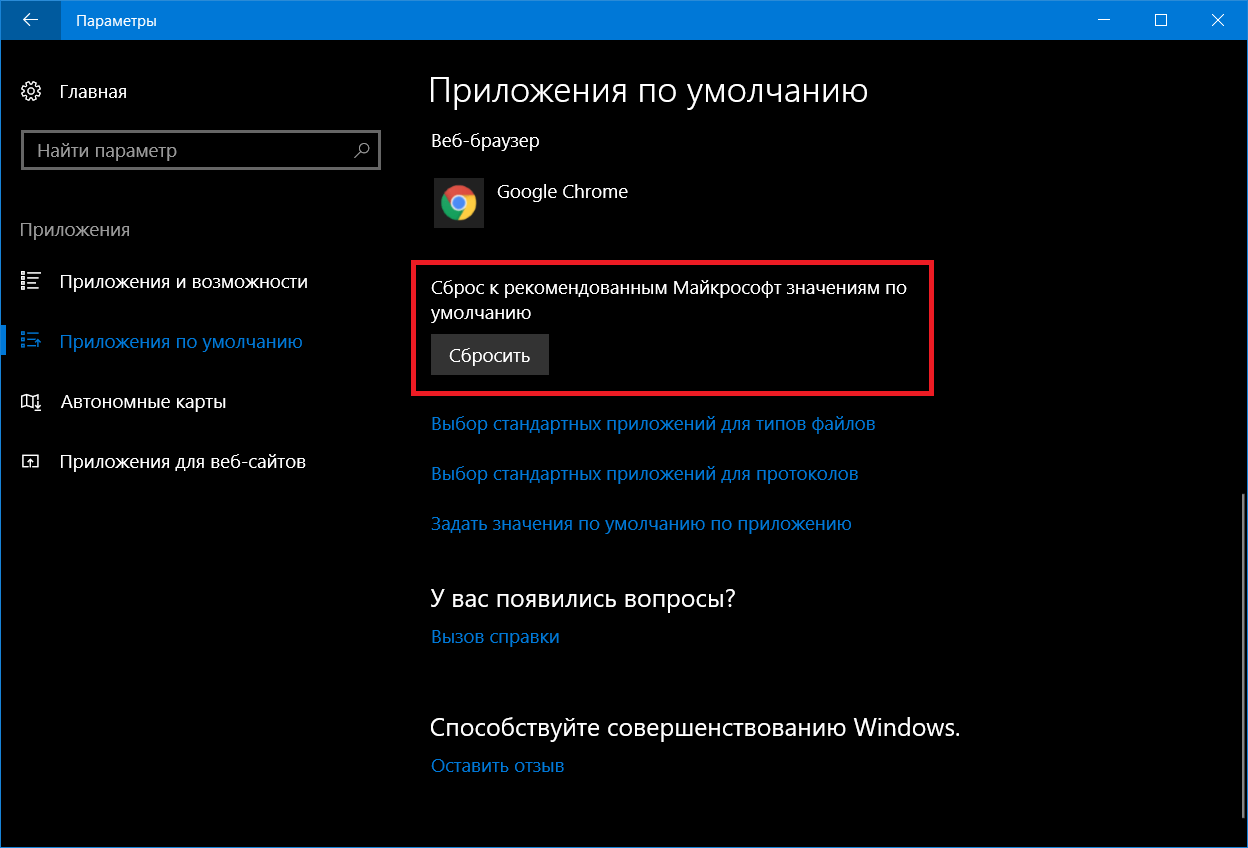
Mõnikord lähtestab Windows 10 need sätted ise. Võite näha teatist vaikesätete muutmise kohta või lihtsalt märgata, et näiteks standard Chrome'i brauser/ Firefox / Opera lülitus järsku Microsoft Edge'ile või muusika hakkas vaikimisi Groove Musicus avanema. Sel juhul lihtsalt konfigureerige vaikerakendused uuesti vastavalt sellele juhisele.



































