اگر شما نمی خواهید با نصب مجدد ویندوز آشنا شوید، بهتر است پشتیبان گیری خوب خود را با پیشرفت با ابزار آرشیو سیستم استاندارد ایجاد کنید.
علیرغم این واقعیت که نسخه های مدرن ویندوز با تعداد بسیار کمی از شکست ها کار می کنند، دیر یا زود، لحظه ای هنوز هم می آید زمانی که لازم است سیستم غیر کار را مجددا نصب کنید. بنابراین من اخیرا یک لپ تاپ با مشکلات ...
در اکثر لپ تاپ های مدرن که با سیستم عامل نصب شده نصب شده اند، ویژگی بسیار راحت بازیابی تنظیمات کارخانه وجود دارد. این را می توان به روش های مختلف اجرا کرد: یا در سطح برنامه نویس (ابزار ویژه)، و یا حتی در سخت افزار (دکمه جداگانه ای که روند بازیابی را اجرا می کند).
با این حال، اگر تفاوت در روش های راه اندازی اولیه را کاهش دهید، مکانیزم داخلی تقریبا در همه جا مشابه خواهد بود. در هارد دیسک یک بخش پنهانی ویژه ای وجود دارد که تصویر سیستم عامل ضبط شده است و برخی از فایل های خدماتی که به این تصویر اجازه می دهد تا به حجم سیستم اصلی اعزام شوند.
با این حال، بسیاری از آنها در پیگیری یک جفت بیش از حد گیگابایت در وینچستر (یا نادانی) این بخش مفید را حذف می کنند، بنابراین یک لپ تاپ را بدون سیستم پشتیبان ترک می کنند. و امروز من فقط نشان خواهم داد که چگونه یک بخش بازیابی ویندوز را به طور مستقل ایجاد کنید، که بدون نصب مجدد سنتی اجازه می دهد تا لپ تاپ یا رایانه خود را به ریتم آشنا از کار بازگرداند.
ابزارهای پیشین ویندوز
ده ها برنامه ویژه برای پشتیبان گیری و بازگرداندن سیستم نوشته شده است. با این حال، و در ویندوز خود ابزار خوبی برای پشتیبان گیری وجود دارد. در نسخه های قبلی سیستم عامل، برای این منظور، توابع برای ایجاد نقاط بازیابی پشتیبان و یک جادوگر انتقال فایل و تنظیمات وجود داشت (شروع - همه برنامه ها - استاندارد - سرویس):
اولین ابزار مجاز (و در حال حاضر اجازه می دهد) برای ایجاد به اصطلاح نقطه بهبودی. این شامل اطلاعات مربوط به وضعیت فعلی رایانه در زمان ایجاد یک نقطه، پشتیبان گیری از داده های رجیستری و پوشه سیستم است. از آنجا که مشکلات ویندوز اغلب به علت خطاهای رجیستری یا آسیب به فایل های سیستم رخ می دهد، چنین مدار پشتیبان جزئی ممکن است به بهبود عملیات PC پس از شکست کمک کند.
نقطه بازیابی هیچ فایل کاربر را شامل نمی شود. اگر شما نیاز به تهیه پشتیبان خود دارید، پس از آن فرض شد که استفاده شود جادوگر فایل و تنظیمات. این ابزار به اتصال مستقیم کابل یا از طریق شبکه محلی اجازه می دهد تا از یک رایانه به سایر اطلاعات کاربر ذخیره شده در پوشه های ویژه (اسناد من، نقشه های من، موسیقی من، و غیره) منتقل شود. علاوه بر این، آن را مجاز به همگام سازی کوکی ها و ذخیره سازی اینترنت اکسپلورر (اگر کاربر آن را استفاده کرد).
عملکرد یک نسخه پشتیبان کامل یا کمتر کامل در ویندوز XP ظاهر شد و نامیده شد " آرشیو داده ها":
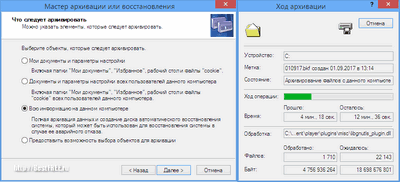
این ابزار به شما اجازه می دهد تا در یک دیسک محلی یا دیگر ذخیره کنید تا کاربر را نه تنها داده ها از بسته های ویژه، بلکه هر فایل از پارتیشن سیستم و یا حتی کل بخش سیستم از کل را انتخاب کنید! علاوه بر این، در تنظیمات پشتیبان اضافی، شما می توانید یک سرویس ویژه را فعال کنید که تغییرات داده ها را دنبال می کند و تمام این تغییرات را به آرشیو ایجاد شده معرفی می کند.
این ابزار بسیار آسان بود برای استفاده، اما اغلب مشکلات بهبودی داشت. بنابراین، در ویندوز 7، مکانیزم های مشکل ساز بازیافت شد و ما مجموعه ای از ابزار پشتیبان تهیه شده را به صورت یک بخش ویژه "پشتیبان گیری و بازیابی فایل ها" دریافت کردیم.
آماده سازی فضا برای آرشیو
در یک لپ تاپ مشکل، که من در ابتدا به شما گفتم، من مجبور شدم به طور کامل دیسک هارد دیسک را تغییر دهم، بنابراین در ابتدا تنها یک بخش بود - دیسک سیستم C. در رایانه های در حال حاضر کار یا پارتیشن های لپ تاپ ممکن است تا حدودی باشد، بنابراین حروف از دیسک هایی که تصاویر زیر را برآورده می کنند و در توضیحات تنها نمونه های نشانگر هستند.
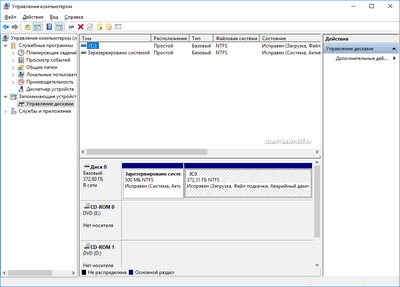
ایجاد یک سیستم پشتیبان بهتر است بلافاصله پس از راه اندازی و نصب تمام نرم افزار مورد نیاز است. بنابراین پس از بهبود آینده ما سیستم کاملا کاربردی را دریافت خواهیم کرد که در آن هیچ "زباله" وجود نخواهد داشت. در واقع، ما آماده برای ویندوز بدون نصب مجدد!
در اصل، شما می توانید یک نسخه پشتیبان تهیه کنید و پس از یک دوره طولانی از استفاده از کامپیوتر (با توجه به اینکه سیستم عامل به طور معمول کار می کند)، اما در این مورد، اندازه پشتیبان ممکن است چندین بار بزرگتر از موارد "تمیز" ویندوز باشد .
و بنابراین ما به طور صحیح به مهمترین چیز نزدیک شد - تعریف محل لازم برای پشتیبان گیری آینده توصیه می شود در یک حامل خارجی (فلش درایو از 32 گیگابایت یا هارد دیسک قابل جابجایی) ایجاد کنید تا در صورت شکست دیسک سخت شما، شما می توانید سیستم را روی یک دیسک جدید نصب کنید. با این حال، شما می توانید هر دو تولید کننده لپ تاپ را ثبت کنید و به سادگی یک بخش جداگانه برای پشتیبان گیری اختصاص دهید.
برای تعیین اندازه مورد نظر بخش جدید، پس از نصب تمام برنامه ها و رانندگان، فضای مورد نظر خود را در یک C مشغول به کار کنید. من برای ویندوز 10 x64 من تقریبا 24 گیگابایت معلوم شد. فقط در مورد، آن را بر روی این شکل از 5-10 گیگابایت اضافی پرتاب کنید و اندازه مورد نیاز برای آرشیو کل سیستم را دریافت کنید.
یک بخش جدید را ایجاد کنید ساده ترین راه با برنامه Wizard Minitool Free Minitool است. ما آن را راه اندازی می کنیم و بخش هایی از هارد دیسک را برجسته می کنیم که از آن مقدار فضای آزاد ما را انتخاب می کنیم (من یک درایو C دارم، اما شما ممکن است، به عنوان مثال دیسک D را داشته باشید). در منوی سمت چپ، عملکرد را فعال کنید "حرکت / تغییر اندازه پارتیشن":
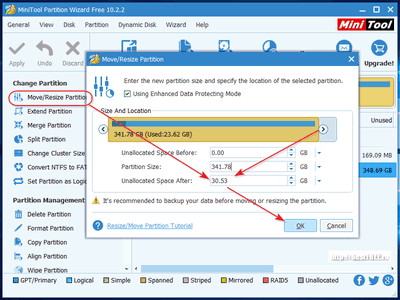
یک پنجره باز خواهد شد، که در آن، با یک شستن ماشین یا یک پنجره برای وارد کردن اعداد، ما باید اندازه مورد نیاز فضای خالی ایجاد شده را مشخص کنیم. من حدود 30 را با نیمی از گیگابایت با یک ماشین قرار دادم (و روی اندازه دیسک سیستم خود تمرکز می کنید) "خوب".
در حال حاضر لیست ما باید در لیست (فضای غیر اختصاصی) بدون نامه خود ظاهر شود. ما آن را در منوی سمت چپ کلیک کنید روی دکمه کلیک کنید "ایجاد پارتیشن":
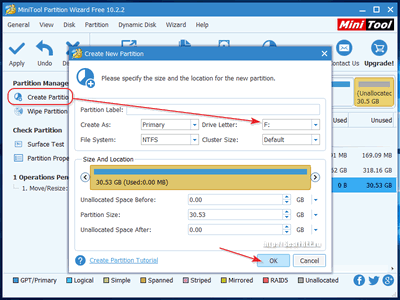
یک پنجره باز می شود که در آن شما می توانید پارامترهای پارتیشن آینده را پیکربندی کنید. اینجا را لمس نکنید آیا می توان این نامه را تغییر داد که به طور خودکار بر روی هر گونه غیرقانونی نمایش داده می شود، چیزی که دوست دارید (اما بعدا آن را به هر حال حذف خواهیم کرد، بنابراین شما نمی توانید خیلی سعی نکنید :)). برای ایجاد یک کار جدید روی "OK" کلیک کنید.
بنابراین، در برنامه ما باید دو وظیفه داشته باشد: اندازه پارتیشن دیسک را به تعداد دلخواه گیگابایت ها و ایجاد یک پارتیشن جدید در منطقه ناخواسته حاصل کنید. برای اجرای این وظایف، کلیک کنید "درخواست دادن" در نوار ابزار در گوشه بالا سمت چپ.
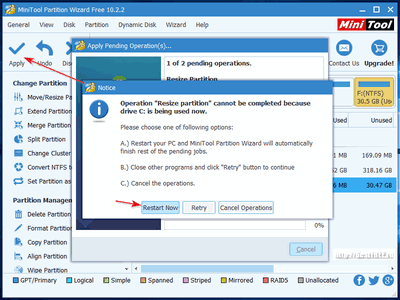
اگر اندازه هر دیسک منطقی را تغییر دادید، وظایف برنامه ریزی شده بلافاصله شروع به انجام می شود. اگر شما یک منطقه ناخواسته را در بخش سیستم ایجاد کردید، یک هشدار را به عنوان یک تصویر بالا با یک پیشنهاد برای راه اندازی مجدد کامپیوتر مشاهده خواهید کرد. کلیک "راه اندازی مجدد" و منتظر برنامه در حالی که برنامه به طور خودکار تمام وظایف را اجرا می کند.
سیستم بایگانی
بنابراین، ما یک ویندوز و بخش تازه نصب شده (یا رسانه های قابل جابجایی) برای پشتیبان گیری آن داریم. وقت آن است که به طور مستقیم یک نسخه پشتیبان تهیه کنید. در نسخه های مختلف ویندوز، دسترسی به سیستم بایگانی به روش های مختلف باز می شود. که در ویندوز 10 برای این منظور، شما می توانید مسیر "پانل کنترل" را انتخاب کنید - "تمام عناصر کنترل پنل" - "پشتیبان گیری و بازگرداندن (ویندوز 7)"، یا جستجو "پشتیبان گیری" عبارت جستجو:
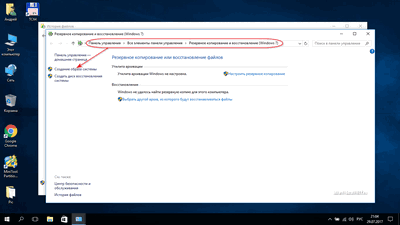
که در ویندوز 7. مسیر خواهد بود: "کنترل پنل" - "سیستم و امنیت" - "بایگانی و ترمیم". که در ویندوز 8. بیشترین محدودیت: Win + X - "کنترل پنل" - "داستان فایل" (حالت نمایش "آیکون های کوچک") - لینک "پشتیبان گیری پشتیبان سیستم پشتیبان گیری" در گوشه پایین سمت چپ (به هر حال، شما می توانید به این ویژگی دسترسی داشته باشید ویندوز 10).
هنگامی که در بخش پشتیبان، روی دکمه منوی سمت چپ کلیک کنید "ایجاد یک تصویر از سیستم" و دستورالعمل های جادوگر باز را دنبال کنید. اول از همه، شما باید یک مکان برای ذخیره پشتیبان را انتخاب کنید. این می تواند یک هارد دیسک محلی باشد (توصیه نمی شود، اما ما از آن استفاده خواهیم کرد)، DVD Drive (6 یا بیشتر "DVD-R Duals) یا هر ذخیره سازی شبکه از شبکه محلی مورد نیاز است:
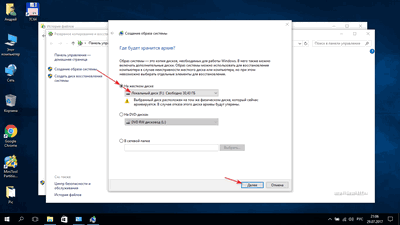
ما بخش تمیز ایجاد شده توسط ما (یا یک هارد دیسک بیرونی را انتخاب می کنیم، اگر چنین چیزی را داشته باشید) و روی «بعدی» کلیک کنید. پنجره انتخاب انتخاب ظاهر خواهد شد که به آرشیو مورد استفاده قرار می گیرند. در اینجا ما درایو C ما را جشن می گیریم (یا دیگر شما سیستم را نصب کرده اید) و "بعدی" را دوباره فشار دهید:
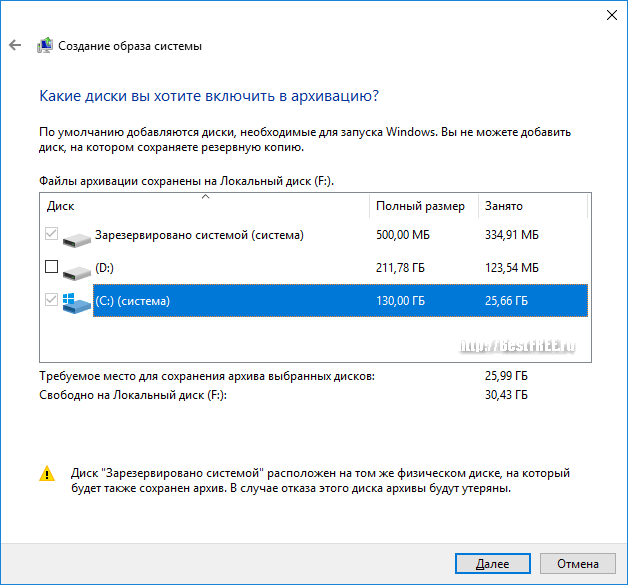
یکی دیگر شبیه به پنجره قبلی باز خواهد شد، که در آن ما پیشنهاد می کنیم دو بار تنظیمات مشخص شده را بررسی کنید و فرآیند ایجاد یک تصویر را با فشار دادن یک دکمه شروع کنید. "بایگانی". فرآیند بایگانی ویندوز راه اندازی خواهد شد، که حدود نیم ساعت طول خواهد کشید (بستگی به حجم داده های بایگانی شده) دارد.
در پایان آرشیو ویندوز از ما می پرسد اگر ما نمی خواهیم ایجاد کنیم دیسک بازیابی سیستم. در اصل، شما می توانید با پیشنهاد با قرار دادن یک DVD پاک خالی به درایو و پیروی از دستورات موافقت کنید. و همچنین شما همچنین می توانید از (به عنوان مثال، اگر هیچ درایو وجود دارد) را رد کنید تا بتوانید چنین دیسک را به صورت یک درایو فلاش بوت ایجاد کنید، یا یک تصویر دیگر از برخی دیسک های Resuscator بنویسید.
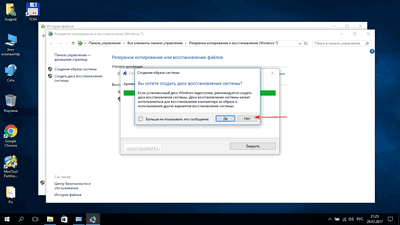
در حال حاضر ما باید تنها یک (در اصل اختیاری) اقدام - بخش مخفی کردن با ثبت نام در سیستم پشتیبان گیری آن. به دو دلیل ترجیح دهید آن را ترجیح دهید. اولین زیبایی شناسی است: در پنجره کامپیوتر شما در عملیات روزانه اضافی غیر ضروری نخواهید بود. دوم افزایش ایمنی است: اگر دیسک در سیستم قابل مشاهده نیست، پس شما به طور تصادفی آن را تمیز نخواهید کرد و هیچ ویروس بر روی آن نمی افتد (از لحاظ نظری :)).
برای انجام این کار در کنترل پنل، مسیر "مدیریت" را دنبال کنید - مسیر "مدیریت کامپیوتر" - "مدیریت دیسک" (بخش "دستگاه های ذخیره سازی" در سمت چپ ابزار). ما بخش ما را با پشتیبان گیری برجسته می کنیم و منوی زمینه آن را می نامیم. نقطه کلیک "تغییر نامه دیسک یا مسیر به دیسک" و در پنجره ای که باز می شود، دکمه را فشار دهید "حذف".
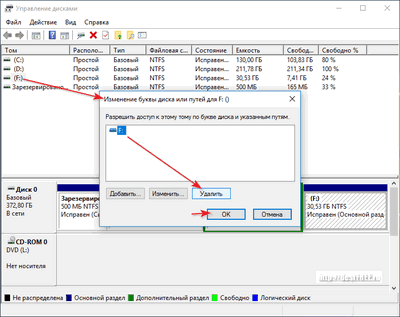
نتیجه دستکاری های ما ظاهر خواهد شد در لیست دیسک های بخش بدون نامه خود را. این بخش تمام اطلاعات ثبت شده را در آن ذخیره می کند، اما در یک هادی استاندارد دیده نمی شود، که با احتمال زیادی، آسیب داده ها را از طریق یک برنامه کاربر یا مخرب از بین می برد.
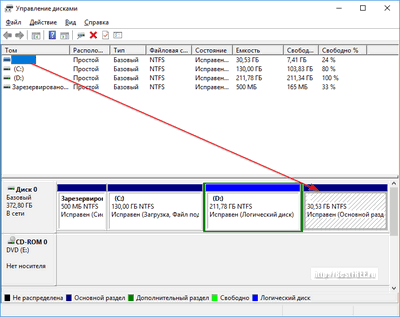
اصل آرشیو بازیابی
بنابراین، ما قبلا یک نسخه پشتیبان از سیستم خود را ایجاد کرده ایم و نسبتا قابل اعتماد آن را پنهان کرده ایم. این تنها به دانستن نحوه بازگرداندن وضعیت اصلی رایانه ما باقی می ماند. اگر سیستم کار شما باشد، می توانید از جادوگر بازیابی سیستم استفاده کنید، که در آن قرار دارد، جایی که و کارشناسی ارشد ایجاد تصویر او است. با این حال، اغلب ما نیاز به بازگرداندن پنجره های موجود در حال حاضر. و در اینجا ما فقط مورد نیاز است، قبلا ذکر شده است بازیابی دیسک.
آن را به دو روش بسازید. اگر می خواهید یک دیسک بازیابی سیستم را روی یک DVD خالی ضبط کنید، از طریق آرشیو آرشیو که قبلا به ما آشنا می شود، آسان تر خواهد شد. اما شما باید دکمه "ایجاد یک سیستم تصویر" را فشار دهید، اما یکی که زیر است، - "ایجاد یک دیسک بازیابی سیستم":
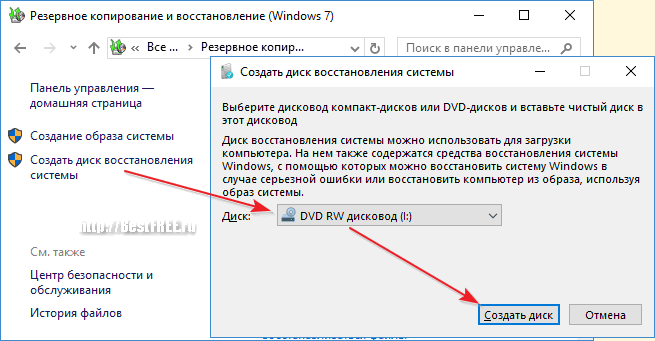
با توجه به این واقعیت که دور از همه لپ تاپ ها دارای درایو دی وی دی هستند، اغلب شما باید دیسک بازیابی سیستم را روی یک درایو فلش USB یا همان هارد دیسک بیرونی ضبط کنید. بهتر است برای این منظور برای گرفتن یک درایو USB فلش در 16 گیگابایتی یا یک بخش جداگانه از حداقل 8 گیگابایت را بر روی یک هارد دیسک قابل جابجایی ایجاد کنید (تمام اطلاعات مربوط به بخش یا درایو فلش از قبل برداشته می شود).
ما به کنترل پنل می رویم و به بخش "بازگرداندن". اینجا دکمه اول را کلیک کنید "ایجاد یک دیسک بازیابی" و پیروی از جادوگر را دنبال کنید، که پیشنهاد می کند یک درایو USB را برای نوشتن داده ها انتخاب کند و یک دیسک محافظ را از آن ایجاد کند:
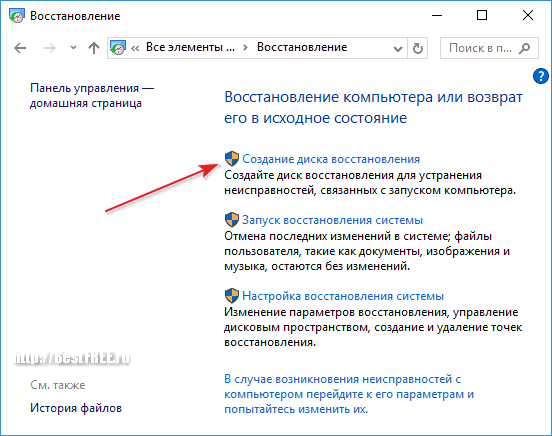
سیستم بازیابی ویندوز نیز در دیسک نصب با "دهم" جدید موجود است. بنابراین، اگر شما چنین، علاوه بر این، علاوه بر این، دیسک بازیابی را نمی توان ایجاد کرد، اما به سادگی هنگام بارگیری صفحه با دکمه "SET"، روی دکمه در گوشه پایین سمت چپ کلیک کنید (به هر حال، می توانید تصویر رسمی را دانلود کنید از ویندوز 10 از سایت رسمی مایکروسافت):
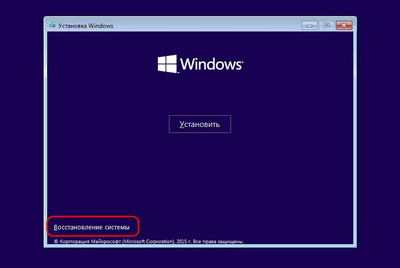
سیستم بازیابی خود دارای چندین ابزار و بخش است. ما در بخش علاقه مند هستیم "گزینه های اضافی". در اینجا این ابزار نیاز به نیاز دارد "بازگرداندن تصویر تصویر". آن را انتخاب کنید و یک جادوگر ساده را شروع کنید، که به شما امکان می دهد سیستم رسانه را انتخاب کنید، و سپس آن را در حالت خودکار بازگردانید (تمام اطلاعات مربوط به دیسک C نابود می شود!):
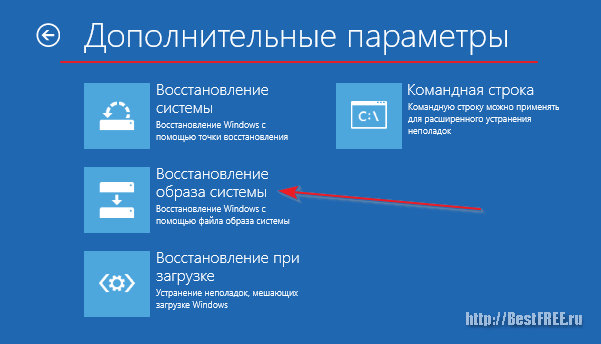
در اینجا، با این حال، یک Nuance وجود دارد - نه همیشه سیستم بازیابی می تواند دیسک پنهان را با بایگانی تعیین کند که نامه خود را ندارد. اگر هنگام انتخاب یک حامل با یک کپی پشتیبان، خطوط را با یک حرف خالی پیدا نکنید، ابتدا باید هر نامه رایگان را به پارتیشن پشتیبان ما اختصاص دهید. شما می توانید این کار را به روش های مختلف انجام دهید. به عنوان مثال، مایکروسافت از خط فرمان و فرمان DiskPart استفاده می کند.
من توصیه می کنم از هر LiveCD با ویندوز یا نسخه بوت از خدماتی که قبلا برای ما شناخته شده اند، به ما کمک کنید تا با Minitool Partition Wizard Bootable 9.1 کار کنید. وجود دارد در حالت بصری از طریق "مدیریت دیسک" (یا رابط جادوگر پارتیشن Minitool) شما می توانید هر نامه ای برای پارتیشن پنهان ما اختصاص دهید.
نتیجه گیری
بایگانی ویندوز یک روش بسیار راحت و قابل اعتماد از یک سیستم پشتیبان است. داشتن یک تصویر از پیش ساخته شده از سیستم آن، شما می توانید آن را در چند دقیقه بازگردانید و یک ویندوز به طور کامل پیکربندی شده با تمام نرم افزار و رانندگان لازم را دریافت کنید!
به طور کلی، اگر شما از اغلب مجددا نصب سیستم خسته شده اید، به سادگی بایگانی خود را ایجاد کنید و در آینده مشکلات با ترمیم کامپیوتر نباشید!
P.S. مجاز به آزادانه کپی و نقل قول این مقاله اگر شما مرجع فعال باز را به منبع و حفظ نویسندگی بازرگان روسلانا مشخص کنید.



































