در خیلی مرورگرهای مدرن حالت استفاده شده " بوک مارک های بصری"هنگامی که در صفحه خالی پانل با برخی از سایت های انتخاب شده نمایش داده می شود. یک احتمال مشابه، و به اندازه کافی بلند، در مرورگر وب Safari وجود دارد. امروز ما می خواهیم شما را به روش اضافه کردن یک منبع به "مورد علاقه" در این برنامه برای MacOS و iOS معرفی کنیم.
برای قرار دادن این یا آن سایت در لیست مورد علاقه، هر دو در دسکتاپ و در نسخه موبایل برنامه ها. هر دو گزینه را به صورت جداگانه در نظر بگیرید.
سیستم عامل مک.

iOS
در نسخه موبایل مرورگر اپل، اضافه کردن به علاقه مندی ها به شرح زیر است:
- سایت را که می خواهید به موارد دلخواه اضافه کنید را باز کنید. در نوار ابزار زیر، دکمه مشخص شده در تصویر را پیدا کنید و آن را ضربه بزنید.
- گزینه را انتخاب کنید "اضافه کردن نشانه".

بعد روی خط ضربه بزنید "مورد علاقه". - برای مشاهده "مورد علاقه" دکمه دسترسی را در نوار ابزار باز کنید.

سپس برگه مناسب را انتخاب کنید. - برای حذف یک منبع از "مورد علاقه" عنصر را با سه راه راه در سمت راست لمس کنید و به سمت چپ ضربه بزنید. سپس از دکمه استفاده کنید "حذف".




همانطور که می بینید، هیچ چیز پیچیده نیست.
نتیجه
ما روش اضافه کردن یک سایت را بررسی کردیم "مورد علاقه" مرورگر Safari در نسخه های MacOS و iOS. این عملیات ابتدایی در نظر گرفته شده است، بنابراین حتی در کاربران بی تجربه نیز نباید مشکلی داشته باشند.
مرورگر استاندارد Safari. سیستم عامل iOS 7 به شما اجازه می دهد تا بوک مارک های مورد علاقه خود را بر روی میزهای آیفون یا اپل در قالب برچسب های شبیه به آنهایی که از ساخته شده اند یا برنامه های شخص ثالث بستر، زمینه. این باعث می شود که امکان پذیر باشد دسترسی سریع به سایت های کاربر مورد نیاز ترین که چندین بار در روز بازدید می شوند. چنین کلید های میانبر ها به طور دقیق همان سازمان را به عنوان هر یک از آنها قابل قبول هستند - آنها می توانند با پوشه های جداگانه گروه بندی شوند یا به هر شیوه ای که این اتفاق می افتد بسیار راحت است.
1. به برنامه Safari از سیستم عامل iOS 7 بروید:
2. با استفاده از رشته آدرس یا بوک مارک ها، به سایتی بروید که می خواهید در یکی از جداول دستگاه به صورت میانبر ذخیره کنید:

3. به منوی عمل با یک صفحه اینترنتی باز بروید - این نشان دهنده یک مربع است که از آن فلش می شود:

4. توانایی "Home Home" را انتخاب کنید - این ویژگی به شما امکان می دهد برگه سایت را به دسکتاپ ذخیره کنید:

5. نام دلخواه میانبر را وارد کنید و قصد خود را به دکمه اضافه کنید:

در صفحه اصلی آیفون یا آی پد سفارشی، نشانه برچسب به نظر می رسد برای دسترسی به یک سایت خاص در اینترنت:

بنابراین، با کمک برچسب ها در بوک مارک ها از صفحات اینترنت اغلب بازدید شده، شما می توانید دسترسی آسان و سریع به آنها را فقط یک جفت شیپور خاموشی بر روی صفحه نمایش iPhone یا iPad در iOS 7 سازماندهی کنید.
بوک مارک ها و "مورد علاقه" در Safari در پیشنهاد MAS راه اسان لینک های ذخیره شده به سایت های مورد علاقه خود و یا منابع مورد علاقه خود را که می خواهید بعدا بازدید کنید. در این مقاله ما به شما خواهیم گفت که چگونه به طور موثر سازماندهی و مدیریت بوک مارک ها و "انتخاب" در مرورگر "اپل".
تفاوت بین پوشه ها "بوک مارک ها" و "مورد علاقه"
اگر شما بوک مارک های بیش از حد را ذخیره کنید، ممکن است در طول زمان ممکن است اشتباه گرفته شود، بنابراین سعی کنید آنها را ساده تر کنید، توزیع بر روی پوشه ها.
در نگاه اول، پوشه ها "بوک مارک ها" و "مورد علاقه" هدف مشابهی دارند، اما در واقع این کاملا نیست. از پوشه "Bookmark" برای ذخیره سازی لینک به سایت هایی که می خواهید دوباره بازدید کنید، و "مورد علاقه" - برای ارجاع به پورتال های مورد علاقه، استفاده کنید.
و "بوک مارک ها" و "مورد علاقه" در یک مکان هستند - در بوک مارک های منو کناربا این حال، تنها نشانکهای "مورد علاقه" را می توان در زیر رشته آدرس قرار داد - در خط ویژه "مورد علاقه".

- برای باز کردن "پانل بوک مارک"، روی «نمایش بوک مارک های منوی سمت» کلیک کنید یا از ترکیب کلیدی ⌘CMD + Ctrl + 1 استفاده کنید.

- برای نشان دادن / پنهان کردن مورد علاقه های رشته، روی "نمایش / پنهان کردن خط مورد علاقه" در منوی View کلیک کنید یا از ترکیب کلید کلیدی ⇧Shift + ⌘cmd + B استفاده کنید.
- برای باز کردن "Bookmark Editor"، روی «ویرایش بوک مارک ها» در منوی "Bookmark" کلیک کنید یا از ترکیب کلیدی ⌥Option (ALT) + ⌘CMD + B استفاده کنید.

چگونه برای ایجاد یک پوشه "بوک مارک ها" و "مورد علاقه"
قبل از اینکه چوب الف را ذخیره کنید، یک پوشه برای آن ایجاد کنید: روی «نمایش منوی جانبی سمت چپ» در منوی «نمایش» کلیک کنید یا از ترکیب کلید CMD + Ctrl استفاده کنید. 1. اطمینان حاصل کنید که گزینه "Bookmark" انتخاب شده است (دکمه آبی با تصویر کتاب " در بالای پانل) بعد، یا روی دکمه سمت راست ماوس کلیک کنید یا از Ctrl + کلیک کنید در هر نقطه از پانل کلیک کنید و "پوشه جدید" را انتخاب کنید.

توجه داشته باشید: همان روش را می توان برای ایجاد زیر پوشه ها در پوشه مورد علاقه استفاده کرد (آن را در بالای صفحه قرار می گیرد).
نام پوشه را وارد کنید و RETURN (ENTER) را فشار دهید.
برای ایجاد یک پوشه در ویرایشگر "بوک مارک ها" (⌥Option (ALT) + ⌘CMD + B)، روی «پوشه جدید» در گوشه سمت راست بالای صفحه کلیک کنید.

در اینجا شما می توانید بوک مارک ها را حرکت دهید پوشه های مختلف فقط کشیدن آنها.

نحوه اضافه کردن بوک مارک ها در Safari در Mac

گزینه "اضافه کردن نشانه" را انتخاب کنید. به طور پیش فرض، نام نشانه نام سایت را تکرار خواهد کرد، اما می توان آن را تغییر داد. علاوه بر این، Safari به شما اجازه می دهد تا اضافه کنید توصیف خود بوک مارک هایی که در آینده به شما این امکان را می دهند که به یاد داشته باشید که شما چه چیزی را حفظ کنید، آن را حفظ کنید.
به عنوان نام پوشه ها و بوک مارک ها، شما می توانید از شکلک ها Emmzi (به شرح جزئیات) استفاده کنید. این موجب صرفه جویی در محل عالی می شود.
بود:

این شد:

هنگامی که شما برای اولین بار نشانه را در Safari نگه دارید، آن را در پوشه مورد علاقه قرار می دهد. در مورد چگونگی اضافه کردن "مورد علاقه" ما کمی بعدا صحبت خواهیم کرد، اما هنوز هم این را می بینیم که چگونه یک نشانه را به پوشه ای که ما در دستورالعمل های ایجاد کرده ایم، اضافه کنیم.
در منوی کشویی، "اضافه کردن این صفحه را به آدرس:" را انتخاب کنید و "افزودن" را انتخاب کنید. پوشه ای که انتخاب کرده اید، یک پوشه پیش فرض است که بوک مارک ها ذخیره خواهند شد.

به سرعت یک نشانه را اضافه کنید، مکان نما را به رشته آدرس حرکت دهید، فشار دهید و نگه داشتن نماد "+" در سمت چپ پنجره. یک پوشه را از منوی کشویی انتخاب کنید. Safari یک نشانه را با عنوان صفحه به پوشه انتخاب شده اضافه می کند (نحوه ویرایش نشانه ما در زیر توضیح خواهیم داد). شما همچنین می توانید یک لینک به "مورد علاقه" را با انتخاب "مورد علاقه" یا پوشه مورد علاقه اضافه کنید.

نحوه حرکت و کپی بوک مارک ها و پوشه ها
اگر تعداد زیادی بوک مارک وجود داشته باشد، می توانید آنها را به پوشه ها در "Editor Bookmark" یا در "منوی سمت نشانه" مرتب کنید. Bookmark را به پوشه یا در هر جای دیگری بر روی پانل نگهدارنده بکشید.

به منظور کپی کردن نشانه، هنگام کشیدن، فشار دادن و نگهداری ⌥Option (ALT) را فشار دهید. این روش شما همچنین می توانید برای ساده سازی موارد در "مورد علاقه" استفاده کنید.
نحوه تغییر نشانه ها و پوشه ها
به منظور تغییر نام نشانه، راست کلیک (یا استفاده از Ctrl + کلیک کنید) به مورد در پانل و انتخاب "تغییر نام" و یا فشار دادن و نگه داشتن مورد تا زمانی که متن برجسته شده است.

اگر شما در ویرایشگر نشانه هستید، نشانه یا پوشه ای را که میخواهید تغییر نام دهید را انتخاب کنید و RETURN (ENTER) را فشار دهید. نام جدید را وارد کنید یا جریان را تغییر دهید و روی Return (Enter) کلیک کنید تا تغییرات را ذخیره کنید. این روش همچنین می تواند برای تغییر نام عناصر در "مورد علاقه" استفاده شود.

نحوه ویرایش یک URL BUNCH
Safari دارای یک ویرایشگر نشانه (⌥Option (ALT) + ⌘CMD + B) است که به شما امکان می دهد تغییرات و حذف و موارد دلخواه را انجام دهید. به منظور استفاده از تابع، "بوک مارک ها" را باز کنید → "ویرایش بوک مارک ها". از برگه فوق استفاده کنید تا نشانه ها را تغییر دهید تا آدرس نشانکها یا موارد دلخواه را تغییر دهید. ویرایشگر همچنین به شما اجازه می دهد نام وب سایت ها را تغییر دهید، اما نمیتوانید بوک مارک ها یا موارد دلخواه را اضافه کنید.

نحوه ویرایش توضیحات نشانه
توضیحات نشانه را اضافه کنید این تنها در صورت امکان وجود دارد که آنها در پوشه باشند - این یکی دیگر از دلایل ذخیره بوک مارک ها در پوشه ها است. اگر می خواهید توضیحات نشانه را تغییر دهید، روی پوشه در نوار کناری دوبار کلیک کنید. سپس روی نشانه ای که میخواهید ویرایش کنید، کلیک راست کنید و ویرایش توضیحات را انتخاب کنید.

نحوه حذف بوک مارک ها در Safari در Mac
در شرایطی که بوک مارک ها بیش از حد وجود دارد، ممکن است لازم باشد آنها را حذف کنید که برای مدت زمان طولانی استفاده نشده اند. در نوار کناری، بر روی راست کلیک کلیک کنید، که می خواهید حذف کنید، یا گزینه "Delete" را انتخاب کنید.

برای حذف چندین بوک مارک در یک بار، ⌘CMD را فشار دهید، روی بوک مارک ها کلیک کنید و کلید "Backspace" را روی صفحه کلید فشار دهید. به جای آن، می توانید نام نشانه را کلیک کنید و نگه دارید تا زمانی که اختصاص داده شود، نام نشانه را نگه دارید. سپس روی "X" به سمت راست نام کلیک کنید.

نحوه جستجوی بوک مارک ها در Safari
اگر تعداد زیادی بوک مارک وجود داشته باشد، پیدا کردن مورد نظر بسیار دشوار است، حتی اگر آنها توسط پوشه ها مرتب شوند. خوشبختانه Safari دارای یک تابع است که به شما اجازه می دهد تا بوک مارک ها را جستجو کنید. متن را برای پیدا کردن، در رشته جستجو در بالای نوار کناری یا در گوشه بالا سمت راست ویرایشگر نشانک وارد کنید. ممکن است لازم باشد تا به پانل بروید. نتایج جستجو به عنوان متن نمایش داده می شود. برای پاک کردن رشته جستجو و بازگشت به لیست بوک مارک ها، دکمه X را فشار دهید سمت راست خط جستجو

نحوه وارد کردن بوک مارک ها در Safari از Chrome یا فایرفاکس
کاربران که از Chrome یا Firefox در Safari تغییر کرده اند، توانایی وارد کردن بوک مارک ها از مرورگرها را دارند. باز در فایل صفری → "واردات از" → گوگل کروم. یا "فایل" → "واردات از" → Firefox.

جعبه را در کنار گزینه "Bookmark" در کادر محاوره بررسی کنید و روی «واردات» کلیک کنید. این روش را می توان در هر زمان استفاده کرد، حتی اگر قبلا بوک مارک ها را وارد کرده اید. Safari می تواند تشخیص دهد که کدام بوک مارک هایی که قبلا از Chrome یا Firefox وارد کرده اید، تنها بوک مارک های جدید وارد می شوند. اگر برخی از بوک مارک ها را حذف کردید، می توانید آنها را دوباره وارد کنید.

وارد شده از کروم یا بوک مارک های فایرفاکس یا پوشه ها در سطح پایین صفحه پانل قرار می گیرند. شما می توانید آنها را با استفاده از روش های شرح داده شده در بالا ترتیب یا تغییر دهید.
نحوه وارد کردن بوک مارک ها از فایل HTML
شما می توانید واردات خودکار بوک مارک ها را به یک پوشه جداگانه پیکربندی کنید. برای انجام این کار، شما باید بوک مارک ها را از فایل HTML صادر شده از Chrome یا Firefox وارد کنید. "فایل" را باز کنید → "واردات از" → "فایل" HTML Bookmark ". سپس فایل HTML را وارد کنید و روی «واردات» کلیک کنید. بوک مارک های وارد شده در پوشه "وارد شده" با تاریخ فعلی ذخیره خواهند شد.
نحوه نمایش پانل "مورد علاقه"
پانل "مورد علاقه" تحت رشته آدرس در بالای پنجره Safari واقع شده است. این دسترسی سریع به سایت های اغلب بازدید شده را فراهم می کند.

فروشگاه های صفری مورد علاقه خود را در پانل و در ویرایشگر نشانه. همچنین، دسترسی به عناصر را می توان از طریق پانل "مورد علاقه" به دست آورد. اگر پانل تحت رشته آدرس نمایش داده نشود، روی «نمایش لیست های مورد علاقه» در منوی مشاهده کلیک کنید یا ترکیبی از ⌘cmd + ⇧Shift + B کلیک کنید.
برای صرفه جویی در فضا در پانل "مورد علاقه"، استفاده از emoji emoji به عنوان نام پوشه و بوک مارک ها (بیشتر).
چگونه صفحه مورد علاقه خود را در برگه جدید یا پنجره جدید مشاهده کنید
اگر می خواهید صفحه مورد علاقه خود را باز کنید هنگامی که یک برگه یا پنجره جدید را باز کنید، به Safari → "تنظیمات" بروید. در بخش "پایه"، "مورد علاقه" را در منو "در جدید ویندوز باز" یا "برگه های باز" را انتخاب کنید.

در حال حاضر صفحه "مورد علاقه" بر روی زبانه های جدید نمایش داده می شود، از جمله "سایت های اغلب بازدید شده" در پایین نمایش داده می شود. در مورد چگونگی پنهان کردن بخش داده، زیر آن خواهد رفت.

نحوه مشاهده "مورد علاقه" بوک مارک ها در پنجره جستجوی هوشمند
از پنجره جستجوی هوشمند برای دسترسی سریع به صفحه مورد علاقه خود استفاده کنید بدون نیاز به بستن صفحه آنلاین فعلی. برای باز کردن "مورد علاقه" در پنجره پاپ آپ، روی نوار آدرس کلیک کنید. سپس روی نماد صفحه ای که می خواهید بازدید کنید کلیک کنید. پنجره پاپ آپ ناپدید می شود، و صفحه انتخاب شده در برگه فعلی باز می شود.

شما می توانید پنجره جستجوی هوشمند را در تنظیمات Safari در برگه جستجو فعال یا غیرفعال کنید. "نمایش مورد علاقه".

نحوه تغییر پوشه ها برای نمایش در موارد مورد علاقه
به طور پیش فرض، "مورد علاقه" همه موارد دلخواه و پوشه های تحت عنوان "مورد علاقه" را نمایش می دهد. با این حال، اگر می خواهید، می توانید تنظیمات را تغییر دهید تا تنها عناصر مورد علاقه یا پوشه با بوک مارک ها در "مورد علاقه" نمایش داده شوند. برای انجام این کار، Safari را باز کنید → "تنظیمات". در بخش "Basic"، پوشه را انتخاب کنید که در منوی Pocket مورد علاقه نمایش داده شود.

هنگام باز کردن صفحه "مورد علاقه" در برگه جدید یا در پنجره جستجوی هوشمند، پوشه انتخاب شده نمایش داده می شود.
نحوه نمایش / پنهان کردن سایت های اغلب بازدید شده در موارد دلخواه در یک برگه جدید / پنجره
اگر می خواهید بخش "سایت های اغلب بازدید شده" را در پایین صفحه مورد علاقه پنهان کنید، به «بوک مارک ها» بروید → "نمایش سایت های اغلب بازدید شده در مورد علاقه های شما". اگر کادر تأیید در کنار گزینه وجود ندارد، هیچ سایت بازدید شده وجود نخواهد داشت.


سایر مقالات مفید در مورد Safari در Mac
- کلید های داغ برای سوئیچینگ سریع بین زبانه های سافاری در مک: 3 فریاد.
- نحوه حذف کوکی ها (کوکی) در مرورگر Yandex، Google Chrome، فایرفاکس، اپرا و سافاری.
- چگونه به سرعت به اطلاعات در سایت ها از طریق Safari در MacOS و iOS بدون استفاده از Google یا Yandex نگاه کنید.
- نحوه غیرفعال کردن یا فعال کردن صدا در زبانه های Safari در Mac (MacOS).
- نحوه اضافه کردن آیکون های سایت به تب Safari در iPhone، iPad و Mac (MacOS).
- MacOS: زبانه های پیکربندی شده در Safari.
- چگونه باز شود زبانه های بسته در Safari در Mac (MacOS) با کلیدهای داغ.
بر اساس Yablek
Safari مرورگر تلفن همراه دارای یک اشکال ناخوشایند است که به شرح زیر ظاهر می شود: تمام صفحات وب ذخیره شده، یک لیست خوانده شده از منوی نشانک ها ناپدید می شوند. لینک های عمومی. در عوض، یک مکان خالی در ضمیمه باقی می ماند. به نظر می رسد این است:
اگر شما با این مواجه شدید، سپس موارد زیر را امتحان کنید:
- دکمه "صفحه اصلی" را دو بار فشار دهید و مرورگر کش رفتن Safari را ببندید.
- باز کردن "تنظیمات" را باز کنید، منو را به لیست برنامه ها بروید، Safari را در آن پیدا کنید.
- در تنظیمات Safari، به پایین دکمه های "تاریخچه تاریخچه و اطلاعات سایت" بروید، روی آن کلیک کنید.


اگر این مشکلات را حل نکند، هماهنگ سازی داده ها را از طریق iCloud خاموش کنید. سرویس ابری اپل به شما امکان می دهد تا بوک مارک ها و مقالات خوانده نشده را همگام سازی کنید، اما گاهی اوقات آن را شکست می دهد. شاید مشکل این است که در آن قرار دارد. برای انجام این کار، "تنظیمات"\u003e "iCloud"\u003e "Safari" را باز کنید. غیرفعال کردن هماهنگ سازی و بررسی عملیات Safari.
اگر آن را کمک کرد، سعی کنید هماهنگ سازی iCloud را دوباره در دستگاه پیکربندی کنید. برای انجام این کار، از خدمات خود در تنظیمات سرویس خارج شوید. حساب، سپس دستگاه را مجددا راه اندازی کنید و دوباره به iCloud وارد شوید.
Safari یک مرورگر وب اپل است که برای مرور اینترنت پیش فرض در MacOS و iOS استفاده می شود. در زیر من به شما خواهم گفت که چگونه از آن در iPhone یا iPad استفاده کنید، و همچنین نحوه پیکربندی برخی از پارامترهای آن.
مرورگر به شما اجازه می دهد تا بلافاصله با چندین صفحه کار کنید، آنها را در حالت خصوصی باز کنید، ذخیره و دسترسی به بوک مارک های صفحه، صرفه جویی در سایت ها برای خواندن لیست برای مشاهده مستقل، تغییر موتور جستجو به طور پیش فرض، موتورهای جستجو را فعال یا غیرفعال کنید، از پر کردن خودکار فیلدها در فرم های وب استفاده کنید و حریم خصوصی و ایمنی خود را بررسی کنید.
بیایید به تنظیمات Safari نگاه کنیم تا بهترین راه را برای استفاده و پیکربندی مرورگر تلفن همراه خود پیدا کنیم.
باز کردن صفری
اول، بیایید بررسی کنیم که چه کاری می توانید در برنامه خود انجام دهید. باز کن صفریو به هر صفحه وب بروید انگشت خود را در بالای صفحه قرار دهید.
یک برگه جدید باز کنید
روی علامت کلیک کنید «+» برای باز کردن یک برگه جدید و رفتن به یک سایت دیگر. بنابراین شما می توانید باز کنید تعداد زیادی از سایت های. روی برگه کلیک کنید تا به وب سایت مورد نظر بروید و سپس بر روی آیکون بروید "ایکس"اگر می خواهید آن را ببندید.

مشاهده تمام زبانه ها
با کلیک بر روی آیکون با دو مربع برای دیدن همه زبانه های باز بر روی یک صفحه کلیک "ایکس"در هر برگه ای که می خواهید بستن. این صفحات از صفحه نمایش ناپدید می شوند.

نمایش خصوصی
برای دو مربع دوباره کلیک کنید و انتخاب کنید « دسترسی خصوصی"خصوصی)برای باز کردن یک سایت در حالت مشاهده خصوصی. در حالت خصوصی، Safari سایت های بازدید شده، تاریخچه جستجو و یا داده های خودکار را که در صفحات وب وارد می کنید، پیگیری نمی کند.

صفحه نشانک ها

نشانه را تغییر دهید
اگر می خواهید، می توانید نام نشانک ها را تغییر دهید. کلیک "صرفه جویی"برای ذخیره آن.

نمایش بوک مارک ها
برای مشاهده بوک مارک ها، روی نماد ضربه بزنید بوک مارک ها (نشانه)در قالب یک کتاب باز.

مشاهده تاریخچه
در منو "بوک مارک ها"شما همچنین می توانید به نمایش های لیست تاریخ خود دسترسی پیدا کنید. روی نماد کلیک کنید "ساعت"برای مشاهده صفحاتی که اخیرا مورد توجه قرار گرفته اید. روی نماد کلیک کنید "بوک مارک ها"برای بستن منو

خواندن

برای اولین بار، هنگامی که شما آن را انجام می دهید، Safari می پرسد که آیا می خواهید به طور خودکار مقالات را برای خواندن حالت آفلاین ذخیره کنید. کلیک "ذخیره خودکار" (صرفه جویی به صورت خودکار).

دسترسی به لیست خواندن
برای دسترسی به هر صفحه ای از لیست خود برای خواندن آنلاین یا آفلاین، روی نماد کلیک کنید "بوک مارک ها"و روی نماد در قالب عینک ضربه بزنید. به صفحه ای که می خواهید بخوانید بروید به طور پیش فرض، این صفحه از لیست تا خواندن پس از خواندن آن ناپدید می شود. برای مشاهده تمام صفحات از جمله مواردی که قبلا خواندید، کلیک کنید "نمایش همه" (نمایش همه)در پایین منو "بوک مارک ها".


تنظیمات صفری
حالا بیایید به تنظیمات نگاه کنیم که می توانید برای Safari پیکربندی کنید. باز کن "تنظیمات" - "Safari". پارامتر اول "اجازه دسترسی به صفری" (اجازه دسترسی به Safari را برای دسترسی)به شما امکان می دهد اطلاعات را از ویژگی های Safari نمایش دهید "جستجو،" پیدا کردن "و روی صفحه کلید آن را نگه دارید

موتور جستجوی پیش فرض
در تنظیمات جستجو، شما می توانید سیستم جستجوی پیش فرض را در گوگل، یاهو، بینگ یا اردکچو تغییر دهید.

پارامترهای دیگر را قطع نکنید زیرا ممکن است پیشنهادات و کمک های دیگر را در جستجو ارائه دهند. روی لینک کلیک کنید "در جستجوی و حریم خصوصی" (درباره جستجو و حریم خصوصی)برای کسب اطلاعات بیشتر در مورد این تنظیمات.
پارامترهای تکمیل خودکار
در فصل "اصلی" (عمومی)روی گزینه کلیک کنید Autofill (Autofill). در اینجا شما می توانید انتخاب کنید که کدام اطلاعات به طور خودکار در سایت ها پر می شود. به عنوان مثال، اطلاعات تماس شما، نام ها و رمزهای عبور یا داده های کارت اعتباری.

شما می توانید Safari را مشخص کنید Safari Track سایت های بازدید شده اغلب بازدید، اجازه دسترسی به سایت های انتخاب شده را هنگام جستجو یا ایجاد یک برگه جدید، باز کردن زبانه های جدید در پس زمینه، نمایش پانل "مورد علاقه"، و همچنین پانل برگه و بلوک های پاپ آپ.

حریم خصوصی و امنیت
به بخش بروید حریم خصوصی و امنیت (حریم خصوصی و امنیت). بهتر است همه تنظیمات را فعال کنید، به جز "بلوک تمام کوکی ها" (بلوک تمام کوکی ها)برای سایت هایی که شما به طور مستقیم بازدید می کنید. برای کسب اطلاعات بیشتر در مورد این تنظیمات، روی لینک کلیک کنید "درباره Safari و حریم خصوصی" (درباره Safari & Privacy).

پاک کردن کوکی ها و سایر داده ها
اگر می خواهید حذف کنید کوکی ها فایل ها، فهرست داستان ها و سایر اطلاعات ذخیره شده در Safari، کلیک کنید "پاک کردن تاریخچه تاریخ و سایت های داده" (تاریخچه تاریخ و داده های وب سایت). سپس کلیک کنید "پاک کردن" (روشن)در پنجره پاپ آپ.
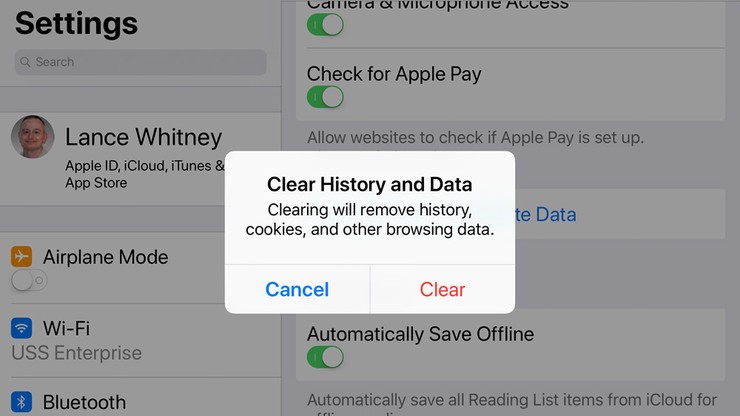
اگر می خواهید تمام عناصر ذخیره شده در "لیست خواندن)در دسترس بودند حالت آفلایناطمینان حاصل کنید که گزینه فعال شده است. "Authing in Out" (به طور خودکار ذخیره آفلاین).

داده های انباشته شده
به بخش بروید "پیشرفته" (پیشرفته). بر روی صفحه نمایش باز می شود، کلیک کنید "داده های وب سایت" (داده های وب سایت). یک دقیقه یا دو دقیقه صبر کنید تا اطلاعات ظاهر شود. شما تمام وب سایت هایی را خواهید دید که سافاری کوکی ها، تاریخ و سایر اطلاعات را ذخیره می کنند.

اطلاعات سایت را حذف کنید
برای حذف داده ها برای یک سایت خاص، آن را به سمت چپ صرف کنید و روی حذف کلیک کنید (یا فقط کش رفتن چپ).

حذف کش
شما می توانید روی لینک کلیک کنید "نمایش همه سایت ها" (نمایش همه سایت ها)برای دیدن بقیه سایت ها. برای حذف داده ها برای همه سایت ها، به پایین صفحه بروید و روی کلیک کنید "حذف تمام داده ها" (حذف تمام اطلاعات وب سایت). کلیک "حذف"در پاسخ به یک پیام پاپ آپ.

توابع توسعه وب
بازگشت به صفحه "اضافات". منو را روشن کنید "جاوا اسکریپت"به طوری که شما می توانید به طور کامل به سایت هایی که استفاده می کنید دسترسی داشته باشید کد جاوا اسکریپت. در نهایت، شما می توانید ترک کنید "بازرس وب" (بازرس وب)اگر شما به توسعه وب نیاز ندارید، غیرفعال شده اید.



































