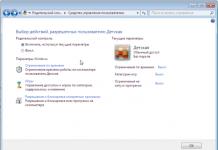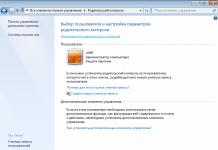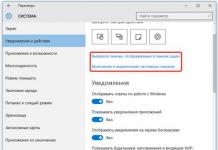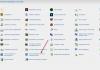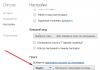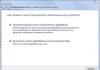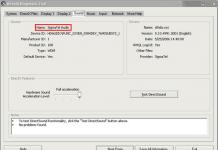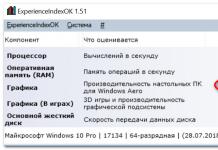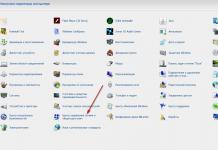کاربران رایانه اغلب با مشکلات مربوط به صدا مواجه می شوند. ناپدید شدن ناگهانی صدا حتی کاربران با تجربه را گیج می کند. برای خلاص شدن از مشکلات صدا در رایانه شخصی خود، لازم نیست که یک جادوگر رایانه باشید. این مقاله به شما کمک می کند تا بفهمید چگونه صدا را روی رایانه خود تنظیم کنید و به بسیاری از سؤالات خود پاسخ دهید.
صدای کامپیوتر به دلایل مختلف ممکن است ناپدید شود. تمام مشکلات مرتبط با آن را می توان به دو گروه سخت افزاری و نرم افزاری تقسیم کرد. دلایل سخت افزاری معمولاً شامل خرابی کارت صدا یا بلندگوهای ناکارآمد است. دلایل نرم افزاری بسیار بیشتری وجود دارد، و ارزش دارد که در مورد آنها با جزئیات بیشتر صحبت کنیم.
ابتدا سطح صدا را در سیستم بررسی کنید. برای انجام این کار، روی دکمه "Speakers" در نوار وظیفه در کنار ساعت کلیک کنید و از نوار لغزنده برای تنظیم سطح صدا در ویندوز استفاده کنید.
با استفاده از میکسر مخصوص می توانید صدا را روی کامپیوتر خود تنظیم کنید. روی دکمه Mixer کلیک کنید و میزان صدای هر برنامه را به دلخواه تنظیم کنید.

اگر این نماد را در نوار وظیفه پیدا نکردید، به نظر می رسد که ویندوز به سادگی بلندگوهای متصل را شناسایی نکرده است. Control Panel را باز کنید، روی Small Icons در بالا کلیک کنید و Sound را انتخاب کنید. پنجره تنظیمات صدا بلندگوهایی را نشان می دهد که در سیستم استفاده نمی شوند.
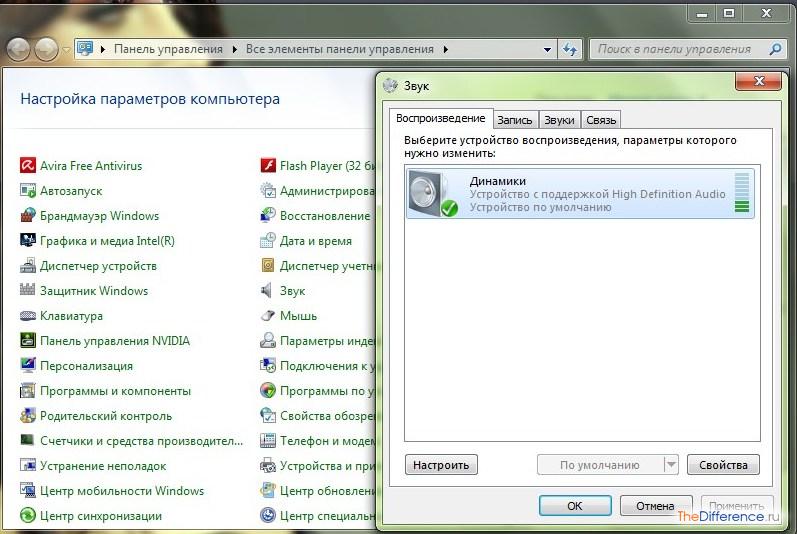
با دوبار کلیک کردن روی ماوس، ویژگی های بلندگوها را باز کنید و در برنامه دستگاه، «Use this device (روشن)» را انتخاب کنید. تنظیمات را ذخیره کنید و صدا را بررسی کنید.
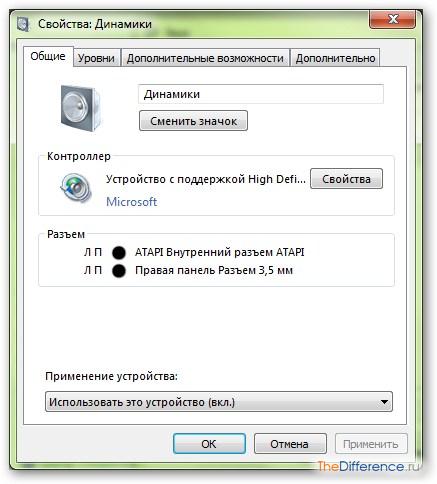
اگر می خواهید صدا را روی رایانه ای با ویندوز تازه نصب شده پیکربندی کنید، اولین کاری که باید انجام دهید این است که بررسی کنید که آیا درایورها در سیستم نصب شده اند یا خیر. "Control Panel" را باز کرده و روی "Device Manager" کلیک کنید. اگر در برگه باز شده "دستگاه های صدا" علامت تعجب در کنار کارت صدا وجود نداشته باشد، نیازی به به روز رسانی درایورها ندارید.
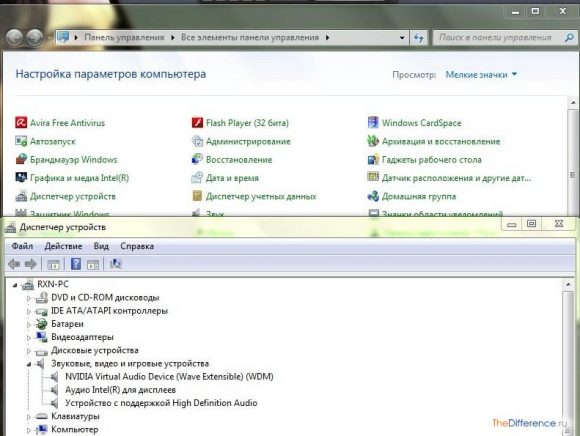
در غیر این صورت، ویژگی های سخت افزار را باز کرده و Update Drivers را انتخاب کنید.
این احتمال وجود دارد که سرویس مسئول صدا در سیستم غیرفعال باشد. برای بررسی عملکرد سرویس Windows Audio، Administrative Tools را در Control Panel باز کنید. برای بررسی عملکرد سرویس ها، به تب "سرویس ها" بروید.
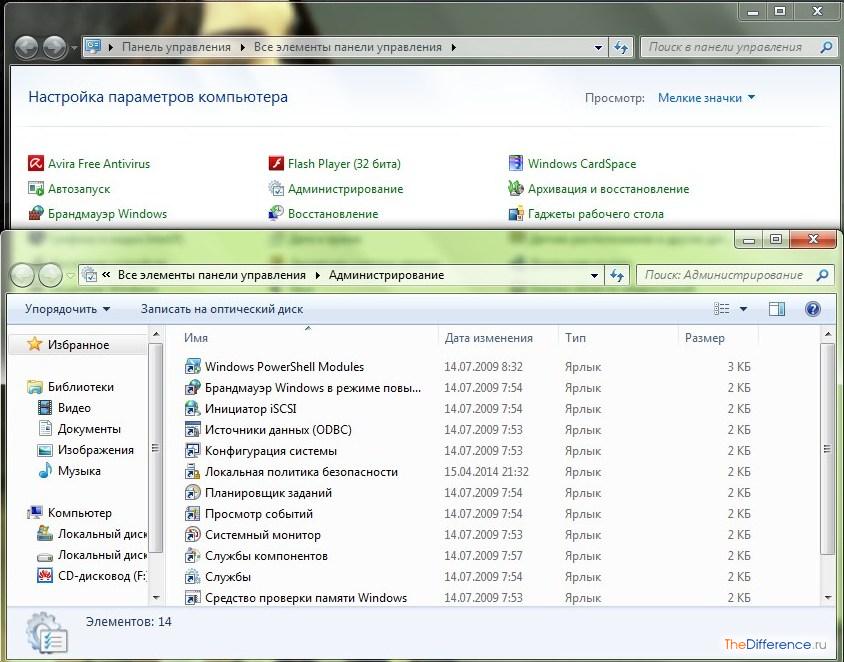
"Windows Audio" را در لیست خدمات پیدا کنید و مطمئن شوید که در خط "وضعیت" "Running" نوشته شده باشد.
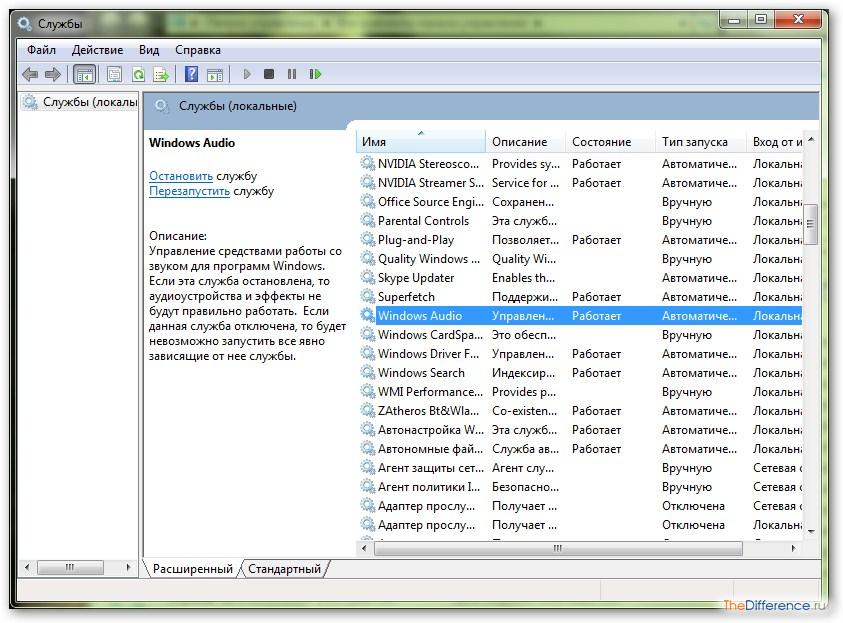
اگر سرویس غیرفعال است، روی دکمه "Restart" کلیک کنید و کامپیوتر خود را مجددا راه اندازی کنید.
علاوه بر این، می توانید صدا را روی رایانه شخصی خود با استفاده از "Realtek HD Manager" که در بسته درایورهای صوتی با وضوح بالا Realtek گنجانده شده است، تنظیم کنید. نسخه درایور را برای سیستم عامل ویندوز خود دانلود کنید و آن را بر روی رایانه خود نصب کنید. سپس مورد "Realtek HD Manager" را در "کنترل پنل" اجرا کنید. در تنظیمات مدیر می توانید میزان صدا، جهت صدا را تنظیم کنید و همچنین افکت صدا را با انتخاب از بین 26 محیط صوتی تنظیم کنید. علاوه بر این، در این برنامه می توانید عملکرد بلندگوهای داخلی را بررسی کرده و تنظیمات کلی اکولایزر را تغییر دهید.
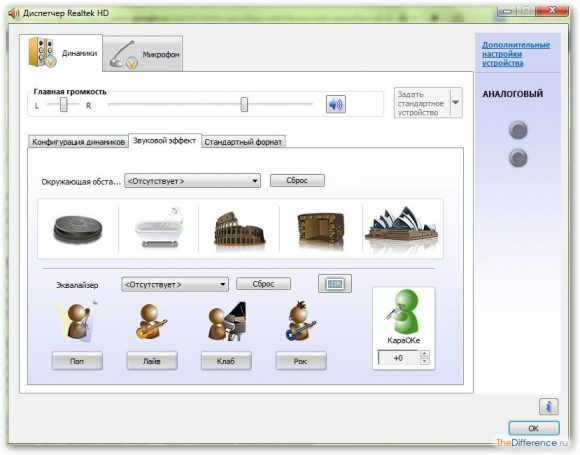
اگر به طور کامل صدا را در رایانه شخصی خود از دست داده اید، توصیه می کنیم ویدیوی زیر را تماشا کنید که تمام اطلاعات مربوط به بازیابی صدا را ارائه می دهد: