توجه داشته باشید.کنترل های والدین با سیستم عامل های ویندوز شروع شده با ویستا گنجانده شده است. اگر نسخه قبلی سیستم عامل را دارید ، باید از برنامه های شخص ثالث استفاده کنید. ابزارهای محدود کردن دسترسی به برنامه ها ، بازی ها و وب سایت ها در بسیاری از برنامه های امنیتی پیچیده مانند Norton Internet Security و Kaspersky Internet Security یافت می شوند.
م Windowsلفه ویندوز مسئول تنظیمات کنترل والدین Parental Controls نام دارد. برای رسیدن به صفحه تنظیمات آن ، کافی است عبارت را در نوار جستجو در منوی شروع تایپ کنید کنترل والدین(یا کنترل والدین) و روی Start کلیک کنید.
پیش از ما صفحه تنظیم کنترل های والدین قرار دارد. و اولین کاری که باید انجام دهیم ایجاد یک حساب جدید برای کودک است. می توانید این کار را در اینجا با کلیک روی مورد "ایجاد حساب جدید" انجام دهید
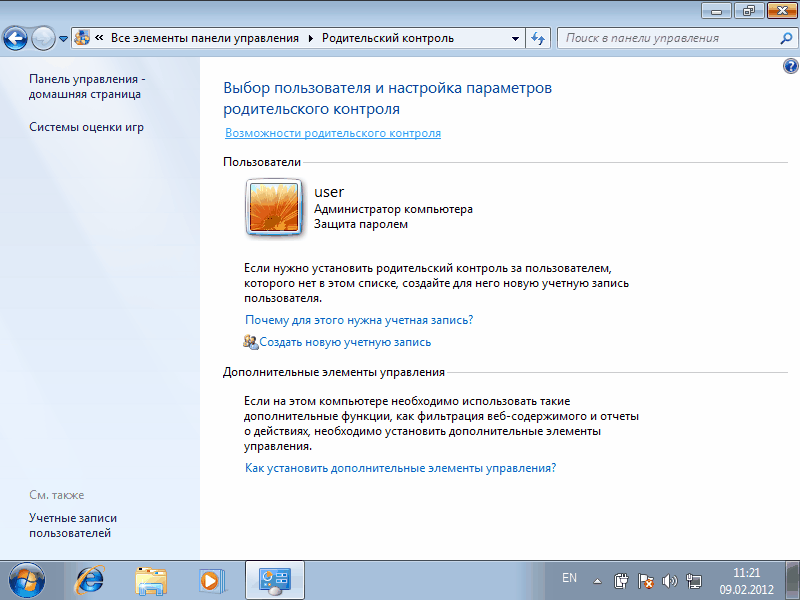
در اینجا ، به سادگی نام کاربری مورد نظر را وارد کرده و روی دکمه "ایجاد حساب" کلیک کنید. به طور پیش فرض ، یک حساب بدون رمز ایجاد می شود ، اما می توانید کادر "کاربر باید دفعه بعد که وارد سیستم می شود رمز عبور را تعیین کند" را علامت بزنید ، سپس اولین بار که سعی می کند به رایانه وارد شود ، سیستم از شما رمز عبور می خواهد به 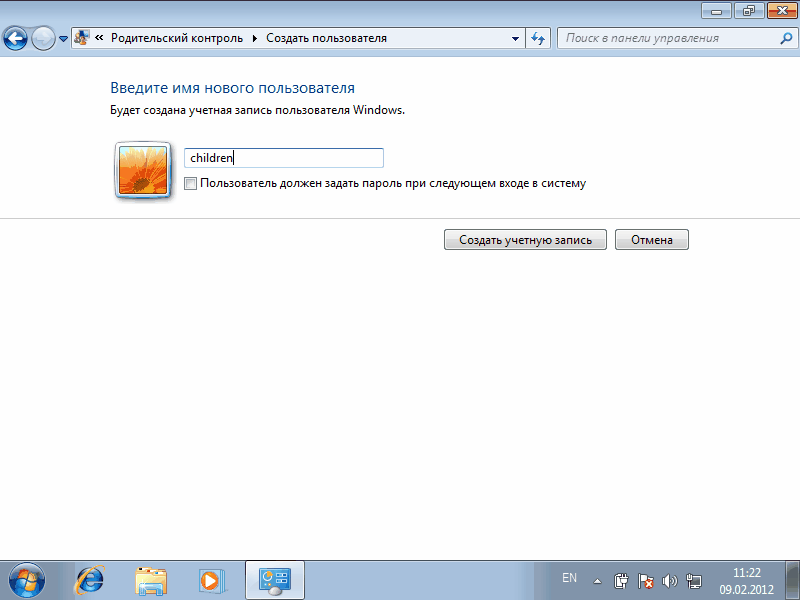
اگر در مورد رمز عبور صحبت می کنیم ، باید در نظر داشت که حساب والدین باید با رمز محافظت شود ، در غیر این صورت تمام تلاش ما معنا نخواهد داشت. بنابراین ، شما یک هشدار مشابه خواهید دید ، روی آن کلیک کرده و رمز عبور تعیین کنید.
به خاطر داشته باشید که بچه ها هنگام دور زدن تابوها می توانند خلاق باشند ، بنابراین رمز عبور باید بسیار پیچیده باشد. همچنین تغییر دوره ای آن بسیار مفید است (این روش اغلب در شبکه های شرکتی برای بهبود امنیت استفاده می شود).
اکنون ما باید محدودیت ها را تعیین کنیم. برای انجام این کار ، حساب ایجاد شده را انتخاب کرده و روی آن کلیک کنید. 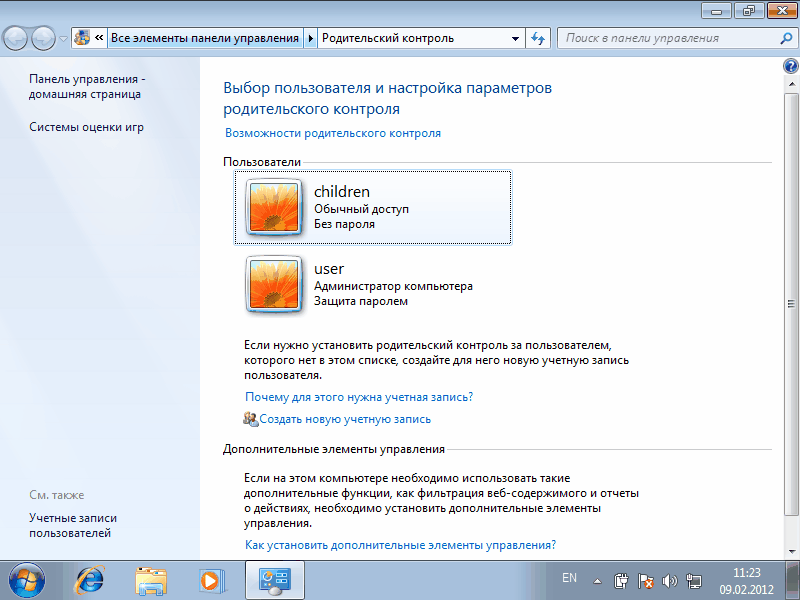
وارد تنظیمات کاربر انتخاب شده می شویم. در اینجا می توانیم کنترل های والدین را برای آن فعال یا غیرفعال کنیم و همچنین برخی محدودیت ها را پیکربندی کنیم. 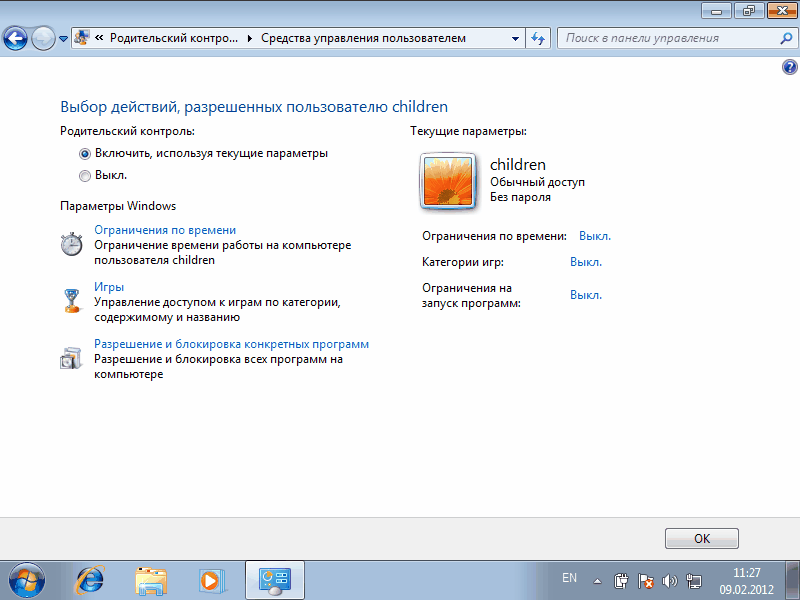
ما زمانی را که کودک در رایانه می گذراند محدود می کنیم. به عنوان مثال ، اجازه دهید 2 ساعت در روزهای هفته و 4 ساعت در آخر هفته در رایانه به او اجازه دهیم. 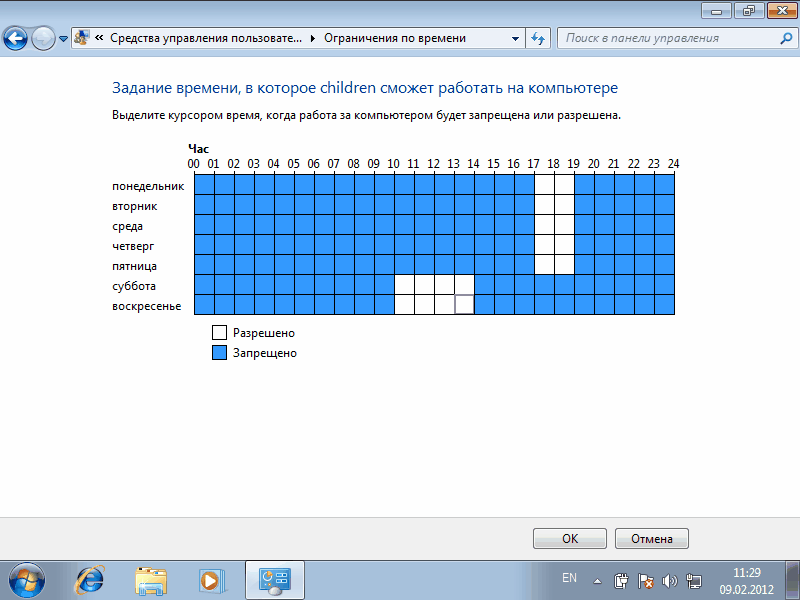
حال ، اگر کودکی بخواهد "اضافه کار" کند ، وقتی سعی می کند وارد سیستم شود ، به او اخطار زیر داده می شود: 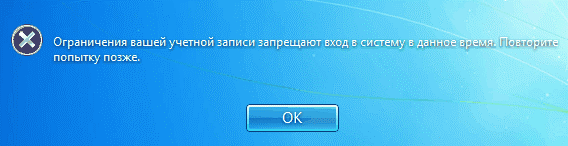
گام بعدی تنظیم محدودیت برای بازی ها است. بازی ها بر اساس نوع بر اساس رتبه بندی گروه بندی می شوند ، همچنین می توانید بازی هایی را که در هیچ رده ای قرار نمی گیرند ، مجاز یا ممنوع کنید. 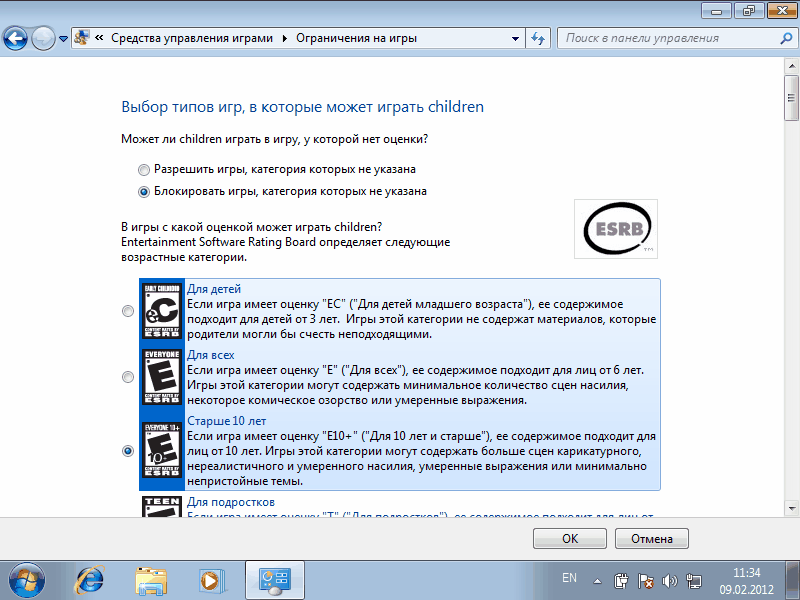
در اینجا می توانیم محدودیت ها را با جزئیات بیشتر ، بر اساس نوع محتوا تعیین کنیم. به عنوان مثال ، ما بازی های حاوی صحنه های خشونت را ممنوع می کنیم. 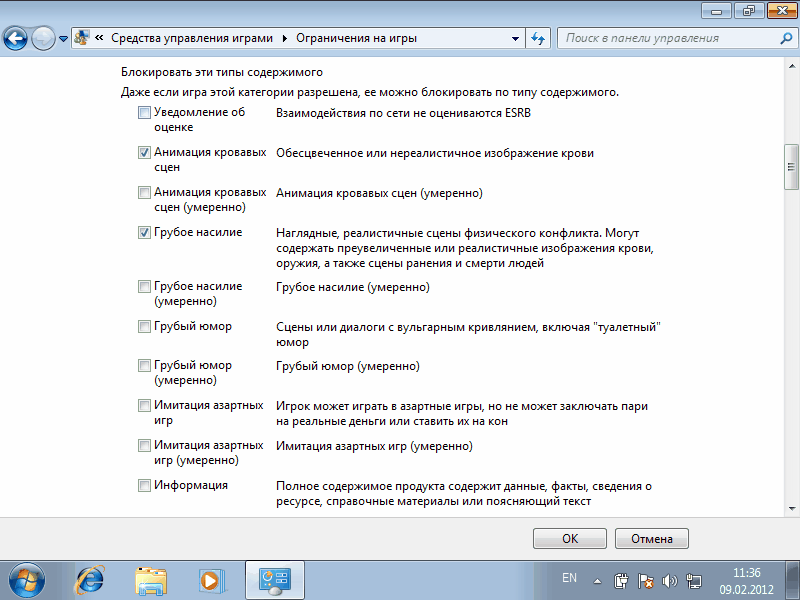
این تنظیمات چندان ارزشمند نیست ، رتبه ESRB که برای آن انتخاب شده اند فقط شامل بازی های انگلیسی زبان است. همچنین بازی های آنلاین راه اندازی شده در مرورگر قابل ردیابی نیستند. با این حال ، ما می توانیم به صورت دستی محدودیت هایی را برای بازی هایی که روی رایانه نصب شده است ، تعیین کنیم. 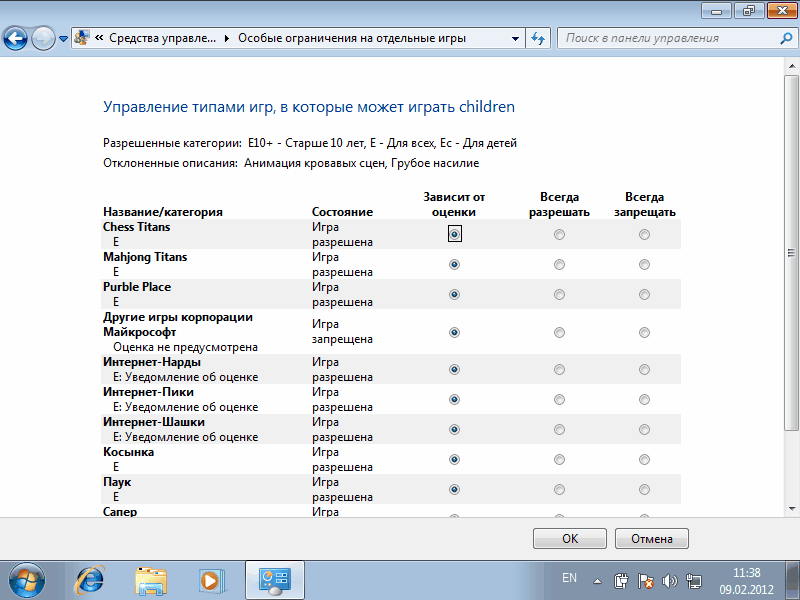
ما برنامه هایی را تنظیم می کنیم که اجازه می دهد فرزندمان روی رایانه اجرا کند. لطفاً توجه داشته باشید که باید برنامه هایی را که ما ممنوع کرده ایم ، بررسی کنید. اگر برنامه ای در لیست نیست ، می توانید آن را به صورت دستی اضافه کنید. برای انجام این کار ، روی دکمه "مرور" کلیک کنید و پوشه ای را که دارای برنامه نصب شده است پیدا کنید.



































