گاهی اوقات، به دلیل شرایط خاص زندگی، نیاز به نصب یک سیستم عامل است. اغلب، کاربران متوجه می شوند که پس از نصب مجدد سیستم، صدا ناپدید می شود.
احتمال اینکه پس از نصب ویندوز 7 صدا ناپدید شود، متأسفانه، غیر معمول نیست. خوشبختانه، اگر دلیل دقیق آن را بدانید، می توان آن را به سادگی حل کرد.
دلایل ممکن
ممکن است دلایل مختلفی برای ناپدید شدن صدا وجود داشته باشد. اصلی ترین آنها خطاهای سخت افزاری است، یعنی نقص کارت صدا. در این مورد، شما نمی توانید بدون کمک تخصصی انجام دهید. یا در قسمت نرم افزار مشکلی وجود دارد، به طور خاص، درایور برای کارت صدا وجود ندارد.
اگر مشکلات سخت افزاری وجود داشته باشد، به سختی می توانید بدون تجهیزات و مهارت های خاص مشکل را حل کنید. حل مشکلات بخش نرم افزار بسیار ساده تر است و نیاز به دانش و مهارت خاصی ندارد. برای انجام این کار، فقط باید با اطمینان از رایانه استفاده کنید و از آن نترسید.
گزینه های راه حل
بنابراین، اگر پس از نصب ویندوز 7 صدایی شنیده نشد، اولین قدم این است که اتصال سیستم صوتی به رایانه و همچنین انتخاب سیستم صوتی مورد استفاده در تنظیمات را بررسی کنید. چک به شرح زیر است:
در صورتی که سیستم صوتی روشن است و در حال استفاده است، اما هنوز صدایی وجود ندارد، محتمل ترین دلیل برای ناپدید شدن صدا این است که پس از نصب مجدد ویندوز هفتم، درایورهای کارت صدا یا دستگاه صوتی وجود نداشته باشد. نصب شده است. این مشکل چندان وحشتناک نیست و به راحتی قابل حل است.
پیدا کردن و نصب درایورها
راه های مختلفی برای بازگرداندن صدا پس از نصب مجدد ویندوز وجود دارد، ساده ترین راه این است که توزیع برنامه های کنترلی را از رسانه ای که با دستگاه ارائه می شود نصب کنید، همه درایورهای لازم را دارد. اما اگر چنین اتفاقی افتاد که دیسکی وجود ندارد، می توانید درایورها را با استفاده از ابزارهای استاندارد ویندوز نصب کنید.
بنابراین، برای متقاعد کردن سیستم عامل برای نصب مجدد درایورها، مسیر مشخص شده در نوار آدرس کاوشگر را دنبال کنید: صفحه کنترل» → « سیستم و ایمنی"→" ". و مورد را انتخاب کنید " مدیریت دستگاه».
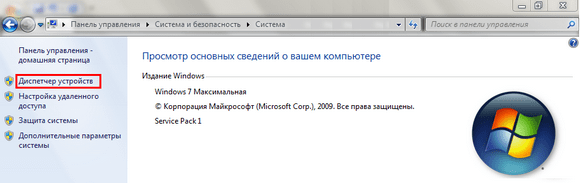
پس از انجام این مراحل، پنجره زیر ظاهر می شود:
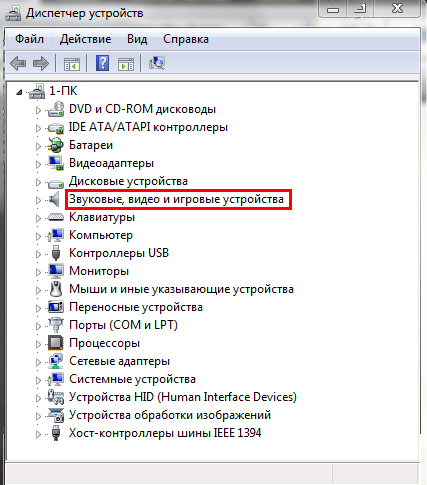
در پنجره ای که ظاهر می شود، مورد را انتخاب کنید " دستگاه های صدا، ویدئو و بازی» و از لیست باز شده با دوبار کلیک بر روی نام، سیستم مورد نیاز را انتخاب کنید. یک پنجره خصوصیات ظاهر می شود که در آن باید " را انتخاب کنید راننده».
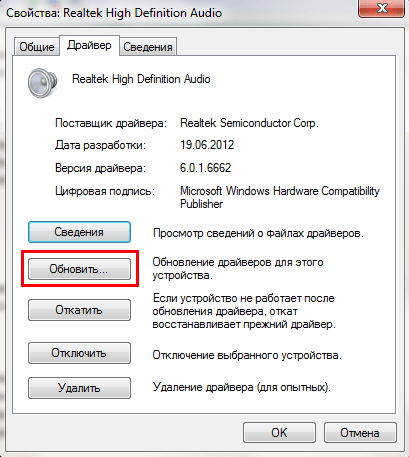
در این پنجره باید دکمه Update ... را انتخاب کنید و در پنجره ظاهر شده بر روی آیتم کلیک کنید. جستجوی خودکار درایورهای به روز شده". پس از آن، ویندوز شروع به جستجوی برنامه در اینترنت می کند و در صورت وجود چنین نیازی، آن را آپدیت یا نصب می کند.
نصب دستی
اگر سرویس ویندوز داخلی چیزی مانند "نرم افزار نصب شده برای این دستگاه نیازی به به روز رسانی ندارد" به شما گفته است، این بدان معنا نیست که شما واقعاً آن را نصب کرده اید و نیازی به به روز رسانی ندارید.
اگر به تازگی سیستم را نصب کرده اید، هیچ درایور صوتی در آنجا وجود ندارد. و سیستم فقط از کار افتاد. همچنین، اغلب اوقات، سرویس به روز رسانی خودکار نمی تواند نرم افزار لازم را پیدا کند، در این مورد این یک راه مستقیم برای جستجوی دستی و نصب برنامه های لازم است.
برای انجام این کار، اولین قدم این است که تصمیم بگیرید کدام کارت صدا را نصب کرده اید. اگر کارت شما در مادربرد ادغام شده است، به احتمال زیاد از Realtek است، به این معنی که باید به وب سایت سازنده بروید و نرم افزار لازم را از آنجا دانلود کنید. Device Manager نقشه های روی برد را به عنوان شناسایی می کند دستگاه صوتی با وضوح بالا.
اما از آنجایی که ممکن است کارت صوتی دیگری داشته باشید، بهتر است از قبل بدانید کدام یک. برای انجام این کار، دنبال کنید شروع کنید، ما پیدا می کنیم " اجرا کردن"و در رشته جستجو بنویسید" dxdiag"و OK را کلیک کنید.
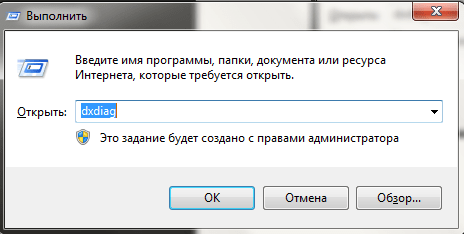
در پنجره ای که ظاهر می شود، به " صدا" (صدا).
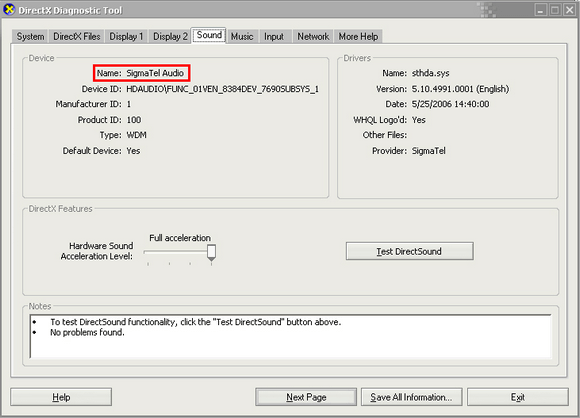
خط" نام»(نام) به شما می گوید کدام کارت را نصب کرده اید. پس از آن، می توانیم با خیال راحت به وب سایت سازنده رفته و آخرین نسخه نرم افزار را برای کارت خود دانلود کنیم.
پس از نصب نرم افزار، کامپیوتر را مجددا راه اندازی کنید و صدا را بررسی کنید.
استفاده از بسته های راننده
اگر قبلاً همه چیز را امتحان کرده اید، اما پس از نصب مجدد ویندوز 7، صدا هنوز کار نمی کند، دو گزینه دارید. اولین مورد این است که رایانه را به مرکز خدمات ببرید یا مثلاً از نرم افزارهای تخصصی برای نصب درایورها استفاده کنید. بهتر است آن را از سایت رسمی دانلود کنید.
پس از شروع، برنامه سیستم را تشخیص داده و درایورهایی را که نیاز به به روز رسانی دارند را نشان می دهد. همچنین نرم افزار توصیه شده برای نصب را انتخاب می کند. از جمله شامل خواهد شد Avastو مرورگر Yandex، اگر هیچ نیازی به این شادی ندارید، دکمه پایین پنجره را پیدا کنید به حالت خبره برویدو به صورت دستی پیکربندی کنید که چه چیزی نصب شود.
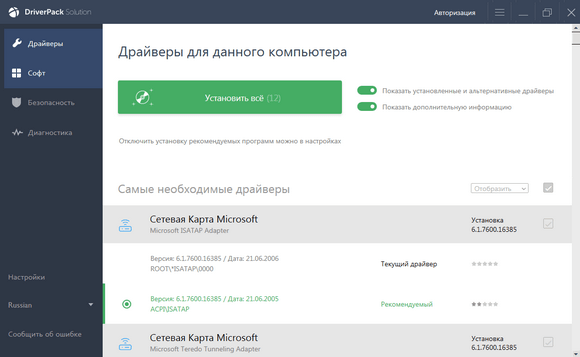
شما می توانید با خیال راحت درایورهای توصیه شده را نصب کنید، اما نرم افزارها و برنامه هایی که DRPپیشنهاد می کند حذف کنید، بهتر است تنظیمات را مشاهده کرده و به مواردی که مناسب شماست تغییر دهید. این برنامه می تواند چیزی را که شما نیاز دارید حذف کند.
مشکلات سرویس صدای ویندوز 7
گاهی اوقات درایورها واقعا اوکی هستند و مشکل این است که سرویس صوتی راه اندازی نمی شود. ابتدا صدای سیستم را چند بار تغییر دهید:

مشکلات سخت افزاری
اگر تمام روش های قبلی نتیجه مطلوب را به ارمغان نیاورد، به احتمال زیاد بی نظمی در کار سخت افزار وجود دارد. کارت صدا ممکن است به دلیل خرابی برخی از عناصر منفرد و نه کل برد به طور کلی از کار بیفتد. اما صاحبان کارت های یکپارچه با این کار اطمینان نخواهند داشت. کارت های داخلی قابل تعمیر نیستند، بنابراین در صورت خرابی، باید یک کارت صدای مجزا خریداری کنید.
کارت های گسسته معمولاً قابل تعمیر هستند، اما شما نباید خودتان بدون مهارت و تجهیزات مناسب سعی کنید این دستگاه را تعمیر کنید، به احتمال زیاد فقط وضعیت را تشدید می کنید و پول بسیار بیشتری نسبت به زمانی که کارت را به آن می دهید خرج می کنید. حرفه ای ها.
دلایل امتناع:
- گرمای بیش از حد؛
- سوختن؛
- مخاطبین خام؛
- شکستگی هادی ها؛
- شاخه های شکسته؛
- از بین رفته لحیم کاری؛
- خطای توسعه دهندگان یا نقص های ساخت.
برای افزایش عمر کامپیوتر خود، چندین بار در سال آن را تمیز کنید. این به سیستم خنک کننده اجازه می دهد تا عملکرد خود را به بهترین شکل انجام دهد و مشکلاتی مانند گرم شدن بیش از حد و رطوبت تماس ها به احتمال زیاد شما را تحت تأثیر قرار نخواهد داد.
با این حال، عدم وجود صدا همیشه نتیجه خرابی کارت صدا نیست. اولین قدم بررسی عملکرد سیستم صوتی است؛ برای این کار کافی است سایر بلندگوها را به کامپیوتر متصل کنید.
همچنین ممکن است سیم ها از کار بیفتند که تعویض آن به خصوص برای هدفون کار سختی نیست.
همیشه نمی توان در خانه بدون تجهیزات تشخیص داد که آیا کارت صدا واقعاً از کار افتاده است یا با دستگاه دیگری مشکل دارد. بنابراین، نباید بلافاصله وحشت کنید، بهتر است در یک مرکز خدمات تشخیص داده شود، و همچنین نرم افزار رایانه را به روز کنید.



































