در مورد بخوانید چه اطلاعاتی در پوشه Windows.old ذخیره می شود و چگونه می توان آنها را از آنجا بازیابی کرد... نحوه حذف پوشه Windows.old برای آزاد کردن فضای دیسک. ویندوز 7 یا 8 را به ویندوز 10 جدید ارتقا دادید؟ یک پوشه Windows.old در رایانه شما ظاهر می شود و فضای زیادی را اشغال می کند؟ شما می توانید آن را حذف کنید، اما نه به همان روشی که پوشه های معمولی را حذف می کنید.
پوشه Windows.old برای ویندوز 10 جدید نیست. اما قبل از ویندوز 10، اگر نسخه جدیدی از ویندوز را خریداری کرده و با به روز رسانی نسخه قبلی آن را نصب کرده باشید، این پوشه قابل مشاهده است.
محتوا:پوشه Windows.old چیست؟
این پوشه زمانی ظاهر می شود که یک نسخه از ویندوز را به یک نسخه جدیدتر از ویندوز ویستا ارتقا می دهید. پوشه Windows.old حاوی تمام فایل ها و داده های نسخه قبلی ویندوز است که قبل از ارتقا نصب شده است. می توان از آن برای برگرداندن (بازگشت) به نسخه قبلی ویندوز در صورت عدم کارکرد نسخه جدید استفاده کرد. برای بازیابی اطلاعات پس از نصب مجدد ویندوز.
اگر نیاز به یافتن فایل خاصی دارید که در حین به روز رسانی ویندوز به اشتباه کپی شده است، می توانید در پوشه Windows.old "کاوش کنید" و آن را پیدا کنید.
اساساً پوشه Windows.old حاوی نسخه قدیمی ویندوز است. از فایل های سیستم ویندوز گرفته تا برنامه های نصب شده، از تنظیمات حساب کاربری تا فایل های ساده، همه چیز اینجاست. نسخه جدید ویندوز این اطلاعات را در صورتی که بخواهید به نسخه قدیمی ویندوز برگردید یا اگر نیاز به یافتن فایلی دارید، نگه می دارد.
اما، زیاد درنگ نکنید. ویندوز به طور خودکار پوشه Windows.old را حذف می کند تا پس از یک ماه فضای دیسک را آزاد کند.
چگونه می توانم به نسخه قبلی ویندوز برگردم؟
بازگشت به ویندوز 7 یا 8.1 از ویندوز 10 بسیار آسان است. پس از نصب ویندوز 10، به سادگی می توانید برنامه Settings را باز کنید، Update & Security را انتخاب کنید و روی Recovery کلیک کنید. در این قسمت بسته به اینکه از کدام نسخه ویندوز ارتقا می دادید، آیتم Return to Windows 7 or 8.1 را مشاهده می کنیم.
پس از کلیک بر روی دکمه "شروع"، ویندوز نسخه قبلی سیستم عامل را با استفاده از پوشه Windows.old به عنوان منبع بازیابی می کند.
قبل از ویندوز 10 نیز میتوانستید این کار را انجام دهید. به عنوان مثال، در اینجا دستورالعملی از وب سایت رسمی مایکروسافت در مورد نحوه بازیابی ویندوز 7 به نسخه قبلی ویندوز با استفاده از پوشه Windows.old آورده شده است. با ویندوز 10، کارها بسیار آسان تر است.
اما باز هم همانطور که در تنظیمات ویندوز اشاره شد، این ویژگی تنها به مدت یک ماه پس از ارتقاء به ویندوز 10 در دسترس است. ویندوز یک ماه بعد به طور خودکار پوشه Windows.old را حذف می کند تا فضای دیسک را آزاد کند. بنابراین شما یک ماه فرصت دارید تا تصمیم بگیرید که آیا می خواهید به استفاده از نسخه جدید سیستم ادامه دهید یا خیر و ارزیابی کنید که آیا تمام فایل های مورد نیاز به درستی کپی شده اند یا خیر.
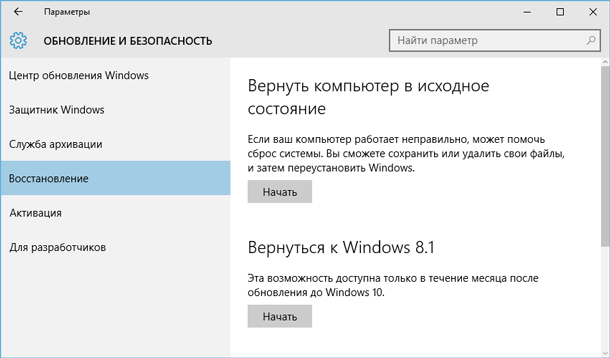
نحوه بازیابی فایل های فردی از پوشه Windows.old
اگر نیاز به بازیابی فایل های فردی از یک نصب ویندوز قدیمی دارید، می توانید آنها را از پوشه Windows.old بازیابی کنید. برای انجام این کار، فقط باید پوشه Windows.old را در اکسپلورر فایل باز کنید: C: \ Windows.old. فایل های شخصی شما در پوشه C: \ Windows.old \ Users \ USERNAME قرار خواهند گرفت.
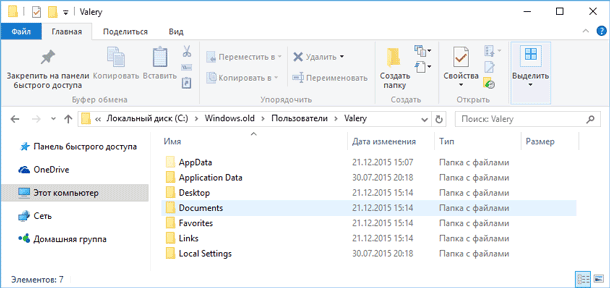
اما به خاطر داشته باشید که حتی در وب سایت رسمی مایکروسافت نشان داده شده است که در صورت تمایل می توانید تمام فایل ها یا (توجه!) برخی از آنها را از پوشه Windows.old بازیابی کنید. برای جلوگیری از از دست رفتن داده ها، مایکروسافت اکیداً توصیه می کند قبل از بازیابی، تنظیم مجدد، به روز رسانی یا نصب مجدد ویندوز، از فایل ها و تنظیمات خود در یک درایو خارجی نسخه پشتیبان تهیه کنید.
به این معنی که هنگام به روز رسانی ویندوز و / یا کاهش رتبه از ویندوز 10 به نسخه قبلی، خطر از دست رفتن اطلاعات وجود دارد. علاوه بر این، مایکروسافت امکان بازیابی اطلاعات از دست رفته به این روش را با استفاده از ابزارهای استاندارد ویندوز فراهم نمی کند.
در این حالت تنها گزینه برای بازیابی اطلاعات تنها می تواند نرم افزارهای شخص ثالث باشد. اگر در حین بهروزرسانی یا بازیابی ویندوز، برخی از دادهها یا فایلها، صرف نظر از نوع یا پسوند آنها، از دست رفته است، درایو C: را با استفاده از Hetman Partition Recovery از Hetman Software اسکن کرده و آنها را در یک مکان مناسب یا در یک رسانه ذخیره سازی بازیابی کنید.
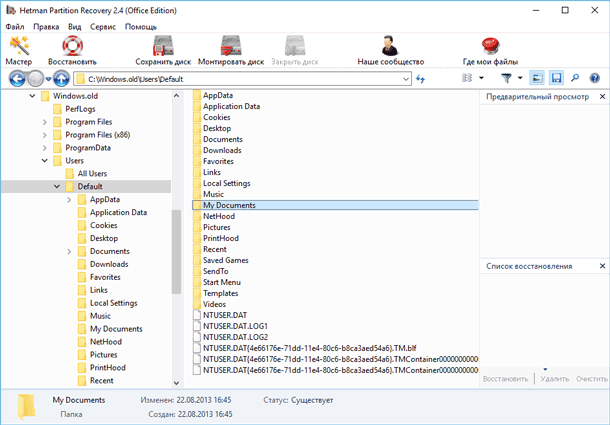
نحوه حذف پوشه Windows.old برای آزاد کردن فضای دیسک
پوشه Windows.old می تواند فضای دیسک زیادی را اشغال کند. در بهترین حالت 12 گیگابایت خواهد بود. اما حجم آن می تواند به 20 گیگابایت یا حتی بیشتر برسد. همه چیز به اندازه نسخه قبلی ویندوز شما بستگی دارد.
سعی کنید پوشه Windows.old را به همان روشی که هر پوشه دیگری انجام می دهید حذف کنید، یک پیغام خطا دریافت خواهید کرد. می توانید با تغییر مجوزهای پوشه Windows.old، پیام خطا را برطرف کنید. اما این راه درستی برای حذف این پوشه نیست.
می توانید از Windows Disk Cleanup یا یک برنامه شخص ثالث برای حذف پوشه Windows.old استفاده کنید. در ویندوز 10، منوی Start را باز کنید، Disk Cleanup را جستجو کنید و برنامه را اجرا کنید. همچنین می توانید این برنامه را با کلیک راست بر روی پوشه "This PC" در درایو C و انتخاب "Properties" از منوی پاپ آپ و سپس کلیک روی دکمه "Disk Cleanup" باز کنید.

دکمه "پاک کردن فایل های سیستم" را فشار دهید. «نسخههای قبلی ویندوز» نیز در لیست فایلهای حذف شده ظاهر میشود و «پاکسازی دیسک» نشان میدهد که این فایلها چقدر فضای اشغال میکنند. این گزینه را انتخاب کنید و روی Clean Disk کلیک کنید، نسخه قدیمی ویندوز حذف خواهد شد. این عملکرد همچنین می تواند برای پاکسازی درایو سیستم و سایر فایل های غیر ضروری استفاده شود.
با حذف پوشه Windows.old، هیچ خطری را تهدید نمی کنید. اگر از نسخه جدید ویندوز راضی هستید و نمی خواهید به نسخه قدیمی سیستم عامل بازگردید و همچنین مطمئن هستید که تمام فایل های مورد نیاز شما از پوشه Windows.old کپی شده است، می توانید با خیال راحت آن را حذف کنید. آی تی.
ویندوز یک ماه پس از به روز رسانی همچنان به طور خودکار پوشه Windows.old را حذف می کند. تمامی رایانه هایی که به ویندوز 10 ارتقا یافته اند، همچنان می توانند از فضای اشغال شده توسط پوشه Windows.old استفاده کنند، حتی اگر کاربران آنها از وجود چنین پوشه ای اطلاعی نداشته باشند و همچنین از امکان استفاده از آن اطلاعی نداشته باشند. عملکرد پاکسازی دیسک



































