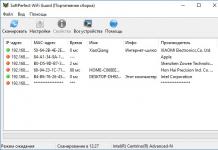Az operációs rendszer korábbi verzióihoz hasonlóan a Windows 10 is támogatja az NTFS fájltömörítést a lemezterület megtakarítása érdekében. A ZIP-archiválástól eltérően az NTFS-tömörítés nem igényli a felhasználónak, hogy a szükséges fájlokat külön archívumba helyezze, majd felhasználás céljából kicsomagolja. A rendszer tömöríti a fájlokat, csökkenti az elfoglalt helyet, de az objektumok bármikor használatra készek, és nem igényelnek további műveleteket.
Az NTFS fájltömörítés a rendszerbe épített eszközökkel működik, és nem igényel további szoftver letöltését vagy telepítését. A Windows 10 rendszerben az Intéző és a Parancssor segítségével tömörítheti a fájlokat. Ez utóbbi módszer bonyolultabb, mivel meg kell emlékezni a parancsokról és a további paraméterekről. Itt mindkét módszert megtalálod.
A fájltömörítés hatékonysága egyenesen arányos az objektum méretével. Más szóval, minél nagyobb a fájl, annál több lemezterületet takaríthat meg a rendszer a tömörítéssel. Ebben az esetben a tömörítési idő is egyenesen arányos a tömörített fájl méretével. Ez az egyszerű, de meglehetősen hatékony tömörítési módszer azoknak lesz hasznos, akiknek nagyon korlátozott helyük van a számítógépükön, ugyanakkor folyamatosan nagy fájlokat kell helyben tárolniuk. Ha Ön is egyike ezeknek a felhasználóknak, akkor hasznos lesz a „” utasítások elolvasása is. Segítségével néhány extra gigabájt szabad lemezterületet szabadíthat fel. Ezenkívül tekintse meg az operációs rendszer telepítése után a rendszerlemezen lévő hely felszabadítására vonatkozó utasításokat.
Kérjük, vegye figyelembe, hogy a tömörített fájlok és mappák a Windows 10 rendszerben egy további, két nyíllal ellátott ikonnal jelennek meg. Ez segít kitalálni, hogy mely fájlok vannak tömörítve és melyek nem.
Fájlok tömörítése a Windows 10 Intézőben

A változtatások alkalmazása után értékelheti a tömörítés hatékonyságát. A képernyőképen látható, hogy a tömörítés előtt a mappa 1,08 GB lemezterületet foglalt el, a tömörítés után pedig a kötet 0,99 GB lemezterületre csökkent. Ebben az esetben a megtakarítás körülbelül 8% volt, ami elég jó. 
Hogyan lehet kicsomagolni a fájlokat a Windows 10 rendszerben
Minden pontosan ugyanúgy történik, mint a fájltömörítés.

Fájlok tömörítése parancssoron keresztül a Windows 10 rendszerben
Kattintson Győzelem+ Rés lépj be cmd. A megnyíló parancssori ablakban be kell írnia a parancsot kompakt/# "fájl vagy mappa teljes elérési útja". A kívánt eredménytől függően a következő parancsokat kell használnia:
- Kompakt/c “ teljesEz a fájl vagy mappa elérési útja"– egy fájl vagy mappa tömörítése. Ha tömörít egy mappát, akkor a tömörítés nem lesz hatással az almappáira.
- Kompakt/u “ teljesEz a fájl vagy mappa elérési útja"– egy fájl vagy mappa helyreállítása.
- Kompakt/c/s “ teljesEz a mappa elérési útja"– tömöríti a mappát az összes fájljával vagy mappájával együtt.
- Kompakt/u/s “ teljesEz a fájl vagy mappa elérési útja"– állítsa vissza a mappa normál méretét az összes almappájával vagy fájljával együtt.
További parancsok a segédprogramhoz kompakt.alkalmazás tartalmazza:
- /C- Tömöríti a felhasználó által megadott fájlokat vagy mappákat. A könyvtárak elnevezése úgy történik, hogy az összes új fájl is tömörítésre kerül. A /EXE paraméterrel rendelkező objektumok kizárásra kerülnek.
- /U- Kicsomagolja a megadott fájlokat. A könyvtárak meg vannak jelölve, így a később hozzáadott fájlok nem lesznek tömörítve. Ha az /EXE opció meg van adva, csak a futtatható fájlként tömörített fájlok kerülnek kicsomagolásra; ha ezt a paramétert kihagyjuk, csak az NTFS-ben tömörített fájlok kerülnek kicsomagolásra.
- /S- A megadott műveletet végrehajtja a kiválasztott könyvtárban és annak összes alkönyvtárában lévő fájlokon. Az alapértelmezett az aktuális könyvtár.
- /A- Megjeleníti a "rejtett" és a "rendszer" attribútumú fájlokat. Alapértelmezés szerint ezek a fájlok kimaradnak.
- /ÉN- Hiba esetén is folytatja a megadott művelet végrehajtását. Alapértelmezés szerint hiba esetén a COMPACT program leáll.
- /F- Az összes megadott fájl tömörítését kényszeríti, még akkor is, ha némelyikük már tömörített. Alapértelmezés szerint a tömörített fájlok kimaradnak.
- /Q- Csak a legfontosabb információkat jeleníti meg.
- /ALKALMAZÁS- A gyakran olvasott és nem módosított futtatható fájlokhoz optimalizált tömörítést használ. Támogatott algoritmusok: XPRESS4K (leggyorsabb, alapértelmezett), XPRESS8K, XPRESS16K és LZX (legmagasabb tömörítési arány).
Számos harmadik féltől származó alkalmazás is létezik fájlok tömörítésére és helytakarékosságra, de itt csak a Windows 10-be épített eszközökre tértünk ki.
 Megszoktuk, hogy számítógépünkkel a merevlemezt feltételesen két partícióra osztjuk: C és D. Az elsőre telepítjük a rendszert, a másodikra a felhasználói adatokat tároljuk. Ez azért történik, hogy a Windows következő telepítésekor tiszta telepítést hajthassunk végre, és formázza a partíciót felhasználói adatok elvesztése nélkül. A cikk megvitatja a kérdést: hogyan lehet particionálni egy lemezt a Windows 10 rendszeren és a hozzá kapcsolódó összes árnyalatot.
Megszoktuk, hogy számítógépünkkel a merevlemezt feltételesen két partícióra osztjuk: C és D. Az elsőre telepítjük a rendszert, a másodikra a felhasználói adatokat tároljuk. Ez azért történik, hogy a Windows következő telepítésekor tiszta telepítést hajthassunk végre, és formázza a partíciót felhasználói adatok elvesztése nélkül. A cikk megvitatja a kérdést: hogyan lehet particionálni egy lemezt a Windows 10 rendszeren és a hozzá kapcsolódó összes árnyalatot.
Nagyon gyakran nem csak a fizikai lemezt logikai lemezekre kell felosztani, hanem a meglévő részek méretét is módosítani kell - erről az alábbiakban is szó lesz. Meg kell jegyezni, hogy magával a rendszerrel is lehet pozitív eredményt elérni, de ez nem lesz olyan egyszerű, mint például harmadik féltől származó szoftverek használatakor. A teljesség kedvéért mindkét módszert leírjuk.
Az első lehetőség, amelyről ma beszélünk, egy már működő rendszer, amelyben a lemezt 2 partícióra kell osztani. A feladatot harmadik féltől származó szoftverek használata nélkül is elvégezheti. Kezdjük el.
- Kattintson a jobb gombbal a Start gombra, és válassza a Lemezkezelés lehetőséget.


Ugyanezt az eszközt más módon is elindíthatja: nyomja meg egyszerre két Win + R billentyűt, és írja be a diskmgmt.msc parancsot a megnyíló ablakban, majd kattintson az „OK” gombra.


Az ablak felső részén megjelenik a PC-re vagy laptopra telepített lemezek és partícióik listája. Itt láthatja a fájlrendszer típusát, méretét és állapotát. Ebben az esetben a fizikai lemezeket számok, a logikai lemezeket pedig az általunk ismert betűk jelölik.
Egy partíciótérkép jelenik meg a Lemezkezelés alján. A téglalapoknak köszönhetően nagyjából meg tudjuk becsülni a partícióméretek arányát. Esetünkben azt láthatjuk, hogy a rendszerpartíció 500 MB méretű, a C meghajtó körülbelül 68 GB, a D felhasználói partíció pedig a maradék helyet foglalja el.


Nem módosíthat olyan meghajtókat, amelyekről hiányoznak a betűk. Leggyakrabban ezek olyan rendszer által fenntartott területek, amelyek rendszer- vagy rendszerindító fájlokat tartalmaznak. Ha módosít egy ilyen részt, a rendszer megsérülhet, vagy akár véglegesen meghibásodhat.
- Folytatjuk utasításainkat. A lemez particionálásához először meg kell határoznia a szabad területet. Ehhez tömörítjük a felosztandó lemezt. Esetünkben ez a D felhasználói rész. Kattintson rá a jobb gombbal, és válassza a „Tömörítés” lehetőséget.


- Megnyílik egy kis ablak, amelyben meg kell jelölnünk, hogy a partíciót mennyire kell tömöríteni. A helyet itt megabájtban mérik, ezért írunk 10 000 MB-ot, ami 10 GB-nak felel meg, és kattintson a „Tömörítés” gombra.


- A kötet tömörítés alatt áll. Itt nincs folyamatjelző - nem látjuk, mennyi van hátra a művelet befejezéséig. Azt, hogy a folyamat folyamatban van, csak a várakozás köre jelzi. Számítógépünkön a tömörítés körülbelül 3 percig tartott.


- Most létrehozhat egy új partíciót. A Windows 10 rendszerlemezt nem lehet szabványos eszközökkel felosztani, ezért létrehozunk egy további partíciót. A rendszer hangerejének növeléséről az alábbiakban lesz szó. Tehát kattintson a jobb gombbal a fel nem osztott helyre, és válassza az „Egyszerű kötet létrehozása” lehetőséget.


- A megjelenő kötetlétrehozó varázslóban kattintson a „Tovább” gombra.


- Adja meg az új partíció méretét, majd kattintson a „Tovább” gombra. Ki fogjuk használni az összes helyet.


- A rendszer felajánl egy levelet a jövőbeli kötethez - egyetértünk, és kattintsunk a „Tovább” gombra.


- A következő lépésben ki kell választani a partíció fájlrendszerét (NTFS-t fogunk használni), és meg kell adni a kötet nevét (megjelenik az Intézőben). Ha elvégezte a szükséges beállításokat, kattintson a „Tovább” gombra.


Ezzel befejeződik a hangerő beállítása. Nincs más dolgunk, mint megnyomni a „Kész” feliratú gombot.






Nem szükséges a zsugortárcsát a végére szorítani. Ha nem hagy rajta helyet, a szakasz nem fog teljes mértékben működni. Nem lesz lehetséges töredezettségmentesíteni, és a hangerő sebessége kritikusan csökken, ami hatással lesz az egész rendszer teljesítményére.
A lemez particionálása a rendszer telepítése során
A Windows 10 tiszta telepítésével particionálhat egy fizikai lemezt. Ekkor azonban minden adatot el kell veszítenie. Ez az opció azoknak megfelelő, akik új számítógépet vagy laptopot vásároltak, és telepíteni szeretnék rá az operációs rendszert, vagy azok számára, akik biztonságosan tárolták fájljaikat egy másik helyen. Így vagy úgy, folytassuk a lemezek particionálására vonatkozó utasításokat a rendszer telepítésekor.
- A Windows 10 telepítésének folyamatát részletesen tárgyaljuk weboldalunkon. Kifejezetten a lemezekkel való munka pillanata érdekel bennünket. Amint a telepítés eléri a kívánt szakaszt, a következő ablak jelenik meg.


- Tegyük fel, hogy növelnünk kell az első partíció méretét, és csökkentenünk kell a másodikat. A lemezeinket „2”-nek és „3-nak” hívják, esetleg más nevei is lehetnek. Mindegyik a „0” fizikai eszközön található. Kezdjük a lemez particionálását. Kezdetben mindkét partíciót törölnie kell. Ehhez válassza ki mindegyiket egymás után, és kattintson a „Törlés” gombra.


- Ennek eredményeként fel nem osztott területet kell kapnunk. Válassza ki, és kattintson a „Létrehozás” gombra.


- Adja meg az új logikai lemez méretét, és kattintson az „Alkalmaz” gombra. 40 000 MB-ra állítottuk, ami 40 GB-nak felel meg. Önnek joga van kiválasztani a kívánt kötetet – a megadott ábra csak példa. A Windows 10 normál működéséhez legalább 80 GB-ot kell lefoglalnia.


- A rendszer figyelmeztet bennünket, hogy a megfelelő működéshez további partíciót kell létrehozni. Meghajtókat és más fontos Windows-összetevőket tárol. Egyetértünk, és kattintsunk az „OK” gombra.


- Ennek eredményeként kaptunk egy 500 MB méretű rendszerpartíciót, egy lemezt a rendszerhez az általunk megadott méretű (40 GB-unk van) és le nem osztott területet. Ezt fogjuk használni egy szekció létrehozásához a felhasználói adatok számára. Válassza ki a szabad helyet, és kattintson a „Létrehozás” gombra.


- Kattintson az „Alkalmaz” gombra, ezzel elveszi az összes fennmaradó helyet a D meghajtó számára.


- Már csak a lemezek formázása van hátra. Az első részben megmutatjuk, hogyan kell ezt megtenni, a többivel pedig ugyanezt kell tennie. Válassza ki a kötetet, és kattintson a „Formátum” gombra.


- A Windows figyelmeztet bennünket, hogy a partíción lévő összes adat véglegesen törlődik. Kattintson az „OK” gombra a formázási folyamat elindításához.


Néhány másodperc múlva a folyamat befejeződik, és a meghajtók formázásra kerülnek. Most folytathatja a rendszer telepítését. Ehhez egyszerűen válassza ki a rendszermeghajtót (amelyre tervezte az operációs rendszer telepítését), és kattintson a „Tovább” gombra.


Harmadik féltől származó szoftvereket használunk
A lemezparticionáláshoz használt szabványos rendszereszközökön kívül számos harmadik féltől származó segédprogram is jobb funkcionalitást és egyszerűbb használatot kínál. Kiválasztottunk 3 vezető programot, és mindegyikkel részletesen leírjuk a műveletek sorrendjét.
Minitool Partition Wizard ingyenes
Ez egy kényelmes alkalmazás a merevlemez-partíciókkal való munkához. Itt minden szabványos művelet is támogatott: bővítés, felosztás, létrehozás és törlés. Van egy lépésenkénti varázsló, amely nem hagyja, hogy a kezdők összezavarodjanak a folyamat során.
Letöltheti a segédprogramot. A fájl letöltése után folytassa a használati utasítással.
- A segédprogram telepítése meglehetősen egyszerű - először el kell fogadnia a licencet.


- Válassza ki azt a könyvtárat, amelybe az alkalmazásunk telepítve lesz, majd kattintson a „Tovább” gombra.


- A program telepítése folyamatban van. Ha elkészült, már csak a „Befejezés” gombra kell kattintanunk.




A segédprogram telepítése után folytathatja a használatát. Indítsa el a programot, és kövesse az utasításokat.
- A megnyíló ablakban kattintson a téglalapra, amelyet piros kerettel körvonalaztunk.


- Kattintson a jobb gombbal a kívánt meghajtóra, és válassza ki azt az elemet, amelyet a képernyőképen a „2” számmal jeleztünk.


- A csúszka segítségével módosítsa a lemez méretét arra az értékre, amellyel csökkenteni szeretné. A többi le lesz vágva a lemezről, és egy második partíció létrehozásának helyeként szolgál majd.


- Kattintson a kapott szabad helyre a jobb egérgombbal, és válassza a „Létrehozás” lehetőséget.


- Mivel új kötetet fogunk létrehozni az összes szabad hely méretével, a következő ablakban nem változtatunk semmit, és csak kattintsunk az „OK” gombra.


- Alkalmazza a módosításokat a képernyőképen jelzett gombbal.


- Mivel a D meghajtóval dolgozunk, nincs szükség újraindításra. Ha a műveleteket a rendszerpartíción hajtják végre, a Windows újraindul.


Ennek eredményeként a változtatások alkalmazásra kerültek, és lemezünket a telepítési folyamat során megadott méretű részekre osztották fel. Ugyanígy egyesítheti a lemezeket is.


Acronic Disk Director
Ez egy professzionális eszköz, amely letölthető a program hivatalos webhelyéről. Az alkalmazás fizetős, de van demóverziója is. Nézzük meg az Acronic Disk Directorral való munka folyamatát:
- Először is telepítsük a programot. Nincs itt semmi bonyolult. Miután letöltötte a fájlt, futtassa. Kattintson a képernyőképen jelzett bejegyzésre.


- Elfogadjuk a licencszerződést a kívánt helyen lévő négyzet bejelölésével, és a „Tovább” gombra kattintva.


- Válassza ki a könyvtárat, amelyben a telepítést végrehajtja.


- Megvárjuk, amíg az összes fájlt átmásoljuk.


- Az alkalmazás indítása után kattintson a jobb gombbal a kívánt lemez nevére, és válassza a „Kötet megosztása” lehetőséget.


- A csúszkával módosítsa a két új partíció méretét, majd kattintson az „OK” gombra, ha végzett.


A Vistától és a 7-től kezdve a Windows operációs rendszer rendelkezik egy olyan funkcióval, amely lehetővé teszi a fő partíció és a logikai meghajtók méretének csökkentését (vagy bővítését). Ez a funkció akkor lehet hasznos, ha olyan helyzetben találja magát, amikor további partícióra van szüksége, és nincs elegendő további lemeze. A kötet csökkentésével lemezterületet szabadít fel; ez a fel nem osztott terület ezután felhasználható további szükséges partíciók létrehozására. Ma megtanuljuk, hogyan zsugoríthatunk egy alap kötetet vagy partíciót a Windows grafikus felhasználói felületével, a haladóbb felhasználóknak pedig egy módszert is leírunk a parancssor használatával.
Mielőtt elkezdené, győződjön meg arról, hogy minden fontos adatáról biztonsági másolatot készített.
Csökkentse a kötetet vagy partíciót a Lemezkezelés segítségével
Ha Windows 7-et használ, lépjen a Start menübe, írja be a keresőmezőbe a „lemezkezelés” kifejezést, és nyomja meg az Enter billentyűt. Ha Ön Windows 8.x felhasználó, kattintson a jobb gombbal a képernyő bal alsó sarkában (vagy nyomja meg a Win+X billentyűkombinációt), és válassza a Lemezkezelés lehetőséget.

A "Lemezkezelés" az a hely, ahol megtalálja a számítógépéhez csatlakoztatott összes meghajtót (merevlemezek, USB-meghajtók, CD/DVD-k stb.)
Válassza ki a tömöríteni kívánt elsődleges partíciót, kattintson rá jobb gombbal, és válassza a Tömörítés parancsot.
Ennek eredményeként az operációs rendszer megkezdi a tömörítéshez rendelkezésre álló hely meghatározásának folyamatát.

Adja meg a visszanyerni kívánt terület mennyiségét, és kattintson a "Tömörítés" gombra. Ne feledje, hogy a hely mennyiségét megabájtban kell megadni: például 1 GB 1024 MB-nak felel meg.

Az így felszabadult (vagy üres) területet felhasználhatja új partíció létrehozására.
Kötet vagy partíció zsugorítása a parancssor segítségével
A Parancssor megnyitásához Windows 7 rendszerben lépjen a Start menübe, írja be a „cmd” parancsot, kattintson a jobb gombbal a cmd.exe fájlra a keresési eredmények között, és válassza a „Futtatás rendszergazdaként” lehetőséget. Windows 8.x rendszerben kattintson a jobb gombbal a képernyő bal alsó sarkában, és válassza a Parancssor (Rendszergazda) lehetőséget.
Belép lemezrészés nyomja meg az Entert.

A DISKPART sorba írja be lista kötet. Ez a parancs megjeleníti a számítógép összes meghajtójának listáját.

Most írja be a hangerő kiválasztása parancsot és a csökkenteni kívánt kötet számát. Például írja be válassza ki az 1-es hangerőtés nyomja meg az Entert.

Belép querymax zsugorításaés nyomja meg az Entert. Ez a parancs lehetővé teszi a Windows számára, hogy meghatározza a tömöríthető terület maximális mennyiségét.

Most két lehetőséged van: először egyszerűen beléphetsz összezsugorodik, majd a Windows csökkenti az összes rendelkezésre álló helyet; másodszor megadhatja a tömörítendő kötetet. A második esetben be kell írnia a shrink wish=volume_in_megabytes parancsot (például kívánt zsugorodás=2048). Bármilyen számot megadhat, amely nem haladja meg az "Újrafelhasznált bájtok maximális száma" sorban megadott értéket. Tehát ezzel a paranccsal megadhatja a tömörítendő terület pontos mennyiségét.

Ha mindent helyesen csinált, a művelet befejezése után megjelenik egy üzenet:
A DiskPart sikeresen csökkentette a kötetet a következővel: number_in_megabyte
Ez minden! A DISKPART megfelelő leállításához írja be: kijáratés nyomja meg az Entert.
Amit figyelembe kell venni:
- Amikor megpróbál összezsugorítani egy elsődleges partíciót vagy logikai meghajtót, akkor nem tudja azt a területet túllépni, ahol nem mozgatható fájlok találhatók (például az árnyékmásolat tárolóterülete, hibernált állapot, oldalfájlok stb.). Tételezzük fel, hogy ha van egy "első" üres hely a Windows meghajtón, majd vannak nem mozgatható fájlok, majd egy "második" üres terület, akkor csak a második üres terület végére tudod csökkenteni a partíciót, mivel ott nem mozgatható fájlok a közepén.
- Ha sok rossz klasztert észlel, a tömörítés sikertelen lesz.
- Használhat tömörítést az elsődleges partíciókhoz és a logikai meghajtókhoz vagy az NTFS fájlrendszerű partíciókhoz.
Most szeretném megmutatni, hogyan használhatja fel a lemezen lévő fel nem osztott területet, és hogyan hozhat létre új kötetet vagy partíciót a Lemezkezelő eszközzel vagy a Parancssor használatával.
Új kötet vagy partíció létrehozása a Lemezkezelés segítségével
Nyissa meg a Lemezkezelő eszközt. Ehhez nyissa meg a Futtatás párbeszédpanelt (Win + R), írja be a diskmgmt.msc parancsot, és nyomja meg az Enter billentyűt.
Kattintson a jobb gombbal a fel nem osztott területre, majd kattintson az Egyszerű kötet létrehozása parancsra.
Az Egyszerű kötet létrehozása varázsló ablakban kattintson a Tovább gombra.

Adja meg az új kötethez (vagy partícióhoz) használni kívánt terület mennyiségét, majd kattintson a Tovább gombra.

A következő lépésben módosíthatja a formázási beállításokat, de ez nem szükséges, különösen, ha elégedettek vagyunk az alapértelmezett beállításokkal. Ezenkívül a kötetcímkét bármilyen névre módosíthatja, de jobb, ha valami leíró jellegűt használ: például „Filmek”, „Dokumentumok”, „Biztonsági másolatok” stb. A fájlok és mappák tömörítését is engedélyezheti. Ha az összes beállítást kiválasztotta, kattintson a Tovább gombra.

Tekintse át a kiválasztottakat. Ha bármit meg szeretne változtatni, kattintson a "Vissza" gombra, hogy visszatérjen az előző lépésekhez. Ha mindennel elégedett, kattintson a „Kész” gombra.

Ezt követően sikeresen létre kell hozni egy új partíciót a számítógépen.

Új kötet vagy partíció létrehozása a parancssorban
Nyisson meg egy parancssort rendszergazdai jogokkal.
Belép lemezrészés nyomja meg az Entert.

A DISKPART sorba írja be listás lemez. Ez a parancs felsorolja a számítógépen lévő meghajtókat. Ez is segít meghatározni a fel nem osztott lemezterület számát.
Most írja be a parancsot válassza ki a lemezt a kötet számával, és nyomja meg az Enter billentyűt: pl. válassza ki kötet 0 .


Tanács: manuálisan megadhatja az új partíció méretét. Ehhez vegye fel a kapcsolatot a csapattal teremt partíció elsődleges hozzá kell tenni méret=x(Ahol x– partíció mérete megabájtban). A teljes parancs így fog kinézni: partíció létrehozása elsődleges size=1000
Most, hogy a partíció létrejött, írja be a parancsot lista kötetés nyomja meg az Entert. Ennek eredményeként megjelenik egy kötet (esetemben a 3. kötet) RAW fájlrendszerrel. Helyesebb lenne azonban azt mondani, hogy ez egy fájlrendszer nélküli kötet.

Ezután formázni kell a partíciót NTFS fájlrendszerre. Írja be a parancsot formátum fs=ntfs gyors(Ahol gyors– ez azt jelzi, hogy a gyors formázási módszert kell használni), és nyomja meg az Enter billentyűt.

Sikeresen létrehozott és formázott egy partíciót. Az utolsó teendő az, hogy meghajtóbetűjelet rendel az új partícióhoz. Ez is meglehetősen egyszerű feladat.
Írja be a parancsot lista kötet, jegyezze fel az új partíció számát, és írja be a parancsot válassza ki a hangerőt, nem felejtve el feltüntetni a szakaszszámot. Például az én esetemben a parancs így nézne ki: válassza ki a hangerőt 3 .
Most két lehetőség közül választhat meghajtóbetűjelet: egyszerűen beírhatja a parancsot hozzárendelni, de ekkor a DiskPart eszköz automatikusan hozzárendeli az elérhető betűk egyikét az új partícióhoz (ez látható az alábbi képernyőképen); vagy beírhatja a parancsot betű=f hozzárendelése, Ahol f a meghajtó betűjele. Ha a második lehetőséget választja, győződjön meg arról, hogy a hozzárendelni kívánt betű még nincs hozzárendelve másik meghajtóhoz.

Ez minden! A fent leírtak mind működik Vista, Windows 7 és 8.x alatt.
szemlélődőA Windows 10 kényelmes és gyors rendszer minden típusú eszközön, azonban rendkívül nehéz a számítógép belső memóriája számára.
Egyes eszközökön, különösen alacsony kategóriás számítógépeken vagy táblagépeken a Windows túl sok lemezterületet foglal el. A táblagépek leggyakoribb problémája az a helyzet, amikor a folyamatosan automatikusan letöltött operációs rendszer-frissítések annyira eltömik a memóriát, hogy nem jut elég hely a szokásos programok számára.
A probléma megoldásának számos módja van, amelyekről az alábbiakban átfogó tájékoztatást adunk. Ezután megvizsgáljuk a leghatékonyabb és legkényelmesebb megoldásokat.
Kezdjük a legbonyolultabbakkal, majd folytassuk az operációs rendszerben biztosított egyszerű eszközkonfigurációs lehetőségeket.
Ez a módszer a számítógép mély konfigurációjához kapcsolódik, de még mindig nem igényel speciális manipulációkat a rendszerrel, és a legegyszerűbb jelentős mennyiségű információ felszabadítására a lemezen.

Ezt az eszközt "Compact OS"-nek hívják, és feladata a rendszerfájlok "tömörítése", hasonlóan az adatok archiválási folyamatához, hogy sok helyet foglaljon el.
Az ilyen tömörítés elindításának folyamata a következő:

A rendszer elkezdi az összes fájl tömörítését. Ez a folyamat körülbelül 20 percig vagy tovább is tarthat, a rendszeren lévő adatmennyiségtől függően.
Ennek eredményeként az operációs rendszer által elfoglalt kötet másfél-két gigabájttal csökken.
A szükségtelen fájlok eltávolítása
Még egyszerűbb és gyorsabb módszer, amelyet további eszközök nélkül hajtanak végre. A rendszer által elfoglalt terület mérete azonban nem fog sokat csökkenni.
A használat teljes időtartama alatt a rendszerben felhalmozódott szükségtelen és közbenső adatokat (ideiglenes fájlokat) törölheti:
- A fő beállítási felületen indítsa el a „Rendszer” ikont, ahol összegyűjti az operációs rendszer működéséhez szükséges összes beállítást.

- Ebben a rendszerbeállítások menüben ki kell választania a „Tárolás” lehetőséget az opciók oldalsávjában, ahol valójában a törölni kívánt fájlok találhatók. Ebben a részben válassza ki a „Ez a számítógép” helyet.

- Megjelennek a rendszermemória használatára vonatkozó információk és a további funkciógombok. Az oldal végére kell görgetni, és rá kell kattintani a speciális „Ideiglenes fájlok” funkciógombra, amely ezeknek az immár felesleges elemeknek a tárolását szabályozza.

- Ebben a menüben megtekintheti a további helyeken tárolt fájlok tulajdonságait, és megtisztíthatja tőlük a számítógépet. Itt törölheti az ideiglenes fájlokat a megfelelő gombra kattintva a lista tetején.


Lemez tisztítás
Ismerje meg a hatékony lemeztisztítási módszereket új cikkünkben -
Ez a módszer magában foglalja a szabványos Windows öntisztító eszközök használatát, amelyeket a fejlesztő épített be a rendszerbe.
A teljes lemezt a következőképpen tisztíthatja meg a rendszerrel:
- Először meg kell nyitnia a „C” meghajtó tulajdonságait az „Explorer” rendszer „This PC” menüjében. Ezt úgy teheti meg, hogy a jobb gombbal az almenüre kattint, és a lista legvégén kiválasztja a megfelelő elemet.

- A számítógép egy speciális kis tulajdonságablakot indít ehhez a lemezhez. Lépjen az „Általános” fülre (bár a rendszer gyakran azonnal megnyit egy ablakot ezen a ponton). Itt, a lemezkapacitás állapottáblázata mellett kattintson a „Lemezkarbantartás” gombra.

Itt a rendszer nem indítja el azonnal a szükséges eszközt. Ezen a ponton várni kell egy kicsit, amíg a számítógép indexeli (információkat gyűjt) a szükségtelen fájlokat, amelyekre nincs szükség a rendszernek, a felhasználóknak vagy a programoknak, és amelyeket sehol máshol nem használnak.
- Ennek eredményeként megnyílik a Lemezkarbantartó ablak. Itt egy kis ablakban lehet kiválasztani a törölhető elemeket. Mivel ezek a fájlok gyakran nem kritikusak, tanácsos minden típust megjelölni. Ezután kattintson az „OK” gombra, és indítsa el a tisztítási folyamatot, vagy távolítsa el a további alkatrészeket.

- Ha több memóriát szeretne felszabadítani a rendszerfájlokból, kattintson a rendszerfájl tisztítás funkciógombjára ugyanabban az ablakban. A rendszer ismét elvégez egy „auditot”, és létrehoz egy másik fület a tisztító ablakban – „Speciális”. Itt egy kattintással megtisztíthatja a rendszert az elavult visszaállítási másolatoktól, valamint a nem használt programoktól.

A frissítési gyorsítótár törlése
Ez a módszer a legkevésbé veszélyes a felhasználói adatokra, mivel törli a rendszert a letöltött, de nem telepített frissítőcsomagoktól, vagy a szoftverfrissítések korábbi verzióitól. A szükséges elemek törlése esetén a rendszer mindig visszaállítható az előző frissítés egyszerű letöltésével a szabványos eszközök segítségével.
A műveletek sorrendje így néz ki:
- Az első lépések a System Update Center kikapcsolása. A fő panel „Keresés” eszközével írja be a „services.msc” parancsot, és indítsa el a talált konfigurációs dokumentumot.

- A rendszer által azonnal megnyíló ablakban keresse meg a „Rendszerfrissítési központ” kezelési lehetőséget, és dupla kattintással nyissa meg.

- Megnyílik egy további ablak egy adott paraméter tulajdonságainak konfigurálásához. A központi lapon az aktuális folyamat állapotának jellemzői alatt kattintson a „Stop” lehetőségre, majd az ablak alján erősítse meg a műveletet.

- Az Intéző fő mappáján keresztül („Ez a számítógép”) nyissa meg egyenként a következő mappákat: „Windows”, a főmappa a rendszerrel és a hozzá tartozó összes fájllal. „SoftwareDistribution”, egy mappa beállításokkal és szoftverrel az új rendszerkomponensek képességeinek kezeléséhez. „Letöltés” – egy speciális letöltési mappa a letöltött szoftverekhez.

- A megnyíló letöltési mappában nyissa meg a felső panelen a „Fájl” elemet, és az almenüben az egyéb hibakereső elemek mellett válassza ki a mappabeállítások konfigurálásának lehetőségét.

- A paraméterablak elindítása után lépjen a „Nézet” alpontra, és a további paraméterek mezőben állítsa be a rejtett elemek állapotát „Rejtett fájlok megjelenítése” értékre. Ha nagyobb mennyiségű információt szeretne törölni, törölje a jelet a speciális védett fájlok elrejtése melletti jelölőnégyzetből.

- Ezután jelölje ki az összes letöltött frissítési fájlt a mappában, és törölje azokat, így törölve minden elavult, hibás és helyigényes frissítési fájlt.

- Amikor az eltávolítási folyamat befejeződött, újra kell futtatnia az operációs rendszer frissítőjét, hogy a rendszer megfelelően működjön. Ehhez nyissa meg újra az összetevő tulajdonságainak ablakát (lásd az előző bekezdéseket), és a fő „Általános” lapon az állapotjelző alatt kattintson a „Futtatás” gombra.

Jegyzet! Ha a felhasználó a továbbiakban nem szeretne állandó rendszerfrissítéseket kapni, hogy elkerülje a rendszer túlterhelését a jövőben, ezt a lehetőséget meg lehet hagyni.
Videó - Hogyan lehet csökkenteni a Windows 10 méretét a merevlemezen
Alapértelmezés szerint a legtöbb merevlemezhez két kötet tartozik: C és D. Ezek a merevlemez fő partíciói (kötetek vagy gyökérkönyvtárak), amelyek szigorúan el vannak választva egymástól. Mindenekelőtt azért készültek, hogy a rendszernek ne kelljen a nehéz filmek és játékok vadonában bolyongani a létfontosságú fájlok felé vezető úton. A hétköznapi felhasználók számára a programok, játékok és fájlok ideális elhelyezése: minden könnyű és gyakran elindított a rendszermeghajtón van (alapértelmezés szerint C), minden nehéz és lényegtelen a második lemezen, egy alternatív operációs rendszer a harmadikon. A kötetek közötti hely leghatékonyabb elosztása vagy számuk megváltoztatása érdekében képesnek kell lennie a lemezterület kezelésére.
Hogyan lehet megnyitni a merevlemez-kezelést
A legtöbb Windows-beállítási ablakhoz hasonlóan a Lemezkezelés is számos ajtóval rendelkezik, és sokféleképpen érhető el. A legegyszerűbbek: kattintson a jobb gombbal a start menüre, és ott keresse meg a kívánt elemet (nem minden verzióban érhető el), vagy írja be a „Partíciók létrehozása és formázása” kifejezést a keresőbe.
A Windows 10 rendszerben a „Hard Disk Management” a „merevlemez-partíciók létrehozása és formázása”, de az ablak aláírásában a név változatlan marad, a „Lemezterület-kezelés” pedig egy teljesen más ablak korlátozott funkcionalitással.
Ha valamilyen oknál fogva ez a módszer nem felel meg Önnek, itt van a lemezkezelés elérési útja, amely az XP óta nem változott:
- Kattintson a jobb gombbal a Start gombra, és nyissa meg a Vezérlőpultot. Ha nincs ott, a kereséssel megtalálhatja.
- Nyissa meg a "Rendszer és biztonság" kategóriát, amikor kategorizált.
- Görgessen le, és kattintson a „Merevlemez-partíciók létrehozása és formázása” lehetőségre az „Adminisztráció” csoportban.
A vezérlés nem érhető el a parancssoron keresztül. Csak egy külön lemezkezelési parancs van tartalékként, de ez meglehetősen összetett és értelmetlen.
Ha nem nyílik ki
Ha a rendszer nem teszi lehetővé a lemezek kezelését, akkor a probléma a felhasználói jogok korlátozása, mivel ehhez rendszergazdai jogokkal kell rendelkeznie. Valószínűleg a probléma kiváltó oka egy vírus a számítógépén, és az utasítások követése után feltétlenül ellenőrizzen mindent és mindenkit víruskeresővel.
Mielőtt folytatná az alábbiakban leírt módszert, próbálja meg letiltani a víruskeresőt, és próbálja újra.
- Keresse meg a Start menüt, és keresse meg és nyissa meg a „regedit” elemet.
- Az ablak bal oldalán lépjen a „HKEY_LOCAL_MACHINE/SYSTEM/CurrentControlSet/Control” elérési útra, és kattintson egyszer az ott található „Windows” mappára.
- Az ablak jobb oldalán nyissa meg a „CSDVersion” opciót.
- Állítsa a paramétert nullára, és hagyja jóvá a változtatásokat.
Lemezterület kezelése
Az úgynevezett lemezeket helyesen partícióknak vagy köteteknek nevezik (valószínűleg csak 1 lemeze van), de mivel még a Windows is lemezeknek nevezi őket, ez nem fontos.
Ha egy kötetet nagyobbra szeretne tenni, először le kell kicsinyítenie egy másik kötetet. Nem ragadhatsz meg egy helyet a semmiből, és először donort kell találnod. Érdemes elmondani, hogy a Windows 10 rendszerben nincs funkció a kötetek egyesítésére. Ha egyesíteni szeretne, akkor az alábbiakban leírt szabványos módszereket kell használnia, és az információkat lemezről lemezre kell másolnia.
Van egy nagyon fontos, nem nyilvánvaló szabály, amely erősen korlátozza a lemezkezelést, és mielőtt elkezdené pazarolni a helyet, mérlegelnie kell a legnépszerűbb hibát.
Miért inaktív a "Hangerő kiterjesztése"?
Különös figyelmet kell fordítani a kötetek sorrendjére az ablak alsó felében.
Esetünkben a sorrend: C, J, D. Miután lecsíptünk egy helyet az egyik lemezről, az megjelenik a donorkötet mögött. Például, ha kiveszünk egy darabot a J meghajtóról, a sorrend a következő lesz: C, J, szabad hely, D. Szabad terület csak a szomszédos válaszfalakban tölthető be. Azaz: térjen vissza a donorkötethez (J), vagy bontsa ki a következő lemezt (D). A C meghajtót nem tudjuk bővíteni, mivel akadály van az úton a J meghajtó formájában.
A C meghajtó bővítéséhez teljesen el kell távolítania a J-t, és távoli hellyé kell tennie. De ha ez nem tűnik elégnek, és ki szeretné bővíteni a D meghajtót, akkor azt is törölnie kell.
Az első kötet bővítése csak egyedi többszörös bérlet vagy speciális programok segítségével lehetséges.
Például ebben az esetben a C meghajtó D rovására történő bővítéséhez a következő többlépéses műveletet hajthatja végre:
- Új kötet létrehozása a D meghajtóval.
- Az összes fájlt áthelyezi a J és D meghajtókról egy új kötetre.
- Távolítsa el a J meghajtót és bővítse ki a C meghajtót a felszabadult terület felhasználásával.
- A D meghajtó eltávolítása és a C meghajtó bővítése a felszabadult hely felhasználásával.
- Az új kötetlemezt D-nek hívjuk.
- C-ből D-be annyi helyet mozgatunk, amennyi szükséges.
- A C rovására létrehozzuk a J meghajtót, és áthelyezzük a régi fájlokat a D meghajtóról.
Minden a lemezek sorrendjétől, mennyiségétől és a szabad hely elérhetőségétől függ, így a többszörös átfutás egyedi.
Ha a rendszert tartalmazó lemez nem az első, akkor az előtte lévők bővítése lehetetlen, mivel a rendszert tartalmazó lemez nem távolítható el.
Tömörítés
- Kattintson a jobb gombbal a kívánt partícióra, és válassza a „Hangerő csökkentése...” lehetőséget.
- Állítsa be a donortér méretét, és kattintson a Shrink gombra.
- A donor kötet mögött szabad hely jelenik meg.
Ha nem tudja tömöríteni a kötetet, mérsékelje étvágyát, vagy törölje a kötet tartalmának egy részét.
Eltávolítás
- Kattintson a jobb gombbal a kötetre, és válassza a "Kötet törlése..." lehetőséget.
- Ekkor az összes tartalma törlődik.
- A felszabaduló terület megjelenik a törölt kötet helyén.
Kiterjesztés
A rendszerlemez ugyanúgy bővül, mint az összes többi. De a fent leírt hiba miatt a kötet bővítésének lehetetlensége miatt ezt nem könnyű megtenni. A lemez bővítése előtt feltétlenül olvassa el ennek a fejezetnek az első részét, amely a leggyakoribb lemezkezelési hibákat tárgyalja.

Teremtés
A Windows 10 nem ismeri fel a különbséget a helyi lemez és az egyszerű kötet között. Elvileg nincs különbség köztük. A kötetek és a helyi lemezek közötti különbségtételt régebbi operációs rendszereken használták, és ez pusztán feltételes korlátozás volt. Egy egyszerű kötet létrehozásával teljes értékű helyi lemezt hoz létre.
- Kattintson a jobb gombbal a fel nem osztott területre, és válassza az Egyszerű kötet létrehozása lehetőséget.
- Válassza ki a lefoglalt terület méretét. Nem fogja tudni használni a nem szomszédos szabad területet.
- Válasszon egy betűt az új kötethez.
- Jobb, ha az összes beállítást alapértelmezettként hagyja.
- A használt hely helyén új kötet jelenik meg.
Videó: Lemezkezelés a Windows 10 rendszerben
Töredezettségmentesítés
A merevlemez teljes tartalma sok apró töredékre van felosztva, és új információk beírásakor ezek a töredékek a szekvenciális olvasáshoz legjobb pozíciójuk szerint helyezkednek el, mondhatni egymás mellett. Azonban amikor ezek változnak, új információk kerülnek rögzítésre, és a meglévő információk elmozdulnak, a jól rendezett struktúra fokozatosan kaotikusabbá válik. Sőt, hibás szektorok jelennek meg, ahol az olvasási folyamat nagymértékben akadályozott. A teljes szerkezet optimalizálásának folyamatát töredezettségmentesítésnek nevezik, és legalább félévente javasolt időszakos végrehajtásra.
Az optimalizálási folyamat része a lemezen található hibák ellenőrzése is.
A töredezettségmentesítés kizárólag merevlemezekre vonatkozik. Az SSD-k számára ez nem csak veszélyes, hanem káros is. Ha nem tudod mi van:
- HDD – A számítógép legalább 10 másodpercre bekapcsol, és a merevlemez úgy néz ki, mint egy kerek résszel rendelkező doboz.
- SSD – A Windows kevesebb mint 7 másodpercen belül elindul, és a meghajtó úgy néz ki, mint egy elektromos szerkezet, akárcsak a többi összetevő.

C meghajtó tisztítása
Amellett, hogy egyszerűen megtisztítjuk az asztalt és töröljük a nem használt programokat, érdemes megszabadulni a tulajdonképpen levélszemétnek nevezett fájloktól. A Windows 10-ben nagyon specifikus hely van a kéretlen fájlok gyűjtésére – ez a Temp mappa. Minden benne lévő sajnálat és a rendszer károsodásának legkisebb kockázata nélkül törölhető.
A C-meghajtó tulajdonságainak megtisztítása az Intézőben kevésbé teljes, és nincs hatással néhány ideiglenes fájlra.
- Menj a beállításokhoz.
- Nyissa meg az „Adatvédelem” részt.
- Az Általános lapon kapcsolja ki a Hirdetésazonosítót és a Nyomon követés elindítását.
- Lépjen a Beszéd, Kézírás és Szöveg lapra, és kapcsolja ki a beszédszolgáltatásokat, ha azok aktívak.
- A „Visszajelzés és diagnosztika” lapon válassza ki az adatgyűjtés fő módszerét, tiltsa le az egyetlen kapcsolót, és tiltsa le az értékelések generálását.
- A Háttéralkalmazások lapon kapcsolja ki a főkapcsolót.
Programok
Mint fentebb említettük, a merevlemez-terület kezelésére szolgáló szabványos Windows-eszközök nagyon korlátozottak. Ha leküzdhetetlen problémával szembesül, vagy egyszerűen lusta ahhoz, hogy többször is bajlódjon a térmozgatással, mindig igénybe veheti egy speciális program segítségét, amely néhány gombnyomással elvégzi helyetted az összes piszkos és szellemi munkát.

A lemezterület megfelelő elosztása egyszerű és nagyon előrelátó művelet, és az időben történő töredezettségmentesítés a kulcsa a számítógép megrendelésének. Csak akkor módosítsa a kötetek méretét vagy számát, ha alaposan átgondolta jövőbeli terveit a számítógép használatával, valamint a nehéz játékok és programok közötti prioritások elosztásával. A lényeg az, hogy mindig hagyjon legalább 10 GB szabad helyet minden köteten, különösen a rendszeren, és ne felejtse el a töredezettségmentesítést.