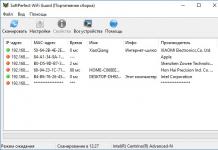A processzor bitméretének megállapítása a Windows operációs rendszerben egyszerű: kattintson a jobb gombbal az ikonra A számítógépemés válassza ki az elemet a helyi menüben Tulajdonságok. A módszer a Windows bármely verziójához (XP, 7, 8, 10) használható. A rendszerprocesszor lehet 32 bites vagy 64 bites. Ez határozza meg, hogy egy adott számítógépre mely programok, játékok és illesztőprogramok telepíthetők.
Röviden, az x32-es processzorok csak a megfelelő bitmélységre tervezett alkalmazásokat képesek futtatni. Az x64 processzorok 32 bites és 64 bites processzorokhoz írt alkalmazásokat is futtathatnak. Szinte minden modern játékot és alkalmazást 64 bites processzorokhoz terveztek: ez az adatfeldolgozás sebességének és a rendszer által felhasználható maximális RAM-nak köszönhető.
A bitmélység ellenőrzésének módja a rendszer verziójától függően eltérő:
A rendszer bitmélységének megtekintése Windows rendszerben
A processzor bitmélységének legegyszerűbb módja Windows telepített számítógépen: kattintson a jobb gombbal az ikonra A számítógépem az asztalon, és lépjen a következőre Tulajdonságok. Megnyílik a „Rendszer” fül (mint a fenti képernyőképen), ahol megjelenik a processzor bitmélysége.
Ugyanezt a lapot a menün keresztül is megnyithatja Rajt -> Kezelőpanel -> A vezérlőpult összes elemének megjelenítése -> Rendszer. A processzor lehet egymagos (x32) vagy kétmagos (x64). A gyakran előforduló x86 feliratnak semmi köze a bitmélységhez, és a processzor architektúrájának megjelölésére utal.
Windows XP
Az erkölcsileg és technikailag elavult Windows XP-t továbbra is aktívan használják szerte a világon, a rendszer egyszerűsége és egyszerűsége miatt. A rendszer 32 bites (x32 vagy x86) verziójának használata a RAM maximális lehetséges mennyiségét 4 gigabájtra korlátozza – ez nem elég új alkalmazásokhoz. A 64 bites architektúra felgyorsítja a munkát, és lehetővé teszi a többszörös RAM telepítését (akár 32 GB-ig).
Az ellenőrzés első módja:
- Menü megnyitása Rajt, nyomja meg Végrehajtás.
- A megnyíló ablakban írja be sysdm.cplés nyomja meg az OK vagy az Enter billentyűt.
- Lap megnyitása Tábornokés megtekintheti a rendszerinformációkat.
- Ha az OS nevében a szakaszban Rendszer például a bitmélység nincs megadva Windows XP Professional verzió, ami azt jelenti, hogy 32 bites rendszerről van szó. A gyártási év nem számít.
- Ellenkező esetben a bitmélység azonnal be lesz írva az összeállítás nevébe. Például, Windows XP Professional x64 Edition. A szerelvény kiadásának éve nem számít.

Az ellenőrzés második módja:
- Kattintson Rajt -> Végrehajtás.
- A megjelenő ablakban írja be winmsd.exe, nyomja meg rendben vagy Belép.
- fejezetben Rendszer összefoglaló elemet találni CPU.
- Ha a processzor azzal indul x86, ez azt jelenti, hogy a Windows XP 32 bites verziója van telepítve.
- Ha az értéket hívjuk IA-64 vagy AMD64, ami azt jelenti, hogy a processzor 64 bites.

Jelenleg a Windows 64 bites verziói csak Itanium és AMD64 processzorokkal működnek. A 64 bites processzorok gond nélkül futtatják a 32 bites architektúrára tervezett programokat, de az ellenkezője nem működik.
Windows 7 és Vista
A Windows 7 és Vista rendszerben, csakúgy, mint az XP-ben, két szabványos mód van a rendszer bitességének megtekintéséhez. Az első a Vezérlőpult Rendszer ablaka, a második a Rendszerinformációk ablakban található információk.
Megtekintés a Vezérlőpulton keresztül:
- Nyisd ki Rajt, a „Keresés indítása” ablakba írja be Rendszer.
- A megjelenő listában Programok választ Rendszer.
- A megnyíló ablakban keresse meg Rendszer típusa. Azt fogja mondani, hogy „32 bites operációs rendszer” vagy „64 bites operációs rendszer”.

Megtekintés a rendszerinformációkon keresztül:
- nyomja meg a gombot Rajt, a „Keresés indítása” mezőbe írja be Rendszer.
- A „Programok” részben lépjen a szakaszra Rendszer információ.
- Ha a szakaszban Rendszer típusa jelzett x64 alapú PC, akkor a rendszer 64 bites.
- Ha a cím alatt Elem jelzett x86 alapú PC, akkor a rendszer 32 bites.

Windows 8 és 10
A Windows operációs rendszer legújabb verzióiban (8 és 10) a processzor bitkapacitásának ellenőrzése szabványos módon történik: a rendszerinformációkon és a Vezérlőpulton keresztül. Ha ezen módszerek egyike sem segít, mindig használhat konzolparancsokat, amelyek még a számára is relevánsak.
1. módszer:
- nyomja meg a gombot Keresés. Érintőeszközök esetén csúsztassa ujját a képernyő jobb oldaláról a közepe felé, és koppintson a elemre Keresés.
- Írja be a lekérdezést a keresősávba rendszer, válasszon a felkínált lehetőségek közül Lehetőségek.
- Kattintson vagy koppintson egy elemre Rendszer.
- címszó alatt Rendszer ki lesz írva, hogy 32 bites vagy 64 bites Windows 8/10 van telepítve az eszközre.
2. módszer:
- Nyisd ki Keresés, írjon be egy lekérdezést a keresősávba rendszer információ.
- Válassza ki az elemet Rendszer, akkor Rendszer információ -> Rendszer összefoglaló.
- A „Rendszertípus” mező a következőket jelzi: x64 alapú számítógép vagy x86 alapú számítógép.
Az „x64-alapú számítógép” felirat azt jelenti, hogy 64 bites operációs rendszer van telepítve. Az „x86-alapú számítógép” felirat 32 bites operációs rendszert jelent.
Windows Server 2003
A Windows Server 2003 két szabványos módot is kínál a rendszer (processzor) bitmélységének megtekintéséhez: a rendszertulajdonságokban Vezérlőpultokés ablak megtekintése Rendszer információ.
1. módszer:
- Kattintson Rajt -> Végrehajtás.
- Lépjen be az ablakba sysdm.cpl, nyomja meg rendben vagy Belép.
- A megnyíló ablakban lépjen a lapra Tábornok.
- Ha a szakaszban Rendszerírott Windows Server 2003 Enterprise x64 Edition, akkor az operációs rendszer 64 bites.
- Ha a szakaszban Rendszerírott Windows Server 2003 Enterprise Edition, akkor a rendszer 32 bites.
Egyszerűen fogalmazva, az x64 bitmélység külön van feltüntetve. Ha a rendszerverzió bitmélység nélkül van feltüntetve, akkor az 32 bites verzió.
2. módszer:
- Kattintson Rajt -> Végrehajtás.
- Írja be a parancsot winmsd.exeés nyomja meg rendben vagy Belép.
- A navigációs területen válassza a lehetőséget Rendszer összefoglaló, keresse meg az elemet CPU címszó alatt Elem.
- Ha az érték CPU kezdve x86, ez azt jelenti, hogy a 32 bites Windows telepítve van a számítógépére.
- Ha az érték CPU kezdve EM64T vagy IA-64, ami azt jelenti, hogy a rendszer 64 bites.
Ezenkívül a Windows bármely verziójában megnyithatja Parancs sor(Start -> Futtatás -> cmd.exe), írja be a parancsot rendszer információés nyomja meg az Entert. A rendszerrel kapcsolatos egyéb információk között lesz egy sor, amely a bitmélységet jelzi, például: Rendszertípus: x64 alapú PC.
Egy másik lehetőség a DirectX diagnosztikai eszköz futtatása a bevitellel dxdiag. A processzor kapacitása megjelenik az ablakban Rendszer információ, a sorban operációs rendszer(a képernyőképen látható módon).

A bitmélység és a kompatibilitás megváltoztatásáról
A bitmélység módosítása, még ha az műszakilag megengedett is (a processzornak képesnek kell lennie a 64 bites címek feldolgozására), csak az operációs rendszer teljes újratelepítésével lehetséges. A számítógépén lévő összes adat elveszhet, ha nem menti őket külső adathordozóra.
A 64 bites alkalmazások gyorsabban futnak 64 bites processzorokon, de előfordulhat, hogy egyáltalán nem működnek a 32 bites processzorokon. A 32 bites alkalmazások működnek lassabb 64 bites rendszereken, nem gyorsabb. Ennek oka a rendszerleíró adatbázis megjelenítésének szükségessége, de a különbség a felhasználó számára teljesen láthatatlan.
Azt is meg kell értenie, hogy a telepítő (telepítési fájlok) tervezhető 32 bites rendszerekhez, maga az alkalmazás pedig 64 bites rendszerekhez, és fordítva. Általában a telepítőfájlok letöltésekor mindig van lehetőség nemcsak az operációs rendszer verziójának, hanem a processzor bitmélységének kiválasztására is.
A programok bitmélységének megtekintése
Az operációs rendszerrel minden viszonylag világos: ha az operációs rendszer 64 bites verziója nincs telepítve, akkor a processzor csak a 32 bites rendszereket támogatja. De hogyan lehet megtudni, hogy egy adott alkalmazás hogyan lett lefordítva, ha a processzor bitmérete nem volt feltüntetve a telepítőfájl nevében?
Erre van egy speciális program, EXE 64 bites detektor. Rendszergazdaként kell futtatnia a parancssorban (cmd.exe). A programnak szinte nincs súlya, ingyenesen letölthető a fejlesztő hivatalos weboldaláról (https://securityxploded.com/exe-64bit-detector.php).

Az adminisztrátorként futó parancssorban a bitmélység meghatározásához be kell írnia a parancsot Exe64bitDetector.exe –f „Fájlnév”.
Hat módszer a Windows verziójának, felépítésének és bitességének megtudására, amely telepítve van a számítógépére. Ezt a kérdést nagyon gyakran sok felhasználó teszi fel e-mailben és megjegyzésekben, ezért ma úgy döntöttünk, hogy közzéteszünk egy útmutatót arról, hogyan tudhat meg információkat az operációs rendszer telepített verziójáról "Ablakok" bármely számítógépen.
Tartalom:
A közelmúltban nagyon gyakran lehet személyi számítógépet vagy laptopot vásárolni előre telepített operációs rendszerrel "Ablakok". Ez kényelmes, mivel a rendszer teljesen konfigurálva van, és ellenőrzi a hibákat. De megvásárolhat számítógépet telepített operációs rendszer nélkül. Ezután a felhasználónak ezenkívül fel kell vennie a kapcsolatot egy speciális szolgáltatással, hogy telepítse az operációs rendszert, vagy vegye igénybe barátai és ismerősei szolgáltatásait. Az operációs rendszert használó felhasználók többsége azonban "Ablakok", egyáltalán ne gondoljon a paramétereire és jellemzőire. De amikor szükségessé válik további szoftverek vagy alkalmazások telepítése, felmerül a kérdés az ilyen programok és az operációs rendszer kompatibilitása. "Ablakok" telepítve a felhasználóra. Ilyenkor a felhasználónak különféle kérdései vannak a számítógépére vagy laptopjára telepített operációs rendszer jellemzőivel kapcsolatban.
Ebben az útmutatóban az alábbi, operációs rendszerrel kapcsolatos kérdésekre próbáltunk választ adni:
- Melyik verzió "Ablakok" telepítve van a számítógépére ( "Windows XP", "Távlat", "Windows 7" stb.)?
- Milyen verzió opció "Ablakok" telepítve van a számítógépére (otthoni, professzionális stb.)?
- Milyen típusú operációs rendszer "Ablakok" A számítógépén 32 bites (x86) vagy 64 bites (x64) van telepítve?
- Milyen szolgáltatásfrissítési csomag van telepítve a rendszerére? "Ablakok"(SP1, SP2, SP3 stb.)?
- Milyen build verzió "Windows 10" telepítve a számítógépére?
- Milyen frissítési verzió "Windows 10" telepítve van a számítógépére (1511, 1607, 1703 stb. frissítési verzió)?
Sokféleképpen választ kaphat ezekre az operációs rendszerrel kapcsolatos kérdésekre "Ablakok" telepítve van a számítógépére. Különböző operációs rendszerekhez különböző módszereket mutatunk be "Ablakok", mindegyiket kipróbálhatja, és kiválaszthatja az Önnek legmegfelelőbbet.
1. módszer: Parancs használata "győztes"
Ez a módszer nagyon egyszerű, és lehetővé teszi, hogy gyorsan tájékozódjon az operációs rendszer telepített verziójáról "Ablakok" egyszerű paranccsal "győztes". Ez egy univerzális módszer, és minden verziónál működik "Ablakok".
Nyomja meg együtt a billentyűparancsot "Windows + R" a párbeszédpanel megnyitásához "Fuss". A parancssori mezőbe írja be "győztes"és nyomja meg a gombot "RENDBEN" vagy kulcs "Belép" a billentyűzeten a parancs végrehajtásához.

A parancs elindít egy párbeszédpanelt.

Az ablak alapvető információkat jelenít meg a telepített operációs rendszerről "Ablakok", megmutatja a verzióját, a rendszer buildszámát, a szervizcsomagot stb. Azt is megtudhatja, hogy milyen felhasználónévvel vagy szervezettel van regisztrálva.
2. módszer: ablak használata "Tulajdonságok"
Minden változatban "Ablakok" Alapértelmezés szerint egy szabványos alkalmazáskészlet engedélyezve van, amelynek tartalmaznia kell egy alkalmazást "Rendszer". Hasznos és részletes információk széles skáláját tartalmazza a telepített operációs rendszer verziójáról "Ablakok", és mindig könnyen megtekinthető.
Kinyithatja az ablakot "Rendszer" különböző módokon, de ezek közül csak kettőt mutatunk meg.
1. módszer: A képernyő bal alsó sarkában bekapcsolva "Tálcák" kattintson a gombra "Rajt"és nyissa meg a főmenüt. Mozgassa le a telepített programokat és alkalmazásokat a szakaszhoz "Szolgáltatás - Windows"és válasszon egy szakaszt "Kezelőpanel".

Az ablakban "Minden vezérlőpult elem" Válasszon egy szakaszt "Rendszer".

2. módszer: Keresse meg az ikont számítógépe vagy laptopja asztalán "Ez a számítógép"(ikon "Számítógép" vagy "A számítógépem" korábbi verziókhoz "Ablakok"), kattintson rá jobb gombbal, és válassza ki a szakaszt a felugró menüből "Tulajdonságok".

Az ablakban "Rendszer" minden alapvető információ tükröződik. Megnézheti, melyik verzió "Ablakok" ("XP", "Távlat", "7", "8/8.1" vagy "10") telepítve van a számítógépére, és meghatározza az operációs rendszer kiadását is "Ablakok" ("Itthon", "Szakmai", "Otthoni alap", "Otthoni prémium" stb.), ellenőrizze, hogy a szervizcsomag telepítve van-e vagy sem.
Pontban "Rendszer típusa" meghatározhatja az operációs rendszer bitességét "Ablakok"(32 bites (x86) vagy 64 bites (x64)) telepítve van a számítógépére.

Az ablakban jelzett alapvető számítógépes paraméterek listájában is "Rendszer", információkat tartalmaz a processzorról, a telepített memóriáról (RAM), a számítógép nevéről, a termékazonosítóról stb. Itt könnyen megtalálhatja az operációs rendszerével kapcsolatos összes szükséges információt "Ablakok".
3. módszer: Egy alkalmazás használata "Lehetőségek" V "Windows 10"
Ha operációs rendszert használ "Windows 10", információkat találhat a telepített verzióról "Ablakok", közzététele, frissítése stb. az alkalmazás használatával "Lehetőségek".

4. módszer: Egy alkalmazás használata "Registry Editor"
Ha magabiztos felhasználó, akkor használhatja az alkalmazást "Registry Editor" hogy tájékozódjon a telepített verzióról "Ablakok". Fontos azonban megjegyezni, hogy a rendszerleíró adatbázissal kapcsolatos műveleteket körültekintően és rendkívüli óvatossággal kell végrehajtani. A rendszerleíró adatbázis minden helytelen módosítása hibákat vagy rendszerösszeomlást okozhat, ami az egyes alkalmazások nem indítását vagy az operációs rendszer egészének összeomlását eredményezheti. Mielőtt elkezdené dolgozni a rendszerleíró adatbázissal, mindenképpen készítsen belőle munkapéldányt. Az ablak főmenü szalagján "Registry Editor" kattintson a fülre "Fájl"és válasszon egy szakaszt "Export". Válasszon egy helyet a rendszerleíró adatbázis másolatának tárolására, nevezze el a fájlt, és kattintson a gombra "Megment" teljesíteni.
Az operációs rendszer információinak megtekintése "Ablakok" kovesd ezeket a lepeseket:

5. módszer: Parancs használata "rendszer információ"
Részletes információkat kaphat a telepített operációs rendszerről is "Ablakok"és a személyi számítógép paramétereit a paranccsal – "rendszer információ".

6. módszer: A WMIC parancs használata
A WMIC (Windows Management Instrumentation Command-line) parancsot is használhatja a parancssori ablakban, hogy rövid információkat kapjon a rendszerről és a telepített verzióról. "Ablakok".

Milyen operációs rendszer van a számítógépen? A felhasználók általában azt válaszolják: Windows (vagy mondjon mást, ha Linuxot vagy Macet használ). Néha ehhez hozzáadnak egy verziót (8, 10 stb.), De gyakran ez nem elég. Nemcsak az operációs rendszer nevét és számát kell tudnia, hanem a build számát, a szervizcsomag verzióját (ha van) stb. Nézzük meg, hogyan lehet pontosan megtudni a számítógép operációs rendszerét a verziójától függően.
Windows 10 rendszerhez
A Microsoft manapság legnépszerűbb operációs rendszere (nem a legjobb értelemben) a tolakodó frissítési ajánlatairól vált híressé. Néha ezek a frissítések valóban hasznosak, és érdemes telepíteni. Néha éppen ellenkezőleg, jobb kihagyni a következő, hibákat tartalmazó mondatot, és megvárni, amíg kijavítják azokat.

De mindkét esetben ismernie kell az operációs rendszer pontos verzióját, hogy eldönthesse, elfogadja-e a redmondi ajánlatot, vagy elutasítja.
Hogyan lehet megtudni, hogy milyen operációs rendszer van a számítógépen Windows 10 esetén? A legegyszerűbb módja a következő:
- Nyomja meg a Win+R billentyűket a billentyűzeten
- Írja be a „winver” parancsot (az angol Windows Version szavakból) a megnyíló beviteli mezőbe. Az idézetek vagy a winveren kívüli egyéb szimbólumok nem szükségesek
- Nyomja meg az Enter vagy az OK gombot

Ezt követően egy kis ablak jelenik meg a képernyőn, amely minden fontos információt tartalmaz az operációs rendszer verziójáról:
- Név és generáció (esetünkben Windows 10)
- Verziószám
- Szerelés
- Licenc állapota (engedélyezett-e a példány, valamint a felhasználó neve és szervezete)
Ha frissítésekről van szó, a kulcselem az operációs rendszer buildszáma. Ezt kell megnéznie, hogy megértse, frissítse-e, vagy várjon most.
Ha valamilyen oknál fogva nincs Windows billentyű a billentyűzetén (tegyük fel, hogy Bluetooth-billentyűzetet használ mobileszközökhöz), más módokon is küldhet parancsot a rendszernek:
- Kattintson a keresés ikonra (a nagyító ikonra, a bal alsó sarokban lévő Start gombtól jobbra)
- Írja be a winver-t
- Amikor a szöveg alatt megjelenik a „Futtatási parancs” prompt, kattintson rá az egérrel
Ennek eredményeként ugyanazt az ablakot kapja, mint amikor Win-R-en keresztül adta meg a parancsot.
Windows 8 rendszerhez
A winver parancs a Windows korábbi verzióihoz is működik. Ha a Win+R billentyűkombináción keresztül futtat egy parancsot, nem lesz különbség sem az indítási folyamatban, sem az ablakban, amelyben a rendszer megjeleníti az eredményeket.
Ha a keresés menün keresztül futtat egy parancsot, akkor a parancs helyett a keresés a winver.exe fájlt fogja megjeleníteni, amelynek futtatására a rendszer felszólít. Futtassa: ugyanazt az eredményt adja.
Windows 7 vagy Vista rendszerhez
Az érintőképernyők tömeges őrülete előtt megjelent operációs rendszer némileg eltérő felülettel rendelkezik. Különösen a Start menü egy kerek gombbal indul el, bár a gomb ugyanabban a bal sarokban található. De nincs külön „Keresés” gomb az asztalon.
- Kattintson a bal egérgombbal a Start gombra
- A menü alján megnyíló keresőmezőbe írjuk be a már jól ismert winver parancsot
- nyomd meg az Entert
- Amikor a keresés eredményt kínál - a Winver.exe programot, kattintson rá, majd megjelenik egy ablak "A programról" címmel.

Ez a Windows verziójának leírása. A legújabb verziókhoz hasonlóan ez az ablak is megjeleníti a Windows generációját, a verziószámot, a buildszámot, a szervizcsomagot és a licencinformációkat.
Az ablak címe azt is mutatja, hogy a Windows 7 melyik kiadását telepítette (Elementary, Home Basic, Professional, Enterprise, Ultimate stb.). Felhívjuk figyelmét, hogy a Windows 10 rendszerben a cím nem annyira informatív.
Windows XP és korábbi verziókhoz
Ha jó öreg XP-t használ, akkor a számítógépén lévő operációs rendszer kiderítésére szolgáló algoritmus a következő lesz:
- Kattintson a "Start" gombra
- Válassza a „Futtatás” lehetőséget a listából
- A megnyíló „Program futtatása” ablakban van egy beviteli mező. Írja be ugyanazt a „winver” parancsot
- Kattintson az "OK" gombra az ablakban, vagy nyomja meg az Enter billentyűt

Egy információs ablak jelenik meg a szeme előtt, amelynek kialakítása a Windows XP stílusában lesz. Információtartalmát tekintve inkább Vistára fog emlékeztetni, mint 8-ra vagy 10-re. Az ablakban a következő adatok olvashatók:
- OS kiadás (otthoni, professzionális stb.)
- Verziószám
- Build száma
- Szervízcsomag
- Felhasználói licenc információ
- Rendelkezésre álló RAM mennyiség
A teljes listánk utolsó eleme a Windows XP-re vonatkozik.
Nem megyünk mélyebbre, és nem kutatjuk a módokat a Millennuim, 98 vagy 95 verziójának kiderítésére. Ha ilyen ritkaságok működnek a számítógépén, akkor valószínűleg különleges okai vannak ennek, és ezért már tudja, hogyan találja meg a operációs rendszert a számítógépén.
Univerzális módszer
Megvizsgáltuk a legegyszerűbb módot, hogy információkat szerezzen az operációs rendszer verziójáról. Azonban viszonylag ritka adatot termel. Elegen vannak belőlük ahhoz, hogy eldöntsék, elfogadják-e vagy sem a frissítést. Néha azonban többet kell megtudnia a rendszeréről – például a kapacitásáról vagy a hardverrel kapcsolatos információkról.
Van egy fejlettebb módszer az operációs rendszer számítógépen történő megismerésére. A Windows egyik kulcsfontosságú elemén – a Vezérlőpulton – alapul.
- Kattintson a Start menüre a JOBB egérgombbal.
- A megnyíló menüből válassza ki a „Rendszer” elemet.
- Kattintson rá.
A megnyíló ablakban a Windows modernebb verzióiban (például 10) nem a klasszikus Vezérlőpult jelenik meg, hanem annak modern, érintésvezérlésre adaptált változata. A kulcsadatok azonban megjelennek:
- Eszközkód
- Termékkód (pl. Windows)
- A rendszer típusa (vagyis a bit kapacitása – 32 vagy 64 bites)
A hagyományos Vezérlőpult klasszikus „Rendszer” lapjának megnyitásához a 8-as és 10-es verzióban szüksége lesz:
- Kattintson a „Start” menü melletti „Keresés” gombra
- Írja be a „rendszer” szót oroszul
- Kattintson a javasolt „legjobb egyezésre” (ez lesz a Vezérlőpult lap, amire szükségünk van)
A megnyíló panel sokkal több adatot tartalmaz, mint a winver paranccsal megnyíló ablak. Konkrétan itt olvashatod:
- A rendszer kapacitása
- A Windows aktiválási állapota
- Licenckulcs (termékkód)
- Számítógép név
- A munkacsoport, amelyhez tartozik
- Hardverinformációk (processzor, RAM mennyisége, érintőképernyő elérhetősége)
Néha ezek az adatok informatívabbak, mint egy egyszerű győztes panel.
Az operációs rendszer más verzióiban a Vezérlőpult elindításával léphet be erre a lapra a Windows adott kiadásához biztosított módszerrel.
Windows XP rendszerben a rendszertulajdonságok megtekintéséhez a következőket kell tennie:
- Keresse meg a Sajátgép ikont az asztalon
- Kattintson rá jobb gombbal
- A helyi menüben keresse meg a „Tulajdonságok” sort, és kattintson rá a bal gombbal
Megnyílik a Rendszer tulajdonságai lap, amely nagyjából ugyanazokat az információkat mutatja, mint a Vezérlőpult Rendszer lapja.
A Microsoft webhelyén keresztül
Végül, ha van működő internetkapcsolata, egyszerűen követheti a -t, és a webhely automatikusan felismeri az Ön verzióját (bár nem ilyen pontos részletekkel). Utasítások is lesznek a pontosabb meghatározáshoz, kifejezetten az Ön operációs rendszeréhez.
Jelenleg a legnépszerűbb operációs rendszerek: Windows 7, Windows 8, Windows XP, Windows Vista, Linux, Mac OS. A Linux és Mac OS felhasználók általában ismerik a nevet a számítógépükön. A Windows-felhasználók nagy serege azonban gyakran tanácstalan, hogyan ismerje fel számítógépén az operációs rendszert.
Erre szükség lehet egy tanfolyamra való előfizetés, sőt, információs termék vásárlása vagy új program vagy játék telepítése előtt.
Sajnos a fizetős (és ingyenes) tanfolyamok készítői nem mindig jelzik, hogy milyen operációs rendszerrel tanítanak számítógépes ismereteket és hasonló dolgokat. Ha pedig Windows XP van a számítógépén, akkor valószínűleg nem fog segíteni a Windows 7 vagy Windows 8 rendszerű tanfolyam. Ezen kívül sok program és játék egy adott operációs rendszerhez készült.
A számítógépes rendszer megismerésének legalább három módja van:
- nyerni csapat,
- kattintson jobb gombbal (jobb egérgomb) a „Start” gombra vagy a „Számítógép” ikonra,
- Microsoft, hogy segítsen nekünk.
A második és harmadik módszer teljesebb információt nyújt a számítógép operációs rendszeréről, de kezdjük az első módszerrel.
1. Hogyan lehet megtudni a számítógép operációs rendszerét a Winver paranccsal
Hogyan kell beírni a winver parancsot? Egy gyors módszer (egy másik módszerről beszélünk):
1) nyomjon meg egyszerre két billentyűt: a Windows logóval + R,
Rizs. 1. Két billentyű pirossal van kiemelve: az alsó a Windows logóval, a felső pedig az R betűvel
2) megjelenik a „Futtatás” ablak, amelyben hibák és idézőjelek nélkül kell beírnia a „winver” parancsot:

Rizs. 2. A „Run” ablak a Windows 10-ben (az ablak ugyanúgy néz ki Win 7, 8.1, XP alatt), ahol az „Open” sorba írjuk be, hogy „winver”
3), majd válassza az OK gombot (2. ábra).
Nincs Windows logós billentyű a billentyűzetén? Meg tudod csinálni nélküle is, ezt négy különböző verziónál külön vesszük figyelembe.
1.1. Windows 10 és a winver parancs
Ha az 1. és 2. ábra fenti opciója nem megfelelő, például a Windows logós kulcs hiánya miatt, akkor a keresőrendszert használjuk, amely minden Windows rendszerben elérhető.

Rizs. 3. Keresse meg a winver parancsot a Windows 10 rendszerben
- ábrán látható 1. 3 – kattintson a nagyító ikonra, amely megnyitja a Keresést a számítógépen,
- 2 – írja be a megjelenő keresősorba: winver,
- ábrán látható 3. 3 – kattintson a „winver Execute parancsra”.
Ennek eredményeként megjelenik egy ablak, amely leírja az eszköz operációs rendszerét:

Rizs. 4. A Winver parancs eredménye: információ az operációs rendszerről
ábrán közölt információk. 4 néha nem elég. Ha többet szeretne megtudni a 10-ke rendszerről, lásd
1.2. Winver Windows 8 (8.1) rendszerhez
A parancs használatához használja a Windows logó gomb + R billentyűket, további részletek.
Egy másik lehetőség, amelyhez nincs szükség parancsokra, a Windows 8 (8.1) keresés használata:

Rizs. 5. Keresse meg a winver parancsot a Windows 8 rendszerben
- ábrán látható 1. 5 – Nyissa meg a Keresést,
- 2 – írja be a winver-t,
- ábrán látható 3. 5 – kattintson a winver.exe fájlra.
Ennek eredményeként valami ilyesmit kapunk:

Rizs. 6. Winver végrehajtási összefoglaló – információk a Windows 8-ról
Egy időben frissítettem a Win 8-at 8.1-re, és minden rendben volt, mígnem egy szerencsétlen napon a frissítés után hirtelen leállt a 8.1-es tablet. A Samsung csalódást okozott: csak a natív Win 8, amelyet eredetileg a táblaszámítógép gyártója telepített, és nincs frissítés a 8.1-hez. Ezért az ábrán. 6 a felirat 8-assal van, nem 8.1-el.
Olvassa el, hogyan tudhat meg többet a 8-ról
1.3. Windows 7 és a winver parancs
1.4. Windows XP és a winver parancs
Ha a Start gomb úgy néz ki, mint az ábra. 9, akkor valószínűleg Windows XP rendszert futtat.

Rizs. 9. Hol található a Windows XP Futtatás parancsa?
- Kattintson .
- Az ezután megjelenő menüben kattintson a Futtatás parancsra (9. ábra).
Megjelenik a „Launch the program” ablak (10. ábra).

Rizs. 10. Írja be a Winver parancsot Windows XP rendszerhez
Írja be a winver parancsot, ahogy az ábra mutatja. 10, majd kattintson az „OK” gombra.
Megjelenik az „A Windowsról” ablak (11. ábra), ahol információkat találhat a számítógépén lévő operációs rendszerről, beleértve annak verzióját is:

Rizs. 11. A Winver parancs futtatásának eredménye Windows XP rendszeren
A Windows XP rendszerről a következő módon is beszélhet.
Van egy egyszerűbb módja annak, hogy többet tudjon meg az operációs rendszeréről anélkül, hogy parancsokat kellene megadnia.
2. Hogyan lehet megtudni számítógépe operációs rendszerét az RMB (jobb egérgomb) segítségével
Röviden, ennek a módszernek az a lényege, hogy jobb gombbal (jobb egérgombbal) kell kattintania a „Számítógép” vagy a „Sajátgép” vagy a „Start” ikonra.
Ha az RMB módszer nem megfelelő, akkor idézőjelek nélkül írja be a „rendszer” vagy „számítógép” kifejezést a keresősávba. Nem kell mást tenni, mint rákattintani arra az opcióra, amely a keresés eredményeként fog megjelenni. Ezután megnyílik egy ablak a számítógép operációs rendszerével kapcsolatos teljes információval.
2.1. A Windows 10-ről
Ha többet szeretne megtudni az operációs rendszeréről (RAM mérete, processzor, 64 vagy 32 bit stb.),
- kattintson a jobb gombbal (jobb egérgomb) a „Start” gombra,
- vagy kattintson a nagyító ikonra (a Start gomb mellett), és írja be a keresősávba a „rendszer” szót idézőjelek nélkül.

Rizs. 12. Kattintson jobb gombbal a Start ikonra
- ábrán látható 1. 12 – kattintson a „Start” gombra a jobb egérgombbal,
- ábrán 2. 12 – a megjelenő menüben kattintson a „Rendszer” lehetőségre.
Ennek eredményeként megnyílik a „Rendszerről” ablak:

Rizs. 13. Windows 10 rendszerinformáció
2.2. A Windows 8-ról

Rizs. 14. Keresse meg a Számítógép alkalmazást a Keresés segítségével
- ábrán látható 1. 14 – kattintson a Keresés gombra,
- 2 – írja be a „számítógép” szót a keresősávba idézőjelek nélkül,
- ábrán látható 3. 14 – kattintson a „Számítógép” alkalmazásra,
Az ezután megjelenő ablakban kattintson a bal (vagy jobb) egérgombbal a „Tulajdonságok” lehetőségre. Ennek eredményeként megnyílik az „Alapvető információk megtekintése a számítógépről” ablak (15. ábra):

Rizs. 15 (kattintson a képre a nagyításhoz). A Windows 8 alapjai
2.3. A Windows 7 rendszerről

Rizs. 16. RMB (jobb egérgomb) a Számítógép opcióhoz a Windows 7 rendszerben
Ha a Start gomb úgy néz ki, mint az ábra. 16 (1-es szám), ami azt jelenti, hogy Windows 7-et használ.
- ábrán látható 1. 16 – Kattintson a Start gombra.
- 2 – Ezután kattintson a jobb gombbal (jobb egérgombbal) a „Számítógép” ikonra.
- ábrán látható 3. 16 – Megjelenik egy helyi menü, amelyben a „Tulajdonságok” hivatkozásra kattintunk.
Megjelenik az „Alapinformációk megtekintése a számítógépről” ablak (17. ábra), amelyben megtudhatja a számítógépére telepített operációs rendszert, valamint információkat a processzorról, RAM-ról stb.

Rizs. 17. Számítógépes alapismeretek Windows 7 rendszerhez
2.4. A Windows XP rendszerről
Ha van egy „Sajátgép” ikon, mint az ábra. 18, ami azt jelenti, hogy Windows XP operációs rendszerrel rendelkezik. Kattintson erre az RMB ikonra (jobb egérgomb), majd a legördülő menüben kattintson a „Tulajdonságok” hivatkozásra (18. ábra).

Rizs. 18. A Sajátgép ikon tulajdonságai Windows XP rendszerben
Megjelenik a „System Properties” ablak (19. ábra):

Egy egyszerű számítógép-felhasználó hosszú ideig dolgozhat a telepített Windows operációs rendszerrel, és nem is gondol arra, hogy mekkora a bitmélysége. Az idő múlásával azonban olyan programot kell telepítenie a számítógépére, amely csak a Windows 64 bites verziójával működik, és ez problémákat okoz, ha a jelenlegi operációs rendszer x32 vagy x86 bites. Ebben a tekintetben felmerülhet a kérdés: hogyan lehet megtudni a Windows bitességét? Válaszoljunk rá, és nézzük meg közelebbről az operációs rendszer 32 és 64 bites verziói közötti különbségeket.
Tartalomjegyzék:
A Windows operációs rendszer alapváltozatait nagyon régen fejlesztették, és a Microsoft új szoftverlehetőségeinek megjelenésével csak továbbfejlesztették. Valójában a 32 bites (32 bites) operációs rendszerek már a múlté, és ritkán használják őket, csak olyan esetekben, amikor a számítógép hardvere nem támogatja a 64 bites Windows rendszert.
Maguk a bitek a Windows operációs rendszerhez viszonyítva az a mód, ahogyan a számítógép központi feldolgozóegysége feldolgozza az információkat. A RAM a feldolgozott információ, és a 32 bites Windows legfeljebb 3,5 GB RAM-mal tud működni, míg a 64 bitesnél ez a határ körülbelül 200 GB. A programok erejének és a RAM-mal szembeni igényének fejlődésével a számítógépek tömegesen kezdtek áttérni 64 bites operációs rendszerre.
A 64 bites rendszer fő hátránya a számítógép központi processzorával szemben támasztott igény. Ha egy PC 32 bites központi processzorral rendelkezik, akkor semmiképpen sem tud 64 bites operációs rendszert futtatni, vagyis nem támogathat 3,5 GB-nál többet.
Sok olyan számítógép-felhasználót, aki a Windows telepítésekor az operációs rendszer bitméretét választja, félrevezeti a 32 bites verzió hiánya. Ez annak a ténynek köszönhető, hogy a 64 bites processzorokhoz készült Windows 32 bites verziója x86-ként van megjelölve, nem pedig x32-ként. Csak akkor derítheti ki, hogy ez mihez kapcsolódik, ha tanulmányozza az operációs rendszer és a számítógépes hardver közötti interakciós folyamatokat. A felhasználónak csak emlékeznie kell arra, hogy a 32 bites és a 86 bites operációs rendszerek gyakorlatilag nem különböznek egymástól, és csak a szoftver 64 bites verziója képes 3,5 GB-nál több RAM kezelésére.
Ha a számítógép központi folyamata támogatja a Windows 64 bites verzióját, akkor ezt a verziót kell kiválasztania a telepítés során. Meg kell érteni, hogy az operációs rendszer 32 bites verziója a múlté, és íme csak néhány megerősítés erről:

A Windows 64 bites verziójának megjelenése után csak akkor telepítse a 32 bites verziót, ha a processzor vagy az illesztőprogramok nem támogatják a 64 bites operációs rendszerrel való munkát.
Hogyan lehet megtudni a számítógépére telepített Windows bitességét?
Tucatnyi harmadik féltől származó alkalmazás segítségével meghatározhatja a számítógépére telepített Windows verzió bitmélységét. A számítógépére telepített operációs rendszer x32-es, x64-es vagy x86-os verziójának kiderítésére szabványos Windows-eszközök segítségével többféleképpen is tájékozódhat.
Első út
A Windows bitmélységét számítógépén a rendszerinformációs menüből tudhatja meg:

Második út

Harmadik út
Tekintse meg a rendszer kapacitását a „Rendszerinformációk” részben:

Látható, hogy meglehetősen könnyű megtudni az operációs rendszer bitmélységét, és ezt meg kell tenni, ha bővíteni szeretné a számítógép RAM mennyiségét. Ha újra szeretné telepíteni az operációs rendszert, ismernie kell az operációs rendszer bitmélységét is.