Ebből a cikkből megtudhatja, hogyan engedélyezheti a hibernálást Windows 7, 8, 10 operációs rendszert futtató számítógépeken, és hogyan adhat hozzá egy elemet a menüben annak meghívásához. Leállitás.
Most fontolja meg a problémát: szeretné használni a "hibernált" módot, de nincs ilyen elem a menüben:
Nincs "Hibernálás" elem
A hibernált állapot engedélyezése a Windows 8.1 rendszerben
Fuss parancs sor a rendszergazda nevében:

A hibernálás globális engedélyezéséhez írja be a következő parancsot:
Powercfg -hibernate bekapcsolva

Most engedélyeznie kell a megfelelő elem megjelenítését a menüben Kapcsolja ki vagy jelentkezzen ki.
Nyisd meg a beállításokat Tápegység(Windows 8.1-ben ezt egyszerűbb megtenni):



Jelölje be a négyzetet hibernált mód az ablak alján.

A „Hibernált” megjelenítés engedélyezése a Leállítás menüben
Most a kívánt elem megjelent a menüben Befejező munka...:

Engedélyezze a szolgáltatást a parancssorban a következő paranccsal:
Powercfg -hibernate bekapcsolva
Most le kell tiltania a hibrid alvást. Mivel ha engedélyezve van a Windows 7-ben, akkor hibernált állapotban van tiszta forma elérhetetlen lesz.
- Kattintson a gombra Rajt
- Kattintson Kezelőpanel
- Válassz egy lehetőséget: kis ikonok
- Adja meg a beállítást Tápegység:

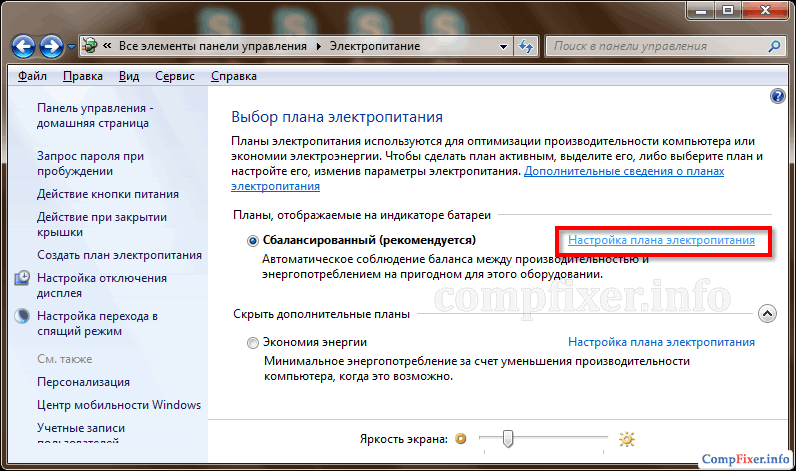
Kattintson változás Extra lehetőségek kínálat:
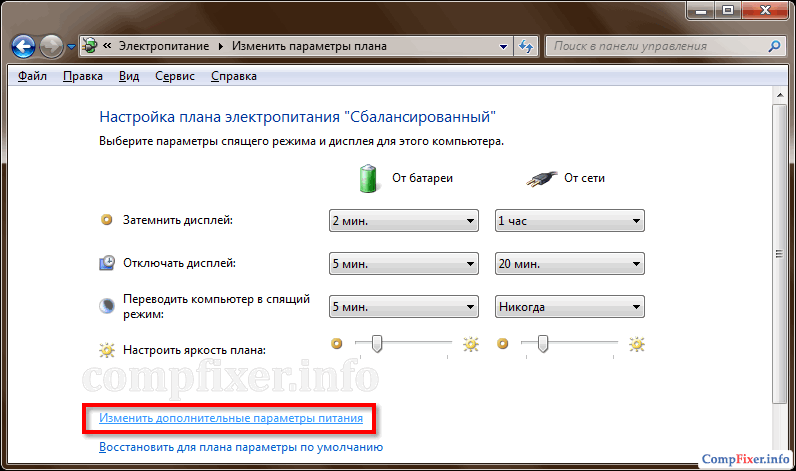
- Szakasz kibontása Álom
- Alszakasz kibontása Engedélyezze a hibrid alvást
- Válassza ki Ki
- Kattintson rendben:

Most megjelent a menüben a számunkra szükséges elem Leállitás:

A hibernálás engedélyezése a Windows 10 rendszerben
A hibernált állapot engedélyezéséhez a Windows 10 rendszerben ugyanazokat a lépéseket kell követnie, csak futtassa a Parancssort vagy a PowerShellt rendszergazdaként. Ellenkező esetben a hibaüzenet jelenik meg" A művelet meghiúsult. Váratlan hiba történt (0x65b): Hiba a funkció végrehajtásakor."
Ha valaha is használta a hibernált módot Microsoft Windows, a rendszer gyökérkönyvtárában kell lennie egy hiberfil.sys fájlnak. Ha állandóan hibernált állapotot használ, annak lennie kell, de ha nem használja rendszeresen, akkor teljesen kikapcsolhatja, és törlésével lemezterületet szabadíthat fel. felesleges fájl hiberfil.sys. Bill Detwiler cikke elmagyarázza, hogyan kell ezt megtenni.A hiberfil.sys fájl és a hibernált állapot a Windows rendszerben
Ahhoz, hogy megértse, miért van szükség a hiberfil.sys fájlra, ismernie kell a hibernálás működését a Windows rendszerben. Hibernálás közben a rendszer pillanatképet készít az aktuális munkamenetről (az összes programok futtatása, nyissa meg a fájlokat stb.) és odaírja HDD. Ez lehetővé teszi a számítógép leállításának és újraindításának felgyorsítását, valamint segít a laptopok akkumulátorának kímélésében.
A ábra A hiberfil.sys fájl a Windows rendszerben.
A "hiberfil.sys" fájl, ahogy a neve is sugallja, a rendszer pillanatképének mentésére szolgál hibernált állapotban. Mérete megfelel a rendelkezésre álló teljes mennyiségnek véletlen hozzáférésű memória rendszer (A ábra). Ha több mint elegendő szabad hely van a merevlemezen, akkor egy ekkora fájl jelenléte senkit sem zavar. De ha nincs elég lemezterület, és a hibernálási funkciót továbbra sem használják, a „hiberfil.sys” csak értékes helyet pazarol.
A hibernált állapot letiltása a Windows rendszerben
A "hiberfil.sys" fájl manuálisan törölhető, de ha a hibernált állapot nincs letiltva, akkor automatikusan visszaáll. Ahhoz, hogy véglegesen megszabaduljon tőle, teljesen le kell tiltania a hibernált funkciót a Windows rendszerben. Ezt meg lehet tenni GUI vagy a parancssorból.
Windows XP
Hibernált állapotban (az orosz verzióban - alvó mód) közvetlenül a grafikus felületről le van tiltva.
1. Nyissa meg a Vezérlőpultot, és indítsa el az Energiagazdálkodási lehetőségek eszközt.
2. Kattintson a Hibernálás fülre az energiaellátás tulajdonságai ablakban.
3. Törölje a "Hibernált állapot engedélyezése" jelölőnégyzetet (B ábra), majd kattintson az "OK" gombra.

B ábra Windows XP rendszerben a hibernált állapot le van tiltva az Energiagazdálkodási lehetőségek párbeszédpanel Alvó állapot lapján.
A következő rész elmagyarázza, hogyan lehet letiltani a hibernálást a parancssorból.
Windows Vista és Windows 7
A hibernált állapot teljes letiltása a grafikus felület használatával meglehetősen nehéz. Itt a hibernálási beállításokat az Energiagazdálkodási lehetőségek Vezérlőpult kisalkalmazása is tárolja, de szétszórva vannak az egyes energiasémák beállításai között. Soha nem tudtam teljesen törölni a "hiberfil.sys" fájlt, bár a beállításoknál kikapcsoltam az "Allow Hybrid Sleep" és a "Hibernate After" opciókat (C ábra).

C ábra A Windows 7 rendszerben a hibernált beállítások az Energiagazdálkodási beállítások párbeszédpanel Speciális beállítások lapjának Alvó szakaszában találhatók (Energiagazdálkodási beállítások | Speciális beállítások | Alvó állapot és hibernált állapot).
Ezért a hibernálás végleges letiltásának és a "hiberfil.sys" fájl törlésének egyetlen módja a parancssorból.
1. Nyisson meg egy parancssori ablakot rendszergazdai jogokkal.
2. Írjon be egy parancsot powercfg.exe -h kikapcsolvaés nyomja meg (D ábra).
3. Lépjen ki a parancssorból.
Üdvözlet! Gyakran előfordul, hogy néhány felhasználónak eltávolítania kell a felesleges szemetet a C (rendszer) meghajtóról, mivel az ott található szabad hely gyorsan csökken, ha minden programot meggondolatlanul telepítenek. Természetesen ott találja a hiberfil.sys fájlt, ami sokat nyom, de nem tudja törölni. Valójában ez a fájl felelős a hibernált állapotért, amelyet valószínűleg a Windows-felhasználók 99%-a nem használ.
Mielőtt kikapcsolná a hibernálást a Windows 7-ben és hasonlókban, nézzük meg, mire való. A hibernálás egy olyan üzemmód, amelyben a RAM tartalma a merevlemezre kerül, és a számítógép ki van kapcsolva. Amikor bekapcsolja a számítógépet, induláskor az összes adatot a fájlból a RAM-ba viszi és visszaállítja a számítógép hibernált állapotát, kiderül, hogy nem kapcsolta ki.
Hogyan lehet letiltani a hibernálást a Windows 7 rendszerben
Mint mondtam, a hibernált állapot letiltásához nem elegendő a hiberfil.sys fájl törlése. Természetesen számos módszer létezik, de csak kettőt fogunk figyelembe venni. Az első a parancssor használata, a második pedig a szokásos számítógépes kezelőpanelen keresztül - ezek közül melyik a kényelmesebb, azt választod... például egyszerűbb beírnom pár részvényt a parancssorba, ill. valaki szeret a menüelemekre kattintani az egérrel 😉
1. módszer: Parancssor
Véleményem szerint a hibernálás parancssoron keresztüli letiltása a legegyszerűbb módja annak, hogy megszabaduljunk ettől az „alvó” módtól. Erre nyitunk Start - Minden program - Tartozékok és a Parancssor sorban kattintson a jobb gombbal, és válassza a "Futtatás rendszergazdaként" lehetőséget.

A parancssorba be kell írni kívánt parancsotés nyomja meg az Enter billentyűt a billentyűzeten

Powercfg /Hibernate off powercfg -h off
A hibernálás ugyanúgy engedélyezve van - parancsokkal. Kicsit lejjebb is közzétettem róluk egy listát, amint látod - nincs benne semmi bonyolult
Powercfg /Hibernate on powercfg -h be
Kérjük, vegye figyelembe, hogy minden parancshoz rendszergazdai jogok szükségesek, ezért ügyeljen arra, hogy rendszergazdaként futtassa a parancssort, különben nem tudja letiltani a hibernált állapotot.
2. módszer: Vezérlőpult
Ez azoknak szól, akik szeretnek mindent az egérrel csinálni. A hibernált állapot letiltásához a Windows 7 rendszerben a vezérlőpultra kell lépnie, és ott meg kell keresnie a „Rendszer és biztonság” elemet.

Érdekel minket a „Tápegység” elem, ott van beállítva minden, ami a számítógép alvó állapotával kapcsolatos.

Most ki kell választania a használt energiagazdálkodási módot (ponttal lesz jelölve), és kattintson a "Speciális energiabeállítások módosítása" gombra.

Alapértelmezés szerint a Windows XP Leállítás párbeszédpanelen a "Hibernált" gomb nem aktív, de ha megnyom egy billentyűt
1) A Hibernálás gomb mindig megjelenik a Leállítás párbeszédpanelen (az ablak felülete Windows stílus 7)
2) A Hibernálás gomb a Leállítás párbeszédpanelen mindig ugyanazon a szinten jelenik meg, mint a többi gomb (miközben az ablak felülete szabványos kinézetű)a) Töltse le a segédprogramot Csere. A mappa kibontása Csere a C meghajtóhoz és a fájlhoz msgina.dll az asztalon.
b) lemezen VAL VEL Nyitott mappa Csere, futtassa a benne lévő fájlt Replacer.cmd
c) Keresse meg a mappában C:\Windows\System32 alapértelmezettmsgina.dll és húzza a Replacer ablakba, kattintson Belép.
d) Ezután húzza át az asztalrólmódosított fájlmsgina.dll ugyanarra az ablakra.
e) Ezt követően a Replacer megkérdezi, hogy valóban ki akarja-e cserélni szabványos fájl. Írja be az angol betűt Yés nyomja meg Belép.
Néhány másodperc múlva a Replacer létrehozza biztonsági mentés fájl lecserélése folyamatban van, és le fogja cserélni.
Ha minden készen áll, indítsa újra a számítógépet.

Kattintson a képre a nagyításhoz
a) Start -> Futtatás, írja be a parancsot regedit és nyomja meg rendben.b) A regisztrációs szerkesztőben a következő kulcsot találjuk:
HKEY_LOCAL_MACHINE\SOFTWARE\Policies\Microsoft\Windowsc) Kattintson a jobb gombbal a szakaszra ablakokés válassza ki a Create -> Section parancsot. Nevet adunk neki Leállitásés nyomja meg BELÉP.
d) Kattintson a jobb gombbal, és válassza ki a parancsot Új -> Duplaszó érték. Nevet adunk neki ShowHibernateButton
e) kattintson a jobb gombbal az újonnan létrehozott paraméterre ShowHibernateButtonés válassz egy csapatot változás, állítsa az értéket 1-re, és ellenőrizze, hogy a számrendszer Hexadecimális.
Előfordul, hogy egy tapasztalatlan felhasználó által végzett beállítások után a számítógép leáll, de mély alvásba lép. Ebben az esetben a probléma megoldásához le kell tiltania a hibernálást a Windows 10 rendszerben. Nem mindig funkció Gyors indítás történetesen szükség van rá.
Mi a hibernáció
Ez az egyik energiatakarékos mód. Ugyanakkor a számítógép abbahagyja az energiafogyasztást, mintha „alvó állapotba” kerülne. Amikor az utolsó munkamenet a RAM-ban van tárolva, amely nincs leválasztva a hálózatról. Hibernált állapotban pedig egy fájlba mentik az adatokat a lemezen, és csak a BIOS működik, majd az akkumulátorról. Ha szükséges .
Akció algoritmus
Kapcsolja ki, ha nincs rá szüksége. A BIOS akku sem örök és ha állandóan csak alvást használsz előbb-utóbb leül. Megmutatjuk, hogyan kapcsolhatja ki a hibernált állapotot a Windows 10 rendszerben.
Parancs sor
Futtassa át a főoldalon Windows menü 10 (Windows ikon gomb) rendszergazdaként. Ehhez görgessen le a segédprogramok részhez, kattintson rájuk, és keresse meg a szükséges eszközt. Hívás helyi menü jobb egérgombbal hajtjuk végre.

- Írja be a powercfg -h off sort.

- Ellenőrizze az eredményt a powercfg /a paranccsal.

- Nagyon egyszerű módja a hibernált állapot kikapcsolásának a Windows 10 rendszerben. A powercfg -h on paranccsal kapcsolhatja vissza.
A hibernált állapot letiltásának másik módja a powercfg.exe /hibernate off system parancs.

Ennek megfelelően a bekapcsoló gomb visszakapcsolja.
Iktató hivatal
Egy másik válasz arra a kérdésre, hogy hogyan lehet eltávolítani a hibernálást a Windows 10 rendszerben rendszerbeállítások. Nyomja meg a WIN+R billentyűkombinációt, és írja be a regedit kódot.

Járd az utat HKEY_LOCAL_MACHINE → Rendszer → CurrentControlSet → Vezérlés.

A hibernált állapot letiltása a Windows 10 rendszerben a HibernateEnabled paraméter értékének cseréjével történik. 1 - engedélyezve, 0 - letiltva.

A hibernált mód kikapcsolása a Windows 10 rendszeren egy laptopon ugyanúgy történik.
Lehetséges problémák megoldása
Általános szabály, hogy ez a két módszer biztosan segít letiltani a hibernálást a Windows 10 rendszerben. Segítségükkel bekapcsoljuk. De bizonyos helyzetekben a hibernálás elvileg nem működik a Windows 10 rendszerben. Ezután az újbóli konfiguráláshoz a rendszerleíró adatbázist használjuk.
Ha ez a probléma előfordul, akkor a powercfg /a parancs futtatásakor egy üzenet jelenik meg:
A hiberfile típus nem támogatja a hibernálást.
Akkor jelenik meg, amikor a legutóbbi munkamenet adatait tároló hiberfil.sys fájl segítségével lemezterületet próbáltak megtakarítani. A mentésre váltáshoz állítsa a HiberFileType értéket 1-re teljes verzió. Ez a powercfg /h /type full paranccsal is megtehető.
Néha összeomlik, és a laptop nem ébred fel a hibernált állapotból a Windows 10 rendszerben. Ebben az esetben teljesen tiltsa le ezt a módot, ha nem kritikus a használata. De mielőtt bármit is tehetne, alapvetően be kell indítania a számítógépet. Ha nem reagál a bekapcsológombra, vegye ki az akkumulátort. Nem a legtöbbet A legjobb mód, de lehet, hogy nem lesz másik. Miután telepítette a helyére, indítsa el a laptopot. Ezután döntse el, hogy az alábbi műveletek közül melyik felel meg Önnek, és segít megoldani a problémát.
- Letilthatja a számítógép azon képességét, hogy ebbe az állapotba lépjen. Ehhez lépjen a beállításokhoz (Start menü).

- Aztán a rendszerbe.

- És az élelmiszerben.

- Állítsa „Soha” értékre mindkét listában. Ez letiltja a leállítást hosszabb inaktivitás esetén.

A kikapcsolása azonban nem lesz gazdaságos: az akkumulátor kezd lemerülni. Ha ez az opció nem felel meg Önnek, és a laptopot gyakran hálózati kapcsolat nélkül használják, akkor ellenőrizze, hogy a billentyűzet és az egér felébredhet-e az alvásból. Lehet, hogy egyszerűen nincs reakció a manipulátorokra, így a számítógép nem tud bekapcsolni.
Ehhez kattintson a jobb gombbal (RMB) a főmenü gombjára, és válassza az Eszközkezelő lehetőséget.

- Nyissa meg a billentyűzet részt, és válassza ki a tulajdonságokat a jobb egérgombbal.

- Jelölje be a négyzetet a kijelentkezési és az alvási lehetőségek engedélyezéséhez.

- Tegye ugyanezt az egérrel.
Ha a jelölőnégyzetek már be vannak jelölve, próbálja meg frissíteni a videokártya illesztőprogramját. Ez akkor segít, ha a hibernálásból való kilépés megtörtént (a ventilátor és a merevlemez zajt adott), de a képernyő nem kapcsol be. A Feladatkezelőben kattintson a jobb gombbal a videoadapter szakaszra, és frissítse az illesztőprogramot. Ha szeretné, olvassa el az utasításokat másik cikkünkben.





































