Listák nyissa meg a fájlokatés által csatlakoztatott USB-eszközök, böngésző előzményei, DNS-gyorsítótár - mindez segít kideríteni, mit csinált a felhasználó. Összeállítottuk lépésről lépésre utasításokat hogyan távolíthatja el tevékenységeinek nyomait különböző verziók Windows, Office és népszerű böngészők. A cikk végén számos olyan szkriptet találsz, amelyek segítségével automatikusan tisztán tarthatod a gépedet.
1. A legutóbbi helyek és programok listájának törlése
Kezdjük el tisztogatni a legutóbbi helyek és programok listáját. A legutóbbi (Windows 10 rendszerben - gyakran használt) programok listája a főmenüben, a legutóbbi helyek listája pedig a Fájlkezelőben található.

Hogyan lehet kikapcsolni ezt a rendetlenséget? Windows 7 rendszerben - kattintson a jobb gombbal a "Start" gombra, válassza a "Tulajdonságok" lehetőséget, és a megjelenő ablakban törölje mindkét négyzet bejelölését az "Adatvédelem" részben.

A legutóbbi helyek és dokumentumok listájának törléséhez törölnie kell a% appdata% \ Microsoft \ Windows \ Recent könyvtár tartalmát. Ehhez nyissa meg parancs sorés futtasson két parancsot:
Cd% appdata% \ Microsoft \ Windows \ Recent echo y | del *. *
Az sem árt, ha töröljük a% appdata% \ microsoft \ windows \ legutóbbi \automatisdestinations \ könyvtár tartalmát. Ez tárolja legutóbbi fájlok amelyek megjelennek az ugráslistában:
Cd% appdata% \ microsoft \ windows \ legutóbbi \ automaticdestinations \ echo y | del *. *
A legutóbbi fájlok automatikus törléséhez kilépéskor engedélyeznie kell a "Legutóbb megnyitott dokumentumok törlése bejelentkezéskor" házirendet, amely a Felhasználói konfiguráció \ Felügyeleti sablonok \ Start menü és Tálca alatt található.
Most térjünk át a Windows 10-re. Az „Opciók” ablakon keresztül kikapcsolhatja a nemrég hozzáadott és gyakran használt alkalmazások listáját. Nyissa meg, és lépjen a "Személyre szabás" szakaszhoz, a "Start" elemhez. Válassza le, ami ott van.

Úgy tűnik, hogy a probléma megoldódott, de ez sajnos nem teljesen igaz. Ha újra engedélyezi ezeket a paramétereket, akkor ismét megjelenik az összes azonos összetételű lista. Ezért ezt a funkciót le kell tiltania a csoportházirenden keresztül. Nyissa meg a gpedit.msc fájlt, és lépjen a Felhasználói konfiguráció \ Felügyeleti sablonok \ Start menü és a Tálca elemre. Tartalmazza a következő irányelveket:
- "A legutóbb használt programok listájának törlése új felhasználók számára";
- "A nemrég megnyitott dokumentumok naplójának törlése kilépéskor";
- "Cempe értesítési napló törlése kilépéskor";
- Törölje a Start menüben rögzített programok listáját.

A legutóbbi helyek törlése a Windows 10 rendszerben egyszerűbb, mint a "hét" rendszerben. Nyissa meg az Intézőt, lépjen a "Nézet" fülre, és kattintson az "Opciók" gombra. A megjelenő ablakban kapcsolja ki a „Legutóbb használt fájlok megjelenítése a panelen” opciót gyors hozzáférés"És" Gyakran használt mappák megjelenítése a Gyorselérési eszköztáron." Ne felejtse el megnyomni a "Törlés" gombot.

Mint látható, egy olyan egyszerű feladatnak, mint az utolsó objektumok törlése, meglehetősen nehéz megoldása van. Nincs szerkesztés csoportszabályzat- most itt.
2. Az USB-meghajtók listájának törlése
Egyes biztonságos létesítményekben csak a naplóban regisztrált flash meghajtók csatlakoztathatók a számítógéphez. Sőt, mint általában, a magazin a leghétköznapibb - papír. Vagyis maga a számítógép semmilyen módon nem korlátozza a nem regisztrált meghajtók csatlakoztatását. Nem korlátoz, hanem rögzít! És ha az ellenőrzés során úgy találják, hogy a felhasználó nem regisztrált meghajtókat csatlakoztatott, akkor problémái lesznek.
Semmiképpen nem javasoljuk, hogy katonai titkokat próbáljon ellopni, de a nemrég csatlakoztatott meghajtók listájának törlése más élethelyzetekben is hasznos lehet. Ehhez nézze meg a következő rendszerleíró kulcsokat:
HKEY_LOCAL_MACHINE \ SYSTEM \ CurrentControlSet \ Enum \ USBSTOR \ HKEY_LOCAL_MACHINE \ SYSTEM \ CurrentControlSet \ Enum \ USB \
Itt vannak - az összes meghajtó, amelyet a számítógépéhez csatlakoztatott.

Úgy tűnik, hogy csak mindent el kell venni és meg kell tisztítani. De nem volt ott! Először is, ezeknek a rendszerleíró ágaknak a jogosultságai úgy vannak beállítva, hogy még a "hétből" se töröljön semmit, nem beszélve a "tízről".

Másodszor, sok időt vesz igénybe a jogok és engedélyek manuális hozzárendelése, különösen, ha sok meghajtó van. Harmadszor, az adminisztrátori jogok nem segítenek. A fenti képernyőkép akkor készült, amikor adminisztrátori jogokkal végrehajtottam a törlési műveletet. Negyedszer, e két szakaszon kívül van egy hosszú lista a megtisztítandó szakaszokról. Sőt, nem csak törölni kell, hanem helyesen szerkeszteni is kell őket.
Ha valamilyen okból mindent kézzel kell megtennie, akkor keresse meg kulcsszavakat MountPoints, MountedDevices DeviceClasses és RemovableMedia. De sokkal egyszerűbb egy kész programot használni, amely mindent megtesz helyetted. Néhány fórum ehhez az USBDeview-t ajánlja. Azonban teszteltem, és kijelentem, hogy nem törli ki az információkat az összes szükséges részből. USBSTORés USB továbbra is tartalmaz információkat a csatlakoztatott adathordozóról.
A programot tudom ajánlani. Indítsa el, jelölje be a "Valódi tisztítás végrehajtása" jelölőnégyzetet. A "Save .reg undo file" paramétert engedélyezheti vagy sem, de ha nem a program ellenőrzése a cél, hanem a közelgő számítógépes ellenőrzésre való felkészülés, akkor érdemes kikapcsolni.

A program nem csak megtisztítja a rendszerleíró adatbázist, hanem részletes naplót is megjelenít a műveleteiről (lásd alább). Amikor befejezi a működését, szó sem lesz arról, hogy meghajtókat csatlakoztat a számítógéphez.

3. A gyorsítótár és a böngésző előzményeinek törlése
A tudu harmadik pontja a gyorsítótár és a böngésző előzményeinek törlése. Itt nincsenek nehézségek - minden böngésző lehetővé teszi a legutóbb felkeresett webhelyek listájának visszaállítását.
A folytatás csak a résztvevők számára elérhető
1. lehetőség: Csatlakozzon a "webhely" közösséghez, hogy elolvassa az oldalon található összes anyagot
A meghatározott időszakon belüli közösségi tagság hozzáférést biztosít az ÖSSZES Hacker anyaghoz, növeli a személyes halmozott kedvezményét, és lehetővé teszi, hogy professzionális Xakep pontszámot gyűjtsön!
Ha személyi számítógép többen használják, érdemes időnként kitisztítani a Windows Explorer előzményeit.

Például Windows 7 esetén nyissa meg a mappát, mondjuk a "Dokumentumok" elemet a "Start" menüből. Ha a nyilat a "Keresés: Dokumentumok" elemre helyezi, mint a képen, megjelenik a legutóbbi keresési lekérdezések listája. A kurzort bármely kérésre lefordítjuk, kék színnel kiemeljük, és nyomja meg a "Törlés" gombot. Ugyanígy járunk el minden kéréssel.
Windows 8 és Windows 10 esetén a tisztítás kissé eltérő módon történik. Nyissa meg az Intézőt, és helyezze a nyilat a „Keresés: Gyorselérési eszköztár” elemre a jobb felső sarokban. Megnyílik a „Keresés”, amely számos lehetőséget nyit meg, köztük a „Legutóbbi keresési lekérdezések". Lemegyünk és ott találjuk a "Keresési napló törlése" lehetőséget.
A Windows nemcsak a keresési lekérdezéseket tárolja, hanem a mappák megnyitásának sorrendjét is. Az Explorer többi előzményét így törölhetjük - nyissa meg a személyes mappát, és kattintson jobb gombbal a felső mezőre az elérési úttal, majd helyi menü beírjuk a "napló törlése" parancsot. Ez minden – vegye fel velünk a kapcsolatot szolgáltatóközpont laptop javításhoz -
Hogyan törölhetem az előzményeket a számítógépemen? Végtére is, az operációs rendszerek különbözőek, és a különböző böngészők eltérő felületet mutatnak.
Azt is érdemes megjegyezni, hogy a kifejezés jelentésével kapcsolatban két vélemény létezik: tiszta történelem. Ez jelentheti:
- hogy a felhasználó el akarja rejteni legutóbbi tevékenységeit a számítógép többi felhasználója elől, mind a böngészőben, mind a dokumentumokkal, programokkal stb.
- hogy a felhasználó mindenféle személyes adatot törölni kíván a számítógépéről (általában a számítógép eladására való felkészülés része).
Ha egy számítógépet szeretne átadni vagy eladni olyan személyes vagy közvetett információ nélkül, amely speciális programokkal és ismeretekkel visszaállítható lenne, jobb, ha újratelepíti az operációs rendszert.
Hogyan lehet törölni az előzményeket a számítógépen speciális programokkal
Hogyan lehet törölni a böngészési előzményeket a számítógépen, ha a számítógép eladása nincs messze?
A programok pontosan olyan helyzetekre irányulnak, amikor rendbe kell tenni a számítógépet, hogy az operációs rendszer érintetlen maradjon az információszivárgás veszélye nélkül.
Az ilyen programok nem foglalnak sok helyet a készülék memóriájában, de garantálják a tiszta munkát.
Sysprep - segédprogram
Olvassa el még: TOP-12 Programok számítógépes diagnosztikához: bevált szoftvereszközök leírása
A Windows eredetije.
A C meghajtón található, és ott kell megtalálnia a nevet operációs rendszer, ahol a System mappa található, a bitek számát jelző számok formájában megjelenő postscripttel. A program nevét itt már megtalálod.
Lényege a fiók személyre szabásában rejlik. Vagyis, ha törölni szeretné a személyes adatokat, elegendő azt a beállításokban megtenni a kívánt fiókkal.
Hogyan lehet törölni az előzményeket Windows számítógép syspreppel:
1 Először is el kell végeznie az úgynevezett auditot. Vagyis a mappában a program nevére kattintva megjelenik egy ablak, ahol az alábbi képernyőnek megfelelően kell választani.

2 Néha ezek után a manipulációk után hiba jelenik meg, de általában könnyű kijavítani.
5 Itt az ideje a törlésnek fiókot ahol a nem kívánt információkat tárolják. Ehhez menjen át a számítógép tulajdonságait vezérlő panelen, majd - a felhasználói fiókok pozíciójába.
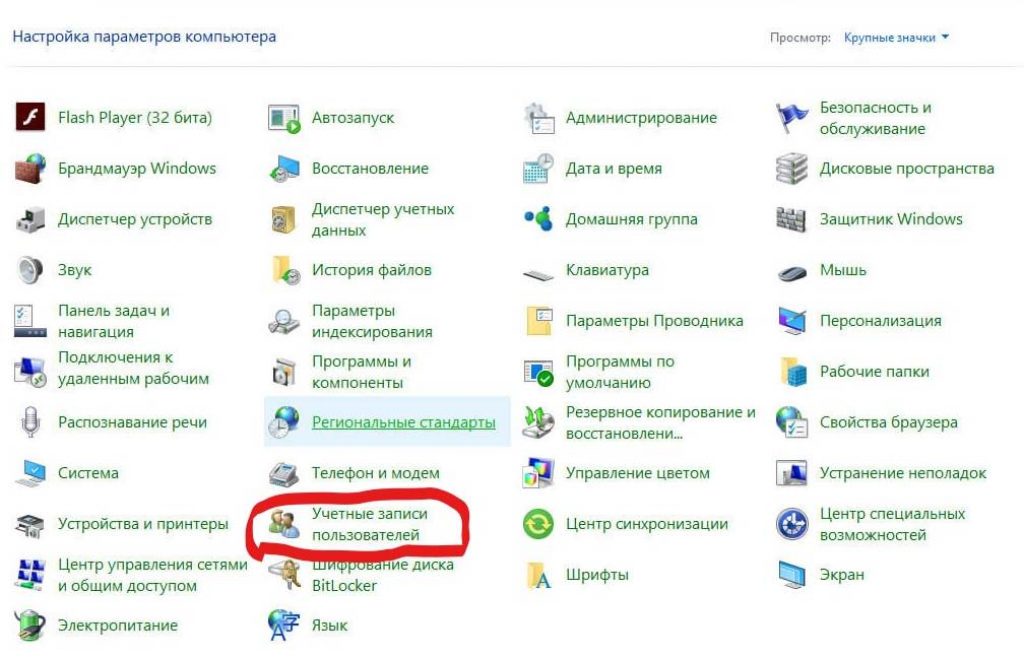

8 Ebben az esetben szükséges a törlést befejezni, adatokat ne hagyjon meg.
9 Vagyis ennek eredményeként csak az adminisztrátor bejegyzése maradjon meg.
10 Ezután újra át kell lépnie a C meghajtón a programhoz, és konfigurálnia kell az ablak beállításait. Ez azt jelenti, hogy az első sorban válassza ki az átmenet pozícióját a rendszert fogadó, OOBE nevű ablakhoz. Figyelni kell arra, hogy a használatba vétel előkészítése, valamint a munkavégzés - befejezés beállításai között szerepeljen.

A műveletet az "OK" gombra kattintva fejezzük be
11. Utoljára kattintson az "OK" gombra.
A PrivaZer program használata
Olvassa el még: Hogyan törölhetek egy Skype-beszélgetést, ha valóban szükségem van rá? Lépésről lépésre szóló utasítás

A feladat az, hogy beírja és kijelölje azokat a pozíciókat a számítógépen, amelyeket véglegesen törölni szeretne.
Lehetőség van a szemét és a szükségtelen fájlok átvizsgálására is, ami nagyon kényelmes számítógép használatakor, amikor több memória van elfoglalva, és a számítógép lelassul.
CCleaner alkalmazás
Olvassa el még: A TOP-5 módszer a falon lévő összes bejegyzés törlésére a Vkontakte-ban (VK)
Ez is egy könnyen használható program, megnyitva szemételemzést, segédprogramot és egyéb szemét vagy jelölőnégyzetet kínál a programból való eltávolításhoz (valamint a számítógépről való eltávolításához).
A CCleaner mindenféle maradékot képes azonosítani törölt fájlok, kis szemét, sőt nagy, de régóta nem használt programok is felajánlják ezek eltávolítását.

Nyissa meg a "Számítógép" könyvtárat úgy, hogy a bal egérgombbal kattintson duplán a parancsikonjára az asztalon. Ezt a mappát úgy is megnyithatja, hogy elindítja a "Start" menüt, és kiválasztja a jobb oldalán található "Számítógép" sort.
A megnyíló ablak bal felső részén az „Elrendezés” gomb alatti listát bontsa ki a mellette lévő nyílra egyszeri kattintással a bal egérgombbal. Megnyílik a fájlokkal kapcsolatos műveletek listája, valamint a Windows Intéző ablakok megjelenítési lehetőségei.
A megjelenő listában vigye az egeret a „Nézet” sor fölé. Megnyílik egy további lista az ablak különböző elemeinek megjelenítéséhez.
A további listában a bal egérgombbal egyszer rákattintva válassza ki a „Navigációs ablak” sort. Navigációs terület ( Windows Explorer) többé nem jelenik meg az ablak bal oldalán. Ezenkívül a navigációs sáv nem jelenik meg minden újonnan megnyitott mappában.
A felhasználóknak azt tanácsoljuk, hogy távolítsák el a navigációs területet, ha a monitor képernyőjének felbontása alacsony, ami csökkenti a mappák láthatóságát. Ez annak a ténynek köszönhető, hogy a képernyőfelbontás alacsony értékénél minden elem jobban tükröződik rajta, mint a képernyőn Nagy felbontású, ezért kevesebb elem jut egységnyi képernyőterületre. A navigációs sáv eltávolításával a felhasználó további helyet szabadít fel a nézetablakban különféle elemek, például fájlok, mappák, képek miniatűrjei stb. számára.
Ha ki akarja nagyítani a nézetablakot az ablakokban, a felhasználónak nem kell teljesen elrejteni a navigációs sávot. Elég az egérkurzort az átmeneti terület jobb széle fölé mozgatni, amíg meg nem jelenik egy kétoldalas nyíl, és nyomva tartva bal gomb egérrel, húzza a drótszegélyt egészen jobbra.
A Navigációs panel megjelenítési beállításai bármelyik megnyitott oldalról elérhetők Ebben a pillanatban mappákat. A rendszer megjegyzi a megjelenítési beállításokat és a navigációs ablak felhasználó által megadott méretét. A jövőben pedig az összes Explorer-beállítást használni fogja az összes újonnan megnyitott mappában.
A navigációs sáv (navigációs terület) ismételt megjelenítéséhez lépjen az „Elrendezés” listára bármelyik képernyő bal felső sarkában. Nyitott mappa, vigye a kurzort a "Nézet" sor fölé, és jelölje be a "Navigációs ablak" sor melletti jelölőnégyzetet úgy, hogy egyszer rákattint a bal egérgombbal. Az Intéző ablaktábla az ablak bal oldalán jelenik meg, és minden nyitott ablakban megjelenik.



































