Ցուցակներ բաց ֆայլերև կապված է USB սարքեր, բրաուզերի պատմություն, DNS քեշ - այս ամենը օգնում է պարզել, թե ինչ էր անում օգտվողը: Մենք կազմել ենք քայլ առ քայլ հրահանգներինչպես հեռացնել ձեր գործունեության հետքերը տարբեր տարբերակներ Windows, Office և հայտնի բրաուզերներ: Հոդվածի վերջում դուք կգտնեք որոշ սցենարներ, որոնք կօգնեն ձեզ ավտոմատ կերպով մաքուր պահել ձեր մեքենան:
1. Վերջին վայրերի և ծրագրերի ցուցակների մաքրում
Սկսենք մաքրումը վերջին վայրերի և ծրագրերի ցուցակներով: Վերջին (Windows 10-ում՝ հաճախակի օգտագործվող) ծրագրերի ցանկը գտնվում է հիմնական ընտրացանկում, իսկ վերջին վայրերի ցանկը՝ File Explorer-ում:

Ինչպե՞ս անջատել այս խառնաշփոթը: Windows 7-ում աջ սեղմեք «Սկսել» կոճակի վրա, ընտրեք «Հատկություններ» և երևացող պատուհանում «Գաղտնիություն» բաժնի երկու վանդակները հանեք:

Վերջին վայրերի և փաստաթղթերի ցանկը մաքրելու համար անհրաժեշտ է ջնջել %appdata%\Microsoft\Windows\Recent գրացուցակի բովանդակությունը: Դա անելու համար բացեք հրամանի տողև գործարկել երկու հրաման.
Cd %appdata%\Microsoft\Windows\Recent echo y | del *.*
Նաև չի խանգարի ջնջել %appdata%\microsoft\windows\recent\automaticdestinations\ գրացուցակի բովանդակությունը: Այն պահպանում է վերջին ֆայլերըորոնք հայտնվում են թռիչքների ցանկում.
cd %appdata%\microsoft\windows\recent\automaticdestinations\ echo y | del *.*
Որպեսզի վերջին ֆայլերը ինքնաբերաբար մաքրվեն ելքի ժամանակ, դուք պետք է միացնեք «Մաքրել վերջերս բացված փաստաթղթերի պատմությունը ելքի ժամանակ» քաղաքականությունը, որը գտնվում է Օգտվողի կոնֆիգուրացիա\Վարչական ձևանմուշներ\Սկսել ընտրացանկում և առաջադրանքների տողում:
Այժմ անցնենք Windows 10-ին: Դուք կարող եք անջատել վերջերս ավելացված և հաճախ օգտագործվող հավելվածների ցանկը «Կարգավորումներ» պատուհանի միջոցով: Բացեք այն և անցեք «Անհատականացում» բաժինը, «Սկսել» կետը: Անջատեք այնտեղ ամեն ինչ:

Թվում է, թե խնդիրը լուծված է, բայց, ավաղ, սա ամբողջովին ճիշտ չէ։ Եթե նորից միացնեք այս ընտրանքները, ապա նույն կազմի բոլոր ցուցակները նորից կհայտնվեն: Հետևաբար, դուք ստիպված կլինեք անջատել այս գործառույթը խմբային քաղաքականության միջոցով: Բացեք gpedit.msc-ը և անցեք Օգտվողի կազմաձևում\Ադմինիստրատիվ ձևանմուշներ\Սկսել ընտրացանկ և առաջադրանքների տող: Միացնել հետևյալ քաղաքականությունը.
- «Վերջերս օգտագործված ծրագրերի ցանկի մաքրում նոր օգտվողների համար»;
- «Մաքրել վերջերս բացված փաստաթղթերի պատմությունը ելքի ժամանակ»;
- «Մաքրել ծանուցումների գրանցամատյանը սալիկի վրա ելքի վրա»;
- «Հեռացրեք մեկնարկի ընտրացանկին ամրացված ծրագրերի ցանկը»:

Windows 10-ում վերջին տեղերը մաքրելը ավելի հեշտ է, քան «յոթում»: Բացեք File Explorer-ը, անցեք «Դիտել» ներդիրին և սեղմեք «Ընտրանքներ» կոճակը: Բացվող պատուհանում անջատեք «Ցուցադրել վերջերս օգտագործված ֆայլերը վահանակում» ընտրանքները արագ մուտք' և 'Ցույց տալ հաճախ օգտագործվող թղթապանակները Արագ մուտքի գործիքների տողում': Մի մոռացեք սեղմել «Մաքրել» կոճակը:

Ինչպես տեսնում եք, վերջին օբյեկտները մաքրելու նման պարզ առաջադրանքը բավականին բարդ լուծում ունի: Առանց խմբագրման խմբի քաղաքականությունը- ոչ մի տեղ:
2. USB կրիչների ցանկի մաքրում
Որոշ անվտանգ հաստատություններում համակարգչին թույլատրվում է միացնել միայն մատյանում գրանցված ֆլեշ կրիչներ: Եվ, ինչպես միշտ, ամսագիրը ամենատարածվածն է՝ թուղթը։ Այսինքն, համակարգիչը ինքնին ոչ մի կերպ չի սահմանափակում չգրանցված սկավառակների միացումը: Չի սահմանափակում, բայց գրանցում է: Իսկ եթե ստուգման ժամանակ պարզեն, որ օգտատերը միացրել է չգրանցված դրայվեր, ապա խնդիրներ կունենա։
Մենք ձեզ ոչ մի կերպ խորհուրդ չենք տալիս փորձել գողանալ ռազմական գաղտնիքները, սակայն վերջերս միացված սկավառակների ցանկը մաքրելու ունակությունը կարող է օգտակար լինել կյանքի այլ իրավիճակներում: Դա անելու համար դիտեք հետևյալ ռեեստրի ստեղները.
HKEY_LOCAL_MACHINE\SYSTEM\CurrentControlSet\Enum\USBSTOR\ HKEY_LOCAL_MACHINE\SYSTEM\CurrentControlSet\Enum\USB\
Ահա դրանք՝ բոլոր կրիչներ, որոնք միացրել եք ձեր համակարգչին:

Թվում է, որ դուք պարզապես պետք է վերցնեք այն և մաքրեք ամեն ինչ: Բայց դա չկար! Նախ, այս ռեեստրի մասնաճյուղերի թույլտվությունները դրված են այնպես, որ դուք ոչինչ չեք ջնջի նույնիսկ «յոթում», էլ չեմ ասում «տասը»:

Երկրորդ, իրավունքների և թույլտվությունների ձեռքով հատկացումը երկար ժամանակ է պահանջում, հատկապես, եթե շատ կրիչներ կան: Երրորդ, ադմինիստրատորի իրավունքները չեն օգնի: Վերևի սքրինշոթը ստեղծվել է, երբ ես կատարեցի ջնջման գործողությունը միայն ադմինիստրատորի իրավունքներով: Չորրորդ, ի լրումն այս երկու միջնորմների, կա մաքրման համար նախատեսված բաժանմունքների երկար ցուցակ: Ընդ որում, դրանք ոչ միայն պետք է ջնջվեն, այլեւ ճիշտ խմբագրվեն։
Եթե ինչ-ինչ պատճառներով ձեզ անհրաժեշտ է ամեն ինչ ձեռքով անել, ապա փնտրեք հիմնաբառեր MountPoints, MountedDevices, DeviceClasses և RemovableMedia: Բայց շատ ավելի հեշտ է օգտագործել պատրաստի ծրագիր, որն ամեն ինչ կանի ձեզ համար։ Որոշ ֆորումներ դրա համար խորհուրդ են տալիս USBDeview-ին: Այնուամենայնիվ, ես փորձարկեցի այն և հայտարարում եմ, որ այն չի մաքրում տեղեկատվությունը բոլոր անհրաժեշտ բաժիններից: USBSTORԵվ USBշարունակեք տեղեկատվություն պարունակել միացված լրատվամիջոցների մասին:
Ես կարող եմ խորհուրդ տալ ծրագիրը: Գործարկեք այն, նշեք «Կատարել իրական մաքրում» վանդակը: Կարող եք միացնել «Save .reg-file of the cancellation» պարամետրը, թե ոչ, բայց եթե նպատակը ոչ թե ծրագիրը ստուգելն է, այլ համակարգչային առաջիկա ստուգմանը նախապատրաստվելը, ապա ավելի լավ է անջատել այն։

Ծրագիրը ոչ միայն մաքրում է ռեեստրը, այլև ցուցադրում է դրա գործողությունների մանրամասն մատյան (տես ստորև): Երբ այն ավարտվի, համակարգչին սկավառակների միացման մասին խոսք չի լինի:

3. Մաքրել քեշը և բրաուզերի պատմությունը
Մեր tudu-ի երրորդ տարրը քեշի և բրաուզերի պատմության մաքրումն է: Այստեղ դժվարություններ չկան. յուրաքանչյուր դիտարկիչ թույլ է տալիս վերականգնել վերջերս այցելած կայքերի ցանկը:
Շարունակությունը հասանելի է միայն անդամների համար
Տարբերակ 1. Միացեք «կայքի» համայնքին՝ կայքի բոլոր նյութերը կարդալու համար
Նշված ժամանակահատվածում համայնքին անդամակցելը ձեզ հնարավորություն կտա մուտք գործել ԲՈԼՈՐ Հաքերային նյութերը, կավելացնի ձեր անձնական կուտակային զեղչը և թույլ կտա ձեզ կուտակել պրոֆեսիոնալ Xakep Score վարկանիշ:
Եթե անհատական համակարգիչօգտագործվում է մեկից ավելի անձանց կողմից, արժե ժամանակ առ ժամանակ մաքրել Windows Explorer-ի պատմությունը:

Windows 7-ի համար, օրինակ, բացեք ձեր թղթապանակը, ասեք Փաստաթղթեր, «Սկսել» ցանկից: «Որոնում. Փաստաթղթեր» վրա սլաք դնելով, ինչպես նկարում, կտեսնեք վերջին որոնման հարցումների ցանկը: Մենք կուրսորը տեղափոխում ենք ցանկացած հարցում, այն կնշվի կապույտով և սեղմեք «Ջնջել»: Մենք նույնն ենք անում բոլոր հարցումների դեպքում:
Windows 8-ի և Windows 10-ի համար մաքրումը կատարվում է մի փոքր այլ կերպ: Բացեք Explorer-ը և դրեք սլաքը վերևի աջ մասում գտնվող «Որոնում. Արագ մուտքի Գործիքադարակի» վրա: Բացվում է «Որոնումը»՝ բացելով տարբեր տարբերակներ, որոնց թվում կլինի «Վերջին որոնման տերմիններ«. Մենք իջնում ենք և այնտեղ գտնում «Մաքրել որոնման պատմությունը»:
Windows-ը պահպանում է ոչ միայն որոնման հարցումները, այլև թղթապանակների բացման հերթականությունը: Մենք կարող ենք մաքրել հետազոտողի պատմության մնացած մասը այսպես՝ բացել անձնական թղթապանակը և աջ սեղմել վերևի դաշտի վրա՝ ուղու հետ, որից հետո՝ համատեքստային մենյուՄուտքագրեք «Ջնջել տեղեկամատյանը»: Այսքանը. կապվեք մեզ հետ Սպասարկման կենտրոննոութբուքի վերանորոգում -
Ինչպե՞ս մաքրել պատմությունը համակարգչում: Ի վերջո, օպերացիոն համակարգերը տարբեր են, և տարբեր բրաուզերներ ներկայացնում են տարբեր ինտերֆեյս:
Հարկ է նշել նաև, որ արտահայտության իմաստի վերաբերյալ կա երկու կարծիք՝ հստակ պատմություն։ Սա կարող է նշանակել.
- որ օգտատերը ցանկանում է թաքցնել իր վերջին գործողությունները համակարգչի այլ օգտատերերից՝ ինչպես բրաուզերում, այնպես էլ փաստաթղթերի, ծրագրերի և այլնի հետ աշխատելիս.
- որ օգտատերը ցանկանում է համակարգչից մաքրել բոլոր տեսակի անձնական տեղեկությունները (սովորաբար ԱՀ վաճառելու նախապատրաստման մաս):
Եթե ցանկանում եք համակարգիչ փոխանցել կամ վաճառել առանց որևէ անձնական կամ անուղղակի տեղեկատվության, որը հնարավոր է վերականգնել հատուկ ծրագրերի և գիտելիքների միջոցով, ավելի լավ է նորից տեղադրել օպերացիոն համակարգը:
Ինչպես մաքրել պատմությունը համակարգչում հատուկ ծրագրերի միջոցով
Ինչպե՞ս մաքրել զննարկման պատմությունը համակարգչում, եթե համակարգչի վաճառքը մոտ է:
Ծրագրեր, որոնք նախատեսված են հատուկ այնպիսի իրավիճակների համար, երբ անհրաժեշտ է համակարգիչը կարգի բերել, որպեսզի օպերացիոն համակարգը մնա անաղարտ՝ առանց տեղեկատվության արտահոսքի սպառնալիքի:
Նման ծրագրերը սարքի հիշողության մեջ շատ տեղ չեն զբաղեցնում, սակայն մաքուր աշխատանք են երաշխավորում։
Sysprep - օգտակար ծրագիր
Կարդացեք նաև. TOP-12 Ծրագրեր համակարգչային ախտորոշման համար. ապացուցված ծրագրային գործիքների նկարագրություն
Այն հենց սկզբից Windows-ի մի մասն է։
Գտնվում է սկավառակ C-ում, դուք պետք է այնտեղ գտնեք անունը օպերացիոն համակարգ, որտեղ System թղթապանակը գտնվում է հետգրությամբ՝ թվերի տեսքով, որոնք ցույց են տալիս բիթերի քանակը։ Այս ծրագրի անվանումն արդեն կարող եք գտնել այստեղ։
Դրա էությունը հաշվի անհատականացման մեջ է: Այսինքն, եթե ցանկանում եք ջնջել անձնական տվյալները, բավական է դա անել ցանկալի հաշվի հետ կարգավորումներում։
Ինչպես մաքրել պատմությունը Windows համակարգիչ sysprep-ով:
1 Առաջին հերթին պետք է իրականացնել այսպես կոչված աուդիտ։ Այսինքն՝ թղթապանակում սեղմելով ծրագրի անվան վրա, հայտնվում է պատուհան, որտեղ պետք է ընտրություն կատարել ստորև ներկայացված էկրանին համապատասխան։

2 Երբեմն, այս մանիպուլյացիաներից հետո, սխալ է հայտնվում, բայց, որպես կանոն, հեշտ է ուղղել:
5 Այժմ ժամանակն է ջնջել հաշիվորտեղ պահվում են անցանկալի տեղեկությունները: Դա անելու համար անցեք համակարգչի հատկությունները կառավարող վահանակի միջով, այնուհետև անցեք օգտատերերի հաշիվների դիրքին:
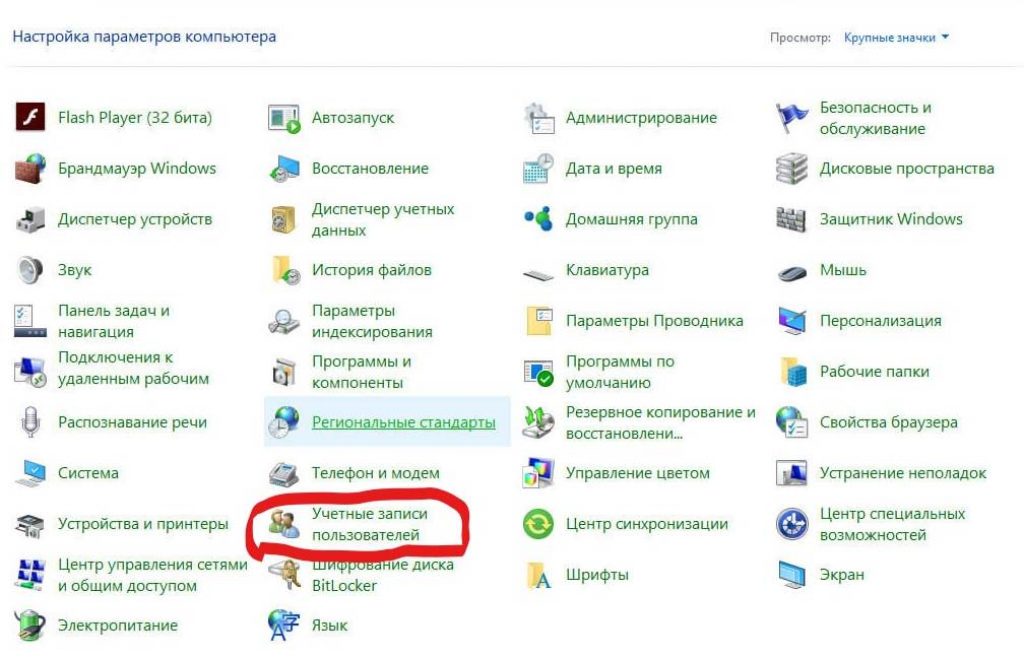

8 Այս դեպքում պետք է ջնջել, որևէ տվյալ չթողնել։
9 Այսինքն, վերջում պետք է մնա միայն ադմինիստրատորի գրառումը։
10 Հաջորդը, դուք պետք է վերադառնաք C սկավառակի միջոցով ծրագիր և կարգավորեք պատուհանի կարգավորումները: Այսինքն, առաջին տողում ընտրեք, համապատասխանաբար, դիրքը դեպի այն պատուհանը, որը ողջունում է համակարգը, որը կոչվում է OOVE: Հարկավոր է ուշադրություն դարձնել օգտագործման համար նախապատրաստվելու համար նախատեսված վանդակին, ինչպես նաև աշխատանքի կարգավորումների ավարտին՝ ավարտին:

Ավարտեք գործողությունը՝ սեղմելով «OK»
11 Վերջին բանը, որ պետք է անել, սեղմեք OK:
Օգտագործելով PrivaZer-ը
Կարդացեք նաև. Ինչպե՞ս ջնջել նամակագրությունը Skype-ում, եթե դա շատ անհրաժեշտ է: Քայլ առ քայլ հրահանգ

Աշխատանքն այն է, որ մուտքագրեք և ընտրեք այն դիրքերը համակարգչում, որոնք ցանկանում եք ընդմիշտ ջնջել:
Հնարավոր է նաև սկանավորել աղբը և ավելորդ ֆայլերը, ինչը շատ հարմար է համակարգչից օգտվելիս, երբ օգտագործվում է ավելորդ հիշողություն, և համակարգիչը սկսում է դանդաղեցնել:
CCleaner-ի կիրառում
Կարդացեք նաև. Vkontakte-ում (VK) պատի բոլոր գրառումները ջնջելու TOP 5 եղանակներ
Այն նաև հեշտ օգտագործման ծրագիր է, երբ բացվում է, այն ապահովում է աղբի վերլուծության, օգտակար և այլ աղբ կամ վանդակներ՝ ծրագրից ջնջելու (ինչպես նաև համակարգչից հեռացնելու) նպատակով:
CCleaner-ն ի վիճակի է հայտնաբերել բոլոր տեսակի մնացորդները ջնջված ֆայլեր, մանր աղբը եւ նույնիսկ մեծ ծրագրերը, բայց երկար ժամանակ չօգտագործված, առաջարկում է ջնջել դրանք։

Բացեք «Համակարգիչ» գրադարանը՝ մկնիկի ձախ կոճակով կրկնակի սեղմելով աշխատասեղանի վրա նրա դյուրանցման վրա: Դուք կարող եք նաև բացել այս թղթապանակը՝ գործարկելով «Սկսել» ցանկը և ընտրելով «Համակարգիչ» տողը դրա աջ կողմում:
Բացվող պատուհանի վերին ձախ մասում ընդլայնել ցանկը Arrange կոճակի տակ՝ մկնիկի ձախ կոճակով մեկ անգամ սեղմելով կողքի սլաքի վրա։ Բացվում է Windows Explorer-ի պատուհանների ֆայլերի գործողությունների և ցուցադրման ընտրանքների ցանկը:
Ցանկում, որը հայտնվում է, մկնիկի կուրսորը տեղափոխեք «Դիտել» տողի վրա: Կբացվի պատուհանի տարբեր տարրերի ցուցադրման կարգավորումների լրացուցիչ ցանկ:
Լրացուցիչ ցանկում ընտրեք «Նավարկության տարածք» տողը՝ մկնիկի ձախ կոճակով մեկ անգամ սեղմելով դրա վրա։ Նավիգացիոն տարածք ( windows Explorer) այլևս չի ցուցադրվի պատուհանի ձախ կողմում: Նաև նավիգացիոն տողը չի ցուցադրվի բոլոր նոր բացված թղթապանակներում:
Օգտատերերին խորհուրդ է տրվում հեռացնել նավիգացիոն տարածքը, երբ մոնիտորի էկրանը ցածր լուծաչափով է, և, հետևաբար, թղթապանակների տեսանելիությունը նվազում է: Դա պայմանավորված է նրանով, որ էկրանի ցածր լուծաչափի դեպքում դրա վրա գտնվող բոլոր տարրերն ավելի մեծ են արտացոլվում, քան երբ բարձր լուծում, հետևաբար, էկրանի մեկ միավորի համար ավելի քիչ տարրեր կան: Հեռացնելով նավիգացիոն տողը, օգտատերը տեսադաշտում լրացուցիչ տարածք է ազատում տարբեր տարրերի համար, ինչպիսիք են ֆայլերը, թղթապանակները, նկարների մանրապատկերները և այլն:
Եթե ցանկանում եք մեծացնել պատուհանների դիտման տարածքը, օգտատերը պարտավոր չէ ամբողջությամբ հեռացնել նավիգացիոն տողը: Բավական է մկնիկի կուրսորը սավառնել նավիգացիոն տարածքի աջ եզրագծի վրա, մինչև հայտնվի երկկողմանի սլաք և սեղմելով և պահելով. ձախ կոճակմկնիկը, դիրիժորի եզրագիծը քաշեք մինչև աջ:
Նավիգացիոն տարածքի ցուցադրման կարգավորումների մուտքն իրականացվում է ցանկացած բաց ներսից այս պահինթղթապանակներ. Ցուցադրման կարգավորումները և օգտագործողի կողմից սահմանված նավիգացիոն տարածքի չափերը հիշվում են համակարգի կողմից: Իսկ ապագայում Explorer-ի բոլոր կարգավորումները կօգտագործվեն բոլոր նոր բացված թղթապանակներում։
Նավիգացիոն գիծը (նավարկության տարածքը) կրկին ցուցադրելու համար գնացեք «Կազմակերպել» ցանկը ցանկացած վերին ձախ անկյունում։ բաց թղթապանակ, կուրսորը տեղափոխեք «Դիտել» տողի վրայով և նշեք «Նավարկության տարածք» տողի կողքին գտնվող վանդակը՝ մկնիկի ձախ կոճակով մեկ անգամ սեղմելով դրա վրա։ Հետախույզ սանդղակը կցուցադրվի պատուհանի ձախ կողմում և առկա կլինի բոլոր բացված պատուհաններում:



































