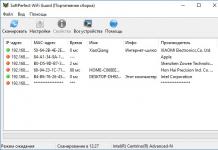Ինչպես օպերացիոն համակարգի նախորդ տարբերակները, Windows 10-ն աջակցում է NTFS ֆայլերի սեղմումը՝ սկավառակի տարածությունը խնայելու համար: Ի տարբերություն ZIP արխիվացման, NTFS սեղմումը չի պահանջում օգտվողից անհրաժեշտ ֆայլերը տեղադրել առանձին արխիվում և այնուհետև հանել դրանք օգտագործման համար: Համակարգը սեղմում է ֆայլերը, նվազեցնում է զբաղեցրած տարածքը, սակայն օբյեկտները ցանկացած պահի պատրաստ են օգտագործման և լրացուցիչ գործողություններ չեն պահանջում:
NTFS ֆայլերի սեղմումն աշխատում է համակարգում ներկառուցված գործիքների միջոցով և չի պահանջում օգտվողից ներբեռնել կամ տեղադրել լրացուցիչ ծրագրեր: Դուք կարող եք սեղմել ֆայլերը Windows 10-ում՝ օգտագործելով և՛ Explorer, և՛ հրամանի տող: Վերջին մեթոդը ավելի բարդ է հրամանները և լրացուցիչ պարամետրերը հիշելու անհրաժեշտության պատճառով: Երկու մեթոդներն էլ կգտնեք այստեղ:
Ֆայլի սեղմման արդյունավետությունը ուղիղ համեմատական է օբյեկտի չափին: Այլ կերպ ասած, որքան մեծ է ֆայլը, այնքան շատ սկավառակի տարածություն համակարգը կարող է խնայել սեղմման միջոցով: Այս դեպքում սեղմման ժամանակը նույնպես ուղիղ համեմատական կլինի սեղմված ֆայլի չափին: Կոմպրեսիոն այս պարզ, բայց բավականին արդյունավետ մեթոդը օգտակար կլինի նրանց համար, ովքեր ունեն շատ սահմանափակ տարածք իրենց համակարգչում, բայց միևնույն ժամանակ անհրաժեշտ է մշտապես տեղային մեծ ֆայլեր պահել: Եթե դուք այդ օգտատերերից եք, ապա ձեզ համար օգտակար կլինի նաև կարդալ «»: Այն կօգնի ձեզ ազատել մի քանի գիգաբայթ ազատ սկավառակի տարածություն: Բացի այդ, տե՛ս օպերացիոն համակարգը տեղադրելուց հետո համակարգի սկավառակի վրա տարածք ազատելու հրահանգները:
Խնդրում ենք նկատի ունենալ, որ Windows 10-ում սեղմված ֆայլերը և թղթապանակները հայտնվում են երկու սլաքներով լրացուցիչ պատկերակով: Սա կօգնի ձեզ պարզել, թե որ ֆայլերն են սեղմված և որոնք՝ ոչ:
Ինչպես սեղմել ֆայլերը Windows 10 Explorer-ում

Փոփոխությունները կիրառելուց հետո դուք կարող եք գնահատել սեղմման արդյունավետությունը: Սքրինշոթը ցույց է տալիս, որ մինչ սեղմելը թղթապանակը զբաղեցնում էր 1,08 ԳԲ սկավառակի տարածություն, իսկ սեղմումից հետո ծավալը նվազել է մինչև 0,99 ԳԲ սկավառակի տարածություն։ Այս դեպքում խնայողությունները եղել են մոտավորապես 8%, ինչը բավականին լավ է։ 
Ինչպես հեռացնել ֆայլերը Windows 10-ում
Ամեն ինչ արվում է ճիշտ այնպես, ինչպես ֆայլի սեղմումը:

Windows 10-ում ֆայլերի սեղմում Command Line-ի միջոցով
Սեղմել Հաղթել+ Ռև մտիր cmd. Հրամանի տողի պատուհանում, որը բացվում է, դուք պետք է մուտքագրեք հրամանը կոմպակտ/# «ֆայլի կամ թղթապանակի ամբողջական ուղին». Կախված ցանկալի արդյունքից, դուք պետք է օգտագործեք հետևյալ հրամանները.
- Կոմպակտ/ք “ լիՍա ֆայլի կամ թղթապանակի ուղին է"- մեկ ֆայլի կամ թղթապանակի սեղմում: Եթե դուք սեղմում եք թղթապանակը, ապա սեղմումը չի ազդի դրա ենթաթղթապանակների վրա:
- Կոմպակտ/ u “ լիՍա ֆայլի կամ թղթապանակի ուղին է"- մեկ ֆայլի կամ թղթապանակի վերականգնում:
- Կոմպակտ/ք/ս “ լիՍա թղթապանակի ճանապարհն է»– սեղմում է թղթապանակն իր բոլոր ֆայլերով կամ պանակներով:
- Կոմպակտ/ u/ս “ լիՍա ֆայլի կամ թղթապանակի ուղին է"– վերականգնել թղթապանակը իր նորմալ չափի բոլոր ենթաթղթապանակներով կամ ֆայլերով:
Լրացուցիչ հրամաններ կոմունալ ծառայության համար կոմպակտ.exeներառում:
- /Ք- Սեղմում է օգտագործողի կողմից նշված ֆայլերը կամ թղթապանակները: Գրացուցակները կկոչվեն այնպես, որ բոլոր նոր ֆայլերը նույնպես սեղմվեն: /EXE պարամետրով օբյեկտները կբացառվեն:
- /U- Ապափաթեթավորում է նշված ֆայլերը: Գրացուցակները նշված են այնպես, որ հետագայում ավելացված ֆայլերը չեն սեղմվի: Եթե նշված է /EXE տարբերակը, ապա փաթեթավորված կլինեն միայն այն ֆայլերը, որոնք սեղմված են որպես գործարկվող ֆայլեր; եթե այս պարամետրը բաց թողնվի, միայն NTFS սեղմված ֆայլերը կբացվեն:
- /Ս- Կատարում է նշված գործողությունը ընտրված գրացուցակում գտնվող ֆայլերի և դրա բոլոր ենթացանցերում: Նախնականը ընթացիկ գրացուցակն է:
- /Ա- Ցուցադրում է «թաքնված» և «համակարգ» ատրիբուտներով ֆայլեր: Լռելյայնորեն, այս ֆայլերը բաց են թողնվել:
- /Ի- Շարունակում է կատարել նշված գործողությունը նույնիսկ սխալներից հետո: Լռելյայնորեն, COMPACT ծրագիրը դադարեցվում է, երբ սխալ է տեղի ունենում:
- /Ֆ- Ստիպում է սեղմել բոլոր նշված ֆայլերը, նույնիսկ եթե դրանցից մի քանիսն արդեն սեղմված են: Լռելյայնորեն, սեղմված ֆայլերը բաց են թողնվում:
- /Ք- Ցուցադրում է միայն ամենակարևոր տեղեկատվությունը:
- /EXE- Օգտագործում է սեղմում, որը օպտիմիզացված է գործարկվող ֆայլերի համար, որոնք հաճախ կարդացվում են և չեն փոփոխվում: Աջակցվող ալգորիթմներ՝ XPRESS4K (ամենաարագ, լռելյայն), XPRESS8K, XPRESS16K և LZX (ամենաբարձր սեղմման գործակից):
Կան նաև մեծ թվով երրորդ կողմի հավելվածներ՝ ֆայլերը սեղմելու և տարածք խնայելու համար, սակայն այստեղ մենք անդրադարձանք միայն Windows 10-ում ներկառուցված գործիքներին:
 Մենք սովոր ենք օգտագործել մեր համակարգիչը կոշտ սկավառակը պայմանականորեն բաժանելու երկու մասի` համապատասխանաբար C և D: Համակարգը տեղադրված է առաջինի վրա, իսկ օգտվողի տվյալները պահվում են երկրորդում: Սա արվում է այնպես, որ հաջորդ անգամ Windows-ի տեղադրման ժամանակ մենք կարողանանք մաքուր տեղադրում կատարել և ձևաչափել բաժանումը առանց օգտվողի տվյալների կորստի: Հոդվածում կքննարկվի այն հարցը, թե ինչպես կարելի է բաժանել սկավառակը Windows 10-ում և դրա հետ կապված բոլոր նրբությունները:
Մենք սովոր ենք օգտագործել մեր համակարգիչը կոշտ սկավառակը պայմանականորեն բաժանելու երկու մասի` համապատասխանաբար C և D: Համակարգը տեղադրված է առաջինի վրա, իսկ օգտվողի տվյալները պահվում են երկրորդում: Սա արվում է այնպես, որ հաջորդ անգամ Windows-ի տեղադրման ժամանակ մենք կարողանանք մաքուր տեղադրում կատարել և ձևաչափել բաժանումը առանց օգտվողի տվյալների կորստի: Հոդվածում կքննարկվի այն հարցը, թե ինչպես կարելի է բաժանել սկավառակը Windows 10-ում և դրա հետ կապված բոլոր նրբությունները:
Շատ հաճախ անհրաժեշտություն է առաջանում ոչ միայն ֆիզիկական սկավառակը տրամաբանական բաժանելու, այլ գոյություն ունեցող մասերի չափը փոխելու, սա նույնպես կքննարկվի ստորև: Հարկ է նշել, որ հնարավոր է դրական արդյունքի հասնել հենց համակարգի միջոցով, սակայն դա այնքան էլ հեշտ չի լինի, ինչպես, օրինակ, երրորդ կողմի ծրագրեր օգտագործելիս: Ամբողջականության համար մենք նկարագրելու ենք երկու մեթոդները:
Առաջին տարբերակը, որի մասին մենք այսօր կխոսենք, արդեն գործող համակարգն է, որտեղ անհրաժեշտ է սկավառակը բաժանել 2 միջնորմների։ Դուք կարող եք կատարել առաջադրանքը առանց երրորդ կողմի ծրագրերի օգտագործման: Եկեք սկսենք.
- Աջ սեղմեք «Սկսել» կոճակը և ընտրեք «Սկավառակի կառավարում»:


Նույն գործիքը կարող եք գործարկել մեկ այլ եղանակով՝ միաժամանակ սեղմել երկու Win + R ստեղները և բացվող պատուհանում մուտքագրել diskmgmt.msc հրամանը, այնուհետև սեղմել «OK» կոճակը:


Պատուհանի վերին մասում ցուցադրվում է ԱՀ-ում կամ նոութբուքում տեղադրված բոլոր սկավառակների և դրանց բաժանմունքների ցանկը: Այստեղ դուք կարող եք տեսնել ֆայլային համակարգի տեսակը, չափը և կարգավիճակը: Այս դեպքում ֆիզիկական սկավառակները նշանակվում են թվերով, իսկ տրամաբանական սկավառակները՝ մեզ ծանոթ տառերով:
Սկավառակի կառավարման ներքևում հայտնվում է բաժանման քարտեզ: Ուղղանկյունների շնորհիվ մենք կարող ենք մոտավորապես գնահատել բաժանման չափերի հարաբերակցությունը: Մեր դեպքում մենք կարող ենք տեսնել, որ համակարգի բաժանման չափը 500 ՄԲ է, սկավառակ C-ը մոտավորապես 68 ԳԲ է, իսկ օգտագործողի D բաժինը զբաղեցնում է մնացած տարածքը:


Դուք չեք կարող որևէ փոփոխություն կատարել կրիչներում, որոնց տառերը բացակայում են: Ամենից հաճախ դրանք համակարգի կողմից վերապահված տարածքներ են, որոնք պարունակում են համակարգի կամ բեռնման ֆայլեր: Եթե դուք խմբագրեք նման բաժինը, համակարգը կարող է վնասվել կամ նույնիսկ ընդմիշտ ձախողվել:
- Մենք շարունակում ենք մեր հրահանգները։ Սկավառակը բաժանելու համար նախ անհրաժեշտ է որոշել ազատ տարածությունը: Դա անելու համար մենք սեղմում ենք սկավառակը, որը պետք է բաժանվի: Մեր դեպքում սա օգտագործողի D բաժինն է: Աջ սեղմեք դրա վրա և ընտրեք «Կոմպրես»:


- Մի փոքրիկ պատուհան կբացվի, որտեղ մենք պետք է նշենք, թե որքան պետք է սեղմվի միջնորմը։ Այստեղ տարածությունը չափվում է մեգաբայթերով, ուստի գրում ենք 10000 ՄԲ, որը համապատասխանում է 10 ԳԲ-ին և սեղմում ենք «Կոմպրես»:


- Ձայնը սեղմվում է։ Այստեղ առաջընթացի տող չկա. մենք չենք տեսնում, թե որքան է մնացել մինչև վիրահատության ավարտը: Այն, որ գործընթացն ընթանում է, վկայում է միայն սպասողական շրջանակը։ Մեր համակարգչում սեղմումը տևեց մոտ 3 րոպե:


- Այժմ դուք կարող եք ստեղծել նոր բաժին: Անհնար է բաժանել Windows 10 համակարգի սկավառակը՝ օգտագործելով ստանդարտ միջոցներ, այնպես որ մենք կստեղծենք լրացուցիչ բաժին: Ինչպես բարձրացնել համակարգի ծավալը, կքննարկվի ստորև: Այսպիսով, աջ սեղմեք չբաշխված տարածքի վրա և ընտրեք «Ստեղծել պարզ ծավալ»:


- Ծավալի ստեղծման մոգում, որը հայտնվում է, սեղմեք «Հաջորդ»:


- Նշեք չափը, որը կստանա նոր բաժինը և սեղմեք «Հաջորդ»: Մենք կօգտագործենք ողջ տարածքը։


- Համակարգը մեզ նամակ կառաջարկի ապագա հատորի համար. մենք համաձայնում ենք և սեղմում ենք «Հաջորդ»:


- Հաջորդ քայլում դուք պետք է ընտրեք բաժանման ֆայլային համակարգը (մենք կօգտագործենք NTFS) և նշեք ծավալի անունը (այն կցուցադրվի Explorer-ում): Երբ անհրաժեշտ կարգավորումները կատարվեն, սեղմեք «Հաջորդ»:


Սա ավարտում է ձայնի կարգավորումը: Մեզ մնում է միայն սեղմել «Կատարված» մակագրված կոճակը:






Կարիք չկա սեղմել սեղմվող սկավառակը մինչև իր սահմանը: Եթե դրա վրա տեղ չթողնեք, բաժինը չի կարողանա լիարժեք գործել: Հնարավոր չի լինի դեֆրագրել, և ձայնի արագությունը կտրուկ կնվազի, ինչը կազդի ամբողջ համակարգի աշխատանքի վրա:
Ինչպես բաժանել սկավառակը համակարգի տեղադրման ժամանակ
Դուք կարող եք բաժանել ֆիզիկական սկավառակը Windows 10-ի մաքուր տեղադրմամբ: Բայց հետո ստիպված կլինեք կորցնել բոլոր տվյալները: Այս տարբերակը հարմար է նրանց համար, ովքեր գնել են նոր համակարգիչ կամ նոութբուք և ցանկանում են դրա վրա տեղադրել ՕՀ, կամ նրանց համար, ովքեր ապահով կերպով պահել են իրենց ֆայլերը այլ վայրում: Այսպես թե այնպես, եկեք անցնենք համակարգը տեղադրելու ժամանակ սկավառակների բաժանման հրահանգներին:
- Windows 10-ի տեղադրման գործընթացը մանրամասն քննարկվում է մեր կայքում: Մեզ կոնկրետ հետաքրքրում է սկավառակների հետ աշխատելու պահը։ Երբ տեղադրումը հասնի ցանկալի փուլին, կտեսնեք հետևյալ պատուհանը.


- Ենթադրենք, որ մենք պետք է մեծացնենք առաջին բաժանման չափը և փոքրացնենք երկրորդը: Մեր սկավառակները կոչվում են «2» և «3», դուք կարող եք ունենալ այլ անուններ: Դրանք բոլորը գտնվում են «0» ֆիզիկական սարքի վրա: Եկեք սկսենք բաժանել սկավառակը: Սկզբում դուք պետք է ջնջեք երկու բաժանմունքները: Դա անելու համար հերթով ընտրեք դրանցից յուրաքանչյուրը և սեղմեք «Ջնջել»:


- Արդյունքում մենք պետք է ավարտենք չհատկացված տարածքով։ Ընտրեք այն և սեղմեք «Ստեղծել» կոճակը:


- Նշեք նոր տրամաբանական սկավառակի չափը և սեղմեք «Դիմել»: Մենք սահմանել ենք 40000 ՄԲ, որը հավասար է 40 ԳԲ-ի։ Դուք իրավունք ունեք ընտրելու ձեզ անհրաժեշտ ծավալը. տրված ցուցանիշը միայն օրինակ է: Windows 10-ի նորմալ շահագործման համար անհրաժեշտ է հատկացնել 80 ԳԲ կամ ավելի:


- Համակարգը կզգուշացնի մեզ, որ ճիշտ աշխատանքի համար անհրաժեշտ է ստեղծել լրացուցիչ բաժանում: Այն կպահի դրայվերները և Windows-ի այլ կարևոր բաղադրիչներ: Մենք համաձայն ենք և սեղմեք «OK»:


- Արդյունքում մենք ստացանք մեկ համակարգի բաժանում՝ 500 ՄԲ չափսով, մեր նշած չափով սկավառակ (մենք ունենք 40 ԳԲ) և չբաշխված տարածք։ Սա այն է, ինչ մենք կօգտագործենք օգտվողի տվյալների բաժին ստեղծելու համար: Ընտրեք ազատ տարածք և կտտացրեք «Ստեղծել»:


- Կտտացրեք «Դիմել» կոճակը, դրանով իսկ խլելով D drive-ի մնացած տարածքը:


- Մնում է միայն ֆորմատավորել սկավառակները։ Մենք ձեզ ցույց կտանք, թե ինչպես դա անել առաջին բաժնում, և դուք նույնը կանեք մնացածի հետ: Ընտրեք ծավալը և սեղմեք «Ձևաչափ»:


- Windows-ը մեզ կզգուշացնի, որ բաժանման բոլոր տվյալները ընդմիշտ կջնջվեն: Սեղմեք «OK»՝ ձևաչափման գործընթացը սկսելու համար:


Մի քանի վայրկյան հետո գործընթացը կավարտվի, և սկավառակները կձևաչափվեն: Այժմ կարող եք անցնել համակարգի տեղադրմանը: Դա անելու համար պարզապես ընտրեք համակարգի սկավառակը (որի վրա նախատեսում էիք տեղադրել ՕՀ) և սեղմեք «Հաջորդ» կոճակը:


Մենք օգտագործում ենք երրորդ կողմի ծրագրեր
Բացի սկավառակի բաժանման ստանդարտ համակարգի գործիքներից, կան բազմաթիվ երրորդ կողմի կոմունալ ծառայություններ, որոնք առաջարկում են ավելի լավ ֆունկցիոնալություն և օգտագործման հեշտություն: Մենք ընտրել ենք 3 առաջատար ծրագրեր և մանրամասն կնկարագրենք դրանցից յուրաքանչյուրի հետ կապված գործողությունների հաջորդականությունը։
Minitool Partition Wizard անվճար
Սա հարմար ծրագիր է կոշտ սկավառակի միջնորմների հետ աշխատելու համար: Բոլոր ստանդարտ գործողությունները նույնպես աջակցվում են այստեղ՝ ընդլայնում, բաժանում, ստեղծում և ջնջում: Կա քայլ առ քայլ հրաշագործ, որը թույլ չի տա սկսնակներին շփոթել գործընթացում:
Դուք կարող եք ներբեռնել կոմունալ ծրագիրը: Ֆայլը ներբեռնելուց հետո անցեք դրա օգտագործման հրահանգներին:
- Կոմունալ ծրագիրը տեղադրելը բավականին պարզ է. նախ անհրաժեշտ է ընդունել լիցենզիան:


- Ընտրեք այն գրացուցակը, որտեղ կտեղադրվի մեր հավելվածը և սեղմեք «Հաջորդ»:


- Ծրագիրը տեղադրվում է։ Երբ այն ավարտվի, մեզ մնում է միայն սեղմել «Ավարտել» կոճակը:




Երբ կոմունալ ծրագիրը տեղադրվի, կարող եք շարունակել օգտագործել այն: Գործարկեք ծրագիրը և հետևեք հրահանգներին:
- Բացվող պատուհանում սեղմում ենք ուղղանկյունի վրա, որը ուրվագծել ենք կարմիր շրջանակով։


- Աջ սեղմեք ցանկալի սկավառակի վրա և ընտրեք այն տարրը, որը մենք նշել ենք էկրանի նկարում «2» թվով:


- Օգտագործելով սահիչը, փոխեք սկավառակի չափը այն արժեքին, որով այն կկրճատվի: Մնացածը կկտրվի սկավառակից և կծառայի որպես երկրորդ բաժանման ստեղծման վայր։


- Մկնիկի աջ կոճակով սեղմեք ստացված ազատ տարածության վրա և ընտրեք «Ստեղծել»:


- Քանի որ մենք պատրաստվում ենք ստեղծել նոր ծավալ՝ ամբողջ ազատ տարածության չափով, մենք ոչինչ չենք փոխում հաջորդ պատուհանում և պարզապես սեղմում ենք «OK»:


- Կիրառեք փոփոխությունները՝ օգտագործելով սքրինշոթում նշված կոճակը:


- Քանի որ մենք աշխատում ենք D սկավառակի հետ, վերաբեռնում անհրաժեշտ չէ: Եթե գործողությունները կատարվեին համակարգի բաժանման վրա, Windows-ը կվերագործարկվեր:


Արդյունքում, փոփոխությունները կիրառվեցին, և մեր սկավառակը բաժանվեց այն չափի մասերի, որոնք մենք նշել ենք կարգավորման գործընթացում: Դուք կարող եք նաև միաձուլել սկավառակները նույն կերպ:


Acronic Disk Director
Սա պրոֆեսիոնալ գործիք է, որը կարելի է ներբեռնել ծրագրի պաշտոնական կայքում: Հավելվածը վճարովի է, բայց կա նաև դեմո տարբերակ։ Եկեք նայենք Acronic Disk Director-ի հետ աշխատելու գործընթացին.
- Նախ, եկեք տեղադրենք ծրագիրը: Այստեղ ոչ մի բարդ բան չկա։ Ֆայլը ներբեռնելուց հետո գործարկեք այն: Կտտացրեք էկրանի նկարում նշված մուտքի վրա:


- Մենք ընդունում ենք լիցենզային պայմանագիրը՝ նշելով վանդակը ցանկալի դիրքում և սեղմելով «Հաջորդ»:


- Ընտրեք այն գրացուցակը, որտեղ տեղադրումը կիրականացվի:


- Մենք սպասում ենք, մինչև բոլոր ֆայլերը պատճենվեն:


- Հավելվածը սկսելուց հետո աջ սեղմեք ցանկալի սկավառակի անվան վրա և ընտրեք «Split Volume»:


- Օգտագործեք սահիչը երկու նոր բաժանմունքների չափը փոխելու համար և ավարտվելուց հետո սեղմեք «OK»:


Սկսած Vista-ից և 7-ից՝ Windows օպերացիոն համակարգն ունի մի առանձնահատկություն, որը թույլ է տալիս փոքրացնել (կամ ընդլայնել) հիմնական բաժանման և տրամաբանական կրիչների չափերը: Այս հատկությունը կարող է օգտակար լինել, եթե հայտնվեք այնպիսի իրավիճակում, երբ ձեզ անհրաժեշտ է լրացուցիչ բաժանում և չունեք բավարար լրացուցիչ սկավառակներ: Ծավալը կրճատելով՝ դուք կազատեք սկավառակի տարածությունը; Այս չբաշխված տարածքը կարող է օգտագործվել այլ անհրաժեշտ բաժանմունքներ ստեղծելու համար: Այսօր մենք կսովորենք, թե ինչպես կարելի է կրճատել հիմնական ծավալը կամ բաժանումը Windows GUI-ի միջոցով, իսկ ավելի առաջադեմ օգտվողների համար մենք նաև կնկարագրենք մեթոդ՝ օգտագործելով հրամանի տողը:
Նախքան սկսելը, համոզվեք, որ կրկնօրինակել եք ձեր բոլոր կարևոր տվյալները:
Սկավառակի կառավարման միջոցով կրճատեք ծավալը կամ բաժինը
Եթե ունեք Windows 7, գնացեք «Սկսել» ընտրացանկը, որոնման դաշտում մուտքագրեք «disk management» և սեղմեք Enter: Եթե դուք Windows 8.x-ի օգտատեր եք, աջ սեղմեք էկրանի ստորին ձախ անկյունում (կամ սեղմեք Win+X) և ընտրեք Սկավառակի կառավարում:

«Սկավառակի կառավարումն» այն է, որտեղ դուք կգտնեք ձեր համակարգչին միացված բոլոր կրիչներ (կոշտ սկավառակներ, USB կրիչներ, CD/DVD և այլն):
Ընտրեք հիմնական բաժինը, որը ցանկանում եք սեղմել, աջ սեղմեք դրա վրա և ընտրեք «Կոմպրես»:
Արդյունքում օպերացիոն համակարգը կսկսի սեղմման համար հասանելի տարածքի որոշման գործընթացը:

Նշեք տարածքի քանակը, որը ցանկանում եք վերականգնել և սեղմեք «Կոմպրես»: Հիշեք, որ տարածքի քանակը մուտքագրվում է մեգաբայթերով. օրինակ, 1 ԳԲ-ը հավասար է 1024 ՄԲ-ի:

Դուք կարող եք այս կերպ օգտագործել ազատված (կամ չզբաղեցված) տարածքը՝ նոր բաժանմունք ստեղծելու համար:
Կրճատել ծավալը կամ բաժանումը հրամանի տողի միջոցով
Windows 7-ում Command Prompt-ը բացելու համար գնացեք «Սկսել» ընտրացանկը, մուտքագրեք «cmd», որոնման արդյունքներում սեղմեք «cmd.exe» մկնիկի աջ կոճակը և ընտրեք «Գործարկել որպես ադմինիստրատոր»: Windows 8.x-ում աջ սեղմեք էկրանի ստորին ձախ անկյունում և ընտրեք «Command Prompt» (Admin):
Մուտքագրեք սկավառակի մասև սեղմեք Enter:

DISKPART տողում մուտքագրեք ցուցակի ծավալը. Այս հրամանը կցուցադրի համակարգչի բոլոր կրիչների ցանկը:

Այժմ մուտքագրեք «Ընտրել ծավալի» հրամանը և ձայնի համարը, որը ցանկանում եք կրճատել: Օրինակ, մուտքագրեք ընտրեք հատոր 1և սեղմեք Enter:

Մուտքագրեք shrink querymaxև սեղմեք Enter: Այս հրամանը թույլ կտա Windows-ին որոշել առավելագույն տարածության չափը, որը կարելի է սեղմել:

Այժմ դուք ունեք երկու տարբերակ. առաջինը, դուք կարող եք պարզապես մուտքագրել նեղանալ, և այնուհետև Windows-ը կկրճատի ողջ հասանելի տարածքը. երկրորդ, դուք կարող եք նշել ցանկալի ծավալը, որը պետք է սեղմվի: Երկրորդ դեպքում, դուք պետք է մուտքագրեք հրամանը shrink want=volume_in_megabytes (օրինակ, shrink ցանկալի=2048) Դուք կարող եք մուտքագրել ցանկացած թիվ, որը չի գերազանցում «Վերօգտագործված բայթերի առավելագույն քանակը» տողում նշված արժեքը: Այսպիսով, այս հրամանով դուք կարող եք նշել սեղմվող տարածքի ճշգրիտ քանակը:

Եթե ամեն ինչ ճիշտ եք անում, գործողությունն ավարտելուց հետո կտեսնեք հաղորդագրություն.
DiskPart-ը հաջողությամբ կրճատեց ծավալը` number_in_megabytes-ով
Այսքանը: DISKPART-ը ճիշտ փակելու համար մուտքագրեք ելքև սեղմեք Enter:
Հաշվի առնելու բաներ.
- Երբ փորձում եք փոքրացնել առաջնային բաժանումը կամ տրամաբանական դրայվը, դուք չեք կարողանա փոքրացնել բաժանումը այն տարածքից դուրս, որտեղ գտնվում են ոչ շարժական ֆայլերը (օրինակ՝ ստվերային պատճենների պահպանման տարածքը, ձմեռային ռեժիմը, էջի ֆայլերը և այլն): Եկեք Ենթադրենք, եթե Windows-ի սկավառակի վրա կա «առաջին» դատարկ տարածություն, ապա կան ոչ շարժական ֆայլեր, որին հաջորդում է «երկրորդ» դատարկ տարածությունը, դուք կկարողանաք փոքրացնել բաժանումը մինչև երկրորդ դատարկ տարածության վերջը, քանի որ այնտեղից է: մեջտեղում գտնվող ոչ շարժական ֆայլեր են:
- Եթե հայտնաբերվեն մեծ թվով վատ կլաստերներ, սեղմումը չի հաջողվի:
- Դուք կարող եք սեղմել NTFS ֆայլային համակարգով առաջնային բաժանմունքների և տրամաբանական սկավառակների կամ բաժանումների համար:
Այժմ ես ուզում եմ ձեզ ցույց տալ, թե ինչպես կարող եք օգտագործել ձեր սկավառակի չբաշխված տարածքը և ստեղծել նոր ծավալ կամ բաժին՝ օգտագործելով Disk Management գործիքը կամ օգտագործելով Command Prompt:
Ինչպես ստեղծել նոր ծավալ կամ բաժանում սկավառակի կառավարման միջոցով
Բացեք սկավառակի կառավարման գործիքը: Դա անելու համար բացեք Run երկխոսությունը (Win + R), մուտքագրեք հրամանը diskmgmt.msc և սեղմեք Enter:
Աջ սեղմեք չբաշխված տարածքի վրա և սեղմեք «Ստեղծել պարզ ծավալ»:
Ստեղծել Simple Volume Wizard պատուհանում սեղմեք Հաջորդը:

Մուտքագրեք տարածության քանակը, որը ցանկանում եք օգտագործել նոր ծավալի (կամ բաժանման) համար և սեղմեք «Հաջորդ»:

Հաջորդ քայլում կարող եք փոխել ֆորմատավորման տարբերակները, բայց դա անհրաժեշտ չէ, հատկապես, եթե գոհ եք լռելյայն կարգավորումներից: Բացի այդ, դուք կարող եք փոխել ձայնի պիտակը ձեր նախընտրած ցանկացած անունով, բայց ավելի լավ է օգտագործել նկարագրական որևէ բան. օրինակ՝ «Ֆիլմեր», «Փաստաթղթեր», «Պահուստային պատճեններ» և այլն: Կարող եք նաև միացնել ֆայլերը և թղթապանակները սեղմելու տարբերակը: Երբ ընտրված են բոլոր պարամետրերը, սեղմեք Հաջորդը:

Վերանայեք ձեր ընտրությունները: Եթե ցանկանում եք որևէ բան փոխել, սեղմեք «Հետ»՝ նախորդ քայլերին վերադառնալու համար: Եթե ամեն ինչից գոհ եք, սեղմեք «Կատարված»:

Դրանից հետո ձեր համակարգչում պետք է հաջողությամբ ստեղծվի նոր բաժին:

Ինչպես ստեղծել նոր ծավալ կամ բաժանում հրամանի տողի միջոցով
Բացեք հրամանի տողը ադմինիստրատորի իրավունքներով:
Մուտքագրեք սկավառակի մասև սեղմեք Enter:

DISKPART տողում մուտքագրեք ցուցակի սկավառակ. Այս հրամանը ցույց կտա ձեր համակարգչի կրիչները: Այն նաև կօգնի ձեզ որոշել սկավառակի համարը չբաշխված տարածքով:
Այժմ մուտքագրեք հրամանը ընտրել սկավառակձայնի համարով և սեղմեք Enter. օրինակ, ընտրել ծավալ 0 .


Խորհուրդ.Դուք կարող եք ձեռքով նշել նոր բաժանման չափը: Դա անելու համար դիմեք թիմին ստեղծել միջնորմ առաջնայինպետք է ավելացնել չափ = x(Որտեղ x- բաժանման չափը մեգաբայթերով): Ամբողջ հրամանը կունենա հետևյալ տեսքը. ստեղծել բաժանման առաջնային չափ=1000
Այժմ, երբ բաժանումը ստեղծվել է, մուտքագրեք հրամանը ցուցակի ծավալըև սեղմեք Enter: Արդյունքում, դուք կտեսնեք ծավալ (իմ դեպքում՝ հատոր 3) RAW ֆայլային համակարգով: Այնուամենայնիվ, ավելի ճիշտ կլինի ասել, որ սա հատոր է առանց ֆայլային համակարգի։

Հաջորդը, դուք պետք է ձևաչափեք բաժանումը NTFS ֆայլային համակարգին: Մուտքագրեք հրամանը արագ ձևաչափեք fs=ntfs(Որտեղ արագ– սա ցույց է տալիս, որ պետք է օգտագործվի արագ ձևաչափման մեթոդը) և սեղմեք Enter:

Դուք հենց նոր հաջողությամբ ստեղծեցիք և ձևաչափեցիք բաժանումը: Վերջին բանը, որ պետք է անել, նոր բաժանմանը դրայվային տառ հատկացնելն է: Սա նույնպես բավականին պարզ խնդիր է։
Մուտքագրեք հրամանը ցուցակի ծավալը, նշեք նոր բաժանման համարը և մուտքագրեք հրամանը ընտրել ծավալը, չմոռանալով նշել բաժնի համարը։ Օրինակ, իմ դեպքում հրամանը կունենա հետևյալ տեսքը. ընտրեք հատոր 3 .
Այժմ դուք ունեք սկավառակի տառ նշանակելու երկու տարբերակ. կարող եք պարզապես մուտքագրել հրամանը նշանակել, բայց այնուհետև DiskPart գործիքը ավտոմատ կերպով կհատկացնի հասանելի տառերից մեկը նոր բաժանմանը (սա այն է, ինչ ցույց է տրված ստորև ներկայացված սքրինշոթում); կամ կարող եք մուտքագրել հրամանը նշանակել տառ=f, Որտեղ զդրայվ տառն է: Եթե ընտրեք երկրորդ տարբերակը, համոզվեք, որ տառը, որը ցանկանում եք նշանակել, արդեն նշանակված չէ մեկ այլ սկավառակի:

Այսքանը: Վերևում գրված ամեն ինչ աշխատում է Vista-ում, Windows 7-ում և 8.x-ում:
խորհրդածողWindows 10-ը հարմար և արագ համակարգ է բոլոր տեսակի սարքերի համար, սակայն այն չափազանց ծանր է համակարգչի ներքին հիշողության համար:
Որոշ սարքերում, հատկապես ցածրորակ համակարգիչներում կամ պլանշետներում, Windows-ը չափազանց մեծ տարածք է զբաղեցնում սկավառակի վրա: Պլանշետների համար ամենատարածված խնդիրն այն իրավիճակն է, երբ անընդհատ ավտոմատ կերպով ներբեռնվող ՕՀ-ի թարմացումներն այնքան են խցանում հիշողությունը, որ սովորական ծրագրերի համար բավականաչափ տեղ չկա:
Այս խնդրի լուծման բազմաթիվ ուղիներ կան, որոնց մասին համապարփակ տեղեկատվություն կներկայացնենք ստորև։ Հաջորդը, մենք կանդրադառնանք ամենաարդյունավետ և հարմարներից մի քանիսին:
Սկսենք ամենաբարդներից, այնուհետև անցնենք ՕՀ-ում նախատեսված սարքի կազմաձևման պարզ տարբերակներին:
Այս մեթոդը կապված է համակարգչի խորը կազմաձևման հետ, բայց դեռևս չի պահանջում համակարգի հետ հատուկ մանիպուլյացիաներ և ամենահեշտն է սկավառակի վրա զգալի քանակությամբ տեղեկատվություն ազատելու համար:

Այս գործիքը կոչվում է «Compact OS» և նրա գործն է «սեղմել» համակարգի ֆայլերը՝ նման տվյալների արխիվացման գործընթացին, որպեսզի այն շատ տեղ զբաղեցնի։
Նման սեղմման գործարկման գործընթացը հետևյալն է.

Համակարգը կսկսի սեղմել բոլոր ֆայլերը: Այս գործընթացը կարող է տևել մոտ 20 րոպե կամ ավելի՝ կախված համակարգի տվյալների քանակից:
Արդյունքում ՕՀ-ի զբաղեցրած ծավալը կկրճատվի մեկուկես-երկու գիգաբայթով։
Ավելորդ ֆայլերի հեռացում
Էլ ավելի հեշտ և արագ մեթոդ, որն իրականացվում է առանց լրացուցիչ գործիքների։ Սակայն համակարգի զբաղեցրած տարածքի չափը շատ չի նվազի։
Դուք կարող եք ջնջել ավելորդ և միջանկյալ տվյալները (ժամանակավոր ֆայլեր), որոնք կուտակվել են համակարգում օգտագործման ողջ ժամանակահատվածում.
- Հիմնական պարամետրերի ինտերֆեյսում գործարկեք «Համակարգ» պատկերակը, որտեղ հավաքվում են ՕՀ-ի շահագործման բոլոր պարամետրերը:

- Համակարգի կարգավորումների այս ընտրացանկում դուք պետք է ընտրեք «Պահպանում» ընտրանքների բաժինների կողագոտում, որտեղ, ըստ էության, գտնվում են ջնջվող ֆայլերը: Այս բաժնում ընտրեք «Այս համակարգիչը» տեղը:

- Համակարգի հիշողության օգտագործման մասին տեղեկատվություն և լրացուցիչ գործառույթների կոճակներ կհայտնվեն: Դուք պետք է ոլորեք էջի վերջը և սեղմեք հատուկ «Ժամանակավոր ֆայլեր» գործառույթի կոճակը, որը վերահսկում է այս այժմ ավելորդ տարրերի պահպանումը:

- Այս ընտրացանկում դուք կարող եք դիտել լրացուցիչ վայրերում պահվող ֆայլերի հատկությունները և մաքրել ձեր համակարգիչը դրանցից: Այստեղ դուք կարող եք ջնջել ժամանակավոր ֆայլերը՝ սեղմելով ցանկի վերևում գտնվող համապատասխան կոճակը:


Դիսկի մաքրում
Բացահայտեք սկավառակի մաքրման արդյունավետ մեթոդները մեր նոր հոդվածում.
Այս մեթոդը ներառում է Windows-ի ինքնամաքրման ստանդարտ գործիքների օգտագործումը, որոնք ներկառուցված են հենց ծրագրավորողի կողմից համակարգում:
Դուք կարող եք մաքրել ամբողջ սկավառակը համակարգով հետևյալ կերպ.
- Նախ անհրաժեշտ է բացել «C» սկավառակի հատկությունները «Explorer» համակարգի «This PC» ցանկում: Դա կարելի է անել ենթամենյուի վրա աջ սեղմելով և ցանկի ամենաներքևում գտնվող համապատասխան կետը ընտրելով:

- Համակարգիչը այս սկավառակի համար կգործարկի հատուկ փոքր հատկությունների պատուհան: Դուք պետք է գնաք «Ընդհանուր» ներդիր (չնայած այս պահին համակարգը հաճախ անմիջապես պատուհան է բացում): Այստեղ, սկավառակի հզորության կարգավիճակի գծապատկերի կողքին, սեղմեք «Սկավառակի մաքրում» կոճակը:

Այստեղ համակարգը անմիջապես չի գործարկի անհրաժեշտ գործիքը: Այս պահին դուք պետք է մի փոքր սպասեք, քանի դեռ համակարգիչը ինդեքսավորում (հավաքում է տեղեկատվություն) ավելորդ ֆայլերը, որոնք անհրաժեշտ չեն համակարգին, օգտատերերին կամ ծրագրերին և այլ տեղ չեն օգտագործվում:
- Արդյունքում կբացվի սկավառակի մաքրման պատուհանը: Այստեղ փոքր պատուհանում կարող եք ընտրել տարրեր, որոնք կարող են ջնջվել: Քանի որ այս ֆայլերը հաճախ կարևոր չեն, խորհուրդ է տրվում նշել բոլոր տեսակները: Դրանից հետո կարող եք սեղմել «OK» և սկսել մաքրման գործընթացը կամ հեռացնել լրացուցիչ բաղադրիչները:

- Համակարգային ֆայլերից ավելի շատ հիշողություն ազատելու համար դուք պետք է սեղմեք նույն պատուհանում գտնվող համակարգի ֆայլերի մաքրման գործառույթի կոճակը: Համակարգը կրկին կանցկացնի «աուդիտ» և մաքրման պատուհանում կստեղծի մեկ այլ ներդիր՝ «Ընդլայնված»: Այստեղ, մեկ սեղմումով, դուք կարող եք մաքրել համակարգը հնացած հետադարձ պատճեններից, ինչպես նաև չօգտագործված ծրագրերից:

Թարմացման քեշի ջնջում
Այս մեթոդը ամենաքիչ վտանգավորն է օգտագործողի տվյալների համար, քանի որ այն մաքրում է համակարգը ներբեռնված, բայց չտեղադրված թարմացման փաթեթներից կամ ծրագրային ապահովման արդիականացման նախորդ տարբերակներից: Եթե անհրաժեշտ տարրերը ջնջվեն, համակարգը միշտ կարող է վերականգնվել՝ պարզապես ներբեռնելով նախորդ թարմացումը՝ օգտագործելով ստանդարտ գործիքներ:
Գործողությունների հաջորդականությունը հետևյալն է.
- Առաջին քայլերը Համակարգի թարմացման կենտրոնն անջատելն է: Օգտագործելով «Որոնում» գործիքը հիմնական վահանակում, մուտքագրեք «services.msc» և գործարկեք գտնված կազմաձևման փաստաթուղթը:

- Համակարգի կողմից անմիջապես բացվող պատուհանում գտեք «System Update Center» կառավարման տարբերակը և բացեք այն կրկնակի սեղմելով:

- Կբացվի լրացուցիչ պատուհան՝ որոշակի պարամետրի հատկությունները կարգավորելու համար: Կենտրոնական ներդիրում, ընթացիկ գործընթացի վիճակի բնութագրերի ներքո, սեղմեք «Stop» տարբերակը, ապա հաստատեք ձեր գործողությունը պատուհանի ներքևում:

- Explorer-ի հիմնական թղթապանակի միջոցով («This PC») մեկ առ մեկ բացեք հետևյալ թղթապանակները՝ «Windows», համակարգի հիմնական թղթապանակը և դրա հետ կապված բոլոր ֆայլերը: «SoftwareDistribution», թղթապանակ՝ կարգավորումներով և ծրագրային ապահովմամբ՝ համակարգի նոր բաղադրիչների հնարավորությունները կառավարելու համար։ «Ներբեռնում» – ներբեռնված ծրագրաշարի ներբեռնման հատուկ պանակ:

- Բացվող ներբեռնման պանակում բացեք «Ֆայլ» տարրը վերևի վահանակում, իսկ ենթամենյուում, ի թիվս այլ կարգաբերման տարրերի, ընտրեք թղթապանակի կարգավորումները կարգավորելու տարբերակը:

- Պարամետրերի պատուհանը բացելուց հետո անցեք «Դիտել» ենթակետը և լրացուցիչ պարամետրերի դաշտում թաքնված տարրերի կարգավիճակը սահմանեք «Ցույց տալ թաքնված ֆայլերը»: Բացի այդ, ավելի մեծ քանակությամբ տեղեկատվություն մաքրելու համար հանեք հատուկ պաշտպանված ֆայլերը թաքցնելու տարբերակի կողքին գտնվող վանդակը:

- Այնուհետև ընտրեք բացարձակապես բոլոր ներբեռնված թարմացման ֆայլերը թղթապանակում և ջնջեք դրանք՝ այդպիսով մաքրելով բոլոր հնացած, թերի և տարածություն խլող թարմացման ֆայլերը:

- Երբ հեռացման գործընթացն ավարտվի, դուք պետք է նորից գործարկեք ՕՀ-ի թարմացումը, որպեսզի համակարգը նորմալ գործի: Դա անելու համար վերաբացեք այս բաղադրիչի հատկությունների պատուհանը (տես նախորդ պարբերությունները) և հիմնական «Ընդհանուր» ներդիրում, կարգավիճակի ցուցիչի տակ, սեղմեք «Գործարկել»:

Նշում!Եթե օգտատերը ցանկանում է այլևս չստանալ համակարգի մշտական թարմացումներ՝ ապագայում համակարգի ծանրաբեռնվածությունից խուսափելու համար, այս տարբերակը կարող է թողնել:
Տեսանյութ - Ինչպես նվազեցնել Windows 10-ի չափը ձեր կոշտ սկավառակի վրա
Լռելյայնորեն, կոշտ սկավառակների մեծամասնությունը ուղեկցվում է երկու հատորով՝ C և D: Սրանք կոշտ սկավառակի հիմնական բաժանմունքներն են (հատորներ կամ արմատային գրացուցակներ), որոնք խստորեն առանձնացված են միմյանցից: Նախ և առաջ, դրանք պատրաստված են այնպես, որ համակարգը ստիպված չլինի թափառել ծանր ֆիլմերի և խաղերի վայրում կենսական ֆայլերի ճանապարհին: Սովորական օգտատերերի համար ծրագրերի, խաղերի և ֆայլերի իդեալական տեղաբաշխումը հետևյալն է. այն ամենը, ինչ թեթև և հաճախ գործարկվում է, գտնվում է համակարգի սկավառակի վրա (C ըստ լռելյայն), ամեն ինչ ծանր և անկարևորը երկրորդ սկավառակի վրա է, այլընտրանքային ՕՀ-ը՝ երրորդում: Եվ որպեսզի առավել արդյունավետ կերպով տարածեք ծավալների միջև տարածությունը կամ փոխեք դրանց թիվը, դուք պետք է կարողանաք կառավարել սկավառակի տարածությունը:
Ինչպես բացել կոշտ սկավառակի կառավարումը
Ինչպես Windows-ի Կարգավորումների պատուհանների մեծ մասը, Սկավառակի կառավարումն ունի բազմաթիվ դռներ և կարող է մուտք գործել տարբեր ձևերով: Ամենապարզը. աջ սեղմեք մեկնարկի ընտրացանկի վրա և այնտեղ գտնեք անհրաժեշտ տարրը (հասանելի չէ բոլոր տարբերակներում) կամ մուտքագրեք «Ստեղծել և ձևաչափել բաժանմունքներ» որոնման մեջ:
Windows 10-ում «Կոշտ սկավառակի կառավարումը» կոչվում է «Ստեղծում և ձևավորում կոշտ սկավառակի միջնորմներ», բայց պատուհանի ստորագրության մեջ անունը մնում է նույնը, իսկ «Սկավառակի տարածքի կառավարումը» բոլորովին այլ պատուհան է՝ սահմանափակ ֆունկցիոնալությամբ:
Եթե ինչ-ինչ պատճառներով այս մեթոդը ձեզ չի համապատասխանում, ահա սկավառակի կառավարման ուղին, որը չի փոխվել XP-ից հետո.
- Աջ սեղմեք Start-ի վրա և բացեք Control Panel-ը: Եթե այն չկա, կարող եք գտնել այն որոնման միջոցով։
- Բացեք «Համակարգ և անվտանգություն» կատեգորիան, երբ դասակարգվում է:
- Ոլորեք ներքև և կտտացրեք «Ստեղծել և ձևաչափել կոշտ սկավառակի միջնապատերը» «Կառավարում» խմբի տակ:
Դուք չեք կարող մուտք գործել հսկողություն հրամանի տողի միջոցով: Կա միայն սկավառակի կառավարման հրամանների առանձին հավաքածու, որպես հետադարձ, բայց սա բավականին բարդ և անիմաստ է:
Եթե այն չի բացվում
Եթե համակարգը թույլ չի տալիս կառավարել սկավառակները, ապա խնդիրը օգտվողների իրավունքների սահմանափակումն է, քանի որ դրա համար անհրաժեշտ է ունենալ ադմինիստրատորի իրավունքներ: Ամենայն հավանականությամբ, խնդրի հիմնական պատճառը ձեր համակարգչի վիրուսն է և հրահանգներին հետևելուց հետո անպայման սկանավորեք ամեն ինչ և բոլորը հակավիրուսով:
Նախքան ստորև նկարագրված մեթոդին անցնելը, փորձեք անջատել ձեր հակավիրուսը և նորից փորձեք:
- Որոնեք Start ընտրացանկը և գտեք և բացեք «regedit»:
- Պատուհանի ձախ կողմում անցեք «HKEY_LOCAL_MACHINE/SYSTEM/CurrentControlSet/Control» ուղին և մեկ անգամ սեղմեք այնտեղ պարունակվող «Windows» թղթապանակի վրա:
- Պատուհանի աջ կողմում բացեք «CSDVersion» տարբերակը:
- Սահմանեք պարամետրը զրոյի և հաստատեք փոփոխությունները:
Սկավառակի տարածքի կառավարում
Այսպես կոչված սկավառակները ճիշտ են կոչվում միջնորմներ կամ ծավալներ (դուք, ամենայն հավանականությամբ, ունեք միայն 1 սկավառակ), բայց հաշվի առնելով, որ նույնիսկ Windows-ը դրանք անվանում է սկավառակներ, դա կարևոր չէ:
Մեկ հատորն ավելի մեծացնելու համար նախ պետք է մյուս հատորը փոքրացնել։ Դուք չեք կարող պարզապես տեղ գրավել ոչ մի տեղից, և դուք պետք է նախ դոնոր գտնեք: Արժե ասել, որ Windows 10-ում ծավալների միաձուլման գործառույթ չկա։ Եթե ցանկանում եք միաձուլվել, դուք պետք է օգտագործեք ստորև նկարագրված ստանդարտ մեթոդները և պատճենեք տեղեկատվությունը սկավառակից սկավառակ:
Կա մեկ շատ կարևոր ոչ ակնհայտ կանոն, որը խիստ սահմանափակում է դնում սկավառակի կառավարման վրա, և նախքան տարածք վատնելը, դուք պետք է հաշվի առնեք ամենատարածված սխալը:
Ինչու է «Extend Volume»-ն անգործուն:
Հատուկ ուշադրություն դարձրեք պատուհանի ստորին կեսի ծավալների հերթականությանը։
Մեր դեպքում հերթականությունն է՝ C, J, D. Սկավառակներից մեկից մի կտոր տարածությունից հետո այն կհայտնվի դոնորի ծավալի հետևում:Օրինակ, եթե J դրայվից մի կտոր վերցնենք, ապա հերթականությունը կլինի՝ C, J, Ազատ տարածություն, D։ Ազատ տարածքը կարող է լրացվել միայն հարակից միջնապատերի մեջ:Այսինքն՝ վերադարձեք դոնորի ծավալին (J) կամ ընդլայնեք հաջորդ սկավառակը (D): Մենք չենք կարող ընդլայնել սկավառակ C, քանի որ ճանապարհին կա խոչընդոտ J-ի տեսքով:
C սկավառակը ընդլայնելու համար պետք է ամբողջությամբ հեռացնել J-ը և այն դարձնել հեռավոր տարածություն: Բայց եթե սա բավարար չի թվում, և դուք ցանկանում եք ընդլայնել՝ ներառելով սկավառակ D, դուք նույնպես պետք է ջնջեք այն:
Առաջին հատորի ընդլայնումը հնարավոր է միայն անհատական բազմաբնույթ կամ մասնագիտացված ծրագրերի օգնությամբ:
Օրինակ, այս դեպքում D-ի հաշվին C սկավառակն ընդլայնելու համար կարող եք կատարել հետևյալ բազմաքայլը.
- D drive-ի միջոցով նոր ծավալի ստեղծում:
- Բոլոր ֆայլերը J և D կրիչներից տեղափոխում է նոր ծավալ:
- J սկավառակի հեռացում և C սկավառակի ընդլայնում՝ օգտագործելով ազատված տարածքը:
- D drive-ի հեռացում և C սկավառակի ընդլայնում՝ օգտագործելով ազատված տարածքը:
- Նոր ծավալային սկավառակը մենք անվանում ենք D:
- Մենք C-ից D տեղափոխում ենք այնքան տարածք, որքան անհրաժեշտ է:
- C-ի հաշվին ստեղծում ենք դրայվ J և հին ֆայլերը D դրայվից տեղափոխում ենք այնտեղ։
Ամեն ինչ կախված է սկավառակների կարգից, դրանց ծավալից և ազատ տարածության առկայությունից, ուստի բազմապատիկն անհատական է։
Եթե համակարգով սկավառակն առաջինը չէ, ապա դրա դիմացի սկավառակն ընդլայնելն անհնար է, քանի որ համակարգով սկավառակը հնարավոր չէ հեռացնել։
Սեղմում
- Աջ սեղմեք ձեզ հետաքրքրող բաժանման վրա և ընտրեք «Shrink Volume...»:
- Սահմանեք դոնորի տարածքի չափը և սեղմեք Shrink:
- Դոնոր ծավալի հետևում կհայտնվի ազատ տարածք:
Եթե դուք չեք կարող սեղմել ձայնը, դուք պետք է կամ չափավորեք ձեր ախորժակը կամ ջնջեք հատորի բովանդակության մի մասը:
Հեռացում
- Ձայնի վրա սեղմեք աջ և ընտրեք «Ջնջել ձայնը...»:
- Այնուհետև դրա ամբողջ բովանդակությունը կջնջվի:
- Ազատված տարածքը կհայտնվի ջնջված ծավալի տեղում:
Ընդլայնումը
Համակարգի սկավառակը ընդլայնվում է այնպես, ինչպես բոլոր մյուսները:Բայց ձայնի ընդլայնման անհնարինության մասին վերը նկարագրված սխալի պատճառով դա հեշտ չէ անել: Նախքան ձեր սկավառակը ընդլայնելը, համոզվեք, որ կարդացեք այս գլխի առաջին մասը, որն ընդգրկում է սկավառակի կառավարման ամենատարածված սխալը:

Ստեղծագործություն
Windows 10-ը չի ճանաչում տեղական սկավառակի և պարզ ձայնի տարբերությունը:Սկզբունքորեն նրանց միջև տարբերություն չկա։ Ծավալների և տեղային սկավառակների միջև տարբերությունն օգտագործվում էր ավելի հին օպերացիոն համակարգերում և զուտ պայմանական սահմանափակում էր: Պարզ ծավալ ստեղծելով, դուք ստեղծում եք լիարժեք տեղական սկավառակ:
- Աջ սեղմեք չբաշխված տարածքի վրա և ընտրեք «Ստեղծել պարզ ծավալ»:
- Ընտրեք հատկացված տարածքի չափը: Դուք չեք կարողանա օգտագործել ոչ հարակից ազատ տարածք:
- Ընտրեք տառ նոր հատորի համար:
- Ավելի լավ է թողնել բոլոր կարգավորումները որպես լռելյայն:
- Օգտագործված տարածքի փոխարեն կհայտնվի նոր ծավալ:
Տեսանյութ՝ սկավառակի կառավարում Windows 10-ում
Դեֆրագմենտացիա
Կոշտ սկավառակի ամբողջ բովանդակությունը բաժանված է բազմաթիվ փոքր բեկորների, և երբ նոր տեղեկատվություն է մուտքագրվում, այդ բեկորները տեղակայվում են՝ հաշվի առնելով հաջորդական ընթերցման իրենց լավագույն դիրքը, կարելի է ասել կողք կողքի: Այնուամենայնիվ, երբ դրանք փոխվում են, գրանցվում է նոր տեղեկատվությունը, իսկ առկա տեղեկատվությունը տեղափոխվում է, լավ դասավորված կառույցն աստիճանաբար հակված է դառնալ ավելի քաոսային: Ավելին, հայտնվում են վատ հատվածներ, որտեղ ընթերցանության գործընթացը մեծապես խոչընդոտվում է։ Այս ամբողջ կառուցվածքի օպտիմալացման գործընթացը կոչվում է դեֆրագմենտացիա և խորհուրդ է տրվում պարբերական կատարման համար առնվազն վեց ամիսը մեկ անգամ:
Սկավառակի սխալների ստուգումը նույնպես ներառված է օպտիմալացման գործընթացում:
Defragmentation-ը նախատեսված է բացառապես HDD-ների համար: SSD-ների համար դա ոչ միայն վտանգավոր է, այլեւ վնասակար։ Եթե չգիտեք, թե ինչ ունեք.
- HDD - Համակարգիչը միանում է 10 վայրկյան կամ ավելի երկար, և կոշտ սկավառակը կարծես կլոր մասով տուփ է:
- SSD – Windows-ը գործարկվում է 7 վայրկյանից պակաս ժամանակում, և սկավառակը կարծես էլեկտրական սարք է, ինչպես մյուս բաղադրիչները:

Մաքրող սկավառակ C
Բացի աշխատասեղանն ուղղակի մաքրելուց և չօգտագործված ծրագրերը ջնջելուց, արժե ազատվել այն ֆայլերից, որոնք իրականում կոչվում են անպետք: Windows 10-ը շատ հատուկ տեղ ունի անպետք և անպիտան ֆայլեր հավաքելու համար. սա Temp թղթապանակն է:Դրանում առկա ամեն ինչ կարելի է ջնջել առանց ափսոսանքի և համակարգին վնասելու նվազագույն ռիսկի:
«Explorer»-ում իր հատկությունների միջոցով C սկավառակի մաքրումը պակաս ամբողջական է և չի ազդում որոշ ժամանակավոր ֆայլերի վրա:
- Գնացեք կարգավորումներ:
- Բացեք «Գաղտնիություն» բաժինը:
- Ընդհանուր ներդիրում անջատեք Գովազդի ID-ն և Սկսեք Հետևել:
- Գնացեք «Խոսք, ձեռագիր և տեքստ» ներդիր և անջատեք խոսքի ծառայությունները, եթե դրանք ակտիվ են:
- «Հետադարձ կապ և ախտորոշում» ներդիրում ընտրեք տվյալների հավաքագրման հիմնական մեթոդը, անջատեք միակ անջատիչը և անջատեք ակնարկների ստեղծումը:
- Ֆոնային հավելվածներ ներդիրում անջատեք հիմնական անջատիչը:
Ծրագրեր
Ինչպես նշվեց վերևում, Windows-ի ստանդարտ գործիքները կոշտ սկավառակի տարածությունը կառավարելու համար շատ սահմանափակ հնարավորություններ ունեն: Եթե դուք բախվում եք անհաղթահարելի խնդրի հետ կամ պարզապես չափազանց ծույլ եք մի քանի անգամ տեղաշարժվելու համար անհանգստանալու համար, միշտ կարող եք օգտագործել հատուկ ծրագրի օգնությունը, որը կկատարի ձեզ համար ամբողջ կեղտոտ և մտավոր աշխատանքը ընդամենը մի քանի կոճակով:

Սկավառակի տարածքի ճիշտ բաշխումը պարզ և շատ հեռատես գործողություն է, և ժամանակին դեֆրագրումը ձեր համակարգչում պատվիրելու բանալին է: Դուք պետք է փոխեք միայն հատորների չափը կամ դրանց թիվը համակարգչից օգտվելու ձեր ապագա պլանները ուշադիր դիտարկելուց և ծանր խաղերի և ծրագրերի միջև առաջնահերթությունները բաշխելուց հետո: Հիմնական բանը յուրաքանչյուր հատորի վրա, հատկապես համակարգայինի վրա, միշտ թողնել առնվազն 10 ԳԲ ազատ տարածություն և չմոռանալ դեֆրագրման մասին: