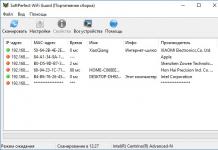Ինչպես պարզել ՕՀ-ն
Երբեմն դուք պետք է պարզեք, թե ինչ օպերացիոն համակարգ (ՕՀ) է տեղադրված ձեր համակարգչում կամ նոութբուքում: Սա կարող է պահանջվել մի քանի դեպքերում, օրինակ, եթե դուք պետք է գտնեք վարորդներ տպիչի կամ MFP-ի համար, և դրա համար անհրաժեշտ է իմանալ օպերացիոն համակարգի տեսակը և դրա բիթությունը (32 կամ 64 բիթ): Եկեք դիտարկենք ՕՀ-ի տեսակը որոշելու հնարավոր ուղիները:
Մեթոդ Windows XP, Vista, Windows 7-ի համար
Քայլ 1.Կտտացրեք «Սկսել» կոճակին, որը գտնվում է էկրանի ներքևի ձախ անկյունում, այնուհետև մկնիկի աջ կոճակով սեղմեք «Համակարգիչ» կամ «Իմ համակարգիչը» կոճակը:

Դուք պետք է աջ սեղմեք «Համակարգիչ» կամ «Իմ Համակարգիչը» կոճակի վրա՝ կախված օպերացիոն համակարգից:
Քայլ 2.Համատեքստի ընտրացանկում ընտրեք «Հատկություններ» հրամանը:

Համատեքստի ընտրացանկում ընտրեք «Հատկություններ» հրամանը
Քայլ 3.Բացվող պատուհանում մենք կարող ենք ստանալ բոլոր անհրաժեշտ տեղեկությունները օպերացիոն համակարգի վերաբերյալ: Կոնկրետ այս դեպքում համակարգչի վրա տեղադրված է 64-բիթանոց Windows 7 Basic:

Օպերացիոն համակարգի տեսակը և բիթերի խորությունը
Խնդրում ենք նկատի ունենալ, որ բացի օպերացիոն համակարգի տեսակից և դրա չափից, մենք ստացել ենք այլ օգտակար տեղեկություններ մեր համակարգչի մասին.
- Պրոցեսորի տեսակը;
- Service Pack տարբերակ;
- Windows փորձի ինդեքս;
- Տեղադրված RAM-ի քանակը:
Մեթոդ Windows 8-ի համար
Windows 8-ը տեսողականորեն կարելի է հեշտությամբ ճանաչել էկրանի «սալիկների» միջոցով:

Windows 8-ը հեշտ է տարբերել իր ինտերֆեյսով, բայց պետք է հիշել, որ այն կարող է լինել կամ 32-բիթանոց կամ 64-բիթանոց:
Եկեք օգտագործենք Microsoft-ի կայքի օգնության համակարգը.
- Սահեցրեք ներս էկրանի աջ եզրից, այնուհետև կտտացրեք Որոնել: Կամ, եթե մկնիկ եք օգտագործում, ցուցիչը տեղափոխեք էկրանի ներքևի աջ անկյուն և սեղմեք Գտնել կոճակը:
- Որոնման դաշտում մուտքագրեք «համակարգի տեղեկատվություն»:
- Հպեք կամ սեղմեք Համակարգի պատկերակը, հպեք Համակարգի տեղեկատվությունկամ սեղմեք կոճակը Համակարգի տեղեկատվություն.

Սեղմեք System Information կոճակը
Այժմ կարող եք դիտել համակարգի մանրամասն տեղեկատվությունը:

Նոթբուքի վրա տեղադրված է 64-բիթանոց Windows 8 տարբերակ 8.1
Բոլոր տեսակի օպերացիոն համակարգերի նույնականացման ունիվերսալ միջոց
Այս մեթոդը պահանջում է ինտերնետ կապ: Ձեզ մնում է միայն գնալ http://bilet.pp.ru/calculator_rus/moya_os.php:

Ծառայությունը որոշել է օպերացիոն համակարգը (Windows 7) և համակարգչում օգտագործվող բրաուզերները
Հուսով ենք, որ այժմ կարող եք ճանաչել ձեր օպերացիոն համակարգը: Եթե ունեք հարցեր, հարցրեք նրանց մեկնաբանություններում:
Վեց եղանակ՝ պարզելու Windows-ի տարբերակը, կառուցվածքը և բիտությունը, որը տեղադրված է ձեր համակարգչի վրա: Այս հարցը շատ օգտատերերի կողմից շատ հաճախ է տրվում էլ. «Պատուհաններ»ցանկացած համակարգչի վրա:
Բովանդակություն:
Վերջերս շատ հաճախ հնարավոր է ձեռք բերել անհատական համակարգիչ կամ նոութբուք՝ նախապես տեղադրված օպերացիոն համակարգով «Պատուհաններ». Սա հարմար է, քանի որ համակարգը լիովին կազմաձևված է և ստուգվում է սխալների համար: Բայց դուք կարող եք ձեռք բերել համակարգիչ առանց տեղադրված օպերացիոն համակարգի: Այնուհետեւ օգտատերը պետք է լրացուցիչ կապ հաստատի հատուկ ծառայության հետ՝ օպերացիոն համակարգը տեղադրելու կամ իր ընկերների ու ծանոթների ծառայություններից օգտվելու համար։ Այնուամենայնիվ, օպերացիոն համակարգից օգտվող օգտվողների մեծամասնությունը «Պատուհաններ», ընդհանրապես մի մտածեք դրա պարամետրերի ու բնութագրերի մասին։ Բայց երբ անհրաժեշտ է դառնում տեղադրել լրացուցիչ ծրագրեր կամ հավելվածներ, հարց է առաջանում նման ծրագրերի և օպերացիոն համակարգի համատեղելիության մասին. «Պատուհաններ»տեղադրված է օգտագործողի վրա: Դա այն դեպքում, երբ օգտատերը տարբեր հարցեր է ունենում իր համակարգչում կամ նոութբուքում տեղադրված օպերացիոն համակարգի բնութագրերի վերաբերյալ:
Այս ուղեցույցում մենք փորձեցինք պատասխանել օպերացիոն համակարգի վերաբերյալ հետևյալ հարցերին.
- Որ տարբերակը «Պատուհաններ»տեղադրված է ձեր համակարգչում ( «Windows XP», «Վիստա», «Windows 7»և այլն)?
- Ինչ տարբերակ տարբերակ «Պատուհաններ»տեղադրված է ձեր համակարգչում (տնային, պրոֆեսիոնալ և այլն):
- Ինչ տեսակի օպերացիոն համակարգ «Պատուհաններ»Ձեր համակարգիչը տեղադրված է 32 բիթ (x86) թե 64 բիթ (x64):
- Ծառայությունների թարմացման ի՞նչ փաթեթ է տեղադրված ձեր համակարգում: «Պատուհաններ»(SP1, SP2, SP3 և այլն):
- Ինչ կառուցման տարբերակ «Windows 10»տեղադրված է ձեր համակարգչում?
- Ինչ թարմացման տարբերակ «Windows 10»տեղադրված է ձեր համակարգչում (թարմացնել տարբերակները 1511, 1607, 1703 և այլն):
Օպերացիոն համակարգի այս հարցերի պատասխանները ստանալու բազմաթիվ եղանակներ կան «Պատուհաններ»տեղադրված է ձեր համակարգչում: Մենք ցույց կտանք տարբեր մեթոդներ, որոնք հարմար են տարբեր օպերացիոն համակարգերի համար «Պատուհաններ», կարող եք փորձել բոլորը և ընտրել նրանց, որոնք լավագույնս համապատասխանում են ձեզ:
Մեթոդ 1. հրամանի օգտագործումը "հաղթող"
Այս մեթոդը շատ պարզ է և թույլ է տալիս արագորեն տեղեկություններ իմանալ օպերացիոն համակարգի տեղադրված տարբերակի մասին «Պատուհաններ»պարզ հրամանով "հաղթող". Սա ունիվերսալ մեթոդ է և աշխատում է ցանկացած տարբերակի համար «Պատուհաններ».
Սեղմեք ստեղնաշարի դյուրանցումը միասին «Windows + R»երկխոսության տուփը բացելու համար «Վազիր». Հրամանի տողում մուտքագրեք "հաղթող"և սեղմեք կոճակը "ԼԱՎ"կամ բանալի «Մուտքագրեք»հրամանը կատարելու համար ստեղնաշարի վրա:

Հրամանը կգործարկի երկխոսության տուփ:

Պատուհանը ցուցադրում է հիմնական տեղեկատվությունը տեղադրված օպերացիոն համակարգի մասին «Պատուհաններ», ցույց է տալիս իր տարբերակը, համակարգի կառուցման համարը, սպասարկման փաթեթը և այլն։ Կարող եք նաև պարզել, թե ինչ օգտանունով կամ կազմակերպությունում է այն գրանցված։
Մեթոդ 2. Օգտագործելով պատուհան «Հատկություններ»
Բոլոր տարբերակներում «Պատուհաններ»Լռելյայնորեն միացված է հավելվածների ստանդարտ հավաքածու, որը պետք է ներառի հավելված «Համակարգ». Այն պարունակում է օգտակար և մանրամասն տեղեկություններ տեղադրված օպերացիոն համակարգի տարբերակի մասին «Պատուհաններ», և այն միշտ կարելի է հեշտությամբ դիտել:
Դուք կարող եք բացել պատուհանը «Համակարգ»տարբեր ձևերով, բայց մենք ցույց կտանք դրանցից միայն երկուսը:
Մեթոդ 1Էկրանի ստորին ձախ անկյունում միացված է «Առաջադրանքների տողեր»սեղմեք կոճակը «Սկսել»և բացեք հիմնական ընտրացանկը: Տեղադրված ծրագրերի և հավելվածների սահիչը տեղափոխեք բաժին «Ծառայություն - Windows»և ընտրել բաժին «Կառավարման վահանակ».

Պատուհանում «Կառավարման վահանակի բոլոր տարրերը»Ընտրեք բաժին «Համակարգ».

Մեթոդ 2Գտեք պատկերակը ձեր համակարգչի կամ նոութբուքի աշխատասեղանին «Այս համակարգիչը»(պատկերակ «Համակարգիչ»կամ "Իմ համակարգիչը"ավելի վաղ տարբերակների համար «Պատուհաններ»), աջ սեղմեք դրա վրա և բացվող ընտրացանկից ընտրեք բաժինը «Հատկություններ».

Պատուհանում «Համակարգ»ամբողջ հիմնական տեղեկատվությունը արտացոլված է: Դուք կկարողանաք տեսնել, թե որ տարբերակը «Պատուհաններ» («XP», «Վիստա», «7», «8/8.1»կամ «10») տեղադրված է ձեր համակարգչում, ինչպես նաև որոշել օպերացիոն համակարգի հրատարակությունը «Պատուհաններ» ("Տուն", «Պրոֆեսիոնալ», «Տնային հիմնական», «Home Premium»և այլն), ստուգեք՝ արդյոք սպասարկման փաթեթը տեղադրված է, թե ոչ:
Կետով «Համակարգի տեսակը»դուք կարող եք որոշել օպերացիոն համակարգի բիտությունը «Պատուհաններ»(32-բիթ (x86) կամ 64-բիթ (x64)) տեղադրված է ձեր համակարգչում:

Նաև պատուհանում նշված հիմնական համակարգչային պարամետրերի ցանկում «Համակարգ», ներառում է տեղեկատվություն պրոցեսորի, տեղադրված հիշողության (RAM), համակարգչի անվան, արտադրանքի ID-ի և այլնի մասին։ Այստեղ դուք հեշտությամբ կարող եք գտնել ձեր օպերացիոն համակարգի մասին բոլոր անհրաժեշտ տեղեկությունները «Պատուհաններ».
Մեթոդ 3. հավելվածի օգտագործումը «Ընտրանքներ»Վ «Windows 10»
Եթե դուք օգտագործում եք օպերացիոն համակարգ «Windows 10», կարող եք տեղեկություններ գտնել տեղադրված տարբերակի մասին «Պատուհաններ», դրա հրապարակումը, թարմացումը և այլն։ օգտագործելով հավելվածը «Ընտրանքներ».

Մեթոդ 4. հավելվածի օգտագործումը «Ռեեստրի խմբագիր»
Եթե վստահ օգտատեր եք, ապա կարող եք օգտվել հավելվածից «Ռեեստրի խմբագիր»տեղադրված տարբերակի մասին տեղեկություններ իմանալու համար «Պատուհաններ». Այնուամենայնիվ, հարկ է հիշել, որ ռեեստրի հետ կապված ցանկացած գործողություն պետք է կատարվի ուշադիր և ծայրահեղ զգուշությամբ: Ռեեստրի ցանկացած սխալ փոփոխություն կարող է առաջացնել սխալներ կամ համակարգի խափանումներ, ինչը կհանգեցնի առանձին հավելվածների գործարկման անհնարինության կամ ընդհանուր առմամբ օպերացիոն համակարգի խափանմանը: Նախքան ռեեստրի հետ աշխատելը, համոզվեք, որ ստեղծեք դրա աշխատանքային պատճենը: Պատուհանի հիմնական ցանկի ժապավենը «Ռեեստրի խմբագիր»սեղմեք ներդիրը «Ֆայլ»և ընտրել բաժին «Արտահանում». Ընտրեք տեղ ռեեստրի պատճենը պահելու համար, անվանեք ֆայլը և սեղմեք կոճակը «Պահպանել»լրացնել.
Օպերացիոն համակարգի տեղեկատվությունը դիտելու համար «Պատուհաններ»հետևեք այս քայլերին.

Մեթոդ 5. հրամանի օգտագործումը «systeminfo»
Կարող եք նաև մանրամասն տեղեկություններ ստանալ տեղադրված օպերացիոն համակարգի մասին «Պատուհաններ»և ձեր անհատական համակարգչի պարամետրերը՝ օգտագործելով հրամանը – «systeminfo».

Մեթոդ 6. WMIC հրամանի օգտագործումը
Կարող եք նաև օգտագործել WMIC (Windows Management Instrumentation Command-line) հրամանը հրամանի տողի պատուհանում՝ ձեր համակարգի և տեղադրված տարբերակի մասին հակիրճ տեղեկատվություն ստանալու համար: «Պատուհաններ».

Ներկայումս ամենատարածված օպերացիոն համակարգերն են՝ Windows 7, Windows 8, Windows XP, Windows Vista, Linux, Mac OS: Linux և Mac OS օգտվողները սովորաբար գիտեն իրենց համակարգչի անունը: Սակայն Windows-ի օգտատերերի մեծ բանակը հաճախ չի կարողանում հասկանալ, թե ինչպես ճանաչել իրենց համակարգչի օպերացիոն համակարգը:
Դա կարող է անհրաժեշտ լինել մինչև դասընթացի բաժանորդագրվելը կամ, ավելին, տեղեկատվական արտադրանք գնելը կամ նոր ծրագիր կամ խաղ տեղադրելը:
Ցավոք, վճարովի (և անվճար) դասընթացների հեղինակները միշտ չէ, որ նշում են, թե որ օպերացիոն համակարգով են սովորեցնում համակարգչային գրագիտություն և նմանատիպ բաներ։ Իսկ եթե ձեր համակարգչում ունեք Windows XP, ապա Windows 7-ի կամ Windows 8-ի դասընթացը դժվար թե ձեզ օգնի:Բացի այդ, շատ ծրագրեր և խաղեր նախատեսված են կոնկրետ օպերացիոն համակարգի համար:
Համակարգչային համակարգը պարզելու համար կա առնվազն երեք եղանակ.
- հաղթել թիմը,
- աջ սեղմեք (մկնիկի աջ կոճակը) «Սկսել» կոճակի կամ «Համակարգիչ» պատկերակի վրա,
- Microsoft-ը մեզ օգնելու համար:
Երկրորդ և երրորդ մեթոդները ավելի ամբողջական տեղեկատվություն են տալիս համակարգչի օպերացիոն համակարգի մասին, բայց եկեք սկսենք առաջին մեթոդից:
1. Ինչպես պարզել համակարգչի օպերացիոն համակարգը Winver հրամանի միջոցով
Ինչպե՞ս մուտքագրել winver հրամանը: Արագ մեթոդ (մենք կխոսենք մեկ այլ մեթոդի մասին).
1) միաժամանակ սեղմեք երկու ստեղն՝ Windows լոգոտիպով + R,
Բրինձ. 1. Կարմիրով ընդգծված են երկու ստեղներ՝ ներքևում՝ Windows-ի լոգոտիպով, իսկ վերևում՝ R տառով:
2) կհայտնվի «Run» պատուհանը, որում առանց սխալների և առանց չակերտների պետք է մուտքագրեք «winver» հրամանը.

Բրինձ. 2. «Run» պատուհանը Windows 10-ում (պատուհանը նույն տեսքն ունի Win 7, 8.1, XP-ում), որտեղ «Open» տողում մուտքագրում ենք «winver»
3) այնուհետև ընտրեք OK (նկ. 2):
Ձեր ստեղնաշարի վրա Windows լոգոյի ստեղն չունե՞ք: Դուք կարող եք անել առանց դրա, մենք դա կքննարկենք առանձին չորս տարբեր տարբերակների համար:
1.1.Windows 10 և winver հրամանը
Եթե Նկար 1-ում և 2-ում վերը նշված տարբերակը հարմար չէ, օրինակ, Windows-ի լոգոտիպով բանալի բացակայության պատճառով, մենք կօգտագործենք որոնման համակարգը, որը հասանելի է բոլոր Windows համակարգերում:

Բրինձ. 3. Windows 10-ում փնտրեք winver հրամանը
- 1-ում Նկ. 3 – սեղմեք խոշորացույցի պատկերակը, որը բացում է Որոնումը ձեր համակարգչում,
- 2 – մուտքագրեք որոնման տողում, որը հայտնվում է. winver,
- 3-ում Նկ. 3 - սեղմեք «winver Execute հրամանը»:
Արդյունքում կհայտնվի պատուհան, որը նկարագրում է ձեր սարքի օպերացիոն համակարգը.

Բրինձ. 4. Winver հրամանի արդյունքը՝ տեղեկատվություն օպերացիոն համակարգի մասին
Տեղեկությունը տրված է Նկ. 4-ը երբեմն բավարար չէ: 10-ke համակարգի մասին ավելին իմանալու համար տե՛ս
1.2. Winver Windows 8-ի համար (8.1)
Այս հրամանն օգտագործելու համար կարող եք օգտագործել Windows լոգոյի կոճակը + R, ավելի մանրամասն:
Մեկ այլ տարբերակ, որը հրամաններ չի պահանջում, Windows 8 (8.1) որոնումն է.

Բրինձ. 5. Windows 8-ում փնտրեք winver հրամանը
- 1-ում Նկ. 5 – բացել Որոնումը,
- 2 - մուտքագրեք Winver,
- 3-ում Նկ. 5 – կտտացրեք winver.exe-ին:
Արդյունքում մենք ստանում ենք այսպիսի բան.

Բրինձ. 6. Winver-ի կատարման ամփոփագիր - տեղեկատվություն Windows 8-ի մասին
Ժամանակին ես թարմացրել էի Win 8-ը 8.1-ի և ամեն ինչ լավ էր, մինչև թարմացումից մեկ անհաջող օր 8.1-ով պլանշետը հանկարծ դադարեց աշխատել: Samsung-ը հիասթափեցրեց. միայն բնօրինակ Win 8-ը, որն ի սկզբանե տեղադրվել էր պլանշետային համակարգչի արտադրողի կողմից, և 8.1-ի թարմացումներ չկան: Հետեւաբար, Նկ. 6 մակագրությունը 8-ով է, ոչ թե 8.1-ով։
Ինչպես ավելին իմանալ ձեր 8-ի մասին, կարդացեք
1.3. Windows 7 և winver հրամանը
1.4. Windows XP և winver հրամանը
Եթե «Սկսել» կոճակը նման է Նկ. 9, ապա, հավանաբար, աշխատում եք Windows XP-ով:

Բրինձ. 9. Որտեղ է Run հրամանը Windows XP-ի համար:
- Սեղմեք .
- Սրանից հետո հայտնվող մենյուում սեղմեք Run հրամանը (նկ. 9):
Հայտնվում է «Գործարկել ծրագիրը» պատուհանը (նկ. 10):

Բրինձ. 10. Windows XP-ի համար Winver հրամանի մուտքագրում
Մուտքագրեք winver հրամանը, ինչպես ցույց է տրված Նկ. 10 և սեղմեք «OK» կոճակը:
Հայտնվում է «Windows-ի մասին» պատուհանը (նկ. 11), որտեղ կարող եք տեղեկություններ իմանալ ձեր համակարգչի օպերացիոն համակարգի մասին, ներառյալ դրա տարբերակը.

Բրինձ. 11. Windows XP-ի համար Winver հրամանի գործարկման արդյունքը
Windows XP համակարգի մասին կարող եք խոսել նաև հետևյալ կերպ.
Ձեր օպերացիոն համակարգի մասին ավելին իմանալու ավելի հեշտ միջոց կա՝ առանց որևէ հրաման մուտքագրելու:
2. Ինչպես պարզել ձեր համակարգչի օպերացիոն համակարգը՝ օգտագործելով RMB (մկնիկի աջ կոճակը)
Համառոտ, այս մեթոդի էությունն այն է, որ դուք պետք է աջ սեղմեք (Մկնիկի աջ կոճակը) «Համակարգիչ» կամ «Իմ համակարգիչը» կամ «Սկսել» պատկերակի վրա:
Եթե RMB մեթոդը հարմար չէ, ապա մուտքագրեք «համակարգ» կամ «համակարգիչ» որոնման տողում առանց չակերտների: Մնում է սեղմել այն տարբերակը, որը կգտնվի որոնման արդյունքում։ Այնուհետև կբացվի պատուհան՝ ձեր համակարգչի օպերացիոն համակարգի վերաբերյալ ամբողջական տեղեկություններով:
2.1. Windows 10-ի մասին
Ձեր օպերացիոն համակարգի (RAM չափը, պրոցեսոր, 64 կամ 32 բիթ և այլն) մասին լրացուցիչ տեղեկություններ ստանալու համար կարող եք.
- աջ սեղմեք (մկնիկի աջ կոճակը) «Սկսել» կոճակի վրա,
- կամ սեղմեք խոշորացույցի պատկերակի վրա (Սկսել կոճակի կողքին) և որոնման տողում մուտքագրեք «համակարգ»՝ առանց չակերտների:

Բրինձ. 12. Աջ սեղմեք Start պատկերակի վրա
- 1-ում Նկ. 12 - սեղմեք «Սկսել» մկնիկի աջ կոճակով,
- 2-ում Նկ. 12 – հայտնվող ընտրացանկում սեղմեք «Համակարգ» տարբերակը:
Արդյունքում կբացվի «Համակարգի մասին» պատուհանը.

Բրինձ. 13. Windows 10 համակարգի տեղեկատվություն
2.2. Windows 8-ի մասին

Բրինձ. 14. Որոնեք «Համակարգչային» հավելվածը՝ օգտագործելով Search
- 1-ում Նկ. 14 – սեղմեք Որոնել,
- 2 - մուտքագրեք «համակարգիչ» որոնման տողում առանց չակերտների,
- 3-ում Նկ. 14 – սեղմեք «Համակարգիչ» հավելվածի վրա,
Դրանից հետո հայտնված պատուհանում սեղմեք մկնիկի ձախ (կամ աջ) կոճակը «Հատկություններ» տարբերակի վրա: Արդյունքում կբացվի «Դիտեք հիմնական տեղեկությունները ձեր համակարգչի մասին» պատուհանը (նկ. 15):

Բրինձ. 15 (սեղմեք նկարը մեծացնելու համար): Windows 8-ի հիմունքները
2.3. Windows 7-ի համակարգի մասին

Բրինձ. 16. RMB (մկնիկի աջ կոճակ) Windows 7-ի Computer տարբերակի համար
Եթե «Սկսել» կոճակը նման է Նկ. 16 (թիվ 1), ինչը նշանակում է, որ դուք ունեք Windows 7:
- 1-ում Նկ. 16 – Սեղմեք «Սկսել» կոճակը:
- 2 – Այնուհետև աջ սեղմեք (մկնիկի աջ կոճակը) «Համակարգիչ» պատկերակի վրա:
- 3-ում Նկ. 16 – Հայտնվում է համատեքստային մենյու, որում մենք սեղմում ենք «Հատկություններ» հղման վրա:
Կհայտնվի «Դիտել հիմնական տեղեկությունները ձեր համակարգչի մասին» պատուհանը (նկ. 17), որում կարող եք պարզել ձեր համակարգչում տեղադրված օպերացիոն համակարգը, ինչպես նաև տեղեկություններ պրոցեսորի, RAM-ի և այլնի մասին։

Բրինձ. 17. Համակարգչային հիմունքներ Windows 7-ի համար
2.4. Windows XP-ի համակարգի մասին
Եթե կա «Իմ Համակարգիչը» պատկերակը, ինչպես Նկ. 18, ինչը նշանակում է, որ դուք ունեք Windows XP օպերացիոն համակարգ: Սեղմեք այս RMB պատկերակի վրա (մկնիկի աջ կոճակը), իսկ բացվող ընտրացանկում սեղմեք «Հատկություններ» հղմանը (նկ. 18):

Բրինձ. 18. Windows XP-ում My Computer պատկերակի հատկությունները
Հայտնվում է «System Properties» պատուհանը (նկ. 19):

Պարզ համակարգչի օգտատերը կարող է երկար աշխատել տեղադրված Windows օպերացիոն համակարգով և նույնիսկ չմտածել, թե որն է դրա բիթային խորությունը: Այնուամենայնիվ, ժամանակի ընթացքում նա պետք է իր համակարգչում տեղադրի ծրագիր, որը կարող է աշխատել միայն Windows-ի 64-բիթանոց տարբերակով, և դա խնդիրներ կառաջացնի, եթե գործող օպերացիոն համակարգը x32 կամ x86 bit է: Այս առումով կարող է հարց առաջանալ՝ ինչպե՞ս պարզել Windows-ի բծերը: Եկեք պատասխանենք դրան և ավելի սերտ նայենք օպերացիոն համակարգի 32 և 64-բիթանոց տարբերակների միջև եղած տարբերություններին:
Բովանդակություն:
Windows օպերացիոն համակարգի հիմնական տարբերակները մշակվել են շատ վաղուց, և Microsoft-ի կողմից նոր ծրագրային տարբերակների թողարկմամբ դրանք միայն հետագա զարգացում ստացան: Փաստորեն, 32-բիթանոց (32-բիթանոց) օպերացիոն համակարգերն արդեն անցյալում են, և դրանք հազվադեպ են օգտագործվում, միայն այն դեպքերում, երբ համակարգչի ապարատը չի աջակցում 64-բիթանոց Windows-ին:
Ինքնին բիթերը, կապված Windows օպերացիոն համակարգի հետ, համակարգչի կենտրոնական պրոցեսորային միավորի կողմից տեղեկատվության մշակման եղանակն է: RAM-ն օգտագործվում է որպես մշակվող տեղեկատվություն, և 32-բիթանոց Windows-ը կարող է աշխատել ոչ ավելի, քան 3,5 ԳԲ օպերատիվ հիշողությամբ, մինչդեռ 64-բիթանոցում այս սահմանը կազմում է մոտ 200 ԳԲ: Ծրագրերի հզորության և RAM-ի նկատմամբ դրանց պահանջների զարգացմամբ համակարգիչները սկսեցին զանգվածաբար անցնել 64-բիթանոց օպերացիոն համակարգի:
64-բիթանոց համակարգի հիմնական թերությունը համակարգչի կենտրոնական պրոցեսորի նկատմամբ պահանջներն են: Եթե ԱՀ-ն ունի 32-բիթանոց կենտրոնական պրոցեսոր, այն ոչ մի կերպ չի կարողանա գործարկել 64-բիթանոց օպերացիոն համակարգ, ինչը նշանակում է, որ այն չի կարող ապահովել ավելի քան 3,5 ԳԲ օպերատիվ հիշողություն:
Համակարգչային շատ օգտատերեր, ովքեր Windows-ի տեղադրման ժամանակ ընտրում են օպերացիոն համակարգի բիթային չափը, մոլորեցնում են 32-բիթանոց տարբերակի բացակայության պատճառով: Դա պայմանավորված է նրանով, որ Windows-ի 32-բիթանոց տարբերակը 64-բիթանոց պրոցեսորի համար նշանակված է որպես x86, ոչ թե x32: Դուք կարող եք պարզել, թե ինչի հետ է դա կապված միայն այն դեպքում, եթե ուսումնասիրեք օպերացիոն համակարգի և համակարգչային տեխնիկայի փոխազդեցության գործընթացները: Օգտագործողը պարզապես պետք է հիշի, որ 32-բիթանոց և 86-բիթանոց օպերացիոն համակարգերը գործնականում չեն տարբերվում, և միայն ծրագրաշարի 64-բիթանոց տարբերակը կարող է կառավարել ավելի քան 3,5 ԳԲ օպերատիվ հիշողություն:
Եթե ձեր համակարգչի կենտրոնական գործընթացը աջակցում է Windows-ի 64-բիթանոց տարբերակին, ապա տեղադրման ժամանակ դուք պետք է ընտրեք այդ տարբերակը: Պետք է հասկանալ, որ օպերացիոն համակարգի 32-բիթանոց տարբերակը անցյալում է, և ահա դրա ընդամենը մի քանի հաստատում.

Windows-ի 64-բիթանոց տարբերակի թողարկումից հետո դուք պետք է տեղադրեք 32-բիթանոց տարբերակը միայն այն դեպքում, եթե դրա պրոցեսորը կամ դրայվերները չեն աջակցում աշխատել 64-բիթանոց օպերացիոն համակարգի հետ:
Ինչպե՞ս պարզել ձեր համակարգչում տեղադրված Windows-ի բիտությունը:
Դուք կարող եք որոշել ձեր համակարգչում տեղադրված Windows-ի տարբերակի բիթային խորությունը՝ օգտագործելով երրորդ կողմի տասնյակ հավելվածներ: Կան եղանակներ՝ պարզելու ձեր համակարգչում տեղադրված օպերացիոն համակարգի x32, x64 կամ x86 տարբերակը՝ օգտագործելով ստանդարտ Windows գործիքներ:
Առաջին ճանապարհը
Դուք կարող եք պարզել Windows-ի բիթերի խորությունը ձեր համակարգչում համակարգի տեղեկատվության ցանկի միջոցով.

Երկրորդ ճանապարհ

Երրորդ ճանապարհ
Դիտեք համակարգի հզորությունը «Համակարգի տեղեկատվության» միջոցով.

Դուք կարող եք տեսնել, որ բավականին հեշտ է պարզել օպերացիոն համակարգի բիթային խորությունը, և դա պետք է արվի, եթե ցանկանում եք ընդլայնել ձեր համակարգչի RAM-ի քանակը: Դուք նաև պետք է իմանաք օպերացիոն համակարգի բիթային խորությունը, եթե ցանկանում եք նորից տեղադրել օպերացիոն համակարգը:
Ուղեղը հոդվածոտանի միջատ է Hymenoptera-ի կարգից։ Տարբեր տեսակի կեղևները պատկանում են տարբեր ընտանիքների։


Գերմանական կրետներ հետաքրքիր է տղամարդկանց և կանանց միջև տեսանելի տարբերությունների համար: Արու օձերը սովորաբար ավելի մեծ են, իսկ էգերը թեւեր չունեն։
Էգ փափկամազները արտաքինով նման են մրջյուններին, այդ իսկ պատճառով նրանց երբեմն անվանում են թավշյա մրջյուններ։

Փորող կրետներ (sphecidae) Բնադրում են ավազոտ հողում, որոշ տեսակներ կառուցում են կաղապարված բներ և ամրացնում դրանք տների պատերին:

Սկոլիա – ծածկված մազերով , մեծ կամ միջին չափի կրետներ, որոնց երկարությունը տատանվում է 1-ից 10 սմ:
Շատ գեղեցիկ է, ավելի շատ նման է թիթեռների, քան կրետների:

Տիֆիա - միջին չափի սև կեղև:

Ի՞նչ են ուտում եղունգները:
Ուշերի սնունդը շատ բազմազան է և կախված է միջատի տեսակից։ Բուսակեր կրետները սնվում են ծաղկափոշով և նեկտարով, մրգահյութով և աֆիդի արտազատումներով։ Գիշատիչ կրետները չեն վարանում հյուրասիրել այլ միջատներով (սարդեր, բզեզներ,
Սոցիալական իշամեղուներում ձվերը դնում է թագուհին, որը բեղմնավորում է արուն միայն մեկ անգամ։ Գարնանը թագուհի կրետը տեղ է ընտրում, բույն սարքում և ձու ածում հատուկ խցերում։ Մի ժամանակ թագուհին կարող է ածել ավելի քան 2000 ձու, որոնցից դուրս են գալիս բանվոր իշամեղուների թրթուրները։ Այդ թրթուրներն այնուհետև վերածվում են ձագերի, իսկ ձագերը՝ հասուն միջատների։ Ողջ ցիկլի ընթացքում աշխատող կրետները խնամում են սերունդներին, իսկ թագուհին զբաղված է նոր ձվեր ածելով։
Միայնակ կրետների մոտ բազմացումը տեղի է ունենում զուգավորման արդյունքում։ Միայնակ էգ կրետները բներ են կառուցում, որտեղ ձվեր են դնում և պահում թույնից կաթվածահարված մանր միջատներին ու սարդերին՝ որպես ապագա թրթուրների սնունդ: Դրանից հետո կրետը կնքում է բույնը, իսկ թրթուրը զարգանում է ինքնուրույն՝ ուտելով միջատներ։ Ժամկետը լրանալուց հետո կրետները դուրս են գալիս բնից և գնում նոր բնակավայր փնտրելու։

Դժվար է ասել՝ կրետները վնասակար, թե օգտակար միջատներ են։ Կրետի խայթոցը շատ ցավոտ է և կարող է առաջացնել անաֆիլակտիկ ցնցում:
Ի տարբերություն մեղուների, կրետները մեղր սնուցող չեն: Բացի այդ, կրետները հաճախ ոչնչացնում են օգտակար մեղուներին և իշամեղուներին: Միևնույն ժամանակ, կրետները ոչնչացնում են նաև վնասակար միջատներին՝ վնասատուների թրթուրներին և ճանճերին:

- Մեծ եղջյուրները, երբ հարձակվում են իրենց զոհի վրա, օգտագործում են ոչ միայն իրենց խայթոցը: Նրանց ուժեղ ծնոտները թույլ են տալիս ջախջախել ուտիճների և նույնիսկ աղոթող մանթիսների խիտ ծածկոցները:
- Թղթե կրետները, որոնք ապրում են պարսերով, կարող են տարբերել իրենց հարազատների դեմքերը: