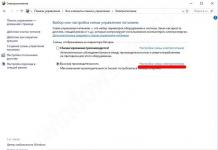Jika Anda membaca artikel ini, kemungkinan besar Anda memahami betul mengapa Anda memerlukan server web dan saya tidak akan membahasnya. Namun sekadar menjelaskan bagaimana CentOS 7 diinstal dan cara mengatur lingkungan sepertinya tidak menarik bagi saya. Oleh karena itu, kami akan menggunakan Windows, VirtualBox dan menyiapkan server web di mesin virtual, di jaringan virtual. Sebagai tugas paralel, selain mencari tahu cara menginstal dan mengkonfigurasi server web di Linux, kami akan menciptakan lingkungan yang nyaman mirip dengan OpenServer atau Denwer, tetapi dengan semua keunggulan server nix yang lengkap.
Apa yang kita butuhkan
Membuat wadah mesin virtual untuk CentOS di VirtualBox
Luncurkan VirtualBox, buka pengaturan dan lihat konfigurasi jaringan virtual:
Oke, jaringan 192.168.56.0/24, DHCP mendistribusikan alamat dari 101 hingga 254. Mari kita ingat informasi ini.
Mari beralih ke pembuatan container untuk CentOS 7. Untuk melakukan ini, klik tombol "Buat" dan alihkan ke "Mode Pakar".
Jenis OS – Linux, Versi – RedHat (64-bit). Kami akan mengatur jumlah RAM menjadi 512 MB, kami hanya akan bekerja di konsol, jadi ini akan cukup bagi kami dengan cadangan. Kami membuat hard drive baru. 
Klik tombol "Buat" dan tentukan konfigurasi hard drive - Anda dapat membiarkan semuanya sebagai default: ukuran 8GB (Anda dapat segera menambahnya jika Anda menyadari bahwa Anda tidak akan memiliki cukup), ketik VDI, Dinamis. Klik tombol "Buat" lagi.
Kontainer untuk mesin virtual telah dibuat. Mari kita sesuaikan sedikit pengaturannya:
Pada tab “Sistem” -> “Motherboard”, ubah urutan boot: 
Kita masukkan 2 buah pada “Processors” dan centang PAE/NX 
Buka "Tampilan" dan tambahkan memori video hingga 16 MB. Akselerasi grafis tidak berguna bagi kami, karena... Kami hanya memiliki konsol. 
Mari pergi ke media dan tentukan gambar kita dengan CentOS 7. 

Bersih. Kami akan menggunakan 2 antarmuka. Yang pertama dalam mode jembatan. Di pemilih “Nama”, pilih antarmuka yang Anda gunakan untuk terhubung ke router Anda. Ini akan memungkinkan mesin virtual menerima IP dari jaringan rumah Anda, yang seringkali berguna, dan akan menerima Internet dari router Anda. Jika hal ini tidak terjadi pada Anda (online tanpa router), atau Anda berencana mesin virtual Anda selalu memerlukan Internet, gunakan NAT. 
Untuk antarmuka kedua, pilih “Virtual Host Adapter” untuk terhubung ke jaringan virtual. Berkat ini, server web Anda akan tersedia, apa pun jaringan yang Anda gunakan. Jika kami membatasi diri hanya pada adaptor pertama, maka segera setelah Anda memutuskan sambungan dari router, Anda harus mengkonfigurasi ulang koneksi jaringan ke kondisi baru. Jadi server web akan selalu tersedia untuk Anda di jaringan virtual. 
Nah, langkah terakhir adalah melepas USB. Kecil kemungkinannya kita akan membutuhkannya. 
Itu saja, mari luncurkan mesin virtual.
Menjalankan penginstal CentOS 7
Jika Anda melakukan semuanya dengan benar, penginstal akan dimulai dan instalasi CentOS 7 akan dimulai (dan jika tidak dimulai, periksa kembali urutan boot dan iso dengan distribusi CentOS 7 ditentukan di media). Pilih item pertama - Instal CentOS 7 (perhatikan bahwa secara default item kedua "Uji media ini..." dipilih - jika Anda memilihnya, Anda dapat menunggu hingga checksum gambar dicentang, atau Anda dapat menekan Esc selama pemeriksaan ). 
Pada langkah pertama kita diminta memilih bahasa installer. Kami membiarkan semuanya apa adanya dan klik tombol Lanjutkan. 
Langkah kedua adalah menu utama installer. 
Mengatur lokalisasi dan tanggal/waktu
Kami akan membiarkan pengaturan tanggal/waktu dan bahasa apa adanya. Kami kemudian akan mengkonfigurasi titik-titik ini secara manual - ini berguna sebagai latihan. Jika Anda membeli VDS, misalnya, di Jerman, sulit untuk mengharapkan pengaturan bahasanya adalah bahasa Rusia dan waktunya akan diatur menurut Moskow.
Memilih profil keamanan
Menyiapkan profil keamanan – KEAMANAN. Klik Kebijakan Keamanan dan pilih Profil Keamanan Sistem Standar. Klik tombol “Pilih Profil”, lalu “Selesai”. 
Memilih disk untuk menginstal dan menonaktifkan kdump
Mari beralih ke grup SISTEM.
Mari kita nonaktifkan mekanisme pengumpulan informasi tentang kegagalan kernel KDUMP. Buka KDUMP, hapus centang “Enable kdump” dan klik “Done”. 
Kami akan membiarkan partisi yang sama untuk hard drive tidak berubah. Klik “Installation Destination”, pilih harddisk kita. Pastikan kotak centang "Konfigurasi partisi secara otomatis" dicentang dan klik "Selesai". 
Konfigurasi jaringan
Mari beralih ke pengaturan antarmuka jaringan. Klik NAMA JARINGAN & HOST dan buka jendela konfigurasi. Pertama-tama, tetapkan nama host untuk server Anda - bagi saya ini web.lokal, Anda dapat mengulanginya setelah saya atau menulis apa pun yang Anda inginkan.
Sekarang mari kita lihat daftar antarmuka jaringan. Yang pertama adalah untuk Internet; ia menerima pengaturan dari router melalui DHCP atau melalui NAT. Mari kita hidupkan dengan mengatur saklar ke ON. Statusnya harus berubah menjadi terhubung dan antarmuka harus menerima alamat IP. 
Sekarang klik tombol "Konfigurasi" dan pada tab "Umum" centang kotak "Sambungkan secara otomatis ke..." sehingga ketika sistem operasi melakukan booting, antarmuka segera diaktifkan.
Nonaktifkan IPv6 (tentu saja, jika Anda tidak menggunakannya 😉) Pada tab “Pengaturan IPv6”, atur “Metode” ke Abaikan. Klik "Simpan".

Mari beralih ke antarmuka kedua. Kami menyalakannya dan kami melihat bahwa kami telah menerima alamat IP dari jaringan virtual DCHP. Namun alamat yang mungkin berubah suatu saat tidak cocok untuk kami. Mari kita atur ke statis. Klik "Konfigurasi" dan pertama-tama, dengan analogi dengan antarmuka pertama, atur aktifkan dan nonaktifkan IPv6 secara otomatis. Lalu buka tab "Pengaturan IPv4". “Metode” pilih Manual, di daftar Alamat klik Tambah dan tambahkan alamat IP.
Apakah Anda ingat bagaimana kami menghafal pengaturan jaringan virtual di atas? DHCP mendistribusikan alamat mulai dari 56.101, jadi kita perlu memilih alamat yang kurang dari 101. Saya memilih 192.168.56.80. Atur subnet mask ke 24 dan klik "Simpan". Penyiapan jaringan selesai, klik “Selesai”. 
Nah, instalasi CentOS 7 hampir selesai. Klik tombol "Mulai Instalasi" dan proses instalasi dimulai. 
Kata sandi root dan pengguna untuk digunakan
Saat instalasi sedang berlangsung, kami akan menetapkan kata sandi administrator. 
Anda juga dapat membuat akun tempat kami akan bekerja. Klik "BUAT PENGGUNA" dan atur login, kata sandi dan centang kotak "Jadikan pengguna ini administrator" untuk menempatkan pengguna kita di grup roda. Harap dicatat bahwa jika Anda menetapkan kata sandi yang dianggap lemah oleh penginstal, Anda perlu menekan tombol "Selesai" dua kali. Tentu saja, kata sandi seperti itu tidak dapat diatur di server publik, tetapi untuk keperluan tugas kita, tidak perlu terlalu pintar dengan kata sandinya. 
Sekarang Anda hanya perlu menunggu sebentar hingga semua paket terinstal dan klik tombol Reboot setelah selesai. Selamat instalasi CentOS 7 anda telah selesai. 
Menjalankan mesin virtual dengan CentOS 7
Menjalankan mesin virtual di VirtualBox dimungkinkan dalam tiga mode: 
1. Peluncuran normal. Dalam hal ini, mesin virtual akan melakukan booting di jendela biasa, yang entah bagaimana akan muncul di desktop Anda atau diminimalkan di taskbar. Hal ini tentu saja sangat tidak nyaman, terutama ketika mesin virtual mencegat mouse.
2. Jalankan di latar belakang. Dalam hal ini, mesin virtual diluncurkan melalui proses latar belakang dan setelah dimuat, kita dapat menutup jendela utama VirtualBox dengan aman. Prosesnya akan tetap ada dan kita bisa, misalnya, dengan mudah terhubung ke server melalui ssh.
3. Dan akhirnya diluncurkan di latar belakang dengan antarmuka. Mesin virtual akan melakukan booting di jendela, tetapi jika perlu, kami dapat mengirimkannya ke latar belakang. 
Berjalan di latar belakang, tentu saja, sangat nyaman, tetapi tidak adanya indikasi status mesin virtual atau sekadar fakta peluncurannya sangat mengganggu. Namun dunia ini bukannya tanpa orang-orang baik, dan di sini utilitas akan membantu kita. Ini meluncurkan mesin virtual yang dipilih di latar belakang dan menempatkan ikon di baki. 
Dengan mengklik kanan ikon tersebut, kita akan melihat menu yang dapat digunakan untuk mengelola mesin virtual yang sedang berjalan. Setuju, jauh lebih nyaman melakukannya dengan cara ini. 
Menghubungkan melalui ssh menggunakan Putty
Jauh lebih nyaman bekerja dengan server menggunakan klien ssh. Selama bertahun-tahun, dempul tetap menjadi standar sistem win-win. Saya tidak akan menjelaskan secara detail semua pengaturan klien ini, mari kita sambungkan saja ke server kita. Luncurkan Putty dan masukkan alamat IP server kami 192.168.56.80 ke dalam “HostName”. Kami akan menyambungkannya terus-menerus, jadi simpan IP ini dalam daftar. Di “Sesi Tersimpan” masukkan nama dan klik tombol “Simpan”. Untuk terhubung, klik "Buka". 
dan kami melihat baris undangan server kami: 
Setelah instalasi CentOS 7 selesai, kita perlu membuat banyak pengaturan untuk menyesuaikan server kita sendiri. Lebih lanjut tentang ini di bagian selanjutnya.
Saya memiliki server yang baru diinstal yang menjalankan CentOS 7 pada VDS dengan virtualisasi KVM.
Saya akan berbicara tentang cara melakukan pengaturan server dasar untuk menggunakannya dalam kapasitas apa pun sesuai kebijaksanaan Anda. Bisa jadi server web, server vpn, pemantauan server A.
Saya akan berbicara tentang pengaturan awal sistem CentOS, yang meningkatkan keamanan dan kemudahan bekerja dengan server. Saya perhatikan bahwa pada sistem versi ke-7 ada beberapa perubahan dibandingkan versi sebelumnya.
- Perkenalan
- Pengaturan awal CentOS 7
- Menentukan parameter jaringan
- Menyiapkan firewall
- Menyiapkan SSH di CentOS 7
- Mengatur waktu
- Menambahkan repositori
- Kesimpulan
- Video pengaturan CentOS 7
Perkenalan
Pengaturan awal CentOS 7
Jadi kita punya:
# tidak bernama -a
Linux zeroxzed.ru 3.10.0-123.20.1.el7.x86_64 #1 SMP Kam 29 Jan 18:05:33 UTC 2015 x86_64 x86_64 x86_64 GNU/Linux
Pertama-tama, mari perbarui sistem dasar:
# enak -y perbarui
Untuk kemudahan administrasi, saya selalu menginstal Midnight Commander, atau mc saja:
#ifconfig
Dan Anda akan melihat jawabannya:
Bash: ifconfig: perintah tidak ditemukan
Setidaknya saat pertama kali melihatnya, saya cukup terkejut. Saya pikir saya telah membuat kesalahan dalam menulis perintah, saya memeriksa ulang semuanya beberapa kali, tetapi tidak berhasil. Ternyata saya perlu menginstal paket secara terpisah untuk menjalankan ifconfig dan utilitas jaringan lainnya.
Alih-alih ifconfig di CentOS 7 sekarang ada sebuah utilitas aku p. Saya tidak mengerti mengapa ada kebutuhan untuk membuat program terpisah untuk mengelola pengaturan jaringan jika ifconfig tetap berfungsi dengan baik. Selain itu, saya selalu menyukai bahwa di berbagai distribusi Linux, semuanya kurang lebih sama. Dengan menggunakan ifconfig Anda dapat mengkonfigurasi jaringan tidak hanya di Linux, tetapi juga di freebsd. Itu nyaman. Dan ketika setiap distribusi memiliki alatnya sendiri, hal ini merepotkan. Jadi saya sarankan menginstal ifconfig biasa.
Ayo lakukan:
# enak -y instal net-tools.x86_64
Sekarang, agar perintah nslookup atau, misalnya, host berfungsi, kita perlu menginstal paket bind-utils. Jika ini tidak dilakukan, gunakan perintah:
#nslookup
Outputnya adalah:
Bash: nslookup: perintah tidak ditemukan
Jadi mari kita instal bind-utils:
# yum -y instal bind-utils
Nonaktifkan SELinux. Penggunaan dan konfigurasinya merupakan masalah tersendiri. Saya tidak akan melakukan ini sekarang. Jadi mari kita matikan:
# mcedit /etc/sysconfig/selinux
ubah nilai SELINUX=disabled
Agar perubahan diterapkan, reboot:
# menyalakan ulang
Menentukan parameter jaringan
Sekarang mari kita konfigurasikan jaringan di CentOS. Untuk melakukan ini, buka file /etc/sysconfig/network-scripts/ifcfg-eth0
# mcedit /etc/sysconfig/network-scripts/ifcfg-eth0
Di bidang IPADDR kami memasukkan alamat Anda, di NETMASK masker jaringan, di GATEWAY gateway, alamat DNS1 server dns. Simpan file dan mulai ulang jaringan untuk menerapkan pengaturan:
# /etc/init.d/network restart Mengonfigurasi firewall
Saya mempertimbangkan masalah pengaturan iptables di CentOS 7 dengan sangat rinci secara terpisah. Sekarang kita akan menyiapkan firewall dengan cepat dan mudah. Di CentOS 7, iptables bertindak sebagai firewall. Secara default, ini sedang berjalan. Untuk melihat aturan saat ini, Anda perlu memasukkan perintah:
# iptables -L -v -n
Saya ingin segera memperingatkan Anda bahwa tanpa akses ke konsol server, menyiapkan firewall adalah ide yang buruk. Bahkan jika Anda memahami dengan baik apa yang Anda lakukan dan telah melakukan ini berkali-kali, masih ada kemungkinan Anda tidak memiliki akses ke server. Jadi hal pertama sebelum mengatur iptables adalah memeriksa akses ke konsol melalui KVM atau secara fisik.
Di CentOS versi ke-7, alat baru bernama firewalld telah dikembangkan untuk mengelola iptables dan semua manajemen dilakukan melaluinya. Saya tidak mengerti mengapa mereka melakukan ini, dan saya tidak bisa mengatakan apakah itu menjadi lebih nyaman atau tidak. Bagi saya, lebih nyaman menggunakan pengembangan iptables yang sama. Saat bermigrasi dari server ke server dan dari distribusi ke distribusi, saya cukup mengedit skrip pengaturan firewall.
Tetapi untuk beberapa alasan CentOS datang dengan firewalld, Ubuntu memiliki ufw, tetapi intinya sama - ini adalah utilitas untuk mengkonfigurasi iptables, yang sama di semua distribusi. Saya terbiasa mengelola iptables melalui skrip yang ditulis sendiri, yang saya transfer dari server ke server dan edit sesuai kebutuhan spesifik. Saya akan membagikan skrip ini. Jadi pertama-tama, mari kita hentikan dan nonaktifkan firewalld:
# systemctl menghentikan firewalld
# systemctl menonaktifkan firewalld
rm "/etc/systemd/system/dbus-org.fedoraproject.FirewallD1.service"
rm "/etc/systemd/system/basic.target.wants/firewalld.service"
Mari instal utilitas untuk iptables:
# yum -y instal layanan iptablesMari aktifkan autostart iptables:
# systemctl aktifkan iptables
Sekarang mari kita buat file /etc/iptables_rules.sh dengan konten berikut:
#!/bin/bash
#
# Mendeklarasikan variabel
ekspor IPT = "iptables"
# Antarmuka yang terlihat di Internet
ekspor WAN=eth0
ekspor WAN_IP=149.154.71.205
# Hapus semua rantai iptables
$IPT-F
$IPT -F -t nat
$IPT -F -t hancur
$IPT-X
$IPT -t nat -X
$IPT -t memotong-motong -X
# Tetapkan kebijakan default untuk lalu lintas yang tidak sesuai dengan aturan apa pun
$IPT -P INPUT TURUN
$IPT -P KELUARAN TURUN
$IPT -P TURUN MAJU
# izinkan lalu lintas lokal untuk loopback
$IPT -A MASUKAN -i lo -j TERIMA
$IPT -A OUTPUT -o lo -j TERIMA
# Izinkan koneksi keluar dari server itu sendiri
$IPT -A KELUARAN -o $WAN -j TERIMA
# Status ESTABLISHED menunjukkan bahwa ini bukan paket pertama pada koneksi.
# Lewati semua koneksi yang sudah dimulai, serta anak-anaknya
$IPT -A INPUT -p semua -m negara --negara DIDIRIKAN, TERKAIT -j TERIMA
# Lewati yang baru, serta yang sudah dimulai dan koneksi anak mereka
$IPT -A OUTPUT -p all -m state --state DIDIRIKAN, TERKAIT -j TERIMA
# Izinkan penerusan untuk koneksi yang sudah dimulai dan anak mereka
$IPT -A MAJU -p semua -m negara --negara DIDIRIKAN, TERKAIT -j TERIMA
# Aktifkan fragmentasi paket. Diperlukan karena nilai MTU yang berbeda
$IPT -I MAJU -p tcp --tcp-flags SYN,RST SYN -j TCPMSS --clamp-mss-to-pmtu
# Jatuhkan semua paket yang tidak dapat diidentifikasi
# dan oleh karena itu tidak dapat memiliki status tertentu.
$IPT -A INPUT -m status --status INVALID -j DROP
$IPT -A MAJU -m status --status INVALID -j DROP
# Menyebabkan sumber daya sistem terikat, sangat nyata
#pertukaran data menjadi tidak mungkin, kami putuskan
$IPT -A MASUKAN -p tcp ! --syn -m status --status BARU -j DROP
$IPT -A KELUARAN -p tcp ! --syn -m status --status BARU -j DROP
# Buka port untuk ssh
$IPT -A MASUKAN -i $WAN -p tcp --dport 22 -j TERIMA
# Buka port untuk DNS
$IPT -A MASUKAN -i $WAN -p udp --dport 53 -j TERIMA
# Buka port untuk NTP
$IPT -A MASUKAN -i $WAN -p udp --dport 123 -j TERIMA
# Pencatatan
# Segala sesuatu yang tidak diperbolehkan, tetapi rusak, akan dikirim ke rantai undef
$IPT -N undef_in
$IPT -N undef_out
$IPT -N undef_fw
$IPT -A MASUKAN -j undef_in
$IPT -A KELUARAN -j undef_out
$IPT -A MAJU -j undef_fw
# Catat semuanya dari undef
$IPT -A undef_in -j LOG --info tingkat log --log-prefix "-- IN -- DROP "
$IPT -A undef_in -j DROP
$IPT -A undef_out -j LOG --info tingkat log --log-prefix "-- KELUAR -- DROP "
$IPT -A undef_out -j JATUH
$IPT -A undef_fw -j LOG --info tingkat log --log-prefix "-- FW -- DROP "
$IPT -A undef_fw -j JATUH
# Tuliskan aturannya
/sbin/iptables-save > /etc/sysconfig/iptables
Pada prinsipnya, tidak ada yang perlu ditambahkan, semua komentar diberikan dalam file. Dalam formulir ini, log dari segala sesuatu yang diblokir akan ditulis ke file /var/log/messages dan akan ada banyak entri di sana. Jadi dalam pekerjaan normal, baris-baris ini harus diberi komentar dan hanya digunakan selama debugging. Penjelasan lebih rinci tentang aturan dan contoh pengaturan firewall jika server Anda adalah gateway jaringan lokal diberikan pada tautan di awal bagian.
Jadikan file dengan aturan dapat dieksekusi dan jalankan:
# chmod 0740 /etc/iptables_rules.sh
# /etc/iptables_rules.sh
Mari kita periksa apakah aturan tersebut diterapkan:
# iptables -L -v -n
Setiap kali Anda menjalankan file aturan iptables, semua perubahan ditulis ke file /etc/sysconfig/iptables dan diterapkan saat sistem melakukan booting.
Menyiapkan SSH di CentOS 7
Selanjutnya kita akan membuat beberapa perubahan pada cara kerja ssh untuk meningkatkan keamanan. Secara default, layanan ini berjalan pada port 22, dan jika kita membiarkan semuanya apa adanya, kita akan mendapatkan banyak sekali upaya login. Bot terus memindai Internet dan memilih kata sandi ssh. Untuk melindungi diri Anda dari pemindaian oleh bot sederhana, mari ubah port tempat ssh berjalan. Anda dapat memilih nomor lima digit apa pun, tidak masalah. Ini akan melindungi Anda dari pemindaian otomatis.
Mari kita gantung daemon ssh di port 25333. Untuk melakukan ini, edit file /etc/ssh/sshd_config
# mcedit /etc/ssh/sshd_config
Mari kita hapus komentar pada baris Port 22 dan ganti nilai 22 dengan 25333.
Saya juga biasanya mengizinkan pengguna root untuk terhubung melalui ssh. Itu lebih nyaman bagiku. Saya tidak pernah punya masalah dengan ini. Jika menurut Anda tidak aman, jangan sentuh pengaturan ini. Untuk mengizinkan pengguna root terhubung melalui ssh, hapus komentar pada baris PermitRootLogin yes.
Simpan berkasnya. Sekarang pastikan untuk mengubah pengaturan iptables, tambahkan port 25333 ke koneksi yang diizinkan, bukan 22. Jika ini tidak dilakukan, maka setelah memulai ulang sshd kita akan kehilangan akses jarak jauh ke server. Jadi, buka /etc/iptables_rules.sh dan ubah barisnya
$IPT -A MASUKAN -i $WAN -p tcp --dport 22 -j TERIMA
22 hingga 25333 dan jalankan file.
Koneksi kami saat ini tidak akan terputus, karena sudah dibuat, tetapi tidak dapat terhubung kembali melalui ssh ke port 22.
Mulai ulang sshd:
# systemctl mulai ulang sshd
Periksa port mana yang sshd dengarkan:
# netstat -tulpn | grep sshd
tcp 0 0 0.0.0.0:25333 0.0.0.0:* DENGARKAN 1799/sshd
tcp6 0 0:::25333:::* DENGARKAN 1799/sshd
Jika outputnya sama dengan milik saya, maka semuanya baik-baik saja, sekarang Anda dapat terhubung ke ssh melalui port 25333.
Mengatur waktu
Anda dapat mengetahui jam berapa sekarang di server menggunakan perintah tanggal:
Untuk mengubah zona waktu, Anda harus memilih file zona waktu yang sesuai di /usr/share/zoneinfo. Jika zona waktu Anda adalah Moskow, lakukan hal berikut:
# mv /etc/localtime /etc/localtime.bak
# ln -s /usr/share/zoneinfo/Eropa/Moskow /etc/localtime
Instal utilitas sinkronisasi waktu di CentOS:
# yum install -y ntpMari kita sinkronkan waktu satu kali:
# /usr/sbin/ntpdate pool.ntp.orgJika ntpdate tidak berfungsi, lihat materinya, mungkin ini kasus Anda. Mari kita mulai daemon sinkronisasi dan catat peluncurannya saat startup:
# systemctl mulai ntpd
# systemctl aktifkan ntpd
ln -s "/usr/lib/systemd/system/ntpd.service" "/etc/systemd/system/multi-user.target.wants/ntpd.service"
Sekarang jam kita akan otomatis tersinkronisasi dengan server waktu.
Detail lebih lanjut tentang topik ini ditulis secara terpisah di materi saya - instalasi, konfigurasi, dan sinkronisasi waktu di CentOS.
Menambahkan repositori
Untuk menginstal berbagai perangkat lunak, Anda perlu menghubungkan repositori di CentOS. Yang paling populer adalah EPEL dan rpmforge, jadi mari kita tambahkan. Pertama kita instal EPEL. Semuanya sederhana dengan itu, itu ditambahkan dari repositori standar:
# yum -y instal epel-rilis
Instal rpmforge:
# rpm --impor http://apt.sw.be/RPM-GPG-KEY.dag.txt
# yum -y instal http://pkgs.repoforge.org/rpmforge-release/rpmforge-release-0.5.3-1.el7.rf.x86_64.rpm
Instal iftop, atop, htop di CentOS 7
Dan terakhir, mari tambahkan beberapa utilitas berguna yang mungkin berguna selama pengoperasian server.
iftop menunjukkan pemuatan antarmuka jaringan secara real time, dapat diluncurkan dengan berbagai kunci, saya tidak akan membahasnya secara detail, ada informasi tentang topik ini di Internet. Kami meletakkan:
# yum -y instal iftop
Dan dua pengelola tugas yang menarik, saya paling sering menggunakan htop, tetapi terkadang atop berguna. Ayo instal keduanya, lihat sendiri, cari tahu mana yang paling Anda sukai, mana yang cocok untuk Anda:
# enak -y instal htop
# yum -y instal di atas
Seperti inilah tampilan htopnya:
Itu saja untukku. Pengaturan dasar CentOS 7 selesai, Anda dapat mulai menginstal dan mengkonfigurasi fungsi utama.
Video pengaturan CentOS 7
Kesimpulan
Kami telah melalui beberapa langkah pengaturan awal yang biasa saya lakukan saat menyiapkan server. Saya tidak berpura-pura menjadi kebenaran mutlak; saya mungkin melewatkan sesuatu atau melakukan sesuatu yang tidak sepenuhnya benar. Saya akan dengan senang hati memberikan komentar dan saran yang masuk akal dan bermakna.
Berguna untuk segera menghubungkan server ke sistem pemantauan setelah konfigurasi. Atau atur jika Anda belum memilikinya.
Terima kasih atas informasinya: http://serveradmin.ru
Mempersiapkan server
Memeriksa dukungan dari prosesor:
kucing /proc/cpuinfo | egrep "(vmx|svm)"
Jika perintah tidak mengembalikan apa pun, server tidak mendukung virtualisasi atau dinonaktifkan di pengaturan BIOS. KVM sendiri dapat diinstal pada server tersebut, tetapi ketika kita mencoba memasukkan perintah kontrol hypervisor, kita akan menerima kesalahan “PERINGATAN akselerasi KVM tidak tersedia, menggunakan "qemu"". Dalam hal ini, Anda perlu me-reboot server, masuk ke BIOS, mencari dukungan untuk teknologi virtualisasi (Intel VT atau AMD-V) dan mengaktifkannya.
Mari kita buat direktori di mana kita akan menyimpan segala sesuatu yang berhubungan dengan virtualisasi (yang ditawarkan secara default tidak nyaman):
mkdir -p /kvm/(gambar,iso)
* katalog /kvm/gambar untuk disk virtual; /kvm/iso- untuk gambar iso.
Instalasi dan peluncuran
Instalasi dilakukan dari repositori dengan perintah berikut:
yum instal qemu-kvm libvirt virt-install
* Di mana qemu-kvm— hypervisor itu sendiri; libvirt— perpustakaan manajemen virtualisasi; instalasi-virt— utilitas untuk mengelola mesin virtual.
Izinkan mulai otomatis:
systemctl aktifkan libvirtd
Luncurkan KVM:
systemctl mulai libvirtd
Konfigurasi jaringan
Dalam manual ini kita akan melihat penggunaan jembatan jaringan.
Saat menyiapkan jembatan jaringan melalui koneksi jarak jauh, periksa dengan cermat data yang dimasukkan. Jika terjadi kesalahan, koneksi akan dihentikan.
Instal paket untuk bekerja dengan bridge:
yum instal bridge-utils
Mari kita lihat daftar antarmuka jaringan dan pengaturannya:
Dalam contoh saya, saya memiliki data berikut:
1: lihat:
tautan/loopback 00:00:00:00:00:00 dan 00:00:00:00:00:00
inet 127.0.0.1/8 cakupan host lo
inet6::1/128 cakupan host
valid_lft selamanya disukai_lft selamanya
2: enp4s0f0:
inet 192.168.1.24/24 brd 192.168.1.255 cakupan global enp4s0f0
valid_lft selamanya disukai_lft selamanya
valid_lft selamanya disukai_lft selamanya
3: enp5s5:
4: virus0:
valid_lft selamanya disukai_lft selamanya
5: virbr0-nik:
tautan/eter 52:54:00:cd:86:98 brd ff:ff:ff:ff:ff:ff
* di antaranya penting bagi kami enp4s0f0- antarmuka jaringan nyata dengan alamat IP yang dikonfigurasi 192.168.1.24 , melalui mana server terhubung ke jaringan lokal (kami akan menggunakannya untuk membuat jembatan); 00:16:76:04:26:c6— alamat mac adaptor ethernet asli; virus0- adaptor jaringan virtual.
Mengedit pengaturan adaptor asli:
vi /etc/sysconfig/network-scripts/ifcfg-enp4s0f0
Mari kita bentuk menjadi:
ONBOOT=ya
JEMBATAN=br0
JENIS=Ethernet
PERANGKAT=enp4s0f0
BOOTPROTO=tidak ada
Buat antarmuka untuk jembatan jaringan:
vi /etc/sysconfig/network-scripts/ifcfg-br0
PERANGKAT=br0
JENIS=Jembatan
ONBOOT=ya
BOOTPROTO=statis
IPADDR=192.168.1.24
NETMASK=255.255.255.0
GERBANG=192.168.1.1
DNS1=8.8.8.8
DNS2=77.88.8.8
Mulai ulang layanan jaringan:
systemctl memulai ulang jaringan
Pengaturan jaringan harus berubah - dalam kasus saya:
2: enp4s0f0:
tautan/eter 00:16:76:04:26:c6 brd ff:ff:ff:ff:ff:ff
3: enp5s5:
tautan/eter 00:16:76:04:26:c7 brd ff:ff:ff:ff:ff:ff
4: virus0:
tautan/eter 52:54:00:cd:86:98 brd ff:ff:ff:ff:ff:ff
inet 192.168.122.1/24 brd 192.168.122.255 cakupan global virbr0
valid_lft selamanya disukai_lft selamanya
5: virbr0-nik:
tautan/eter 52:54:00:cd:86:98 brd ff:ff:ff:ff:ff:ff
6:br0:
tautan/eter 00:16:76:04:26:c6 brd ff:ff:ff:ff:ff:ff
inet 192.168.1.24/24 brd 192.168.1.255 cakupan global br0
valid_lft selamanya disukai_lft selamanya
inet6 fe80::216:76ff:fe04:26c6/64 tautan lingkup
valid_lft selamanya disukai_lft selamanya
Kami bersikeras untuk mengalihkan lalu lintas jaringan:
vi /etc/sysctl.d/99-sysctl.conf
net.ipv4.ip_forward=1
Terapkan pengaturan:
sysctl -p /etc/sysctl.d/99-sysctl.conf
Mulai ulang libvirtd:
systemctl memulai ulang libvirtd
Membuat mesin virtual
Mari kita lihat opsi yang tersedia untuk sistem operasi tamu:
Untuk membuat mesin virtual pertama, masukkan perintah berikut:
virt-install -n Tes Pertama\
--tidak ada konsol otomatis\
--jaringan=jembatan:br0 \
--ram 1024 --arch=x86_64 \
--vcpus=1 --cpu host --check-cpu \
--jalur disk=/kvm/images/FirstTest-disk1.img,size=16 \
--cdrom /kvm/iso/CentOS-7-x86_64-Minimal-1611.iso \
--grafis vnc,dengarkan=0.0.0.0,kata sandi=kata sandi_saya \
--os-type linux --os-variant=rhel7 --boot cdrom,hd,menu=on
- Tes Pertama - nama mesin yang sedang dibuat;
- tidak ada konsol otomatis — tidak secara otomatis terhubung ke konsol mesin virtual setelah pembuatan;
- jaringan - jenis jaringan (dalam contoh kita, jembatan jaringan);
- ram - jumlah RAM yang akan dialokasikan;
- vcpus — jumlah prosesor virtual;
- cakram - disk virtual: jalur — jalur ke disk; ukuran — volumenya;
- CD ROM - drive virtual dengan image sistem;
- grafis parameter untuk menghubungkan ke mesin virtual menggunakan konsol grafis (dalam contoh ini kami menggunakan vnc); mendengarkan — di alamat mana permintaan vnc diterima (dalam contoh kita, semuanya); kata sandi — kata sandi untuk menghubungkan menggunakan vnc;
- os-varian — sistem operasi tamu (kami menerima seluruh daftar dengan perintah osinfo-permintaan os, dalam contoh ini kita menginstal Rev Hat 7 / CentOS 7).
Izinkan mulai otomatis untuk VM yang dibuat:
virsh autostart Tes Pertama
Menghubungkan ke mesin virtual
Untuk menginstal sistem operasi lebih lanjut, unduh klien VNC ke komputer administrator, misalnya TightVNC dan instal.
Di server, kami melihat di port mana mesin yang dibuat mendengarkan VNC:
virsh vncdisplay Tes Pertama
dalam kasus saya itu adalah:
Artinya Anda perlu menambahkan 0 ke 5900. Jika hasil perintahnya adalah: 1 - 5900 + 1 = 5901 dan seterusnya.
Buka port di firewall:
firewall-cmd --permanen --add-port=5900-5905/tcp
firewall-cmd --muat ulang
*dalam contoh ini, 6 port tcp dari 5900 sebelum 5905 .
Kami meluncurkan TightVNC Viewer yang terinstal, di jendela yang terbuka, masukkan alamat IP server KVM dan port tempat VM kami mendengarkan (dalam contoh ini, 5900):
Klik Menghubung. Program akan meminta kata sandi - masukkan kata sandi yang Anda tentukan saat membuat VM (dalam contoh ini, kata sandi_saya). Kami akan terhubung ke mesin virtual seolah-olah ada monitor atau konsol KVM jarak jauh yang terhubung dengannya.
Admin dan kata sandi yang dibuat saat menjalankan perintah pengaturan mesin. Setelah login berhasil, Anda dapat mengelola mesin virtual melalui antarmuka web.
Tugas: Install CentOS7 ke mesin virtual Hiper-V generasi kedua(Generasi 2). Pertama, buka situs web resmi CentOS dan unduh image iso dari versi sistem yang diperlukan.
1. Buat mesin virtual
Mari buat mesin virtual baru di Hyper-V. Mari kita beri nama, misalnya VM-CentOS.
Pada langkah selanjutnya kami akan menunjukkan bahwa hal itu akan terjadi mesin virtual generasi kedua(Generasi 2).


Kemudian “Konfigurasi Jaringan” - pilih Koneksi - LAN.

Sekarang “Hubungkan Hard Disk Virtual” - pilih untuk membuat disk baru (Buat hard disk virtual) dan atur ukuran, nama, dan lokasinya. Misalnya, VM-CentOS.vhdx.

Berikutnya "Opsi Instalasi" - pilih instalasi sistem dari gambar (Instal OS dari file gambar yang dapat di-boot), yang harus diunduh sebagai file iso dari situs web resmi CentOS, dan tunjukkan biarkan (file gambar iso).

Mesin virtual telah dibuat.
Klik kanan untuk pergi ke pengaturan mesin (Pengaturan). Di blok Hardware, pilih Firmware dan hapus centang pada " Aktifkan Boot Aman".
Jika ini tidak dilakukan, kesalahan berikut akan muncul saat startup: " Booting Gagal. Perangkat EFI SCSI. Verifikasi Boot Aman Gagal."

2. Menginstal CentOS 7 pada mesin virtual yang dibuat
Sekarang kita menyalakan mobil (Start). Jendela selamat datang penginstal CentOS akan ditampilkan. Jika perlu, kami akan menambahkan bahasa Rusia.

Sekarang Anda dapat membuat pengaturan awal.

Mari kita pergi ke tombol "Keyboard". Di sini kita dapat mengubah parameter tata letak, jika perlu (misalnya memindahkan bahasa Inggris ke atas, mengubah tombol tata letak, misalnya ke kombinasi “Ctrl+Shift”).

Klik tombol "Pilih Program" untuk membuka pilihan perangkat lunak, di mana Anda dapat menentukan paket mana yang akan diinstal sebelumnya. Parameter ini sangat bergantung pada sistem yang direncanakan akan digunakan di masa depan. Jika kinerja penting, Anda dapat memilih “Instalasi minimal”, lalu “instal ulang” semua komponen yang diperlukan.
Saat berencana menggunakan mesin CentOS untuk hosting situs web, Anda dapat mengatur opsi “Server web standar” dan juga menambahkan, misalnya, “dukungan PHP”, “klien MariaDB” dan lainnya.
Jika Anda memerlukan antarmuka grafis, Anda dapat memilih “GNOME Environment” atau “KDE Plasma Workspaces”, menambahkan “Office Suite” ke dalamnya, dll.



Sekarang mari kita atur parameter jaringan. Buka “Jaringan dan nama host”, atur nama host dan nyalakan jaringan menggunakan tombol radio kanan atas.

Sekarang klik "Mulai instalasi".

Saat penginstalan berlangsung di latar belakang, mari tetapkan kata sandi yang diperlukan untuk akses.
Klik "Root Password" dan atur kata sandi untuk akun administrator.

Jika perlu, buat pengguna.

Sekarang kita tunggu hingga instalasi CentOS 7 selesai.

Klik “Selesai penyiapan” dan tunggu hingga proses instalasi selesai. Setelah ini, Anda akan diminta untuk reboot.

3. Memeriksa generasi mesin virtual
Setelah reboot, masukkan kata sandi login yang dibuat sebelumnya.
Catatan bagi mereka yang baru pertama kali menginstal sistem Linux: kata sandi tidak ditampilkan di layar saat dimasukkan.
Selanjutnya mari kita periksa apakah mesin virtual yang dibuat memang merupakan mesin generasi kedua (Generasi 2). Untuk melakukannya, luncurkan Windows PowerShell di hypervisor dan jalankan perintah berikut (bukan “VM-CentOS”, masukkan nama mesin Anda):
Dapatkan-vm VM-CentOS | nama fl, generasi

Pastikan Generasi 2 terindikasi. Instalasi selesai.
|
Memantau Permintaan HTTP Server Web IIS Menggunakan Fiddler |
Kooboo. Pelajaran 1: Pendahuluan |
CentOS adalah salah satu sistem berbasis Linux yang populer dan oleh karena itu banyak pengguna yang ingin mengetahuinya. Menginstalnya sebagai sistem operasi kedua di PC Anda bukanlah pilihan bagi semua orang, namun Anda dapat menggunakannya di lingkungan virtual dan terisolasi yang disebut VirtualBox.
Anda dapat mengunduh CentOS secara gratis. Demi kenyamanan pengguna, pihak pengembang telah membuat 2 variasi distribusi dan beberapa metode pengunduhan.
Sistem operasinya sendiri tersedia dalam dua versi: full (Semuanya) dan dipreteli (Minimal). Untuk pengalaman penuh, disarankan untuk mengunduh versi lengkap - versi sederhana bahkan tidak memiliki shell grafis, dan tidak dimaksudkan untuk penggunaan biasa di rumah. Jika Anda memerlukan versi sederhana, di halaman utama CentOS, klik "ISO Minimal". Itu diunduh menggunakan langkah yang persis sama seperti Semuanya, unduhan yang akan kami pertimbangkan di bawah.
Anda dapat mengunduh versi Semuanya melalui torrent. Karena perkiraan ukuran gambarnya sekitar 8 GB.
Untuk mengunduh, lakukan hal berikut:

Langkah 2: Buat mesin virtual untuk CentOS
Di VirtualBox, setiap sistem operasi yang Anda instal memerlukan mesin virtual (VM) terpisah. Pada tahap ini, jenis sistem yang akan diinstal dipilih, drive virtual dibuat, dan parameter tambahan dikonfigurasi.

Ini menyelesaikan instalasi VM.
Langkah 3: Menyiapkan mesin virtual
Langkah ini opsional, namun akan berguna untuk beberapa konfigurasi dasar dan pengenalan umum tentang apa yang dapat diubah di VM. Untuk masuk ke pengaturan, Anda perlu klik kanan pada mesin virtual dan pilih "Lagu".

Di tab "Sistem" - "CPU" Anda dapat menambah jumlah prosesor menjadi 2. Ini akan memberikan sedikit peningkatan pada kinerja CentOS.

Pergi ke "Menampilkan", Anda dapat menambahkan beberapa MB ke memori video dan mengaktifkan akselerasi 3D.

Pengaturan lainnya dapat diatur sesuai kebijaksanaan Anda dan dikembalikan kapan saja saat mesin tidak berjalan.
Langkah 4: Instal CentOS
Tahap utama dan terakhir: instalasi kit distribusi yang sudah diunduh.
- Pilih mesin virtual dengan mouse Anda dan klik tombol "Berlari".

- Setelah memulai VM, klik folder tersebut dan, melalui penjelajah sistem standar, tunjukkan lokasi tempat Anda mengunduh image OS.

- Penginstal sistem akan diluncurkan. Gunakan panah atas pada keyboard Anda untuk memilih "Instal CentOS Linux 7" dan tekan Memasuki.

- Beberapa operasi akan dilakukan secara otomatis.

- Penginstal akan mulai diluncurkan.

- Penginstal grafis CentOS akan diluncurkan. Kami ingin segera mencatat bahwa distribusi ini memiliki salah satu penginstal yang paling canggih dan ramah, sehingga akan sangat mudah untuk menggunakannya.
Pilih bahasa Anda dan variasinya.

- Di jendela parameter, konfigurasikan:

- Klik pada tombol "Mulai instalasi".

- Selama instalasi (status ditampilkan di bagian bawah jendela sebagai bilah kemajuan), Anda akan diminta untuk membuat kata sandi root dan membuat pengguna.

- Masukkan kata sandi untuk hak root (superuser) 2 kali dan klik "Siap". Jika kata sandinya sederhana, tombolnya "Siap" Anda perlu menekan dua kali. Jangan lupa untuk mengganti tata letak keyboard Anda ke bahasa Inggris terlebih dahulu. Bahasa saat ini dapat dilihat di sudut kanan atas jendela.

- Masukkan inisial yang Anda inginkan di kolom "Nama lengkap". Garis "Nama belakang" akan terisi secara otomatis, namun dapat diubah secara manual.
Jika diinginkan, tetapkan pengguna ini sebagai administrator dengan mencentang kotak yang sesuai.
Buat kata sandi untuk akun Anda dan klik "Siap".

- Tunggu hingga OS diinstal dan klik tombol "Selesaikan penyiapan".

- Beberapa pengaturan lagi akan dilakukan secara otomatis.
 .
.
- Bootloader GRUB akan muncul dan, secara default, akan terus memuat OS setelah 5 detik. Anda dapat melakukannya secara manual, tanpa menunggu penghitung waktu, dengan menekan Memasuki.

- Jendela boot CentOS akan muncul.

- Jendela pengaturan akan muncul kembali. Kali ini Anda harus menerima persyaratan perjanjian lisensi dan mengkonfigurasi jaringan.

- Periksa dokumen singkat ini dan klik "Siap".

- Untuk mengaktifkan Internet, klik opsi "Jaringan dan nama host".
Klik pada penggeser dan itu akan bergerak ke kanan.

- Klik pada tombol "Menyelesaikan".

- Anda akan dibawa ke layar login akun. Klik di atasnya.

- Ganti tata letak keyboard, masukkan kata sandi Anda dan tekan "Untuk masuk".


Sekarang Anda dapat mulai menggunakan sistem operasi CentOS.

Instalasi CentOS merupakan salah satu yang paling sederhana dan dapat dilakukan dengan mudah bahkan oleh seorang pemula sekalipun. Pada kesan pertama, sistem operasi ini mungkin sangat berbeda dari Windows dan mungkin tidak biasa, meskipun Anda sebelumnya menggunakan Ubuntu atau MacOS. Namun, menguasai OS ini tidak akan menimbulkan kesulitan khusus berkat lingkungan desktop yang nyaman serta rangkaian aplikasi dan utilitas yang diperluas.