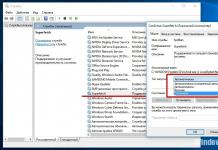Menurut pengalaman pusat layanan kami, pengguna ditemui dengan masalah ketika komputer tidak melihat printer atau berhenti menemuinya. Bahkan jika kedua perangkat berfungsi penuh dan terhubung dengan benar, komputer mungkin masih tidak mengenali printer. Mari kita pertimbangkan metode untuk memecahkan masalah ini.
Metode 1: Memeriksa apakah koneksi berfungsi dengan benar
Paling sering itu karena koneksi yang salah Komputer tidak merespons printer. Oleh karena itu Anda perlu melepas kabel dari kedua sisi pencetak dan komputer, tempelkan lagi. Periksa keandalan koneksi. Kebanyakan printer memerlukan koneksi ke USB 2.0. Di komputer, masukkan kabel ke konektor USB yang diinginkan agar berfungsi. Anda dapat mematikan mouse dan keyboard selama pengujian. Hubungkan kabel ke masing-masing konektor satu per satu. Pada beberapa printer, tombol power terletak di bagian belakang atau samping bodi, Anda perlu menekannya. Lampu pada printer akan menyala.
Metode 2.Memeriksa driver
Driver mungkin tidak berfungsi dengan benar atau mungkin tidak diinstal. Untuk menginstal driver, Anda perlu menggunakan disk yang disertakan pencetak Jika tidak ada disk seperti itu, lebih baik mengunduh driver dari situs web resmi pabrikan printer berdasarkan kueri di mesin pencari« Unduh driver MODEL PRINTER». Penting untuk memilih paket driver yang sepenuhnya sesuai dengan model printer dan sistem operasi Anda. Jika driver tidak berfungsi dengan benar, Anda perlu menginstalnya kembali, terlebih dahulu menghapus driver yang rusak.
Untuk menginstal driver printer, Anda perlu melakukan hal berikut:
1) Klik tombol "Start" dan pilih "Perangkat dan Printer".
2) Klik kanan printer yang drivernya ingin Anda perbarui dan pilih Properti Printer.
3) Buka tab "Lanjutan".
4) Klik tombol "Ubah" dan ikuti instruksi di jendela Wizard Driver Printer Tambahan.
Metode 3: Memeriksa apakah printer sudah diinstal pada perangkat tentang bawaan
1) Anda perlu membuka "Start", pilih "Devices and Printers".
2) Klik kanan printer yang diinginkan dan, jika perlu, centang kotak di sebelah opsi"" Gunakan sebagai default"".
Metode 4: Periksa Layanan Cetak Otomatis
1) Anda perlu membuka "Mulai" - "Panel Kontrol" - "Sistem dan Keamanan" - "Alat Administratif".
2) Kemudian klik dua kali tombol kiri mouse untuk membuka pintasan “Layanan”, temukan “Manajer Cetak” dalam daftar dan klik kanan “Properti” di menu tarik-turun. Jenis startup harus “Otomatis” dan statusnya harus “Berjalan”.
Metode 5: Sistem operasi rusak
Hubungkan printer ke komputer lain. Jika berfungsi dengan komputer tersebut, maka masalahnya ada pada sistem operasinya.
Metode 6. Perbaiki di pusat layanan.
pengalaman kerja master;
jaminan atas pekerjaan yang dilakukan;
Jika Anda ingin menghemat waktu dan tidak membahayakan perangkat Anda, perbaikan printer di Odessa dilakukan oleh pusat layanan outsourcing layanan TI.
Windows tidak melihat printer Ini sebenarnya masalah yang saya alami, printer default terus hilang. Tidak ada disk asli dengan driver, saya mendownloadnya dari situs resmi. Saya instal ulang driver, reboot, ganti kabel printer, matikan dan hidupkan, menari-nari, ucapkan kata-kata ajaib, semuanya sia-sia, yang penting printer berhasil berfungsi di komputer lain, kami tidak punya jaringan internal, komputer ada di kantor direktur, dilarang menginstal ulang Windows.
Windows tidak melihat printer
Hal yang paling menyebalkan adalah hanya ada satu komputer dan satu printer, tugas yang sederhana, tetapi tidak dapat diselesaikan. Apa yang harus dilakukan dalam kasus ini?
Catatan: Sobat, jika Anda tidak dapat menemukan driver printer yang Anda butuhkan, bacalah artikel kami menggunakan sistem operasi itu sendiri, hal ini dimungkinkan di Windows 8 dan Windows 7.
Orang yang menulis kepada kami kehilangan driver printernya; seperti yang dia katakan, dia tidak dapat menemukan disk asli dengan driver. Situs web resmi menawarkan untuk mengunduh tiga versi paket driver
- Driver dasar, Versi: 9.0.1, 11 MB
- Driver dasar multifungsi, Versi: 9.0.1, 16 MB
- Software dan driver berfitur lengkap 135 MB
Tentu saja, menarik 11 MB jauh lebih mudah daripada 135 MB, jadi saya mendownload driver dasar pertama yang diinstal. Di jendela Printer dan faks printer kami muncul tetapi tidak berfungsi. Saat mencoba mencetak sesuatu, hasilnya adalah printer default, itu saja. Berikutnya muncul pesan biasa->Gagal mencetak dokumen.
Menghapus printer dari folder Printers and Faxes, mendownload Software Fitur Lengkap, menginstalnya, malah tambah parah, tidak hanya Windows tidak melihat printer, komputer mulai membeku. Hal ini kemungkinan besar terjadi karena driver lama yang belum sepenuhnya dihapus dari sistem.
Sekali lagi kami menghapus printer dari folder Printer dan Faks, dan menghapus semuanya dari sistem yang menyebutkan printer kami. File yang dihapus INFCACHE.1
Catatan: file INFCACHE.1 terletak di C:\Windows\System32\DriverStore; terkadang terjadi kesalahan pada driver karena memori cache yang rusak; file ini dipulihkan pada boot berikutnya
Mari kita pertimbangkan penyebab lain dari kerusakan printer yang mungkin ada.
Cabut printer dan reboot, lalu sambungkan printer, jika printer berinterface USB, coba sambungkan dulu ke port USB lain, sebaiknya terletak langsung di motherboard.
Berkali-kali dalam latihan saya Windows tidak melihat printer dan masalahnya adalah kabel yang rusak, semuanya teratasi dengan menggantinya.
Apakah Anda perlu memeriksa versi driver yang Anda coba instal tetapi tidak berhasil, apakah itu dari printer Anda? Apakah driver cocok untuk versi sistem operasi Anda? Jika Anda tidak mengunduhnya dari situs web resmi printer, Anda mungkin salah mengunduh. .
1) Selain driver printer, harus ada program instalasi atau perangkat lunak berfitur lengkap yang tidak hanya terlibat dalam instalasi driver printer di komputer Anda, tetapi juga pengoperasiannya di sistem operasi.
2) Terkadang Windows sendiri tidak mendeteksi model printer dengan benar, dalam hal ini, Anda juga perlu menginstal ulang driver.
3) Jika Anda mengalami masalah pada laptop Anda, cegah Windows mengelola daya pengontrol USB dan mematikannya untuk menghemat daya di Pengelola Perangkat.
4) Pertimbangkan untuk memutar kembali menggunakan titik pemulihan sistem jika Anda mengaktifkannya.
5) Jika Anda memiliki unit sistem lama dengan motherboard standar USB 1.1, biasanya unit tersebut memiliki beberapa port USB internal dan biasanya hub USB 1.1 digunakan untuk meningkatkannya; hati-hati, port tersebut tidak dapat digunakan untuk menghubungkan perangkat USB 2.0, yang mungkin merupakan printer Anda.
6) Cari di mesin pencari untuk solusi masalah Anda, kemungkinan besar solusi untuk masalah Anda sudah ada, kami memiliki artikel lain tentang topik ini
Hampir setiap orang pernah mengalami masalah ketika komputer berhenti melihat printer, atau tidak melihatnya pada awalnya. Meskipun kedua perangkat berfungsi penuh, komputer mungkin tidak mengenali printer meskipun sambungannya benar. Masalah ini adalah yang paling umum, namun sekaligus paling mudah dipecahkan.
Kemungkinan penyebab malfungsi
- Koneksi salah.
Seringkali alasan printer tidak terlihat adalah kurangnya kontak saat terhubung - akibat dari port yang tersumbat, kabel yang rusak, atau sambungan yang tidak pas.
- Pengoperasian driver yang salah.
Driver untuk perangkat pencetakan, seperti perangkat lunak lainnya, dapat gagal sehingga menyebabkan kegagalan fungsi printer. Jika tidak ada disk yang disertakan saat membeli printer, pengguna mungkin mengunduh driver yang tidak kompatibel atau tidak sesuai untuk OS tertentu.
- Perangkat pencetakan default yang berbeda telah diatur.
Masalah ini dapat terjadi jika perangkat pencetakan lain tersambung ke komputer, atau jika perangkat tersebut sebelumnya telah tersambung namun tidak dilepas dengan benar. Artinya sistem operasi mengenali printer lain yang dipilih secara otomatis.
- Layanan pencetakan dinonaktifkan.
Dalam mencari jawaban atas pertanyaan mengapa komputer tidak melihat printer, pengguna sering kali melupakan pengaturan sistem operasi itu sendiri. Untuk pencetakan bebas masalah, layanan ini harus diaktifkan setiap saat.
Cara untuk mengatasi masalah ini
Untuk memeriksa koneksi, pastikan saja port dan kabel yang berfungsi digunakan. Jika Anda menemukan kotoran atau debu di port, Anda perlu membersihkannya untuk memastikan kontak antar elemen. Untuk memeriksanya, Anda dapat melepaskan semua konektor, dan jika komputer tidak melihat usb, periksa masing-masing konektor secara berurutan. Terkadang masalah dapat diatasi hanya dengan memeriksa apakah printer itu sendiri sudah menyala, karena banyak orang sering lupa menghidupkan kembali perangkat setelah terputus dari jaringan.
Masalah dengan driver dapat berasal dari pengoperasian yang salah atau ketidakhadirannya sama sekali. Untuk menginstal driver, penting untuk menggunakan disk asli yang disertakan dengan printer. Jika tidak ada disk seperti itu, driver diunduh dari Internet di situs web resmi produsen perangkat. Saat mengunduh driver, penting untuk memilih paket yang sepenuhnya sesuai dengan model printer dan sistem operasi Anda. Jika driver tidak berfungsi dengan benar, Anda dapat menginstalnya kembali dengan terlebih dahulu menghapus versi yang rusak.
Untuk menyetel printer yang ada sebagai perangkat default, Anda perlu mengklik kanan ikon perangkat dan mencentang kotak di sebelah opsi “Gunakan sebagai default” atau cukup pilih opsi ini.
Untuk mengaktifkan layanan pencetakan, Anda harus pergi ke Control Panel, tab "Administrasi", lalu - "Layanan" atau "Print Spooler". Setelah itu, Anda perlu mengaktifkan layanan dengan memilih "Jenis startup" atau perintah "Mulai", dan mencentang kotak di sebelah opsi "Otomatis".
Jadi, jika komputer tidak melihat printer terhubung, maka dalam banyak kasus Anda dapat mengatasi masalah ini sendiri. Bukti bahwa masalah telah teratasi adalah pengoperasian perangkat yang benar dan tampilannya di komputer. Dalam kasus lain, Anda perlu menghubungi spesialis, karena kurangnya hasil dari semua metode perbaikan masalah yang ditunjukkan mungkin menunjukkan adanya malfungsi yang lebih serius.
Apakah mungkin membayangkan pekerjaan penuh di komputer tanpa terhubung ke printer? Mungkin, sebagai seorang gamer, jawaban atas pertanyaan ini bisa diberikan dengan tegas. Katakan sesuka Anda, tetapi kurangnya kemampuan mencetak dokumen tidak mempengaruhi kualitas game. Namun demikian, bagi mereka yang suka bekerja di Word, Excel, dan program teks lainnya, memiliki perangkat pencetakan yang berfungsi tidak hanya penting, tetapi juga vital. Untungnya, kesenangan seperti itu tidak mahal saat ini. Namun, tidak cukup hanya membeli model yang sesuai, Anda juga perlu mengetahui cara menginstalnya dengan benar di PC Windows 7.
Ikhtisar metode koneksi
Tergantung pada penempatan printer dan akses sebenarnya pengguna terhadapnya, ada 2 pilihan untuk menginstal perangkat ini di komputer dengan Windows 7, yaitu:
- sambungkan langsung ke PC (metode lokal);
- instal melalui jaringan (metode jaringan).
Apakah perlu dijelaskan kapan dan metode apa yang harus digunakan untuk terhubung? Ya? Kalau begitu, mari kita jelaskan, ini bukan perkara rumit. Pada prinsipnya, dari nama metode tersebut sudah jelas bahwa metode lokal melibatkan penggunaan perangkat untuk mencetak hanya pada satu komputer, sedangkan metode jaringan memungkinkan pengguna beberapa PC untuk mencetak dokumen pada satu perangkat.
Sudahkah Anda menemukan jawabannya? Besar! Maka yang tersisa hanyalah mencari cara untuk melanjutkan metode instalasi lokal dan jaringan pada Windows 7.
Opsi #1: Koneksi lokal
Bagaimana cara menginstal printer menggunakan metode lokal di windows 7? Sangat sederhana! Cukup sambungkan melalui USB ke komputer Anda. Perhatikan bahwa jika pengaturan Windows diatur dengan benar dan tidak berubah sejak instalasi sistem operasi, peralatan yang terhubung akan dikenali dan diinstal pada PC secara otomatis.
Namun trik ini tidak selalu berhasil. Bagaimana jika, misalnya, printer HP LaserJet 1010 tidak terinstal di komputer Anda? Dalam hal ini, kami melanjutkan seperti ini.
Langkah No. 1: Hubungkan ke PC.
Pertama, sambungkan printer menggunakan kabel USB ke komputer dan hidupkan ke jaringan. Selanjutnya, buka menu “Start” dan pilih tab “Devices and Printers”:
Di jendela yang muncul, cari dan klik tab “Instalasi Printer”:

Kemudian kami memutuskan opsi koneksi. Ingin menginstalnya secara lokal? Apakah Anda berubah pikiran? Kemudian klik item "Tambahkan printer lokal":

Selanjutnya, pilih port printer. Pada prinsipnya, lebih baik membiarkan semuanya apa adanya, tanpa perubahan, karena port LPT1 sepenuhnya memenuhi persyaratan instalasi. Ini menyelesaikan koneksi. Yang tersisa hanyalah melakukan penyesuaian pada pekerjaannya. Untuk melakukan ini, klik tombol "Berikutnya" dan lanjutkan ke langkah berikutnya.

Langkah nomor 2: Kami membuat pengaturan untuk printer.
Apa yang perlu dilakukan pertama kali? Pertama, instal drivernya. Anda dapat melakukannya dengan tiga cara:
- menggunakan disk instalasi;
- menggunakan wizard instalasi perangkat keras;
- melalui pembaruan windows:

Misalkan pada saat instalasi HP LaserJet 1010 kita tidak mempunyai disk dengan drivernya, belum terinstal, atau kita menggunakan komputer tanpa drive. Apa yang kita lakukan dalam kasus ini? Tampaknya semuanya sederhana: Anda dapat menginstalnya dari Pembaruan Windows. Tapi itu tidak ada di sana.
Tidak ada driver resmi untuk HP LaserJet 1010 di windows 7. Dalam hal ini, ada 2 pilihan:
- instal dengan mengunduh dari Internet;
- Pilih driver untuk HP LaserJet 3055 PCL5 di wizard instalasi.
Kami akan memilih opsi terakhir, karena meskipun namanya berbeda, opsi ini sepenuhnya cocok untuk HP LaserJet 1010:


Sekarang tinggal menentukan parameter untuk mengakses printer dari PC lain. Dalam hal ini, kami membatasinya (“Tidak boleh berbagi…” item) atau mengizinkan pencetakan di dalamnya (“Izinkan berbagi…”):

Ini menyelesaikan pengaturan perangkat. Masih memeriksa operasinya.
Langkah #3: Periksa segelnya.
Jadi, jika semua langkah untuk menghubungkan dan mengkonfigurasi dilakukan dengan benar, setelah memilih parameter akses ke printer, sebuah jendela akan muncul dengan pesan tentang instalasi yang berhasil. Apakah hal ini benar masih perlu diperiksa. Bagaimana cara melakukannya? Klik tombol “Cetak Halaman Uji”:

Semuanya berfungsi? Apakah dapat mencetak tanpa masalah? Maka Anda bisa memuji diri sendiri dengan aman! Kami mencoba yang terbaik!
Opsi #2: Koneksi jaringan
Sudahkah Anda mengetahui koneksi lokalnya? Maka menginstal printer jaringan di Windows 7 sama sekali tidak ada masalah.
Langkah No. 1: Hubungkan dan konfigurasikan printer jaringan.
Apa yang kita lakukan? Melalui "Start" buka "Devices and Printers", klik "Add a printer" dan pilih "Add network..." di jendela yang muncul:

Hasilnya, Windows 7 akan secara otomatis mencari semua printer yang terhubung ke jaringan. Apa yang kita butuhkan? Pertama, cari tahu nama perangkat pencetakan jaringan yang perlu kita sambungkan. Terpelajar? Kemudian pilih opsi yang sesuai dan klik "Berikutnya":

Hasilnya, komputer akan terhubung ke perangkat dan secara otomatis menginstal driver untuk perangkat tersebut. Apa yang harus dilakukan jika tidak diinstal? Perhatikan pesan sistem. Terkadang proses ini memerlukan konfigurasi manual. Secara khusus, tombol “Instal driver” mungkin muncul di jendela instalasi printer jaringan. Dengan mengkliknya, masalahnya akan teratasi dengan sendirinya dan pesan terkait akan muncul di layar yang menunjukkan keberhasilan instalasi printer jaringan:

Langkah #2: Memeriksa pekerjaan
Bagaimana cara memeriksa pengoperasian printer jaringan? Cetak dokumen apa pun. Sepertinya semua orang harus bisa mengatasi hal ini, bukan? Namun apa yang harus Anda lakukan jika dokumen dikirim untuk dicetak dan tidak dicetak? Kami perhatikan, hal ini cukup sering terjadi. Bagaimana cara mengatasi suatu masalah? Untuk memulai, periksa pengaturan ini:
- menentukan apakah peralatan terhubung ke komputer host;
- menentukan apakah ada batasan untuk printer jaringan tersebut;
- periksa apakah terhubung ke jaringan;
- perbarui driver. Dalam hal ini, buka “Perangkat dan Printer”, pilih perangkat pencetakan yang diperlukan untuk debugging dan klik kanan padanya. Di menu yang muncul, temukan dan periksa item “Properti Printer”:

Secara umum, tidak ada yang rumit dalam menginstal printer di komputer yang menjalankan Windows 7! Yang paling penting adalah memilih opsi koneksi yang tepat! Pilih salah satu yang cocok untuk Anda dan cetak dengan senang hati!
jendelaTune.ru
Berlangganan pelajaran GRATIS!
Menemukan printer jaringan di Windows 7 itu mudah - sistem melakukan hampir semuanya sendiri: memindai jaringan, menemukan perangkat, driver, menginstalnya. Tapi Anda harus bisa memberikan instruksi minimal. Jika Windows tidak menemukan perangkat, Anda harus mencari berdasarkan nama atau alamat TCP/IP. Cara menghubungkan printer jaringan, dan di mana mencari nama perangkat jaringan - kita membacanya lebih lanjut.
Metode 1
1. Di menu “Start”, cari “Devices and Printers”. Model yang diperlukan tidak tercantum dalam kolom “Printer dan Faks”. Kami akan menambahkannya.

2. Klik kanan pada ruang kosong dan pilih “Tambahkan printer.”

Anda memiliki dua pilihan: “Tambahkan printer lokal” dan “Tambahkan printer jaringan, nirkabel atau Bluetooth.” Kami tertarik dengan opsi kedua, karena printer yang kami butuhkan terhubung langsung ke komputer lain.
3. Idealnya, Windows 7 akan menemukan segalanya untuk Anda dan memberi Anda daftar perangkat yang tersedia. Yang harus Anda lakukan adalah menemukan apa yang Anda butuhkan dan klik “Berikutnya”.

Printer terhubung, driver diinstal.

Pemberitahuan tentang instalasi perangkat yang berhasil.

5. Printer yang ditambahkan akan menjadi printer default. Untuk mengaktifkan atau menonaktifkan opsi ini, klik kanan dan pilih “Set as Default.”

Metode 2
Seringkali segala sesuatunya tidak berjalan mulus. Anda harus “menarik” printer dari jaringan secara manual menggunakan nama jaringan.
1. Misalkan sistem tidak menemukan satu perangkat pun. Alih-alih daftar perangkat yang tersedia, akan ada pesan “Printer yang diperlukan tidak ada dalam daftar.” Klik di atasnya.
2. Sebuah jendela akan terbuka untuk mencari printer berdasarkan nama jaringan.

Masukkan nama jaringan perangkat dalam format berikut: “\\nama_jaringan_komputer\nama_jaringan_printer”. "Lebih jauh".
3. Printer akan mulai menghubungkan dan mencari driver.

Nama komputer dan nama printer adalah nama jaringan perangkat. Anda dapat menemukannya di komputer yang terhubung dengan printer melalui USB. Nama jaringan komputer di properti “My Computer”. Nama jaringan printer ada di properti printer - lihat di panel kontrol.
Omong-omong, jika Anda pernah menghubungkan printer jaringan ke komputer Anda menggunakan metode kedua - berdasarkan nama, maka lain kali (misalnya, setelah melepas perangkat), metode pertama - identifikasi otomatis - seharusnya sudah berfungsi. Artinya, mereka biasanya menggunakan cara kedua ketika Windows baru saja diinstal.
itu-blog.ru
Menghubungkan dan mengatur printer jaringan di Windows 7
Jika Anda memiliki beberapa komputer/laptop di rumah atau kantor, Anda telah menyiapkan jaringan lokal di antara keduanya (cara melakukannya tertulis di artikel Menyiapkan jaringan lokal rumah di Windows 7 dan Menyiapkan jaringan lokal rumah di Windows XP ) dan ingin mencetak ke printer dari semua jaringan komputer/laptop, maka artikel ini cocok untuk Anda. Pada artikel ini, printer akan dihubungkan ke salah satu komputer di jaringan melalui kabel USB dan dibagikan (dikonfigurasi untuk akses publik) di jaringan lokal, sehingga bisa dikatakan, printer tersebut akan menjadi printer jaringan.
Pertama-tama, sambungkan printer ke komputer menggunakan kabel USB ke port mana pun yang berfungsi di komputer. Saat memilih komputer yang akan dihubungkan dengan printer, Anda harus memperhitungkan bahwa komputer tidak boleh beroperasi pada batas kemampuannya, mis. dimuat terus-menerus, perlu diingat juga bahwa printer jaringan hanya akan tersedia saat komputer dihidupkan.
Setelah itu, pada komputer tempat kita menghubungkan printer (sambil menyalakan printer itu sendiri), klik "Start" - "Devices and Printers".

Di jendela yang terbuka, klik “Tambahkan printer.”

Di jendela Tambah Printer, pilih "Tambahkan printer lokal".

Di jendela berikutnya, pilih "Gunakan port yang ada" dan pilih port USB.

Langkah selanjutnya adalah memilih driver untuk printer; sering kali driver tersebut tidak ada dalam daftar driver; dalam hal ini, klik "Punya dari disk" dan tunjukkan jalur di mana driver Anda berada. Driver printer dapat ditemukan di disk yang disertakan dengan printer, atau di Internet (jika Anda mengunduh driver dari Internet, ingatlah bahwa driver tersebut gratis dan jika beberapa situs menawarkan untuk membayar untuk mengunduh, saya sarankan mencari situs lain , cara terbaik adalah mengunduh driver dari situs web produsen printer).

Langkah selanjutnya akan meminta Anda memasukkan nama printer, seperti yang akan dipanggil di komputer Anda.

Setelah ini, printer akan diinstal pada komputer Anda, setelah itu sebuah jendela akan muncul dengan kemampuan untuk mengkonfigurasi printer untuk berbagi. Untuk melakukan ini, Anda harus memilih "Izinkan akses bersama ke printer sehingga orang lain dapat menggunakannya," masukkan nama printer yang akan digunakan secara online dan opsional sertakan komentar.

Setelah menyelesaikan semua pengaturan, Anda akan diminta untuk memilih apakah akan menggunakan printer default (jika Anda hanya menggunakan satu printer, beri tanda centang) dan untuk memeriksa fungsionalitas printer, klik tombol “Cetak halaman uji”.

Setelah ini, Anda akan melihat printer yang terhubung di daftar perangkat.

Sekarang saatnya untuk mengkonfigurasi printer ini di komputer lain di jaringan, tetapi beberapa kesulitan mungkin timbul di sini, khususnya, ketika Anda mulai menghubungkan printer jaringan ini ke komputer lain, sebuah jendela untuk memasukkan login dan kata sandi Anda akan muncul.

Untuk menghindari hal ini, Anda perlu mengklik tombol Koneksi jaringan di komputer yang terhubung dengan printer.

Di jendela Jaringan dan Pusat Berbagi yang terbuka, klik “Ubah pengaturan tambahan untuk berbagi.”
 Dan pada profil yang Anda gunakan (rumah, kantor atau umum) lakukan perubahan yang diperlukan, yaitu:
Dan pada profil yang Anda gunakan (rumah, kantor atau umum) lakukan perubahan yang diperlukan, yaitu:
Aktifkan penemuan jaringan;
Aktifkan berbagi file dan printer;

Nonaktifkan berbagi yang dilindungi kata sandi.

Sekarang mari kita beralih ke komputer yang ingin kita sambungkan dengan printer jaringan bersama. Klik "Mulai" - "Perangkat dan Printer".

Di jendela perangkat yang terhubung, pilih “Instal printer.”

Di jendela berikutnya, pilih "Tambahkan printer jaringan, nirkabel atau Bluetooth."

Pencarian printer di jaringan akan dimulai, setelah Anda melihat printer yang ingin Anda sambungkan, klik printer tersebut dan tombol "Berikutnya".

Saat menginstal printer, jendela instalasi driver mungkin muncul; jika jendela muncul, klik "Instal driver".

Setelah itu akan muncul jendela instalasi printer yang berhasil, klik “Next”.

Kemudian, di jendela berikutnya, Anda akan dapat memilih printer default untuk dihubungkan dan mencetak halaman pengujian untuk memeriksa pengoperasian printer.

Pada titik ini, pengaturan printer jaringan dapat dianggap selesai.
pk-help.com
Cara mengatur printer untuk mencetak dari komputer: dasar dan penyempurnaan
Cara mengatur printer untuk mencetak dari komputer merupakan pertanyaan penting bagi setiap pemilik komputer. Printer tidak dapat mencetak sendiri. Ia harus menerima tugas dan menghasilkan hasilnya dalam bentuk cetakan. Biasanya, “majikan” printer adalah komputer pribadi (PC). Mari kita cari tahu cara mengaturnya.
Menghubungkan printer dan PC
Secara umum printer dapat dihubungkan ke komputer melalui tiga cara:
- menggunakan kabel USB langsung ke PC;
- dengan bergabung dengan printer jaringan;
- dengan menghubungkan ke printer yang terhubung ke komputer lain.
Mari kita mulai dengan sesuatu yang sederhana. Anda perlu menghubungkan printer dan komputer. Perhatikan baik-baik bagian belakang printer yang terdapat dua konektor: untuk menghubungkan daya (220V) dan untuk menghubungkan printer menggunakan USB. Penyambung ini berbentuk heksagonal (mirip dengan rumah beratap datar). Ada juga konektor ketiga - untuk menghubungkan ke jaringan lokal, tetapi konektor seperti itu lebih sering ditemukan pada MFP.
Kami menghubungkan printer dengan kabel USB ke PC dan menghidupkan printer. Sistem operasi adalah hal yang cerdas; ia akan mencoba menginstal printer itu sendiri. Setelah memastikan instalasi printer berhasil, lakukan hal berikut: klik “Start” –> “Devices and Printers”. Di jendela Anda akan melihat ikon printer dengan nama model Anda di tanda tangannya.
Tidak adanya printer dalam daftar perangkat berarti Anda perlu menginstal driver untuk printer tersebut. Dengan mengunjungi situs web perusahaan yang memproduksi printer Anda, pilih model, versi Windows Anda (XP, 7, 8, 10), kedalaman bitnya (x32, x64), unduh dan instal driver.
Pengaturan dasar printer
Setelah instalasi, printer harus dikonfigurasi. Mari kita lihat di mana pengaturan printer di komputer. Buka "Devices and Printers", cari ikon printer dengan nama model Anda. Mari kita buat satu catatan: jika printer tidak dalam keadaan baik, ikon akan menjadi redup, tembus cahaya. Perangkat mungkin dinonaktifkan.
Dengan mengklik kanan ikon printer, buka menu konteks dan buka "Properti Printer". Selanjutnya untuk memeriksa, klik tombol “Test Print”. Jika lembar dengan informasi layanan dan logo windows tercetak, maka semuanya beres. Mari lanjutkan pengaturannya.
Di tab “Umum”, klik tombol “Pengaturan”. Sebuah jendela akan terbuka. Tergantung pada model printer Anda, pengaturan tertentu akan tersedia di sini. Mari kita soroti sejumlah karakteristik properti printer apa pun: format kertas (standar A4), orientasi halaman (Potret standar), dan kualitas cetak. Setelah pengaturan di sini selesai, klik OK.
tab "Akses". Di sini Anda dapat mengizinkan pengguna lain untuk mencetak dari printer Anda.
Mencentang kotak “Bagikan printer ini” akan memberikan pengguna lain di jaringan Anda kemampuan untuk mencetak dokumen pada printer Anda (asalkan komputer Anda dihidupkan). Klik "Terapkan".
Pengaturan printer tingkat lanjut
Tab "Lanjutan" memungkinkan Anda mengonfigurasi waktu ketersediaan printer untuk pengguna lain (selalu atau pada waktu tertentu, misalnya, selama jam kerja). Di sini Anda dapat memilih driver untuk printer dari yang diinstal sebelumnya. Pada tab yang sama, pilih kecepatan aplikasi atau kecepatan pencetakan. Jika komputer cukup kuat, tidak akan ada perbedaan mencolok pada opsi mana yang Anda pilih.
Pada tab ini Anda dapat mengkonfigurasi halaman pemisah. Hal ini berguna ketika dokumen dikirim ke printer yang sama oleh pengguna yang berbeda. Tidak seorang pun akan mengambil “halaman tambahan” dari dokumen orang lain. Halaman pemisah dicetak di awal setiap dokumen, menyebabkan pengguna hanya mengeluarkan dokumennya di antara halaman pemisah dari printer.
Tab berikutnya adalah Keamanan. Di sini Anda dapat mengizinkan atau memblokir pengguna dari mencetak dokumen dan mengelola printer. Anda tidak perlu mengubah apa pun pada tab Manajemen Warna. Simpan pengaturan dengan mengklik "OK". Seharusnya tidak ada lagi pertanyaan tentang cara mengatur pencetakan di komputer.
Gagal menginstal printer? Anda dapat menghubungi spesialis! Harga pemasangan printer ada di sini. Biaya pengaturan akses Internet dapat dilihat di sini.
Menghubungkan ke jaringan dan printer “asing”.
Printer yang terhubung ke jaringan lokal disebut printer jaringan. Anda dapat terhubung ke perangkat tersebut dengan mengetahui nama atau alamat IP. Menginstal printer jaringan dilakukan melalui "Add Printer Wizard" (terletak di tempat yang sama dengan pengaturan printer di komputer) atau melalui utilitas untuk model ini. Selama instalasi, Anda perlu menetapkan nama printer atau alamat IP. Instalasi lebih lanjut mirip dengan printer konvensional.
Mari kita pertimbangkan situasi ketika printer terhubung ke PC lain, dan jawab pertanyaan tentang cara mengkonfigurasi printer melalui komputer. Untuk terhubung ke printer semacam itu, beberapa kondisi harus dipenuhi: semua PC berada dalam jaringan yang sama, dan akses bersama diperbolehkan untuk printer tersebut. Selanjutnya, di komputer Anda, buka "Komputer Saya" dan di bilah alamat, setelah dua garis miring, tulis nama PC yang terhubung dengan printer. Tekan enter. Akan muncul icon printer -> klik kanan -> "Connect". Itu saja, Anda bisa mencetak. Pengaturan properti pencetakan dilakukan dengan cara yang sama seperti yang dibahas di atas.
Seperti yang Anda lihat, menyiapkan printer dengan komputer adalah proses yang sangat sederhana yang bahkan dapat ditangani oleh seorang pemula di dunia komputer. Sekarang Anda tahu persis di mana menemukan pengaturan printer di komputer Anda. Mengingat berbagai properti dan pengaturan printer, perlu disebutkan bahwa dalam sistem, salah satu printer bertindak sebagai printer utama secara default. Apa artinya? Artinya, dari aplikasi apa pun, materi akan dikirim ke printer ini untuk dicetak, kecuali, tentu saja, printer lain dipilih secara manual. Sangat mudah untuk menetapkan printer sebagai printer utama Anda: “Start –> “Devices and Printers.” Klik kanan pada ikon printer yang dipilih dan pilih item menu “Set as default”. Tanda centang akan muncul pada printer ikon, menunjukkan bahwa printer adalah printer utama.
Baca Juga : - Cara setting microphone di komputer windows 7 - Setting Skype di laptop windows 7 - Setting jaringan windows 7 - Setting BIOS di komputer - Cara share wifi dengan windows 10 - Cara mengatur headphone di komputer windows 7
←Kembali
bitu.ru
Cara setting printer di komputer
Printer telah lama menjadi bagian integral tidak hanya dalam kehidupan kantor sehari-hari, tetapi juga salah satu elemen peralatan rumah kantor. Apa pun yang Anda katakan, sekarang sulit dilakukan tanpa printer, karena bekerja dengan kertas terjadi dalam kehidupan kita masing-masing. Namun, terkadang pengguna mengalami masalah dalam pengaturan. Cara setting printer di komputer, hindari kesalahan umum, baca artikel ini.
Menghubungkan Printer Lokal Menggunakan Disk
Langkah pertama adalah menghubungkan printer ke komputer melalui port USB. Selanjutnya, buka "Start", pilih "Devices and Printers", dan di jendela yang terbuka, klik "Add a printer". Setelah ini, jendela akan berubah ke jendela lain, di mana Anda harus memilih “Tambahkan printer lokal”.

Kemudian Anda harus mencentang kotak di sebelah baris “Gunakan port yang ada” dan pilih USB dari daftar yang tersedia.

Selanjutnya Anda perlu menginstal driver printer. Seperti yang biasanya terjadi, driver yang Anda perlukan tidak ada dalam daftar yang tersedia di program. Dalam hal ini, Anda perlu mengklik "Instal driver dari disk" dan tentukan jalur di mana sistem dapat mendownloadnya. "Kayu Bakar" dapat ditemukan di disk yang disertakan dengan perangkat itu sendiri, atau Anda dapat mendownloadnya di Internet. Harap dicatat bahwa driver printer dapat diunduh secara gratis, tetapi jika semua situs memerlukan biaya pengunduhan, kunjungi situs web resmi produsen dan unduh informasi yang diperlukan.
Langkah selanjutnya adalah memasukkan nama printer di baris yang diperlukan (atau membiarkan semuanya apa adanya), dengan demikian, nama ini akan muncul di komputer Anda.
 Klik "Berikutnya" dan tunggu hingga instalasi selesai. Setelah ini, periksa fungsionalitas printer. Luncurkan dokumen apa pun melalui program perkantoran dan coba cetak.
Klik "Berikutnya" dan tunggu hingga instalasi selesai. Setelah ini, periksa fungsionalitas printer. Luncurkan dokumen apa pun melalui program perkantoran dan coba cetak.
Lokasi data
Untuk memeriksa pengaturan printer yang diinstal, Anda harus pergi ke folder khusus yang terletak di Control Panel. Konten dapat dilihat dalam tampilan klasik atau tampilan web. Kecuali Anda memilih sebaliknya, opsi kedua yang digunakan. Saat Anda masuk ke dalam folder, Anda akan melihat ikon "Printer dan perangkat lain", klik di atasnya, dan bekerja dengan printer, pemindai, mouse, keyboard, singkatnya, dengan semua perangkat eksternal yang terhubung ke komputer Anda. Dalam prosesnya, Anda dapat mengubah data, dengan kata lain, melakukan apa pun yang Anda anggap perlu.
Menyiapkan printer di komputer membutuhkan waktu yang minimal, tentunya jika Anda tahu cara mengatasi masalah ini. Sekarang kamu juga tahu!
Printer Hewlett-Packard LaserJet P1102w yang sudah lama dipasang dan dikonfigurasi tiba-tiba berhenti mencetak. Printer terhubung melalui kabel USB. Pemeriksaan cepat terhadap printer dan driver yang diinstal tidak menunjukkan adanya masalah. Namun perangkat USB baru ditemukan, yang mulai mengidentifikasi printer.
Akibatnya printer menjadi flashdisk tidak bisa dikenali. Mungkin beberapa tindakan pengguna atau pembaruan reguler Windows 7. Dengan sedikit ingatan saya, muncul berita dari 5-6 tahun yang lalu tentang melengkapi printer Hewlett-Packard dengan teknologi Smart Install, di mana driver disimpan dalam memori perangkat itu sendiri. Ide pertama adalah menginstal ulang driver dari disk pabrik asli. Di sanalah solusi yang tepat ditemukan. Ada folder di root disk UTIL, yang mencakup utilitas manajemen teknologi HP Smart Install. Tergantung pada kedalaman bit sistem operasi Anda, file tersebut diluncurkan SIUtility.exe atau SIUtility64.exe.
Lalu ada dua tombol untuk dipilih:
— komputer— akan menghentikan komputer Anda mengenali memori yang terpasang di dalam printer, tetapi ketika terhubung ke komputer lain, memori tersebut akan berfungsi;
— Pencetak— akan menonaktifkan memori internal pada printer itu sendiri.
Setelah memilih opsi yang diinginkan, di jendela berikutnya, pilih printer yang diinginkan. Klik Berikutnya.
Selanjutnya, tekan satu tombol Nonaktifkan HP Smart Install pada Printer yang dipilih.
Tidak perlu mengganti driver. Jika Anda tidak memiliki disk asli, Anda dapat mengunduh paket lengkap untuk menginstal printer Anda dari situs dukungan resmi Hewlett-Packard. Biasanya file yang diunduh terlihat seperti ini LJCP1025_Series_Full_Solution_Ver4.exe(ini untuk printer Color LaserJet P1025). Buka di pengarsip, misalnya WinRaR. Anda akan melihat pohon folder, termasuk yang Anda perlukan UTIL. Jika Anda ingin mengaktifkan teknologi Smart Install, Anda dapat melakukan hal yang sama menggunakan utilitas yang dijelaskan di atas.