Windows 7 dan SSD: Apakah kecepatan disk solid-state?
Apakah disk solid-state meningkatkan Windows 7? Jika Anda menjawab secara singkat, jawabannya adalah tegas, ya. Hard drive konvensional biasanya merupakan tempat paling sempit dalam lingkungan komputasi yang sama sekali. Jika Anda meningkatkan kinerja disk, misalnya, baca kecepatan, maka pemuatan sistem lebih cepat dan sistem mulai menjadi jauh lebih cepat.
Dari data jelas bahwa ketika menggunakan SSD, boot desktop terjadi lebih cepat sebesar 62%, sehingga waktu booting akhir Windows dikurangi menjadi 54% (angka ini termasuk memuat driver, serta prosesor yang memiliki prioritas rendah, serta program pihak ketiga. yang ditambahkan ke autoload).
Tayangan pribadi saya juga mengkonfirmasi hasil tes. Jika Anda menggunakan disk solid-state, maka waktu boot dapat mengurangi beberapa kali, dan oleh karena itu aplikasi akan dimulai dengan kecepatan yang sangat tinggi - hanya dalam waktu kedua atau bahkan kurang.
1. Perbarui BIOS ke firmware terakhir.
2. Perbarui drive SSD ke firmware terakhir (semua data akan hilang)
3. Anda harus menerjemahkan controller disk ke mode AHCI. Sebelum memasang sistem operasi baru, AHCI (antarmuka canggih host controller) harus diaktifkan dalam pengaturan BIOS untuk pengontrol SATA. Jika Anda menggunakan IDE usang atau mode ATA, tidak akan memakan gangguan saat menginstal driver untuk pengontrol disk dan dengan demikian mengurangi kinerja.
Advanced - Konfigurasi SATA - Pilihan Mode SATA - AHCI
4. Aman Erase - Hapus disk.
Untuk melengkapi pembersihan disk, gunakan utilitas penghapusan aman. Jika Anda menggunakan disk sudah cukup lama, mungkin sangat berguna, tetapi ini bukan prasyarat. Anda tidak boleh memformat drive menggunakan Windows bawaan. Anda dapat menggunakan Intel Solid State Drive Toolbox untuk disk Intel. Komputer Lenovo memiliki fungsi pembersihan disk sebagai bagian dari utilitas ekstensi pengaturan menu BIOS. Untuk drive OCZ, utilitas penghapusan aman dapat diunduh ke Forum OCZ. Anda juga dapat menggunakan utilitas HDderase yang mendukung sejumlah besar disk solid-state.
5. Memuat sistem menggunakan disk instalasi Windows dan meluncurkan instalasi "bersih". Menggunakan installer Windows, buat partisi pada disk. Jika disk memiliki partisi yang dibuat menggunakan alat lain, membuatnya menghapus dan membuat yang baru menggunakan Windows 7. Ini adalah bagaimana dimungkinkan untuk memastikan penyelarasan partisi yang benar.
Instal versi driver terbaru untuk pengontrol disk itu sendiri. Jika komputer memiliki intel controller SATA, gunakan versi terbaru dari driver teknologi penyimpanan cepat Intel, yang dapat ditemukan di situs web resmi pabrikan.
6. SSD Mini Tweaker
Anda dapat menandai semua kotak centang poin, lebih tepatnya tidak bisa. Saya mencatat semua item, kecuali bahwa Anda hanya dapat meninggalkan superfetch, menonaktifkan layanan ini dapat meningkatkan waktu mulai program. Tandai layanan yang diperlukan, dan tekan tombol "Terapkan Perubahan". Hampir segalanya, di utilitas yang sama ada item manual, itu berarti Anda perlu menonaktifkan layanan secara manual. Ada dua, defragmentasi disk pada jadwal dan mengindeks isi file pada disk.
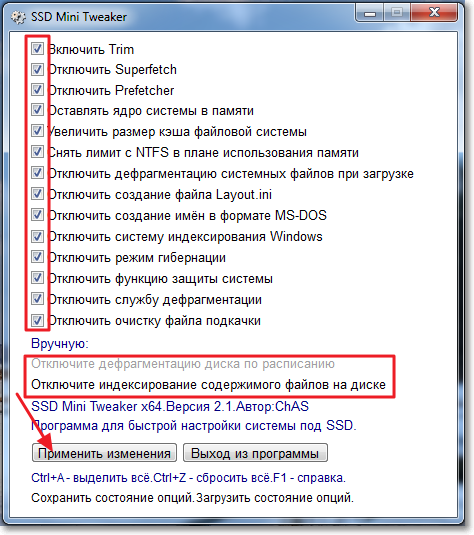
7.1 Putuskan sambungan konten file pada disk
Kami pergi ke "komputer saya", dan tekan tombol kanan ke salah satu disk lokal. Pilih "Properti".
Sebuah jendela akan terbuka di mana Anda ingin menghapus kotak centang dari "Izinkan indeks isi file pada disk ini selain properti file." Klik "Terapkan".
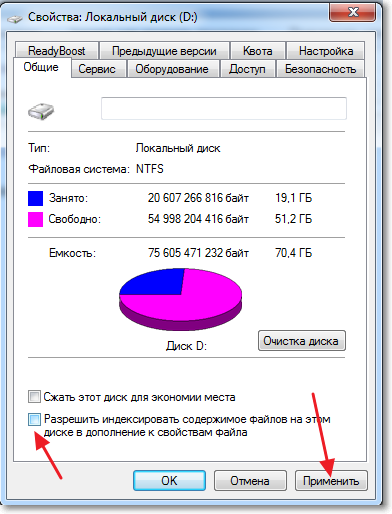
7.2 Pindahkan file indeks
Windows memiliki pencarian yang sangat baik, tetapi untuk semuanya baik, seperti yang mereka katakan, Anda perlu membayar. Benar-benar semua file yang ada di folder pengguna dan email diindeks untuk selanjutnya mencari konten atau file. Informasi ini ada pada disk sistem sebagai grup file yang digabungkan menjadi folder tersembunyi. Tergantung pada berapa banyak file yang diindeks, volume indeks bahkan dapat membuat beberapa gigabyte.
Banyak orang menyarankan Anda untuk menonaktifkan layanan pencarian ini, tetapi saya percaya ini bukan saran yang bagus. Akan jauh lebih baik jika Anda memindahkan file indeks ke disk data. Itu bisa dilakukan dengan cara ini:
tapi. Buat folder kosong baru untuk file indeks pada disk data. Misalnya, saya memiliki "indeks" pada disk "D:".
b. Di baris pencarian awal, Anda harus memasukkan kata "indeks" (harus ditulis tanpa tanda kutip), dan kemudian pilih "Parameter Pengindeksan".
bagian "Lokasi Indeks" berisi informasi tentang lokasi file indeks saat ini - secara default itu adalah "C: \\ Programdata \\ Microsoft". Anda harus mengklik "Pilih Baru", lalu pilih folder yang dibuat dalam ayat 1, lalu klik OK.
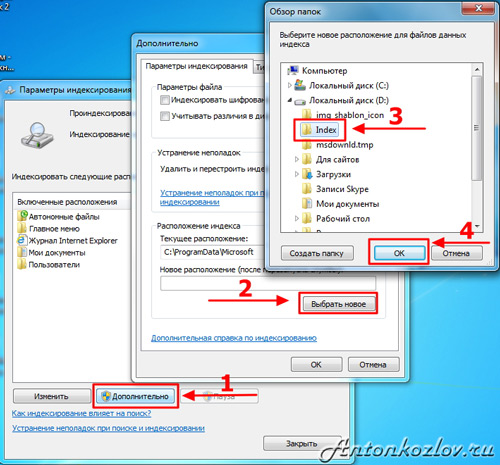
8. Memindahkan folder pribadi dengan data khusus
Anda akan dapat menghemat ruang semaksimal maksimal, memindahkan folder yang disebut "Unduhan", "Music", "Documents", "Gambar", serta "video". Untuk ini yang Anda butuhkan:
tapi. Buka dengan disk konduktor di mana Anda berencana untuk memindahkan file dan membuat folder kosong untuk setiap direktori yang Anda rencanakan untuk pindah. Ini tidak bisa dilakukan, tetapi kemudian prosesnya agak rumit. Dalam contoh ini, disk data menerima nama "D:".
b. Buka direktori profil Anda sendiri menggunakan "Explorer", klik menggunakan tombol mouse kanan pada folder yang akan Anda pindahkan, lalu pilih item "Properties".
di. Buka tab yang disebut "Location" dan klik tombol "Pindahkan". Sekarang Anda hanya perlu memilih folder yang Anda buat dalam paragraf 1 dengan nama yang sama dengan folder bergerak.
g. Selain itu, Anda dapat mengklik tombol "Terapkan". Setelah itu, sebuah jendela akan muncul di depan Anda, rembesinering apakah Anda ingin memindahkan file ke folder baru dan menghapus folder saat ini. Cukup klik "Ya."
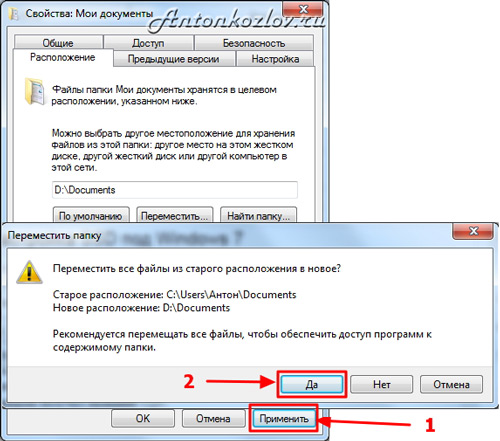
9. Kurangi tempat untuk file keranjang.
Jika Anda memiliki dua drive - Anda harus memilih jumlah ruang minimum untuk keranjang pada disk sistem, tetapi pada disk dengan data tempat khusus harus lebih besar. Apa sebenarnya jumlah ruang yang mengalokasikan untuk tujuan-tujuan ini hanya pada keinginan Anda.

10. Matikan atau bawa file paging
SSD paling baik digunakan dengan sejumlah besar RAM. Dalam situasi ini, Anda dapat menonaktifkan file paging yang melambat dan memakai SSD.
Nama file ini adalah default "halaman file.sys", ia terletak di direktori root dari disk sistem. Ini dapat dikurangi atau dipindahkan ke disk dengan data. Masing-masing opsi ini memiliki kelebihan dan kekurangannya, dan perhitungan ukuran yang benar dari file paging adalah percakapan terpisah dan seluruh artikel bahkan dapat ditulis pada topik ini.
Anda dapat mengubah pengaturan file paging dengan mengklik tombol "Parameter", yang ada di bagian "Kecepatan" pada tab "Lanjutan" dari Windows Properties Windows. Anda akan muncul kotak dialog "Opsi Performance", Anda harus membuka tab "Lanjutan" (Anda perlu melakukan ini untuk kedua kalinya), dan kemudian klik tombol Edit, yang ada di bagian "Memori Virtual".
Kemudian hapus ikon "Pilih file swap secara otomatis", dan hanya dengan kemudian opsi baru akan tersedia untuk Anda.
Jumlah RAM di komputer saya sudah cukup, dan oleh karena itu saya memutuskan untuk membatasi ukuran file paging 1024 MB, memungkinkannya untuk berkembang ketika terjadi 4 GB. Setelah pengaturan diubah, jangan lupa klik tombol "SET".
Untuk memindahkan file paging ke disk lain, pilih opsi "Tanpa Paging File" dan klik tombol "SET". Kemudian, dalam daftar, pilih disk yang diinginkan dan tentukan ukurannya, atau dwell pada opsi "Ukuran Ukuran" opsi. Selanjutnya, Anda harus mengklik "Set". 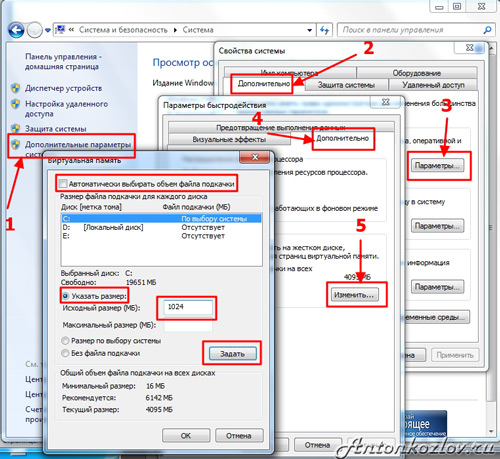
11. Putuskan sambungan mode tidur (hibernasi hibernasi).
Jika komputer ditandai dengan volume disk kecil, hibernasi dapat dinonaktifkan dari baris perintah dengan hak administrator. Untuk melakukan ini, di baris pencarian menu mulai, masukkan kata kunci "cmd" (harus dimasukkan tanpa tanda kutip), dan kemudian klik ++. Jendela baris perintah akan muncul sebelum Anda, Anda harus memasukkan perintah
powercfg -h mati.
dan kemudian klik. Anda dapat menghidupkan hibernasi yang sama menggunakan baris perintah yang sama, hal utama - bukannya untuk diletakkan. Baris perintah juga dapat membantu Anda memeriksa ukuran file dan file hibernasi - untuk ini Anda harus memasukkan perintah DIR C: \\ / as.
12. Pemulihan sistem
Karena kehadiran fungsi "Restore System", Anda dapat mengembalikan pengaturan sistem sebelumnya jika perlu, serta menyimpan versi file penting sebelumnya. Untuk melakukan ini, sistem secara berkala membuat titik pemulihan - ini adalah semacam snapshot instan dari keadaan sistem saat ini. Informasi ini disimpan pada disk sistem dan menempati tempat tertentu. Tentu saja, Anda dapat menonaktifkan fitur ini, tetapi, menurut saya, Anda tidak perlu melakukannya. Akan jauh lebih baik untuk melaksanakan beberapa pembatasan ruang yang dialokasikan untuk penyimpanan.
Untuk melakukan ini, Anda perlu membuka kotak dialog "System Properties" dan pilih kotak dialog "Protection System". Dalam daftar Anda perlu menyorot drive C, dan kemudian klik tombol "SET UP". Anda akan memiliki kotak dialog di mana Anda dapat mengonfigurasi penggunaan ruang disk. Seperti yang Anda lihat, bagi saya, untuk tujuan ini, hanya 3% dari total disk yang dialokasikan, itu akan cukup untuk menghemat beberapa titik pemulihan, dan ini cukup untuk kembali ke keadaan sistem sebelumnya, tentu saja, jika ini perlu muncul.
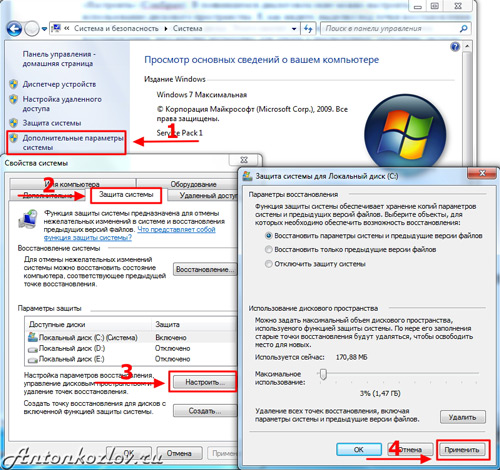
13. Memeriksa Trim.
Windows 7 dan 8 harus mencakup trim untuk SSD, tetapi dapat diperiksa. Untuk menanyakan status atau menetapkan parameter menggunakan trim, Anda memerlukan baris perintah dengan hak administrator untuk memutuskan mode tidur.
Permintaan Status Saat Ini:
kueri Perilaku FSUTIL DinrableationEnotify
Jika nilainya nol, trim dihidupkan. Jika tidak, itu harus dihidupkan:
perilaku FSUTIL mengatur DECACTOABLEENTIFY 0
14. Konfigurasikan sistem file.
Untuk meningkatkan kinerja dan sumber daya SSD, Anda dapat menonaktifkan waktu akses file terakhir.
perilaku FSUTIL Atur DisablelastAccess 1
15. Mengenang cache browser untuk RAM atau HDD lainnya
Google Chrome dan semua browser di mesin Chromium (Coolnovo, Rockmelt, Rambler Nichrome, Yandex.Browser, [email protected]). Ini juga dapat bekerja untuk opera di atas versi pertama.
Untuk mengubah jalur penyimpanan cache, Anda harus sedikit mengedit pintasan dari mana Anda menjalankan Chrome Anda.
Untuk melakukan ini, klik tombol mouse kanan pada label dan klik "Properties". Di objek "objek" Anda perlu menambahkan yang berikut:
Disk-cache-dir \u003d "<путь>"
Inspend.<путь> Kami menulis alamat yang diinginkan, itu harus menghasilkan sesuatu seperti ini:
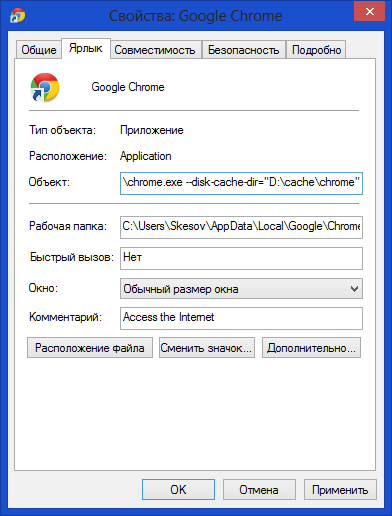
Secara default, cache disimpan dalam folder:
C: \\ Pengguna \\<имя пользователя>\\ AppData \\ Lokal \\ Google \\ Chrome E \\ Pengguna Data \\ Default \\ cache \\
Itu harus dihapus secara manual. Metode ini hanya akan berfungsi ketika mulai dari pintasan di mana Anda menambahkan parameter ini.
16. Transfer direktori untuk file sementara ke disk normal (HDD)
Cara untuk katalog temp di sini:
Komputer - Properti - Parameter sistem canggih - Tab Advanced - Variabel Rabu - TMP dan TEMP (untuk pengguna dan Umum saat ini).
Seseorang menyarankan untuk mentransfer suhu ke ramdisk, tetapi itu adalah saran yang berbahaya. Hal ini disebabkan oleh fakta bahwa beberapa program (termasuk pembaruan) menulis data ke direktori sementara, kemudian mengirim komputer ke reboot, dan kemudian menunggu bahwa data tidak ke mana-mana selama ini. Ramdisk dihapus secara default saat reboot. Tetapi bahkan jika RAMDISK Anda mendukung penyimpanan data ke gambar dan pemulihan setelah reboot, ini juga bukan obat mujarab, karena Situasi di mana layanan Ramdisk "tidak akan punya waktu untuk memulai dan menginisialisasi pada saat program akan mulai menghubungi katalog sementara.
17. CrystalDiskmark.
CrystalDiskmark adalah program gratis kecil yang dirancang untuk analisis komparatif (pengujian) kecepatan hard disk komputer. Memungkinkan Anda mengukur kecepatan membaca dan menulis data.





























