Pengguna komputer memiliki banyak masalah dengan suara. Pada artikel ini, Anda akan mempelajari cara mengatur mikrofon dan speaker di Windows 8. Dan karena sistem pengaturan di Windows 8 mirip dengan Windows 7, Anda dapat dengan aman melakukan semua operasi yang tercantum di bawah ini pada kedua sistem operasi.
Pertama, Anda perlu memeriksa apakah semuanya terhubung dengan benar, apakah ada driver. Dan baru setelah itu ada baiknya beralih ke pengaturan suara.
1. Klik kanan pada ikon "Mulai" dan pilih "Panel Kontrol". Maka Anda harus pergi ke "Perangkat Keras dan Suara" dan "Suara".

Buka "Perangkat Keras dan Suara"
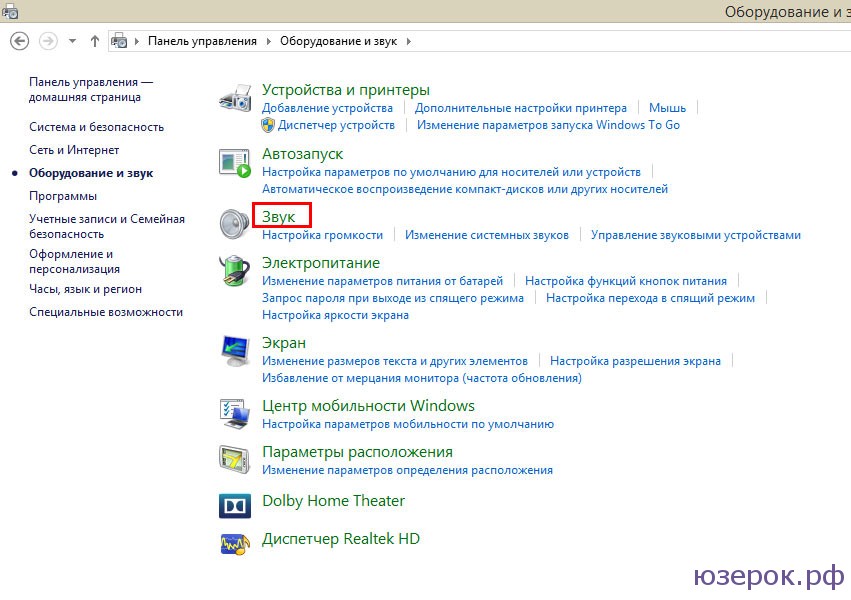
Membuka "Suara"
Sebuah jendela telah terbuka dengan semua perangkat pemutaran yang terdaftar. Jika Anda tidak memiliki apa pun di jendela ini, klik kanan di dalamnya dan beri tanda centang: "Tampilkan perangkat yang terputus" dan "Tampilkan perangkat yang terputus".
Di tab "Pemutaran" kami akan mengonfigurasi headphone dan speaker, dan di tab "Rekaman" - mikrofon.
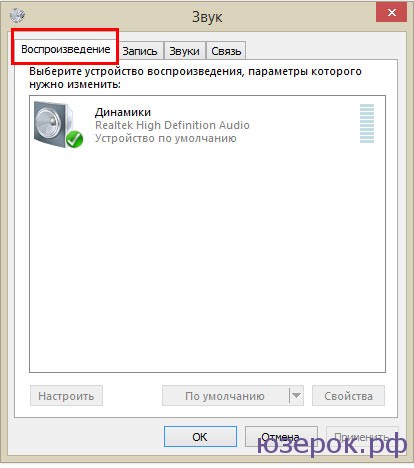
Siapkan speaker dan headphone di tab "Pemutaran"
2. Klik kanan pada ikon speaker dan pilih "Configure Speakers".
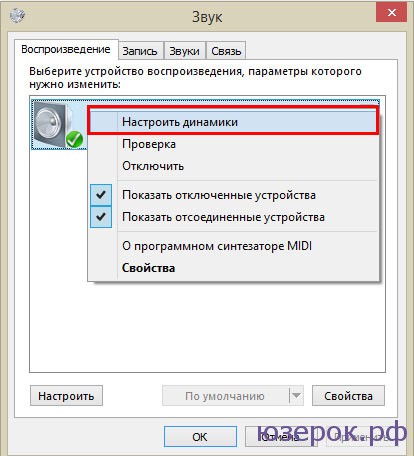
Di menu tarik-turun kolom, pilih "Konfigurasikan speaker"
3. Jendela "Pengaturan Speaker" muncul. Langkah pertama adalah memilih konfigurasi. Saya memiliki speaker laptop bawaan yang biasa, jadi tidak ada yang lain selain Stereo. Anda dapat memiliki berbagai pilihan saluran audio: Stereo, Quadrophonic, Surround, 5.1 Surround, 7.1 Surround, dan banyak lagi.
Jika Anda memiliki dua speaker atau headphone, maka Stereo adalah pilihan terbaik. Jika Anda memiliki beberapa speaker dan subwoofer, Anda dapat memilih Surround. Secara umum, saya menyarankan Anda untuk mencoba opsi yang berbeda dan mendengarkan dengan mengklik tombol "Periksa". Sekarang klik "Selanjutnya".
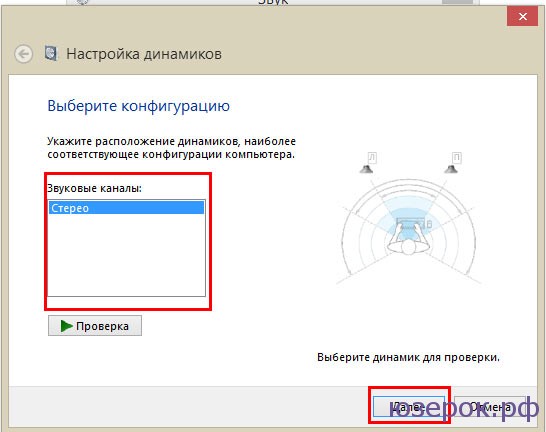
Dalam pengaturan konfigurasi, Anda harus memilih speaker yang terletak di samping dan depan. Klik "Selanjutnya" dan "Selesai".
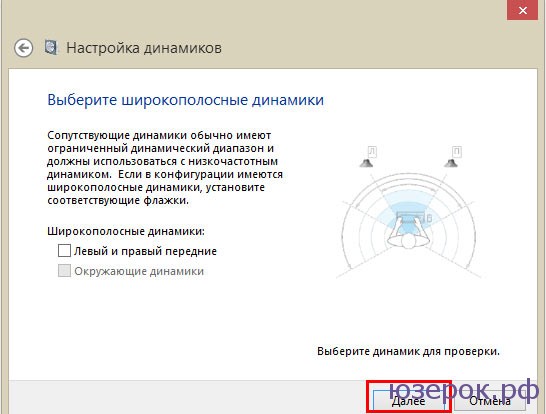
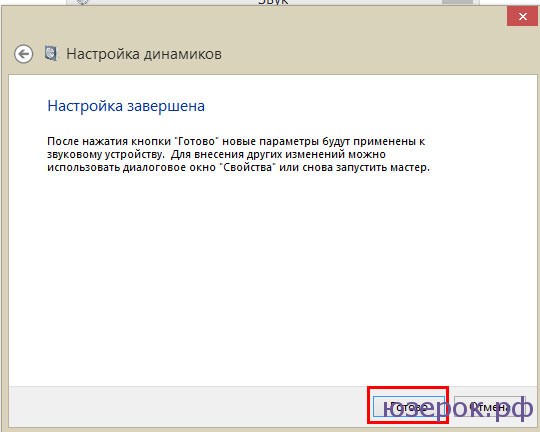
Pengaturan selesai. Klik "Selesai"
3. Pergi ke "Properti".
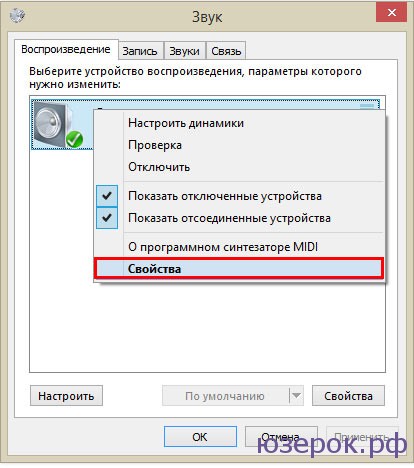
Klik kanan pada ikon speaker dan pilih "Properties"
Menu ini memiliki banyak tab untuk pengaturan speaker dan headphone:
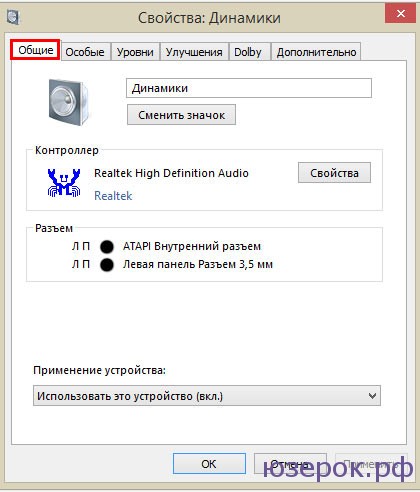
Pengaturan pembicara umum
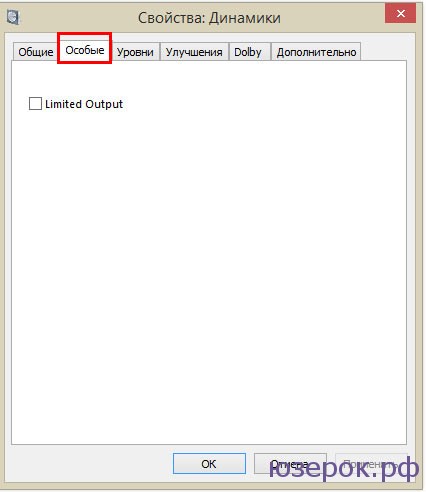
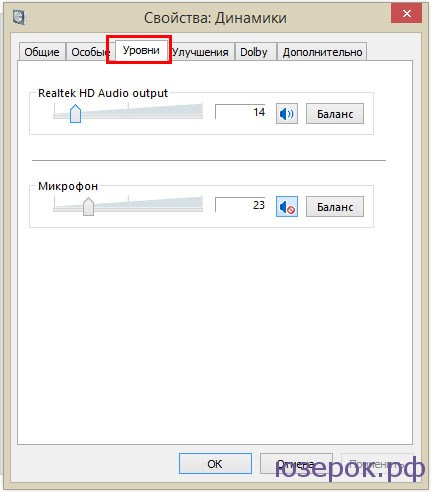
Perbaikan
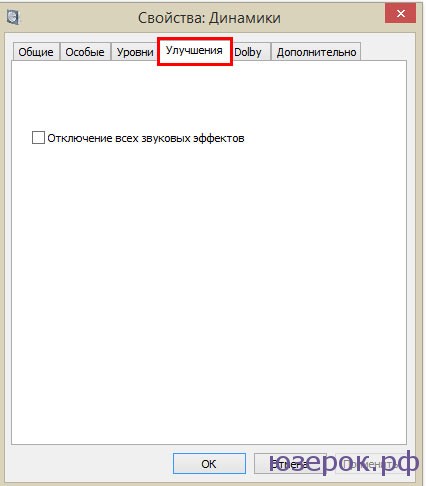
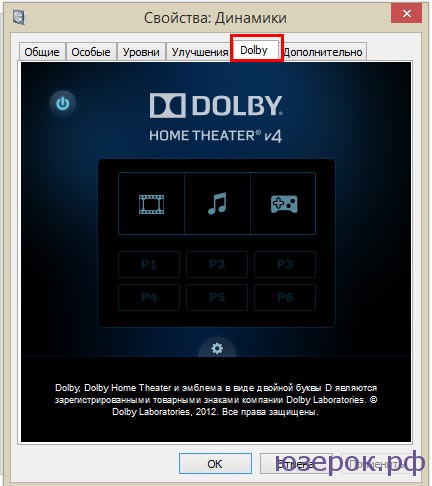
Selain itu. Di sini Anda dapat memilih bitrate.
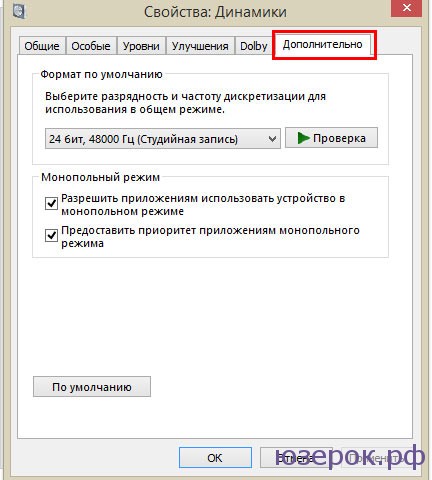
Pengaturan headphone dan speaker tambahan
Pengaturan Anda mungkin sedikit berbeda tergantung pada speaker dan headphone Anda.
Menyiapkan mikrofon
1. Kami melanjutkan ke pengaturan mikrofon. Buka tab "Perekaman". Klik kanan pada ikon mikrofon dan pilih Properties.
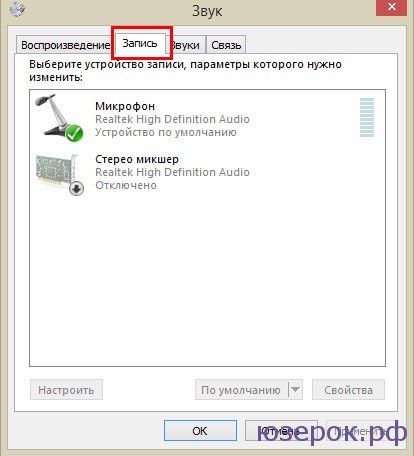

Klik kanan pada ikon mikrofon dan pilih "Properties"
Di properti mikrofon, Anda melihat beberapa tab. Tab Umum berisi informasi tentang perangkat dan konektor yang terhubung.
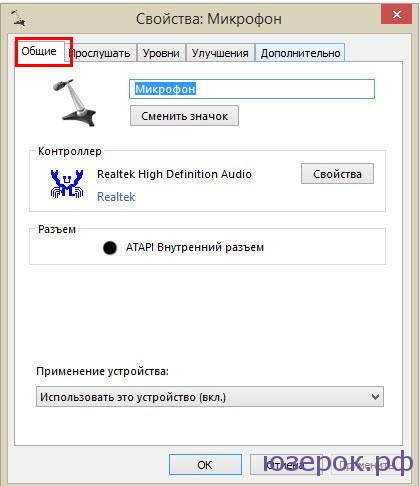
tab "Dengar".
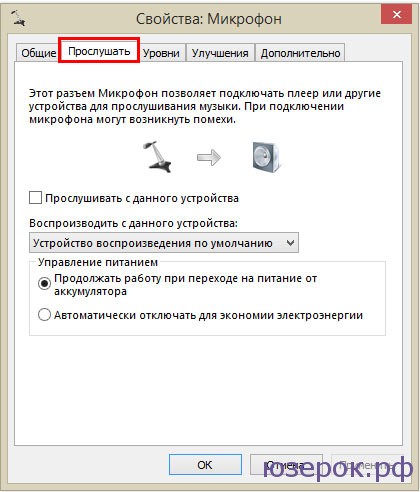
tingkat. Di sini Anda dapat memilih tingkat volume untuk perekaman mikrofon. Bahkan jika Anda memiliki mikrofon lebih dari 30.000, maka saya tidak menyarankan Anda untuk mengatur volume ke 100. Kualitas rekaman bisa menjadi buruk. Gema, kebisingan dan banyak cacat muncul. Oleh karena itu, sesuaikan sendiri levelnya dan periksa apa yang terjadi saat merekam.
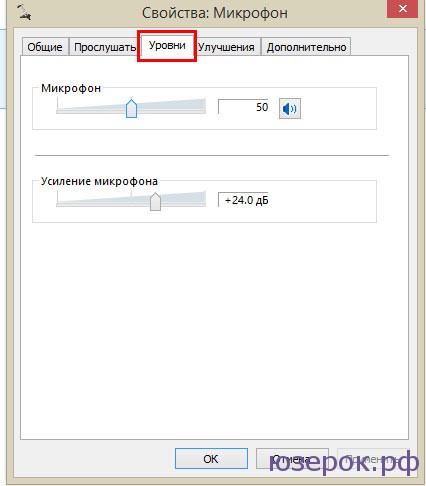
Perbaikan. Kami memberi tanda centang: "Pengurangan kebisingan" dan "Pembatalan gema".
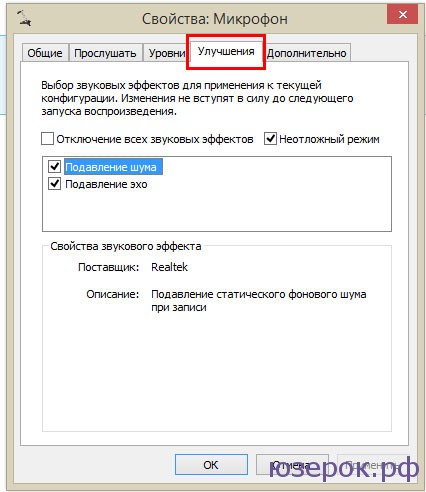
Selain itu. Di sini Anda dapat memilih kedalaman bit dan laju pengambilan sampel.

- Lihat apakah suara dimatikan di komputer, di pemutar;
- Periksa apakah speaker terhubung dengan benar dan apakah sudah dihidupkan
- Periksa apakah driver berfungsi dengan benar
- Cobalah untuk memperbaiki masalah menggunakan "Wisaya Pemecahan Masalah". Buka "Control Panel" - "Troubleshoot" - "Troubleshoot audio playback".



































