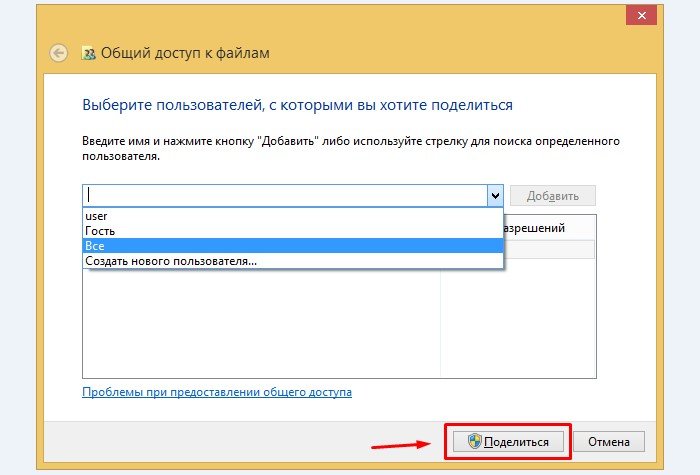Dengan bantuan kontrol orangtua, Anda dapat mengontrol tindakan anak-anak dan pengguna lain yang bekerja di komputer. Anda akan belajar cara menggunakan fungsi kontrol orangtua di sistem Windows. Dengan bantuan pembatasan yang tersedia dalam sistem, Anda akan dapat melindungi anak dari spam, menunjukkan iklan yang tidak diinginkan, mengatur waktu untuk menggunakan komputer. Kami akan mempertimbangkan kemungkinan kontrol orang tua di Windows, cara mengkonfigurasi dan program alternatif untuk membatasi tindakan di OS.
Untuk membangun kontrol orangtua, pertama-tama buat akun terpisah untuk anak (atau pengguna lain). Cara melakukan ini, kami akan menjelaskan dalam instruksi di bawah ini. Jika Anda sudah memahami pembuatan akun, Anda dapat pindah ke langkah berikutnya.
Langkah 1.
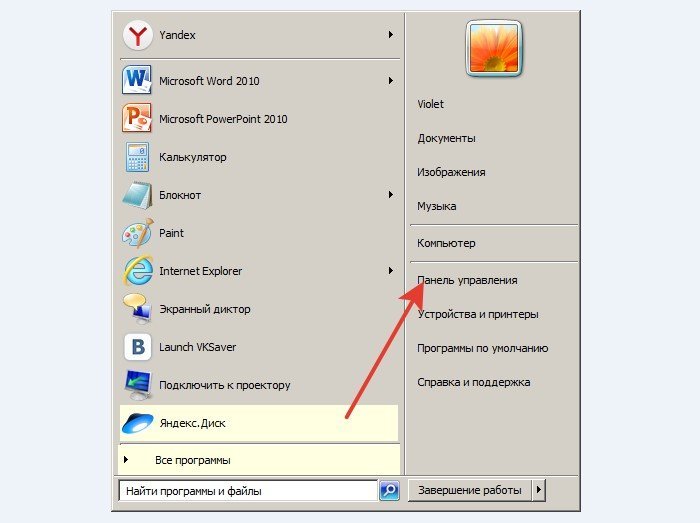
Langkah 2.
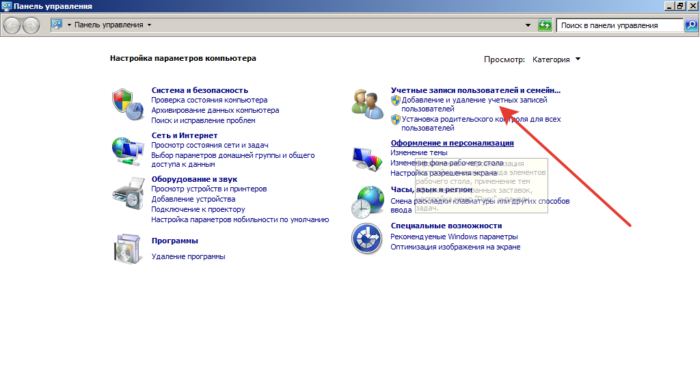
Langkah 3.
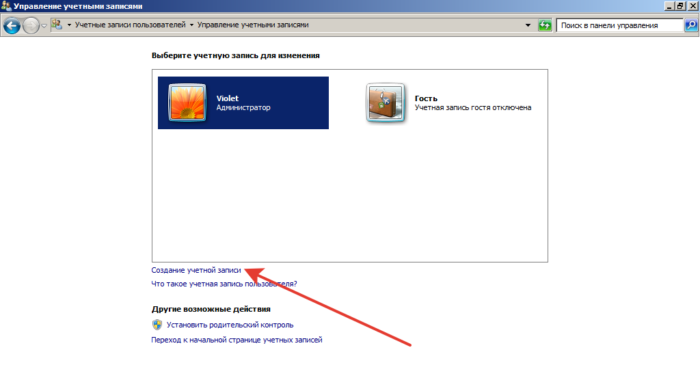
Langkah 4.
Catatan! Jika tidak, pengguna akan dapat mem-bypass memblokir atau menginstal perangkat lunak yang tidak diinginkan.
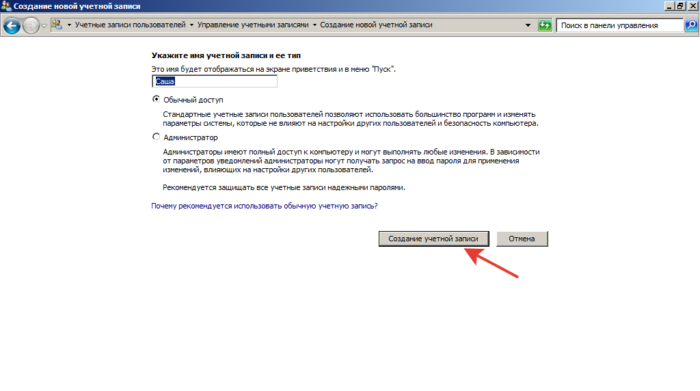
Langkah 5. Periksa hasilnya. Akun yang dibuat harus ditampilkan di jendela Akun.
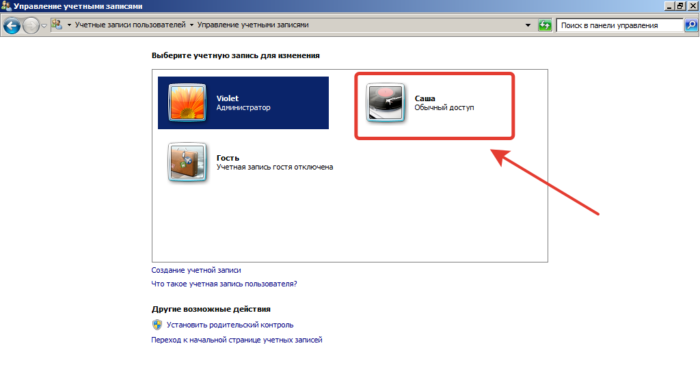
Kami menjalin kontrol orangtua dalam sistem operasi Microsoft
Cara menginstal kontrol orangtua pada Windows 7
Langkah 1.
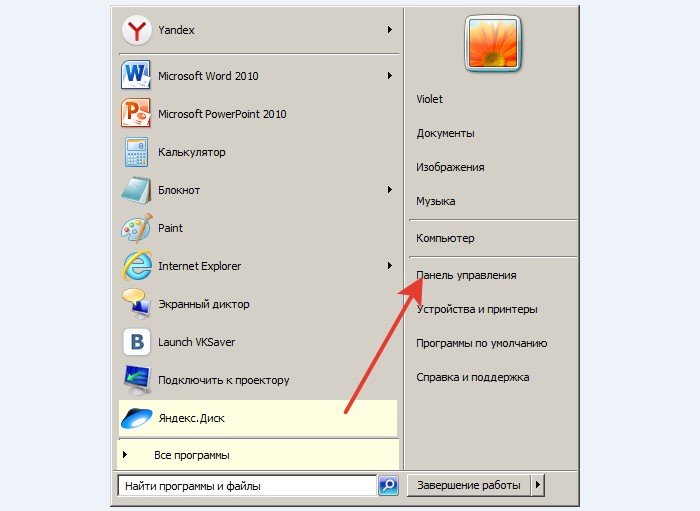
Langkah 2. Dalam mode "Lihat", pilih "Ikon Kecil".
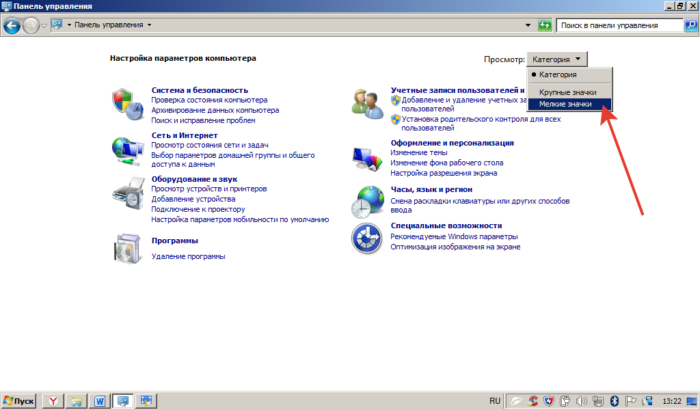
Langkah 3.
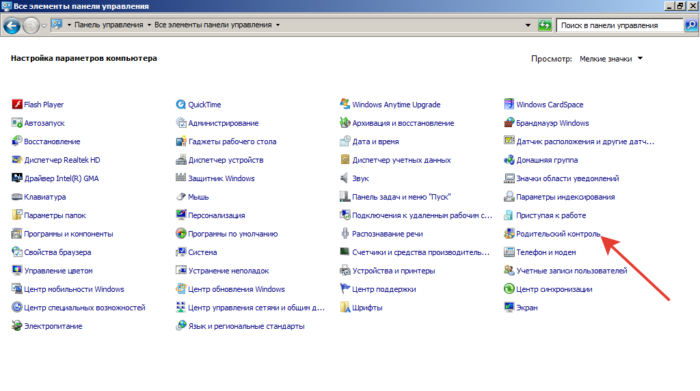
Langkah 4. Kami menemukan akun yang Anda butuhkan untuk menetapkan batasan.
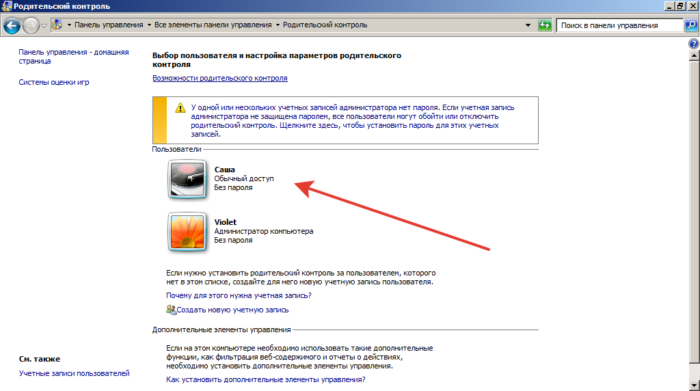
Langkah 5.
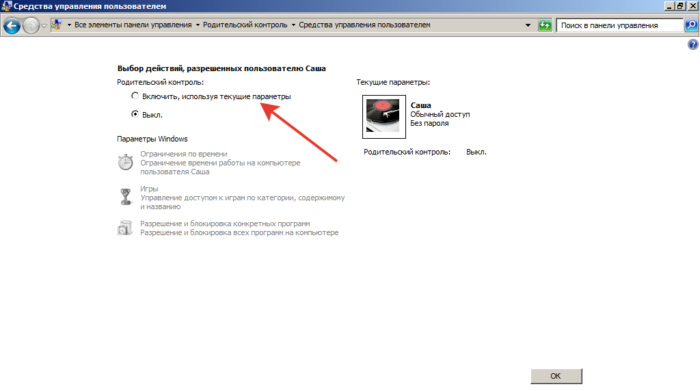
Kontrol orangtua di Windows Cara mengatur dan apa yang bisa
Pengaturan kontrol orangtua di Windows 7 dilakukan dalam tiga parameter utama:
- Batas waktu. Kemungkinan utama kontrol orangtua. Noting Night Time, Anda tidak akan memberikan akses ke komputer. Jika anak harus melakukan pelajaran dari pukul 14:00 hingga 16:00, kali ini juga ditandai dengan item biru - komputer akan diblokir dan anak akan secara akurat memulai pekerjaan rumah.
- Permainan. Game komputer dengan cepat menunda anak-anak dan mengalihkan perhatian dari pelajaran. Jika Anda menginstal gamer dan video game di komputer Anda, Anda juga dapat membatasi akses.
- Program bekas. Misalnya, Anda dapat memblokir browser yang diinstal dalam sistem - maka anak tidak akan dapat memasuki Internet. Jika Choo lebih suka kartun dalam kerusakan untuk belajar, Anda dapat memblokir para pemain.
Hapus kontrol orangtua
Nonaktifkan fungsi kontrol orangtua terjadi lebih mudah daripada instalasi:
Langkah 1.
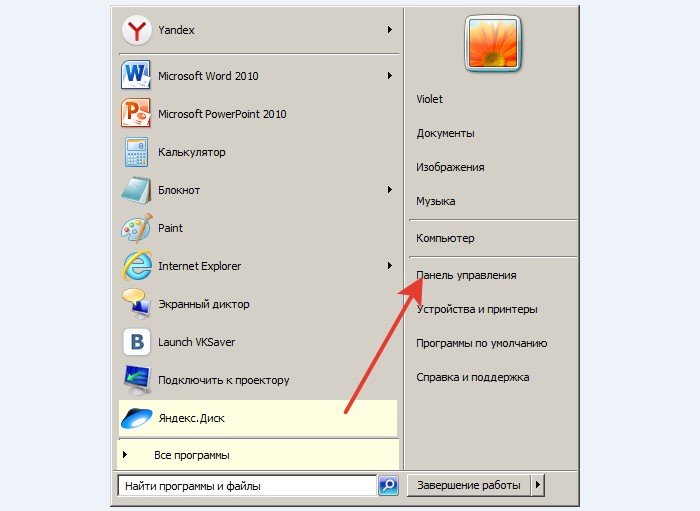
Langkah 2.
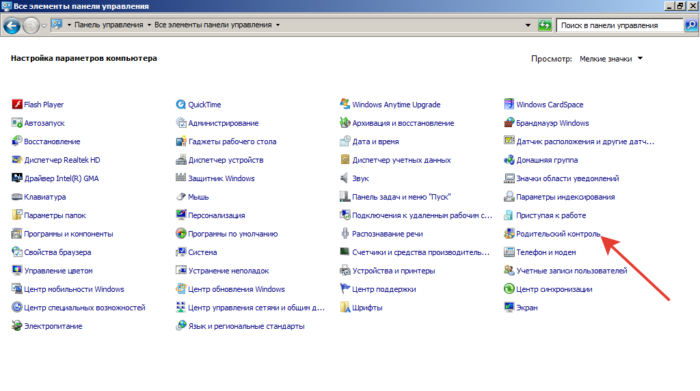
Langkah 3. Pilih pengguna. Pada contoh kami, dapat dilihat bahwa pengguna Sasha dihidupkan.
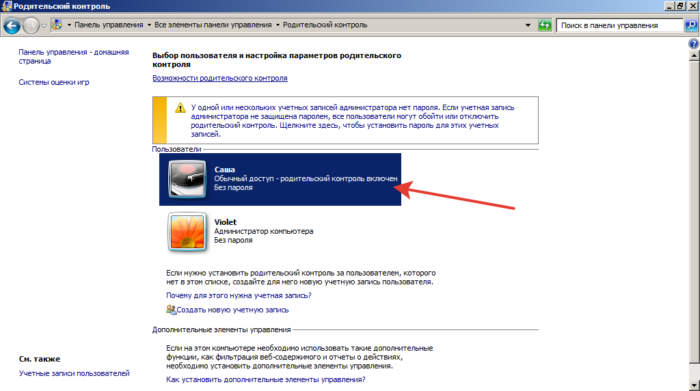
Langkah 4. Kami menandai item "OFF". Simpan perubahan dengan mengklik tombol "OK".
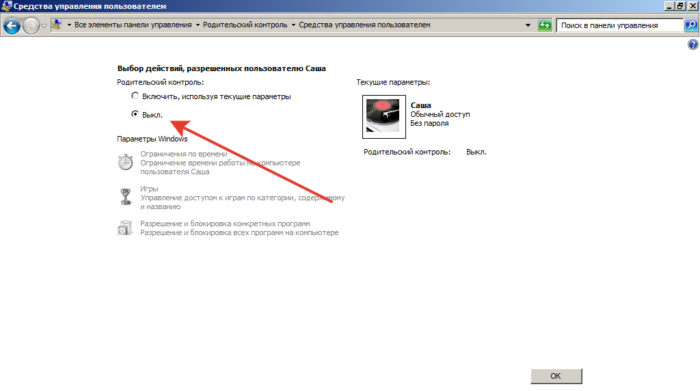
Software khusus (perangkat lunak) untuk memastikan kontrol orangtua: program yang melakukan fungsi kontrol orang tua
Windows menyediakan fungsi yang dapat diandalkan untuk membatasi tindakan dalam sistem, tetapi jika Anda memerlukan fitur-fitur canggih, perlu memperhatikan program tambahan untuk kontrol orangtua. Selain itu, utilitas yang dijelaskan memutuskan cara memasang kontrol orangtua dengan cepat dan aman di Internet. Zona pengaruh mereka melampaui kerangka perangkat dan membatasi kehadiran seorang anak secara online. Program khusus memecahkan masalah umum: bagaimana melindungi anak-anak dari ancaman internet saat menggunakan komputer.
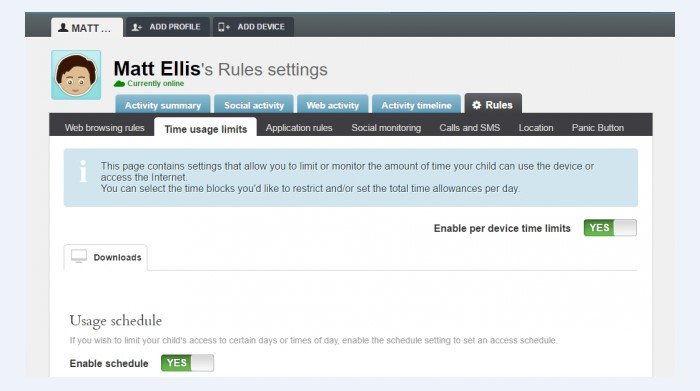
Pelacakan dan pemantauan Tindakan anak itu sederhana dalam pekerjaan, gratis (dengan fungsional standar) dan dapat diandalkan dalam perlindungan dan membatalkan pembatasan.
Bagaimana Anda dapat dengan mudah menempatkan kontrol orangtua melalui Internet tanpa menggunakan program
Sayangnya, untuk membatasi akses ke situs berbahaya, hanya ada 2 cara - memblokir browser pada komputer (melalui kontrol orangtua standar di Windows), atau menggunakan perangkat lunak yang dijelaskan di atas.
Cara menempatkan kontrol orangtua dalam gaya
Jika Anda tertarik dengan game, anak-anak Anda dapat mengaksesnya kapan saja, yang secara negatif mempengaruhi studi mereka. Untuk menghindari kemajuan yang buruk dan, lebih buruk, kecanduan permainan, pertimbangkan kontrol orangtua dalam uap.
Langkah 1. Pergi ke pengaturan.
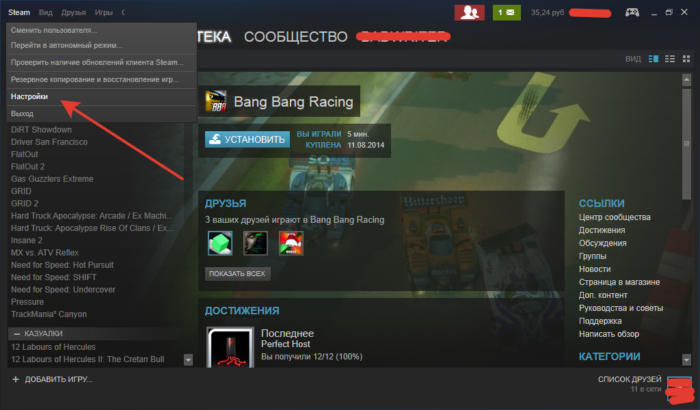
Langkah 2. Di baris "Keluarga", pilih "Keluarga View Management".
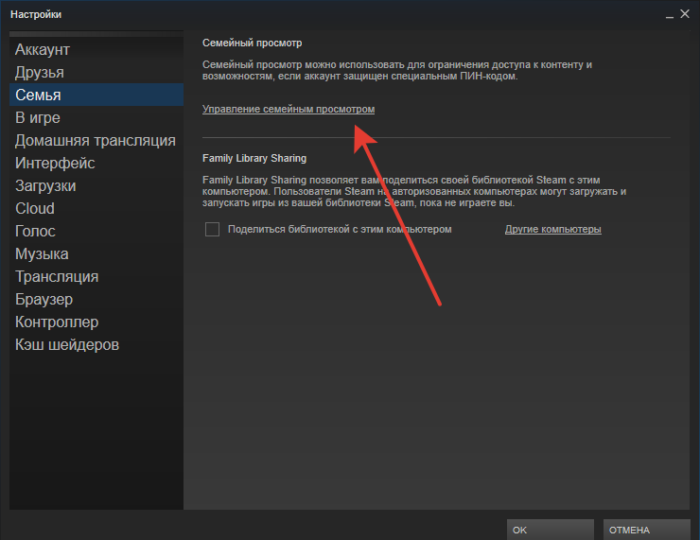
Langkah 3. Pilih Pengaturan. Anda dapat membuka akses ke semua game atau yang cocok untuk anak.
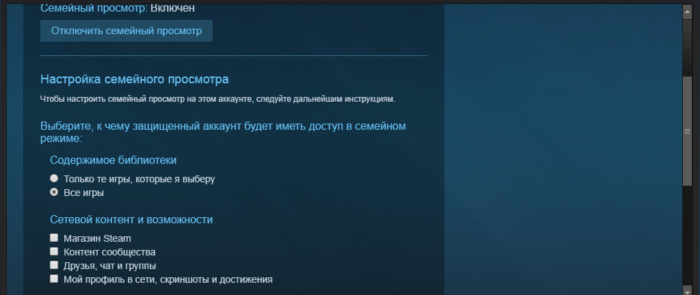
Fungsi kontinum pada Windows 10 Mobile - Cara Mengubah Ponsel Anda ke Komputer
Menggunakan opsi, Anda dapat mengganti PC ke perangkat seluler. Bergabunglah dengan keyboard dan mouse ke smartphone. Jika ada perangkat yang kuat, Anda dapat melakukan pekerjaan kantor apa pun tanpa beku dan kegagalan. Menghubungkan monitor dapat menyiarkan sistem ke layar besar.
Cara menggunakan fitur kontinum pada smartphone Windows 10
Di perangkat yang mendukung kontinum Windows awalnya dan sepenuhnya siap untuk digunakan. Yang Anda butuhkan adalah perangkat bantu:
- papan ketik;
- mouse;
- monitor.
Cara Menggunakan Bantuan Mobile Windows 10
Ketika masalah pengoperasian smartphone pada Windows 10, kunjungi Pusat Bantuan Microsoft.
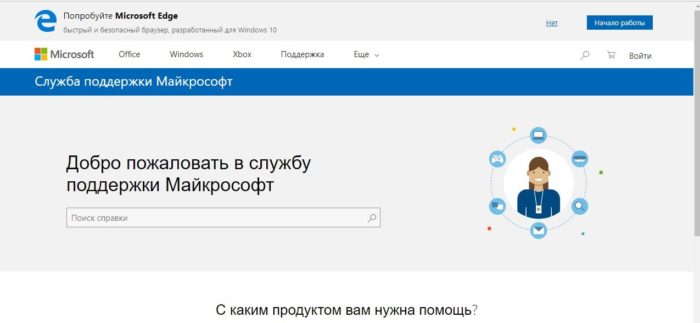
Di Windows 10, fitur penghapusan file yang tidak perlu otomatis akan muncul.
Dia bertanggung jawab untuk mengirim file yang tidak perlu tanpa partisipasi pengguna. Tujuan dari implementasi fungsi ini adalah untuk mengurangi karet pada hard disk. Sebagai konsekuensinya - memastikan pertumbuhan kinerja sistem.
Akses terperinci ke Windows 8
Untuk kolaborasi pada proyek, sering diperlukan untuk menyediakan file dan folder berbagi. Demikian situasi dengan pengguna komputer di rumah. Tidak masuk akal untuk menyalin film yang sama untuk setiap pengguna di akun. Cukup membuka akses untuk semua, atau untuk orang tertentu. Bagaimana cara melakukannya?
Langkah 1. Dengan tombol mouse kanan pada folder - dan dalam menu konteks yang muncul, pilih "Properties".
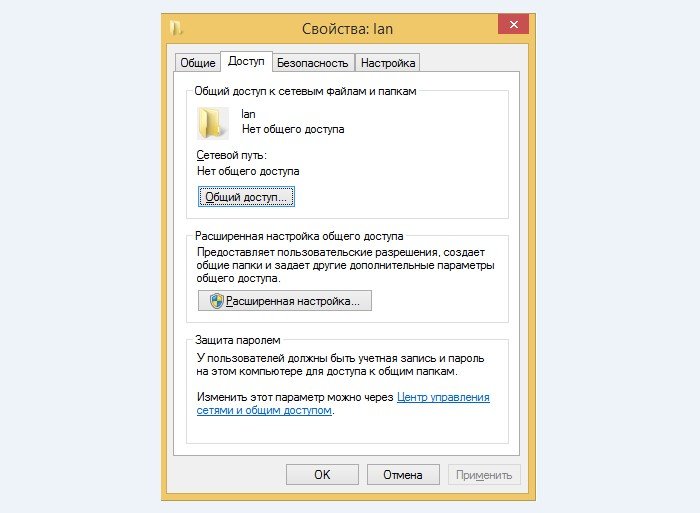
Langkah 2. Pergi ke "akses". Pilih Berbagi.
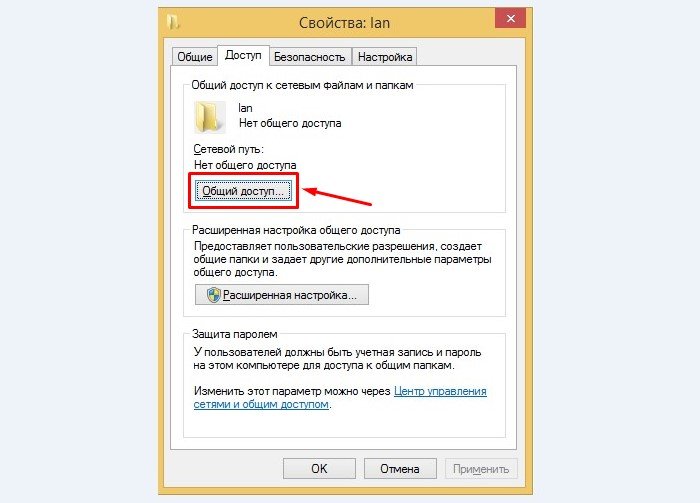
Langkah 3. Pilih pengguna yang diizinkan untuk melakukan tindakan dengan folder.
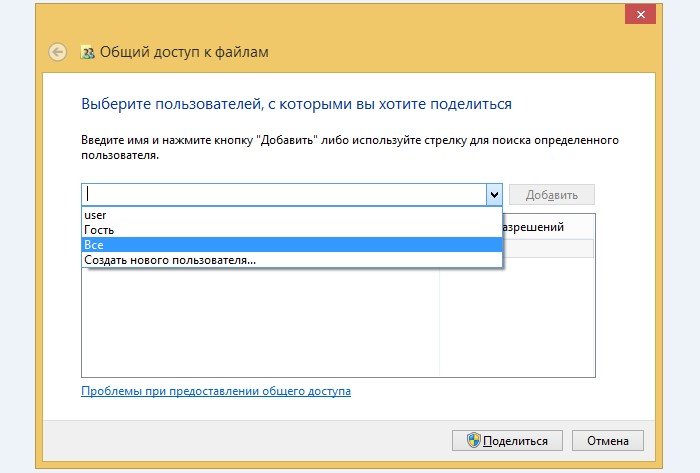
Langkah 4.