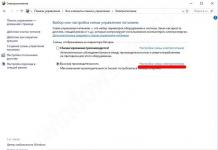Untuk menemukan file dengan cepat dan menavigasinya dengan cepat, tidak cukup hanya meletakkan semuanya di folder yang benar. Penting juga untuk memberi nama file yang mudah dibaca dan bermakna. Mengotak-atik masing-masing secara terpisah adalah kontraproduktif. Oleh karena itu, ada metode untuk mengganti nama grup.
Untuk bekerja dengan sekelompok file, lebih baik menyalinnya ke folder terpisah. Ini akan sangat menyederhanakan prosesnya.
Menggunakan alat Windows standar
Mengubah nama file
Mari kita pertimbangkan kasus paling sederhana: kita memiliki jumlah gambar ke-n dengan nama yang tidak berarti.
Mari kita bawa nama file ini ke bentuk visual Gambar (n), Di mana Gambar akan menjadi nama, dan N- nomor seri. Ini dapat dengan mudah dilakukan langsung di Explorer.
Pilih semua gambar yang ingin kita ganti namanya. Untuk melakukan ini dengan cepat, gunakan kombinasi tombol Ctrl + A. Kemudian cukup tekan F2 atau klik kanan pada file pertama dan pilih “Rename”. Masukkan kata sebagai nama gambar yang dipilih Gambar dan tekan Enter.

Windows akan secara otomatis memberikan nama yang sama untuk semua file berikutnya dan menetapkan semua nomor seri.

Jika perlu, Anda dapat membatalkan penggantian nama massal dengan kombinasi tombol Ctrl + Z.
Jika Anda ingin mengganti nama sekelompok folder di Explorer, Anda dapat melakukannya dengan cara yang sama.
Mengubah ekstensi file
Katakanlah kita memiliki beberapa dokumen teks yang, setelah diklik dua kali, dibuka di Notepad. Tapi kita membutuhkannya untuk dibuka oleh browser secara default. Untuk melakukan ini, Anda harus mengubah ekstensinya dari .txt menjadi .html. Jenis operasi ini dapat dilakukan dengan cepat menggunakan baris perintah.

Tekan tombol Windows + R dan masukkan di kolom yang muncul cmd dan klik OK - kita melihat jendela baris perintah. Sekarang kita masukkan ke dalamnya jalur ke folder tempat file kita berada, segera setelah perintah CD: cd C:\Users\Max Volotsky\Desktop\Docs , dan tekan Enter. Kemudian kami menggunakan perintah khusus yang akan mengubah ekstensinya: ganti nama *.txt *.html , dan tekan Enter lagi.

Ekstensi asli ditunjukkan pertama dalam perintah, yang baru ditunjukkan kedua. Setelah memasukkan perintah, sistem langsung melakukan perubahan.

Untuk mengembalikan semuanya seperti semula, Anda perlu menggunakan perintah rename lagi, menukar ekstensi.
Menggunakan utilitas pihak ketiga
Tidak ada alat bawaan yang dapat menandingi fungsionalitas program khusus yang dirancang khusus untuk penggantian nama batch. Anda dapat menemukan banyak utilitas gratis seperti itu di Internet; cukup masukkan penggantian nama file massal dalam pencarian.
Kami akan melihat penggantian nama menggunakan contoh program Bulk Rename Utility. Dengan bantuannya, sangat mudah untuk mengubah nama folder dan file, serta ekstensi yang terakhir.
Saat Anda pertama kali meluncurkannya, tampaknya antarmuka utilitas tersebut benar-benar bagus, dan mungkin ada benarnya juga. Namun pengguna tidak perlu menavigasi banyak tab dan menu: ia mendapat akses ke semua fungsi dari satu jendela.

Jadi, misalkan kita mempunyai sekelompok file audio yang ingin kita buat terlihat enak dipandang. Dalam hal ini, jumlah dan kurangnya nama artis memang mengganggu.

Kami meluncurkan aplikasi dan menggunakan pengelola file bawaan untuk membuka folder yang kami butuhkan. Selanjutnya, gunakan kombinasi tombol Ctrl + A yang sudah familiar untuk memilih semua file. Kita perlu menghapus 3 karakter pertama di awal setiap nama file dan menambahkan nama artis di awal. Untuk melakukannya, tentukan parameter yang diperlukan di panel Hapus dan Tambah, lalu klik Ganti Nama.

Sekarang kami akan memastikan bahwa semua ekstensi terdiri dari karakter huruf kecil: di panel Ekstensi, pilih opsi Bawah dan klik Ganti Nama.

Seperti yang Anda lihat, panel lain tersedia di jendela program. Misalnya, Penomoran memungkinkan Anda memberi nomor pada dokumen dengan cara berbeda, dan dengan Kasus Anda dapat mengubah huruf besar/kecil karakter dalam nama file. Berkat kolom Nama Baru di penjelajah bawaan, yang menunjukkan hasil penggantian nama sebelum diterapkan, Anda akan dengan mudah memahami Utilitas Ganti Nama Massal lainnya.

Operasi terakhir dengan file dan folder yang dilakukan dalam program ini dapat dengan mudah dibatalkan menggunakan kombinasi tombol Ctrl + Z.
Di Windows, ada banyak cara untuk mengganti nama banyak file sekaligus - melalui Explorer, baris perintah, atau PowerShell. Ada solusi bagi pecinta antarmuka grafis dan mereka yang lebih suka bekerja dengan perintah.Mengganti nama melalui Explorer bekerja dengan cepat, tetapi tidak cukup fleksibel. PowerShell memiliki banyak fleksibilitas, namun bagi pemula metode ini bisa jadi menakutkan. Dan jika Anda memerlukan alat grafis yang kuat, Anda harus menggunakan program pihak ketiga.
Konduktor
Explorer memiliki cara yang tidak jelas untuk mengganti nama grup file dengan cepat. Pertama, kumpulkan semua file yang diperlukan dalam satu folder. Beralih ke tampilan "Tabel" (Rincian) dan urutkan file dalam urutan yang diperlukan - Explorer memberikan nomor dari daftar mulai dari atas.

Pilih semua file yang ingin Anda ganti namanya, klik kanan dan pilih Ganti Nama. Masukkan nama baru dan tekan .

Explorer akan menambahkan nomor pada nama ini untuk setiap file. Cara mudah untuk membawa semua file ke penyebut yang sama, meskipun tidak terlalu fleksibel.

Garis komando
Pada baris perintah, Anda dapat menggunakan perintah rename atau ren untuk mengganti nama file secara massal. Anda dapat menggunakan wildcard * untuk menunjukkan banyak file sekaligus.
Cara termudah untuk membuka jendela perintah di folder yang diinginkan adalah dengan menahan , klik kanan pada folder dan pilih “Buka jendela perintah di sini”.

Paling sering, perintah penggantian nama digunakan untuk mengubah ekstensi seluruh grup file - ini tidak dapat dilakukan di Explorer. Perintah di bawah ini, misalnya, mengubah semua file .html menjadi .txt:
ren *.html *.txt
Perintah itu sendiri tidak terlalu berfungsi, tetapi dapat digunakan dalam skenario yang kompleks.

PowerShell
PowerShell menawarkan lebih banyak opsi untuk mengganti nama file di lingkungan perintah. Dengan PowerShell, Anda dapat meneruskan output dari satu perintah (cmdlet, demikian sebutannya di sini) ke perintah lain, seperti di Linux dan sistem mirip UNIX lainnya.
Perintah utamanya adalah Dir untuk mendapatkan daftar file di folder saat ini dan Rename-Item untuk mengganti nama objek (dalam hal ini file). Cukup berikan output Dir ke perintah Rename-Item dan selesai.

Setelah memulai PowerShell, gunakan perintah cd untuk menavigasi ke folder dengan file yang diinginkan. Yang terbaik adalah meletakkan semua file dalam satu folder agar tidak mengganti nama file yang tidak diperlukan secara tidak sengaja.

Katakanlah kita ingin mengganti spasi pada nama file dengan garis bawah.

Perintah berikut mencantumkan file di folder saat ini dan meneruskannya ke perintah Ganti Nama-Item, yang menggantikan semua spasi dengan garis bawah.
Dir | Ganti Nama-Item –Nama Baru ( $_.nama –ganti “ “,”_” )
Anda dapat mengganti “ “ dan “_” dengan karakter lain untuk mengganti nama file secara berbeda.

Anda dapat mempelajari lebih lanjut tentang penggunaan Ganti Nama-Item untuk melakukan operasi yang lebih kompleks.
Utilitas pihak ketiga
Jika Anda memerlukan alat yang ampuh untuk mengganti nama file secara massal, tetapi tidak ingin dipusingkan dengan baris perintah, Anda dapat menggunakan utilitas pihak ketiga, misalnya. Benar, antarmuka aplikasi ini cukup membingungkan, karena menyediakan banyak kemampuan yang biasanya hanya dapat dicapai menggunakan ekspresi reguler dan perintah kompleks.
Setelah menginstal aplikasi, cari dan pilih file yang akan diganti namanya.
Operasi ini sangat sederhana: untuk mengganti nama file (folder), Anda perlu mengklik kanan ikon file (folder) dan memilih Ganti Nama dari menu konteks.
Segera setelah mengeluarkan perintah, tanda tangan di bawah ikon disorot dengan warna biru. Jika ini adalah folder, tulis nama yang diperlukan dan tekan Enter.
Untuk file kami mengulangi operasi yang sama seperti untuk folder, tetapi akurasi diperlukan di sini. Saat tanda tangan di bawah ikon disorot dengan warna biru, cukup tekan tombol simbol apa saja - dan tanda tangan akan dihapus dan diganti dengan simbol.
Di Windows XP, dengan menggunakan tindakan seperti itu, Anda dapat dengan mudah kehilangan ekstensi nama file; Anda tidak boleh kehilangannya. Mengubah nama tidak boleh menyebabkan perubahan jenis file. Gambar harus tetap gambar, dan musik harus tetap musik. Oleh karena itu, sebelum Anda mengoreksi apa pun pada nama file, tekan tombol kursor pada keyboard Anda “panah kiri” atau “panah kanan”. Ini akan mematikan penyorotan nama, dan Anda dapat dengan aman mengubah nama file tanpa mengubah ekstensinya.
Untuk Windows 7, operasi penggantian nama dapat dilakukan seperti pada folder biasa. Karena ekstensi dicantumkan pada kolom tersendiri, seperti pada gambar di bawah ini:
Jika tidak berhasil, Anda dapat membatalkan operasi menggunakan kombinasi tombol CTRL + Z dan coba lagi. Ingat kombinasi CTRL + Z. Ini hanya digunakan di sistem operasi, tetapi juga di sebagian besar aplikasinya. Ini adalah teknik yang sangat efektif untuk membatalkan tindakan terakhir dengan cepat.
Cara mengganti nama sekelompok file di video ini:
Sebagai informasi tambahan:
Anda dapat melakukan operasi berikut dengan file dokumen dan program:
- Penciptaan
- Menyalin
- Bergerak
- Buat jalan pintas
- Pembukaan
- Pemindahan
Semua operasi di atas, kecuali yang pertama, dilakukan menggunakan sistem operasi. Membuat file bukan merupakan fungsi sistem operasi karena alasan sederhana yaitu aplikasi melakukan hal ini.
Setiap program sendiri mengetahui cara membuat file dengan data yang seharusnya digunakan. Jelas bahwa editor musik tidak perlu membuat file dengan ilustrasi grafis.
Pada artikel ini kita membahas topik, cara mengganti nama file dan ketika kita berbicara tentang operasi dengan file, yang kita maksud adalah file-file ini sudah ada: file tersebut disimpan di komputer kita atau diterima di media eksternal: CD, dll.
Berita hari ini: Pada tanggal 1 Februari, kompetisi pertama antar komentator di situs kami dimulai. Hadiah: Juara 1 -: Dr.Web Security Space selama 2 tahun + 150 hari untuk 2 PC (atau untuk 1 komputer selama 4 tahun + 100 hari). Juara 2: Dr.Web untuk PC Windows 2 selama 1 tahun (atau 1 PC selama 2 tahun), Juara 3 - 200 rubel untuk dompet Uang Web. Agar tidak ketinggalan awal dan ketentuan kompetisi, berlangganan pembaruan situs.
Manajer file Jumlah Komandan sangat populer di kalangan pengguna pembaca layar karena, selain fungsionalitas yang kaya untuk bekerja dengan file dan direktori, ia memiliki aksesibilitas yang baik untuk teknologi pendukung. Pada artikel ini kami akan menjelaskan dan menunjukkan dengan contoh spesifik bagaimana menggunakan Total Commander untuk melakukan berbagai opsi untuk penggantian nama grup file.
Untuk mengganti nama sekelompok file, pilih file tersebut, baik dengan menekan Spacebar pada file yang Anda inginkan, atau dengan memilih semua file dalam folder menggunakan Control+A dan menekan Control+M. Dialog "Penggantian nama file batch" akan terbuka. Untuk mengganti nama file dalam dialog "Group Rename", karakter dan perintah khusus digunakan. Semua karakter tersebut diapit dalam tanda kurung siku.
Perhatian! Semua karakter layanan harus dimasukkan peka huruf besar-kecil. Misalnya, perintah [N] dan [n] melakukan tindakan berbeda.
deskripsi dialog dan perintah
Ada banyak elemen dalam dialog "Penggantian Nama Grup", namun kita hanya memerlukan elemen yang terlibat langsung dalam penggantian nama.
- Bidang "Nama" menunjukkan templat untuk nama file baru tanpa ekstensi.
- Bidang "Ekstensi", di sini ekstensi nama baru ditunjukkan.
- Bidang "Temukan", di sini Anda dapat memasukkan teks dalam nama file yang ingin Anda ganti dengan yang lain.
- Bidang "Ganti", di sini Anda dapat memasukkan teks yang ingin Anda ganti teksnya dari bidang "Temukan".
Tombol "Jalankan" memulai proses penggantian nama. Di depan tombol ini terdapat daftar yang bahkan sebelum penggantian nama dimulai, hasil penggantian nama ditampilkan dalam format nama file lama -> nama file baru. Untuk memeriksa apakah Anda memasukkan ketentuan penggantian nama dengan benar, tinjau daftar ini sebelum mengklik tombol "Jalankan". Jika Anda memasukkan semuanya dengan benar, maka setelah simbol -> nama file yang ingin Anda terima akan ditampilkan.
Di kolom "Nama" Anda dapat memasukkan karakter khusus dan perintah untuk membentuk nama file baru. Mari kita lihat perintah utama dari perintah ini.
[N] - menunjukkan nama file lama. Jika Anda hanya memasukkan [N] di kolom "Nama", nama file baru akan sama dengan yang lama. Artinya, perintah [N] menggantikan seluruh nama file tanpa ekstensi.
Karakter pertama dari nama file lama. Begitu pula dengan perintah atau mewakili karakter kedua atau kelima pada nama file lama.
Empat karakter dari nama file lama dari yang kedua hingga kelima.
Semua karakter nama file, dimulai dari yang kedua.
Lima karakter nama file, dimulai dari yang kedua.
Karakter kelima dari akhir nama file.
Karakter nama file, dimulai dari karakter kedua hingga karakter kelima dari akhir.
[E] - ekstensi file. hanya cocok di kolom "Ekstensi", atau di kolom "Nama" jika Anda perlu memasukkan ekstensi file sumber ke dalam nama.
Penghitung yang dimulai dengan angka 01, berubah satu saat berpindah ke file berikutnya, dan selalu memiliki angka yang terdiri dari dua digit. Demikian pula, perintah tersebut menetapkan penghitung tiga digit dan kelipatan dua untuk nama file baru. Yaitu 001, 003, 005 dan seterusnya. Penghitung ditulis ke dalam nama file baru tempat Anda meletakkan perintah ini di bidang "Nama". Misalnya, jika Anda menulis sebuah track atau hanya sebuah track, maka semua file yang dipilih dalam folder tersebut akan diganti namanya menjadi track 01, track 02, dan seterusnya.
[F] - semua kata setelah posisi perintah ini pada nama baru akan dimulai dengan huruf kapital. Misalnya, kami ingin semua nama trek dalam folder memiliki kata dengan huruf kapital pertama setelah nomornya. lalu pada kolom “Nama” kita tulis [f][N] dan pada kolom “Ekstensi” kita masukkan [E]. maka file baru akan diberi nama yang sama dengan file lama, namun setiap kata pada namanya akan diawali dengan huruf kapital.
[d] - menambahkan tanggal saat ini ke nama baru.
[t] - menambahkan waktu saat ini ke nama baru.
Daripada menambahkan tanggal lengkap, Anda hanya dapat menambahkan tahun (perintah [Y]), hari (perintah [D]), atau bulan (perintah [M]). Perintah [y] memasukkan tahun bukan sebagai empat digit, tetapi hanya sebagai dua digit terakhir tahun tersebut.
Di sinilah Anda dapat menyelesaikan perintah dasar dan melanjutkan ke contoh spesifik.
Contoh 1
Misalkan kita memiliki file dalam folder dengan ekstensi .html dan kita ingin mengubah ekstensi semua file ini menjadi .txt untuk mengeditnya di editor teks. Kemudian, pilih semua file, tekan Control+M, masukkan [N] di kolom “Nama”, dan masukkan txt di kolom “Ekstensi”. periksa hasilnya dalam daftar di sebelah tombol "Jalankan" dan klik tombol ini.
Contoh 2
Katakanlah kita mengunduh buku audio dalam bentuk folder dengan file mp3, tetapi nama setiap file bertanda "", dan kita ingin menghapus fragmen ini dari semua file. kemudian, dalam dialog penggantian nama grup, masukkan [N] di kolom “Nama”, masukkan [E] di kolom “Ekstensi”, tulis di kolom “Temukan”, dan biarkan kolom “Ganti” kosong. Perhatikan bahwa karakter braket kiri dan kanan harus diapit tanda kurung siku agar tidak ditafsirkan sebagai awal dan akhir perintah layanan. Kami memeriksa hasilnya dalam daftar di depan tombol “Jalankan” dan klik tombol ini. Kotak centang "Substitusi" harus dicentang, jika tidak seluruh nama file akan diganti dengan nama kosong, dan bukan hanya bagian yang kita perlukan.
Contoh 3
Mari kita memiliki folder berisi trek musik yang namanya seperti 01 - Song1.mp3, 02 - song2.mp3 dan seterusnya. Kita ingin menghilangkan - diikuti spasi dari semua nama file, sehingga hanya tersisa 01 Lagu1.mp3, 02 Lagu2.mp3, dan seterusnya. Kemudian pada kolom “Nama” kita tulis [N], pada kolom “Ekstensi” kita tulis [E], pada kolom “Temukan” kita masukkan “-” tanpa tanda kutip, dan biarkan kolom “Ganti” kosong. Anda bisa biarkan kolom "Temukan" dan "Ganti" kosong, dan di kolom "Nama" masukkan penghitung dan bagian dari nama file lama tanpa lima karakter pertama, yang mencakup nomor trek dengan tanda hubung dan spasi setelahnya. adalah, kita tulis seperti ini: Dari nama file lama hanya bagian yang dimulai dengan karakter keenam, yaitu nama track itu sendiri.
Contoh 4
Katakanlah kita memiliki folder berisi trek musik yang namanya terdiri dari kata-kata yang dipisahkan dengan simbol _ tanpa spasi, dan kita ingin menghapus simbol _ dari semua nama dan menggantinya dengan spasi. Kemudian isi kolom “Nama” dan “Ekstensi” seperti pada dua contoh pertama, tulis _ pada kolom “Temukan”, dan masukkan satu spasi pada kolom “Ganti”. Dalam hal ini, angka di awal trek tidak akan berubah. Artinya, file seperti 01_song_about_love.mp3 akan diubah namanya menjadi 01 lagu tentang cinta.mp3.
Contoh 5
Katakanlah dalam folder berisi trek musik dari sebuah album, setelah nomor setiap komposisi, sebelum nama lagu, kita juga ingin menambahkan nama album ke setiap file. Katakanlah album kita disebut "Terbaik". Kemudian pada kolom “Nama” kita masukkan: Terbaik dari. Di sini kami menghapus 2 karakter pertama dari nama lama setiap file, yang berisi nomor trek, dan menetapkan sendiri penomorannya. jika ada lebih dari 100 track dalam satu folder, maka kita menulis , dan sebagai gantinya kita sudah menulis .
Contoh 6
Katakanlah kita sedang menulis tugas kuliah dan kita ingin tahun ditambahkan ke nama setiap file dalam folder dengan tugas kuliah di akhir namanya, sehingga setelah bertahun-tahun kita tahu pada tahun berapa kita menulisnya. lalu pada kolom “Nama” kita tulis [N] [Y] Kemudian, misalnya file tujuan dan metode.doc akan diubah namanya menjadi Tujuan dan Metode 2012.doc, dan file Kesimpulan.doc menjadi Kesimpulan 2012.doc.
Contoh 7
Berikut adalah contoh penghitung yang bagus. Misalkan kita memiliki dua folder, folder “genap” hanya berisi semua halaman genap yang dipindai dari buku tersebut, dan folder “ganjil” hanya berisi halaman ganjil yang dipindai. Apalagi di kedua folder tersebut file-file tersebut diberi nomor Page001.jpg yang sama dan seterusnya. kami ingin menggabungkan halaman yang dipindai dari dua folder menjadi satu sehingga semua halaman berada satu demi satu, genap setelah ganjil. Kemudian, di folder “Aneh”, pilih semua file dan masukkan . Di sini kita memotong tiga karakter terakhir dengan nomor file di akhir nama setiap file, tetapi menambahkan penghitung kita sendiri, yang hanya memberikan angka ganjil. kami mendapatkan file Page001.jpg, Page003.jpg dan seterusnya.
Di folder “Even” kita juga pilih semua file, tapi karena halaman genap pertama adalah halaman nomor 2, kita sudah masukkan di kolom “Nama”. Setelah melakukan rename, kita akan mendapatkan file Page002.jpg, Page004.jpg, dan seterusnya di folder ini. Sekarang, kami menyalin semua file dari kedua folder ke dalam satu folder umum, dan kami mendapatkan halaman pindaian yang diurutkan dengan benar.
Contoh 8
Terakhir, satu contoh terakhir. Mari kita memiliki file suara di folder kita bernama 01-song1.mp3, 02-song2.mp3 dan seterusnya. kami ingin setiap nama file memiliki spasi sebelum dan sesudah tanda hubung. jika tidak ada lebih dari 100 trek dalam folder, masukkan - atau di bidang "Nama" dan dapatkan hasil yang diperlukan. Karena tanda hubung selalu berada di urutan ketiga pada nama setiap file, perintah akan selalu memberikan tanda hubung pada nama baru.
Hari baik untukmu, teman-teman terkasih. Bagaimana Anda mempersiapkan Tahun Baru? Saya belum melakukan semuanya. Bagaimanapun. Bukan itu yang kita bicarakan hari ini. Saya ingat bagaimana saya mengunduh banyak gambar berbeda dari Internet dengan satu tema. Ada gambar yang paling biasa, tapi namanya seperti “xuj67hsbs6o9.jpg”. Pada prinsipnya, dalam banyak kasus, saya tidak peduli apa nama file-file ini, tetapi jika saya harus mengerjakannya, lebih baik saya membuat setiap file memiliki nama yang normal dan mudah diingat, jika tidak maka akan memakan lebih banyak waktu dan seluruh pekerjaan.
Tahukah Anda berapa banyak file yang terkadang harus disekop? 100-200-300 file. Dan mereka semua sudah tidak ingat lagi nama-namanya. Oleh karena itu, lebih mudah untuk mengganti namanya dalam beberapa detik dan menikmati hidup, jika tidak, Anda akan hidup dalam kekacauan.
Secara umum, mari kita lihat cara mengganti nama banyak file sekaligus dengan beberapa cara, sehingga penggantian nama akan memakan waktu tidak lebih dari beberapa detik.
Alat Windows
Di sini saya ingin menunjukkan cara paling sederhana dan paling tidak fungsional untuk mengganti nama file secara grup. Namun kelebihannya adalah Anda tidak perlu menginstal program tambahan apa pun, dan ini menyelesaikan masalah kami sepenuhnya.

Jumlah Komandan
Selain penggantian nama standar, Anda dapat menggunakan tautan program populer yang disebut Total Commander. Mungkin seseorang ingat lingkungan Norton Commander lama, yang digunakan di negara kita bahkan sebelum diperkenalkannya windows? Ya, shell dengan direktori dan file, dibagi menjadi dua bagian. Sial, aku sangat nostalgia. Pada tahun 1990-1993, saya senang pergi ke kantor ayah saya untuk bermain komputer, dan saya hanya perlu melakukan semuanya melalui Norton Commander... Sial, Anda harus menghentikan saya, kalau tidak saya akan kembali ke masa kanak-kanak.

Jadi, untuk Windows ada lingkungan serupa, tetapi hanya dibuat untuk antarmuka modern - Total komandan. Dan omong-omong, cukup nyaman untuk bekerja di dalamnya, selain itu, ia memiliki sejumlah fungsi yang berguna. Namun saya tidak akan mengajari Anda cara menggunakannya hari ini, karena ini harus menjadi topik tersendiri. Tapi ada satu peringatan. Itu berbayar. Tapi Anda diberi waktu satu bulan untuk mengerjakannya secara gratis.
Hari ini kita akan menggunakannya untuk mengganti nama file secara massal.
- Unduh, misalnya dari sini dan instal. Instalasinya sepenuhnya standar dan sederhana. Cukup unduh versi untuk ukuran bit sistem Anda. Yang mana yang Anda punya - 32 atau 64? Anda dapat melihat informasi ini dengan mengklik kanan ikon “komputer” dan memilih “Properti”.
- Masuk ke program dan Anda akan melihat antarmuka dibagi menjadi dua jendela. Temukan folder Anda tempat semua file tersebut berada yang mungkin memerlukan perubahan nama.

- Sekarang pilih semua file. Ini dapat dilakukan dengan menggunakan kombinasi yang familiar CTRL+A atau pada menu utama di bagian atas, pilih “Pilih” lalu “Pilih Semua”. Seperti yang Anda lihat, semua file Anda di folder tersebut disorot dengan warna merah. Jika hal ini terjadi pada Anda, maka baguslah. Dan jika tidak berhasil, coba lagi. Segalanya bisa terjadi.

- Sekarang temukan "File" di menu utama dan pilih "Penggantian nama grup" dari daftar drop-down, atau tekan kombinasi tombol "CTRL+M".
- Sekarang jendela penggantian nama grup telah terbuka di depan Anda. Menakutkan? Tidak dibutuhkan. Tidak ada yang salah dengan itu. Di sini Anda diajak untuk melihat dan memilih dasar apa untuk mengganti nama file. Misalnya Anda dapat memilih berdasarkan tanggal, maka setiap file akan diganti namanya sesuai dengan tanggal modifikasi. Tapi aku tidak suka itu. Yang terbaik adalah menggunakan "Penghitung". Dalam mode ini, file akan diganti namanya mulai dari satu dan secara berurutan. Tapi itu defaultnya. Dan ngomong-ngomong, jangan lupa, jika Anda ingin kata tertentu (misalnya foto) muncul di depan konter, maka Anda harus memasukkannya ke dalam “topeng”.

- Dan jika Anda ingin mengatur sesuatu sendiri, maka Anda perlu memperhatikan parameter yang terletak di sudut kanan atas jendela program. Secara default semuanya diatur ke "1". Itu. file pertama akan diubah namanya menjadi 1
, dan kemudian secara berurutan - 2, 3, 4
,... Tapi kita tidak hanya bisa memasukkan angka, tapi juga huruf, sebagai simbol penghitungan (Benar, hanya yang Latin). Untuk melakukannya, ubah "Mulai dengan..." menjadi "A"(Latin). Kemudian file selanjutnya akan dipanggil B, lalu yang berikutnya C, baiklah, kamu mengerti. Anda juga dapat mengubah langkah penggantian nama. Nilai defaultnya adalah 1
, yaitu. huruf dan angka berikut akan diurutkan berdasarkan abjad. Tetapi jika Anda mengambil langkah - 2
, maka mereka akan pergi ke 1,2,3
atau a,b,c, tapi mereka akan seperti itu 1,3,5
atau kartu as. Apakah Anda memahami? Satu huruf atau angka akan dilewati dengan bodohnya.

- Secara umum, di sini Anda dapat melihat sendiri semua parameternya. Sangat mudah untuk memahaminya. Namun ketika Anda sudah mengkonfigurasi semuanya sendiri, jangan lupa klik tombol “Run”. Setelah semua manipulasi ini, file akan diganti namanya dalam hitungan detik dan akan mengambil bentuk yang diinginkan.

Nah, itu saja yang ingin saya sampaikan kepada Anda di artikel hari ini. Tentu saja masih banyak program rename bagus lainnya, misalnya Renamer. Saya bahkan kadang-kadang menggunakannya (walaupun situasinya sedikit berbeda). Namun secara umum, kedua cara ini sudah cukup.
Nah, jika Anda harus sering bekerja dengan file, atau Anda hanya memiliki banyak informasi penting, saya sarankan Anda melihat kursus video yang luar biasa tentang perlindungan file dari berbagai keadaan (Virus, penghapusan, kerusakan, kegagalan hard drive, pencurian, dll). Menjelaskan cara nyata dan terbaik untuk membuat cadangan dan melindungi data. Selain itu, semua pelajaran dalam format video dan disampaikan dalam bahasa manusia, bukan bahasa teknis, yang menjadikan kursus ini luar biasa.
Baiklah, saya menyelesaikan artikel saya untuk hari ini. Saya harap informasinya bermanfaat bagi Anda. Terima kasih telah mengunjungi blog saya. Dan tentunya saya sarankan Anda berlangganan update blog saya, maka Anda pasti tidak akan melewatkan sesuatu yang menarik. Sampai jumpa di artikel lainnya. Sampai jumpa!
Hormat kami, Dmitry Kostin