Di banyak browser modern Mode bekas " bookmark Visual."Saat On halaman kosong Panel dengan beberapa situs yang dipilih ditampilkan. Kemungkinan yang serupa, dan cukup lama, ada di browser web Safari. Hari ini kami ingin memperkenalkan Anda pada prosedur untuk menambahkan sumber daya ke "Favorit" dalam aplikasi ini untuk MacOS dan iOS.
Untuk menempatkan ini atau situs itu dalam daftar favorit cukup sederhana baik di desktop maupun di versi mobile. program. Pertimbangkan kedua opsi secara terpisah.
macOS.

ios.
Dalam versi mobile browser Apple, menambah favorit adalah sebagai berikut:
- Buka situs yang ingin Anda tambahkan ke Favorit. Pada bilah alat di bawah ini, temukan tombol yang ditandai dalam tangkapan layar dan ketuk.
- Pilih opsi "Tambah bookmark".

Ketuk Berikutnya On Line "Favorit". - Untuk melihat "Favorit" Buka tombol akses pada bilah alat.

Kemudian pilih tab yang sesuai. - Untuk menghapus sumber daya dari "Favorit" Sentuh elemen dengan tiga garis di sebelah kanan dan geser ke kiri. Kemudian gunakan tombol "Menghapus".




Seperti yang Anda lihat, tidak ada yang rumit.
Kesimpulan
Kami meninjau metode menambahkan situs di "Favorit" Browser Safari dalam versi untuk MacOS dan iOS. Operasi ini dianggap elementer, sehingga bahkan pada pengguna yang tidak berpengalaman seharusnya tidak memiliki masalah ketika dipenuhi.
Safari Browser Standar. sistem operasi iOS 7 memungkinkan Anda untuk membuat bookmark favorit Anda di iphone atau tabel kerja iPad dalam bentuk label yang mirip dengan yang dapat dilihat dari built-in atau aplikasi pihak ketiga platform. Ini memungkinkan akses cepat Ke situs pengguna yang paling menuntut yang dikunjungi beberapa kali sehari. Pintasan semacam itu dapat diterima dengan organisasi yang persis sama dengan yang lain - mereka dapat dikelompokkan dengan folder terpisah atau dengan cara lain yang terjadi sangat nyaman.
1. Pergi ke aplikasi Safari dari sistem operasi iOS 7:
2. Menggunakan string alamat atau panel bookmark, buka situs yang ingin Anda simpan di salah satu tabel perangkat dalam bentuk pintasan:

3. Buka menu Tindakan dengan halaman internet terbuka - itu mewakili kotak dari mana panah terbang:

4. Pilih kemampuan untuk "Home Home" - Fitur ini akan memungkinkan Anda untuk menyimpan tab situs ke desktop:

5. Masukkan nama pintasan yang diinginkan dan konfirmasi niat Anda ke tombol Tambah:

Di layar beranda iPhone atau iPad khusus, bookmark label akan muncul untuk mengakses situs tertentu di Internet:

Dengan demikian, dengan bantuan label pada bookmark halaman Internet yang paling sering dikunjungi, Anda dapat mengatur akses mudah dan cepat untuk mereka hanya sepasang ketukan di layar iPhone atau iPad pada iOS 7.
Bookmark dan "Favorit" di Safari pada PENAWARAN MAS jalan mudah Toko tautan ke situs atau sumber daya favorit Anda yang ingin Anda kunjungi nanti. Dalam artikel ini kami akan memberi tahu Anda cara mengatur dan mengelola bookmark dan "terpilih" di browser "Apple".
Apa perbedaan antara folder "Bookmark" dan "Favorit"
Jika Anda menghemat terlalu banyak bookmark, seiring waktu mungkin bingung, jadi cobalah untuk merampingkannya, mendistribusikan pada folder.
Pada pandangan pertama, folder "bookmark" dan "favorit" memiliki tujuan yang sama, tetapi pada kenyataannya itu tidak begitu. Gunakan folder "Bookmark" untuk menyimpan tautan ke situs yang ingin Anda kunjungi lagi, dan "Favorit" - untuk referensi ke portal favorit.
Dan "bookmark" dan "favorit" berada di satu tempat - di menu samping bookmarkNamun, hanya bookmark dari "favorit" yang dapat ditempatkan tepat di bawah string alamat - pada garis khusus "Favorit".

- Untuk membuka "panel bookmark", klik "Tampilkan bookmark menu sisi" di menu Lihat atau gunakan kombinasi tombol ⌘cmd + Ctrl + 1.

- Untuk menampilkan / menyembunyikan favorit string, klik "Tampilkan / sembunyikan Favorit garis" di menu Lihat atau gunakan kombinasi tombol tombol ⇧Shift + B.
- Untuk membuka "Bookmark Editor", klik "Edit bookmark" di menu "Bookmark" atau gunakan kombinasi utama ⌥option (ALT) + ⌘CMD + B.

Cara Membuat Folder "Bookmark" dan "Favorit"
Sebelum Anda menyimpan bookmark, buat folder untuk itu: Klik "Tampilkan menu sisi bookmark" di menu "Lihat" atau gunakan kombinasi tombol CMD + CTRL 1. Pastikan opsi "Bookmark" dipilih (tombol biru dengan gambar buku di bagian atas panel). Selanjutnya, atau klik tombol mouse kanan, atau gunakan Ctrl + Klik di mana saja di panel dan pilih "Folder Baru".

catatan: Metode yang sama dapat digunakan untuk membuat subfolder di folder Favorites (berada di bagian atas panel).
Masukkan nama folder dan tekan Return (Enter).
Untuk membuat folder di editor "bookmark" (⌥Option (ALT) + ⌘cmd + b), klik "Folder Baru" di sudut kanan atas halaman.

Di sini Anda dapat memindahkan bookmark oleh folder yang berbeda Hanya menyeret mereka.

Cara Menambahkan Bookmark di Safari di Mac

Pilih opsi "Tambahkan Bookmark". Secara default, nama bookmark akan mengulangi nama situs, tetapi dapat diubah. Selain itu, Safari memungkinkan Anda untuk menambahkan deskripsi sendiri Bookmark yang di masa depan akan memungkinkan Anda untuk mengingat apa yang Anda, benar-benar melestarikannya.
Seperti nama folder dan bookmark, Anda dapat menggunakan emotiksi emmzi (secara detail). Ini menghemat tempat yang luar biasa.
Dulu:

Itu menjadi:

Ketika Anda menyimpan bookmark di Safari untuk pertama kalinya, itu akan diposting di folder Favorites. Tentang cara menambahkan "favorit" kami akan berbicara sedikit kemudian, tetapi kami masih akan mencari cara untuk menambahkan bookmark ke folder yang telah kami buat di atas dalam instruksi.
Di menu drop-down, pilih "Tambahkan halaman ini ke:" dan pilih "Tambah". Folder yang Anda pilih akan menjadi folder default di mana bookmark akan disimpan.

Untuk dengan cepat menambahkan bookmark, pindahkan kursor mouse ke string alamat, tekan dan memegang Ikon "+" di sisi kiri jendela. Pilih folder dari menu drop-down. Safari akan menambahkan bookmark dengan judul halaman ke folder yang dipilih (cara mengedit bookmark yang akan kami beri tahu di bawah). Anda juga dapat menambahkan tautan ke "Favorit" dengan memilih "Favorit" atau folder Favorites.

Cara memindahkan dan menyalin bookmark dan folder
Jika ada sejumlah besar bookmark, Anda dapat mengurutkannya ke dalam folder di "Editor Bookmark" atau di "menu sisi bookmark". Seret bookmark ke folder atau di tempat lain di panel holding ⌘cmd.

Untuk menyalin bookmark, saat menyeret, tekan dan tahan ⌥Option (ALT). Metode ini Anda juga dapat menggunakan untuk merampingkan item di "Favorit".
Cara mengganti nama bookmark dan folder
Untuk mengganti nama bookmark, klik kanan (atau gunakan CTRL + klik) ke item pada panel dan pilih "Ganti nama" atau tekan dan tahan item tersebut disorot.

Jika Anda berada di editor bookmark, pilih bookmark atau folder yang ingin Anda ganti namanya, dan tekan Return (Enter). Masukkan nama baru atau ubah arus dan klik Return (Enter) untuk menyimpan perubahan. Metode ini juga dapat digunakan untuk mengganti nama elemen-elemen dalam "Favorit".

Cara mengedit URL Bunch
Safari memiliki editor bookmark (⌥Option (ALT) + ⌘CMD + B), yang memungkinkan Anda untuk melakukan perubahan dan menghapus dan favorit. Untuk menggunakan fungsi, buka "Bookmark" → "Edit bookmark". Gunakan tab di atas untuk mengganti nama bookmark untuk mengubah alamat bookmark atau favorit. Editor juga memungkinkan Anda untuk mengubah nama situs web, tetapi Anda tidak dapat menambahkan bookmark atau favorit.

Cara mengedit deskripsi bookmark
Tambahkan deskripsi bookmark itu hanya mungkin jika mereka berada di folder - ini adalah alasan lain untuk menyimpan bookmark di folder. Jika Anda ingin mengubah deskripsi bookmark, klik dua kali pada folder di sidebar. Kemudian klik kanan pada bookmark yang ingin Anda edit, dan pilih Edit Deskripsi.

Cara Menghapus Bookmark di Safari di Mac
Dalam situasi di mana bookmark terlalu banyak, Anda mungkin perlu menghapus yang belum digunakan untuk waktu yang lama. Di sidebar, klik pada klik kanan, yang ingin Anda hapus, atau pilih opsi "Hapus".

Untuk menghapus beberapa bookmark sekaligus, tekan ⌘cmd, klik bookmark dan tekan tombol "Backspace" pada keyboard. Atau, Anda dapat mengklik dan menahan nama bookmark sampai dialokasikan. Kemudian klik "X" di sebelah kanan nama.

Cara mencari bookmark di Safari
Jika ada sejumlah besar bookmark, temukan yang diinginkan cukup sulit, bahkan jika mereka diurutkan berdasarkan folder. Untungnya, Safari memiliki fungsi yang memungkinkan Anda untuk mencari bookmark. Masukkan teks untuk menemukan, di string pencarian di bagian atas bilah sisi atau di sudut kanan atas editor bookmark. Anda mungkin perlu menggulir ke panel. Hasil pencarian akan ditampilkan sebagai teks. Untuk menghapus string pencarian dan kembali ke daftar bookmark, tekan tombol X dengan sisi kanan Baris pencarian.

Cara mengimpor bookmark di Safari dari Chrome atau Firefox
Pengguna yang beralih dari Chrome atau Firefox pada Safari, memiliki kemampuan untuk mengimpor bookmark dari browser. Buka dalam file Safari → "Impor dari" → Google Chrome. atau "File" → "Impor dari" → Firefox.

Centang kotak di sebelah opsi "Bookmark" di kotak dialog dan klik "Impor". Metode ini dapat digunakan kapan saja, bahkan jika Anda sudah mengimpor bookmark. Safari dapat mengenali bookmark mana yang telah Anda impor dari Chrome atau Firefox, jadi hanya bookmark baru yang akan diimpor. Jika Anda menghapus beberapa bookmark, Anda dapat mengimpornya lagi.

Diimpor dari krom atau Firefox Bookmarks. atau folder ditempatkan di level bawah panel samping. Anda dapat mengatur atau mengganti nama menggunakan metode yang dijelaskan di atas.
Cara mengimpor bookmark dari file HTML
Anda dapat mengkonfigurasi impor otomatis bookmark ke folder terpisah. Untuk melakukan ini, Anda perlu mengimpor bookmark dari file HTML yang diekspor dari Chrome atau Firefox. Buka "File" → "Impor dari" → "File Bookmark HTML". Kemudian pilih file HTML yang akan diimpor dan klik "Impor". Bookmark impor akan disimpan di folder "Impor" dengan tanggal saat ini.
Cara menampilkan panel "Favorit"
Panel "Favorit" terletak di bawah string alamat di bagian atas jendela Safari. Ini menyediakan akses cepat ke situs yang sering dikunjungi.

Safari menyimpan favorit di panel dan di editor bookmark. Juga, akses ke elemen dapat diperoleh melalui panel "Favorit". Jika panel tidak ditampilkan di bawah string alamat, klik "Tampilkan baris favorit" di menu Lihat atau klik kombinasi ⌘cmd + ⇧Shift + B.
Untuk menghemat ruang pada panel "Favorit", gunakan emoticon emoji sebagai nama folder dan bookmark (lebih).
Cara Melihat Halaman Favorit Di Tab Baru atau Jendela Baru
Jika Anda ingin membuka halaman Favorit ketika Anda membuka tab atau jendela baru, pergi ke Safari → "Pengaturan". Di bagian "dasar", pilih "Favorit" dalam menu "di Windows Buka" Buka "menu atau" Tab Open ".

Sekarang halaman "Favorit" akan ditampilkan pada tab baru, termasuk "situs yang sering dikunjungi" di bagian bawah. Tentang cara menyembunyikan bagian data, itu akan pergi di bawah ini.

Cara Melihat Bookmark "Favorit" di jendela Pencarian Cerdas
Gunakan jendela Pencarian Cerdas untuk dengan cepat mengakses halaman Favorites tanpa perlu menutup halaman online saat ini. Klik pada bilah alamat untuk membuka "Favorit" di jendela sembulan. Kemudian klik ikon halaman yang ingin Anda kunjungi. Jendela pop-up akan hilang, dan halaman yang dipilih terbuka di tab saat ini.

Anda dapat mengaktifkan atau menonaktifkan jendela pencarian pintar di pengaturan Safari di tab Pencarian → "Tampilkan Favorit".

Cara Mengubah Folder untuk Ditampilkan di Favorit
Secara default, "Favorit" menampilkan semua favorit dan folder berjudul "Favorit". Namun, jika Anda mau, Anda dapat mengubah pengaturan sehingga hanya elemen atau folder favorit dengan bookmark yang ditampilkan di "Favorit". Untuk melakukan ini, buka Safari → "Pengaturan". Di bagian "dasar", pilih folder yang akan ditampilkan di menu Pocket Favorit.

Folder yang dipilih akan ditampilkan saat membuka halaman "Favorit" di tab baru atau di jendela Pencarian Cerdas.
Cara menampilkan / menyembunyikan situs yang sering dikunjungi di favorit pada tab / jendela baru
Jika Anda ingin menyembunyikan bagian "Situs yang sering dikunjungi" di bagian bawah halaman Favorites, buka "Bookmarks" → "Tampilkan situs yang sering dikunjungi di favorit Anda." Jika tidak ada kotak centang di sebelah opsi, tidak akan ada situs yang dikunjungi.


Artikel Berguna Lain tentang Safari di Mac
- Tombol panas untuk switching cepat antara tab safari di Mac: 3 berteriak.
- Cara Menghapus Cookie (Cookie) di Browser Yandex, Google Chrome, Firefox, Opera dan Safari.
- Cara dengan cepat mencari informasi di situs melalui Safari pada MacOS dan iOS tanpa menggunakan Google atau Yandex.
- Cara menonaktifkan atau mengaktifkan suara di tab Safari di Mac (MacOS).
- Cara Menambahkan Ikon Situs ke tab Safari di iPhone, iPad dan Mac (MacOS).
- MACOS: Tab yang dikonfigurasi di Safari.
- Cara membuka tab Tertutup Di Safari di Mac (MacOS) dengan tombol panas.
Berdasarkan YALDK.
Safari browser seluler memiliki bug yang tidak menyenangkan, yang dimanifestasikan sebagai berikut: semua halaman web yang disimpan, daftar baca menghilang dari menu bookmark. tautan Umum. Sebaliknya, tempat kosong tetap dalam lampiran. Sepertinya ini:
Jika Anda menemukan ini, maka coba yang berikut ini:
- Tekan tombol "HOME" dua kali dan tutup browser Safari Swipe.
- Buka "Pengaturan", gulir ke bawah menu ke daftar aplikasi, temukan Safari di dalamnya.
- Di Pengaturan Safari, gulir ke bawah ke tombol "Hapus Riwayat dan Data Situs", klik.


Jika ini tidak menyelesaikan masalah, matikan sinkronisasi data melalui iCloud. Layanan Cloud. Apple memungkinkan Anda untuk menyinkronkan bookmark dan artikel yang belum dibaca, tetapi kadang-kadang memberikan kegagalan. Mungkin masalahnya terletak di dalamnya. Untuk melakukan ini, buka "Pengaturan"\u003e "iCloud"\u003e "Safari". Nonaktifkan sinkronisasi dan periksa operasi Safari.
Jika itu membantu, maka cobalah untuk mengkonfigurasi sinkronisasi iCloud pada perangkat lagi. Untuk melakukan ini, keluar dari layanan Anda di pengaturan layanan. akun, lalu restart perangkat dan masuk ke iCloud lagi.
Safari adalah browser web Apple yang digunakan untuk menjelajahi Internet default di MacOS dan iOS. Di bawah ini saya akan memberi tahu Anda cara menggunakannya di iPhone atau iPad, serta cara mengkonfigurasi beberapa parameternya.
Browser memungkinkan Anda untuk segera bekerja dengan beberapa halaman, buka dalam mode pribadi, simpan dan akses bookmark halaman, simpan situs untuk membaca daftar untuk tampilan otonom, ubah mesin pencari Secara default, aktifkan atau nonaktifkan mesin pencari, gunakan mengisi bidang otomatis dalam bentuk web dan periksa privasi dan keamanan Anda.
Mari kita lihat pengaturan Safari untuk mengetahui cara terbaik untuk menggunakan dan mengkonfigurasi browser seluler Anda.
Buka Safari.
Pertama, mari kita periksa apa yang dapat Anda lakukan di aplikasi itu sendiri. Buka Safari.dan pergi ke halaman web apa pun. Habiskan jari Anda ke bagian paling atas halaman.
Buka tab baru
Klik pada tanda «+» Untuk membuka tab baru dan pergi ke situs lain. Jadi Anda bisa membuka sejumlah besar situs. Klik pada tab untuk pergi ke situs web yang diinginkan dan kemudian pada ikon "X"Jika Anda ingin menutupnya.

Lihat semua tab
Klik ikon dengan dua kotak untuk melihat semua buka Tab. Pada satu layar. Klik "X"pada tab apa pun yang ingin Anda tutup. Halaman-halaman ini akan hilang dari layar.

Pemandangan pribadi
Klik lagi untuk dua kotak dan pilih « Akses pribadi"Pribadi)Untuk membuka situs dalam mode tampilan pribadi. Dalam mode pribadi, Safari tidak akan melacak situs yang dikunjungi, riwayat pencarian atau data autofill yang Anda masukkan di halaman web.

Bookmark Halaman

Ubah bookmark
Jika Anda mau, Anda dapat mengubah nama bookmark. Klik "Menyimpan"untuk menyimpannya.

Lihat Bookmark
Untuk melihat bookmark, ketuk ikon Bookmark (Bookmark)dalam bentuk buku terbuka.

Lihat sejarah
Di menu "Bookmark"anda juga dapat mengakses tampilan daftar riwayat Anda. Klik ikon "Jam"Untuk melihat halaman yang baru-baru ini Anda dituut. Klik pada ikon "Bookmark"Untuk menutup menu.

Bacalah

Untuk pertama kalinya, ketika Anda melakukannya, Safari akan bertanya apakah Anda ingin secara otomatis menyimpan artikel untuk membaca mode offline. Klik "Simpan Secara Otomatis" (Simpan Secara Otomatis).

Akses daftar membaca
Untuk mengakses halaman apa pun dari daftar Anda untuk membaca online atau offline, klik ikon "Bookmark"dan ketuk ikon dalam bentuk kacamata. Buka halaman yang ingin Anda baca. Secara default, halaman ini akan hilang dari daftar untuk dibaca setelah Anda membacanya. Untuk melihat semua halaman termasuk yang sudah Anda baca, klik "Tunjukkan semua" (tunjukkan semua)di bagian bawah menu "Bookmark".


Pengaturan Safari.
Sekarang mari kita lihat pengaturan yang dapat Anda konfigurasi untuk Safari. Buka "Pengaturan" - "Safari". Parameter pertama "Izinkan akses ke Safari" (Izinkan Safari Akses)memungkinkan Anda menampilkan informasi dari Safari dalam fitur "Cari," Temukan "dan pada keyboard. Tetap semangat.

Mesin Pencari Default.
Di pengaturan pencarian, Anda dapat mengubah sistem pencarian default di Google, Yahoo, Bing atau DuckduckGo.

Jangan lepaskan parameter lain karena mereka dapat menawarkan penawaran dan bantuan lainnya dalam pencarian. Klik tautannya "On Search & Privacy" (Tentang Pencarian & Privasi)Untuk mempelajari lebih lanjut tentang pengaturan ini.
Parameter autocomplete.
Dalam Bab. "Utama" (Umum)klik pada opsi Autofill (autofill). Di sini Anda dapat memilih informasi mana yang akan secara otomatis mengisi situs. Misalnya, detail kontak, nama, dan kata sandi atau data kartu kredit.

Anda dapat menentukan lagu Safari yang sering mengunjungi situs, izinkan akses ke situs yang dipilih saat mencari atau membuat tab baru, buka tab baru di latar belakang, tunjukkan panel "Favorit", serta panel Tab dan blok pop-up.

Privasi dan keamanan
Pergi ke bagian Privasi & Keamanan (Privasi & Keamanan). Yang terbaik adalah mengaktifkan semua pengaturan, kecuali "Memblokir semua cookie" (memblokir semua cookie)untuk situs yang Anda kunjungi secara langsung. Untuk mempelajari lebih lanjut tentang pengaturan ini, klik tautannya "Tentang Safari dan Privasi" (Tentang Safari & Privasi).

Cookie yang jelas dan data lainnya
Jika Anda ingin menghapus file cookie., Daftar cerita dan data lain yang disimpan di Safari, klik "Hapus Sejarah dan Situs Data" (Hapus Sejarah dan Data Situs Web). Lalu klik "Jelas" (jelas)di jendela sembul.
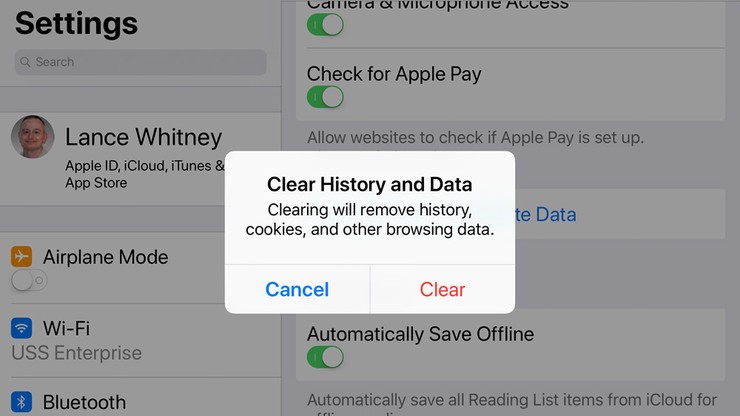
Jika Anda ingin semua elemen disimpan "MEMBACA DAFTAR)tersedia dalam. mode offline.Pastikan opsi diaktifkan. "Autoing sendiri" (secara otomatis menghemat offline).

Akumulasi Data.
Pergi ke bagian "Lanjutan" (Lanjutan). Di layar yang terbuka, klik "Data Situs Web" (data situs web). Tunggu satu atau dua menit untuk muncul informasi. Anda akan melihat semua situs web tempat safari menyimpan cookie, riwayat, dan data lainnya.

Hapus data situs
Untuk menghapus data untuk situs tertentu, habiskan di sebelah kiri dan klik Hapus (atau cukup geser ke kiri).

Pencabutan cache
Anda dapat mengklik tautannya "Tampilkan semua situs" (Tampilkan semua situs)Untuk melihat sisa situs. Untuk menghapus data untuk semua situs, buka bagian bawah layar dan klik "Hapus semua data" (hapus semua data situs web). Klik "Menghapus"menanggapi pesan pop-up.

Fungsi pengembangan web
Kembali ke layar "Penambahan". Nyalakan menu "Javascript"sehingga Anda dapat sepenuhnya mengakses situs yang digunakan kode JavaScript. Akhirnya, Anda bisa pergi "Web Inspektur" (Web Inspector)dinonaktifkan jika Anda tidak membutuhkannya untuk pengembangan web.



































