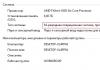Saat ini di industri pengawasan video ada tren transisi bertahap dari kamera analog ke perangkat perekam video IP digital modern. Fakta ini sangat wajar, karena perangkat analog tidak mengikuti perkembangan teknologi modern, ketika mereka menawarkan kualitas gambar yang jauh lebih baik kepada pengguna dan kemudahan penggunaan sistem pengawasan video secara keseluruhan dengan jumlah yang hampir sama. Plus, dengan bantuan yang terakhir, cukup mudah untuk mengatur kendali jarak jauh suatu objek, yang di zaman kita juga menjadi poin penting saat membuat sistem pengawasan video.
Sehubungan dengan transisi luas ke kamera IP, semakin banyak orang mulai tertarik dengan pertanyaan tentang koneksi dan konfigurasi yang benar. Tentu saja, untuk pengguna pemula, ini mungkin tampak seperti tugas yang sulit dan tidak dapat diselesaikan, tetapi bagi mereka yang sudah lama terbiasa dengan komputer, menghubungkan dan mengkonfigurasi kamera IP tidak akan menimbulkan banyak kesulitan. Pada artikel ini, kami mencoba menjelaskan sedetail mungkin proses menghubungkan kamera IP digital ke komputer, serta mengatur pengaturan yang benar untuk pengoperasian perangkat yang benar.
Menghubungkan kamera IP ke komputer
Setiap kamera IP terhubung ke kartu jaringan komputer secara langsung melalui . Jika ada beberapa kamera, maka untuk mengakses tampilan gambar dari masing-masing kamera, Anda perlu menghubungkan kamera IP melalui router.Semua kamera IP memiliki alamatnya sendiri secara default, dan sebelum kita mulai mengonfigurasi kamera IP, kita perlu mengetahuinya. Untuk melakukan ini, Anda dapat menggunakan perangkat lunak khusus yang biasanya disertakan dengan perangkat, atau mengunduh utilitas yang diperlukan di situs web pabrikan. Selain itu, alamat IP kamera biasanya tertulis di manual pengguna atau di label perangkat yang terpasang.
Jika Anda mencoba masuk ke antarmuka kamera melalui browser pada koneksi pertama, Anda pasti akan gagal. Ini terjadi karena komputer dan kamera dikonfigurasikan untuk bekerja pada subnet yang berbeda. Setelah kami mengetahui alamat IP kamera, Anda harus menyesuaikannya dengan yang digunakan di jaringan lokal Anda.
Saat ini, pembuatan pengawasan video jarak jauh sangatlah penting. Pengawasan melalui Internet cukup mudah diimplementasikan menggunakan router dengan alamat IP khusus. Pengawasan video online dapat diterapkan dalam 4 cara, yang dapat Anda baca.
Membuat pengawasan video jarak jauh menjadi semakin mudah diakses dengan bantuan yang khusus. Selain itu, saat menerapkan pengawasan video cloud, Anda tidak memerlukan alamat IP khusus, dan pengaturan peralatan dikurangi seminimal mungkin.
Untuk pengawasan video di situs jarak jauh, Anda mungkin memerlukan kamera GSM. Mereka akan nyaman digunakan di rumah pedesaan, garasi, atau rumah pedesaan, karena mereka dapat segera memperingatkan Anda tentang terjadinya berbagai kejadian luar biasa di fasilitas tersebut dengan mengirimkan pesan ke ponsel Anda. Anda dapat membaca tentang kamera GSM untuk pengawasan video di tautan.
Untuk mengetahui IP jaringan lokal, Anda harus pergi ke "Pusat Kontrol Berbagi dan Jaringan", lalu di baris "Koneksi", pilih item "Ethernet" atau "Via LAN". Di jendela yang terbuka, klik tombol "Detail", lalu tab baru terbuka untuk kami, di mana kami mengetahui alamat IP jaringan lokal - kami melihat baris "gateway default IPv4", dalam kasus kami komputer ada di jaringan 192.168.99.*. Misalkan alamat IP kamera Anda seperti ini: 192.168.0.24, sekarang tugas kita adalah menggantinya dengan 192.168.99.24 - Anda dapat memiliki nomor lain, tetapi prinsipnya tetap sama.

Cari tahu alamat IP jaringan lokal
Anda dapat mengubah alamat IP kamera menggunakan program yang sama yang Anda gunakan untuk mengenalinya. Di Hikvision misalnya disebut SADP, kamera lain hadir dengan programnya masing-masing. Setelah alamat IP kamera disesuaikan dengan alamat jaringan lokal, gambar darinya akan tersedia di alamat IP baru, dalam kasus kami ini adalah http://192.168.99.24.
Mengubah alamat IP kamera melalui antarmuka webnya
Ada cara lain untuk masuk ke antarmuka web kamera, yaitu mengubah alamat IP jaringan lokal. Misalnya, alamat IP kamera kita adalah 192.168.0.24, dan jaringan lokal komputer adalah 192.168.99.22, dan kita membutuhkan komputer dan kamera untuk bekerja di subnet yang sama (.99.or.0.). Untuk melakukan ini, mari bawa subnet jaringan lokal sesuai dengan alamat kamera, misalnya ubah menjadi 192.168.0.22. Untuk melakukan ini, buka "Pusat Kontrol Berbagi dan Jaringan", lalu di baris "Koneksi", pilih item "Ethernet" atau "Via LAN". Sebuah jendela akan muncul, seperti pada tangkapan layar di bawah ini. Di jendela ini, klik tombol "Properti", lalu pilih "Protokol IP versi 4 IPv4", panggil propertinya, dan masukkan alamat IP 192.168.0.22 secara manual, dan tentukan alamat kamera IP kami 192.168.0.24 sebagai gateway . Jangan lupa untuk menyimpan pengaturan Anda.

Menentukan alamat IP untuk mengakses kamera. Gambar tersedia untuk diperbesar
Sekarang, melalui browser apa pun, kami pergi ke antarmuka web perangkat - kami mengarahkan ke alamat kamera 192.168.0.24 di bilah pencarian. Jika Anda melakukan semuanya dengan benar, sebuah jendela untuk memasukkan nama pengguna dan kata sandi akan terbuka, yang kami ambil dari instruksi untuk kamera. Mereka biasanya default ke admin/admin, admin/12345, admin/00000000, dan kombinasi mudah lainnya. Setelah memasukkan data, Anda akan dapat melihat gambar dari kamera, serta pengaturan kamera.
Di antarmuka web kamera, Anda harus mencocokkan alamat IP kamera dengan alamat jaringan lokal. Biasanya pengaturan ini ada di tab bernama "Jaringan". Misalnya, router Anda terletak di alamat jaringan lokal 192.168.99.22, yang berarti untuk kamera kita perlu mengatur IP seperti ini: 192.168.99.24. Kami memberi tanda centang di pengaturan IP pada "Alamat IP tetap" - kami memerlukannya untuk mengonfigurasinya, dan menuliskan datanya:
- Alamat IP: 192.168.99.24;
- Subnet mask: standar 255.255.255.0;
- Gateway (alamat IP tempat router kami berada): 192.168.99.22;
- Alamat IP DNS: 192.168.99.22.
Jika Anda tidak ingin melihat kamera Anda melalui Internet, cukup centang kotak di sebelah IP Dinamis (DCHP).
Sekarang Anda perlu menetapkan port ke kamera Anda. Secara default, port "80" terbuka, jadi jika kamera Anda tidak memiliki pengaturan seperti itu, Anda harus menggunakannya. Jika baris ini tersedia, kami menentukan nilainya secara manual untuk setiap kamera. Untuk yang pertama misalnya kita akan setting port 8081.

Skema menghubungkan kamera IP ke komputer melalui router dan membuat akses melalui Internet
Kami menyimpan pengaturan, melepaskan kabel jaringan kamera dari komputer dan memasukkannya ke port gratis di router. Setelah itu, kami mengatur ulang semua pengaturan alamat IP manual yang kami buat sebelumnya di jaringan lokal untuk terhubung ke antarmuka web kamera ke yang otomatis - cukup atur titik-titik untuk menerima alamat IP dan alamat DNS secara otomatis, dan sambungkan router ke kartu jaringan komputer. Jika perlu, kami memasuki antarmuka web kamera melalui router di alamat IP yang ditetapkan untuknya ( http://192.168.99.24), dan atur koneksi nirkabel melalui Wi-Fi. Kami melakukan pengaturan yang sama untuk setiap kamera, dan jangan lupa untuk menetapkan alamat IP dan port yang berbeda untuk semua perangkat lain, jika ini diizinkan (pada beberapa kamera tidak ada pengaturan port manual, bagi mereka itu akan menjadi standar - "80 "). Misalnya, tetapkan IP 192.168.99.25 ke kamera kedua, dan port 8082, kamera ketiga 192.168.99.26/8083, kamera keempat 192.168.99.27/8084, dan seterusnya.
Untuk pengawasan video menggunakan kamera IP melalui komputer, Anda mungkin memerlukan program khusus. Mereka dapat digabungkan dengan peralatan atau diunduh secara terpisah dari Internet. Anda dapat membaca tentang mereka di.
Alih-alih kamera IP, dalam beberapa kasus lebih bijaksana untuk digunakan. Misalnya, ketika sistem pengawasan video hanya terdiri dari satu kamera.
Anda dapat mengatur pengawasan video di rumah pedesaan menggunakan router 3G biasa dan beberapa kamera IP. Pada saat yang sama, sangat penting agar tidak ada gangguan pada sinyal jaringan seluler di wilayah Anda. Baca artikel tentang cara menerapkan pengawasan video negara dengan cara ini.
Menyiapkan router untuk melihat kamera IP melalui Internet
Setelah mengkonfigurasi kamera, giliran router:
- Kami menghubungkan semua kamera yang dikonfigurasi ke router melalui port LAN jaringan, atau melalui Wi-Fi;
- Kami menghubungkan router ke komputer melalui Wi-Fi atau kabel jaringan;
- Kami masuk ke antarmuka webnya, dan melanjutkan ke port forwarding, sehingga router, saat mengakses alamat tertentu dari luar, mengetahui kamera mana yang akan dikeluarkan dari jaringan internal.
Pengaturan ini dapat ditemukan di bagian yang disebut "Port Forwarding", "Routing", "WAN", di tab "Virtual Server" atau "Virtual Server". Pertama, Anda perlu mencentang kotak untuk mengaktifkan server virtual. Bergantung pada model perute, Anda dapat menemukan pengaturan serupa:
- Nama layanan - kami meresepkan secara manual, misalnya, "Kamera pertama";
- Rentang port - port yang kami tetapkan di pengaturan kamera pertama (8081);
- Alamat IP lokal (alamat IP kamera) - misalnya, kami memilikinya 192.168.99.24;
- Port lokal adalah 8081, atau 80 jika kamera tidak memiliki pengaturan port;
- Protokol: Kamera TCP – IP bekerja dengan protokol ini;
- Nomor protokol: kosongkan kolom, atau tulis nomor apa pun, misalnya, 1.

Menghubungkan dan mengkonfigurasi kamera IP melalui router
Kami meresepkan pengaturan untuk setiap kamera sesuai dengan prinsip yang dijelaskan di atas. Jangan lupa bahwa setiap kamera harus memiliki alamat IP dan port yang berbeda, jika, tentu saja, ada peluang seperti itu.
Agar dapat terhubung ke kamera dari perangkat apa pun dengan akses Internet, Anda memerlukan alamat IP statis. Anda dapat memesannya dari penyedia dengan biaya tertentu, atau menggunakan layanan DynDNS. Dengan menggunakan layanan ini, Anda dapat menetapkan nama domain apa pun ke alamat IP dinamis Anda, seperti http://your_unique_domain.ddns.en. Tetapi pertama-tama Anda perlu mengaktifkan fungsi ini di pengaturan router. Di beberapa router, pengaturan ini terletak di bagian "WAN" pada tab "DDNS". Di sana Anda dapat menentukan server (DynDNS, ASUS, NO-IP, dll.), nama domain level 3 Anda, dan pengaturan lain yang diperlukan. Selanjutnya, kami mendaftarkan nama domain pada layanan (omong-omong, router ASUS memiliki layanan gratisnya sendiri untuk kebutuhan ini), dan mendaftarkannya di pengaturan router.
Memeriksa fungsionalitas setelah mengonfigurasi kamera IP
Setelah mengonfigurasi kamera IP dan router, kami akan memeriksa kinerjanya. Untuk melakukan ini, Anda perlu membuka browser dan menulis alamat IP kamera dan portanya di bilah alamat dengan cara yang sama: http://your_unique_domain.ddns.ru:8081, atau http://your_static_Alamat_IP:8081. Saat mengakses kamera dari komputer Anda yang terletak di jaringan lokal yang sama dengan kamera dengan router, cukup masukkan alamat IP uniknya ke bilah alamat.
Jika Anda mengonfigurasi semuanya dengan benar, sistem akan berfungsi, dan saat Anda menulis port yang berbeda di bilah alamat browser, Anda akan melihat gambar dari kamera yang sesuai.
Jadi, kami telah menyelesaikan pertanyaan tentang bagaimana menghubungkan kamera IP ke komputer dan mengonfigurasinya agar berfungsi di jaringan lokal, serta mengatur akses ke sana melalui Internet dari perangkat apa pun. Ingatlah bahwa beberapa nuansa pada peralatan dari pabrikan yang berbeda mungkin berbeda, tetapi prinsip dasar pengaturannya akan selalu sama.
21 komentar
Halo, tentu saja, Anda dapat menghubungkan kamera IP termurah sekalipun ke laptop Anda. Semua yang Anda jelaskan akan cukup untuk menghubungkan satu kamera IP ke laptop.
Apakah ada kamera ip dengan wifi dan kemampuan untuk terhubung langsung tanpa menggunakan router wifi?
Itu. ada ponsel dengan android dan wifi, ada kamera ip dengan wifi di lapangan terbuka 😉 bagaimana cara berteman?Coba gunakan tinyCam Monitor untuk menghubungkan kamera CCTV ke Android. Dengannya, Anda dapat menghubungkan sebagian besar kamera IP yang memiliki titik akses WiFi ke gadget Android Anda.
Halo, terima kasih telah membaca artikelnya.
pertanyaannya adalah, apa saja, secara kasar, kamera ip yang tidak mahal, dapatkah saya terhubung ke laptop dengan "menyulap" dengan alamat ip?
ps Saya perlu merekam video dalam gelap dengan kamera IR. Untuk tujuan ini, saya akan cukup: kamera-ip, perangkat lunak, laptop?
Terima kasih
Menghubungkan kamera IP ke sistem pengawasan video merupakan langkah maju dibandingkan kamera web konvensional atau kamera analog populer yang telah lama menaklukkan pasar ini. Saat ini mereka juga banyak diminati, karena memiliki sejumlah keunggulan, seperti kemampuan untuk mendigitalkan dan menyiarkan video terkompresi yang sudah jadi ke jaringan tanpa penundaan dan kegagalan. Selain itu, kamera ip dapat dengan mudah dihubungkan ke jaringan WiFi lokal yang ada dan dikendalikan dari komputer manapun dan melalui Internet. Pada artikel ini, kita akan berbicara tentang menyiapkan kamera ip melalui program yang menyertainya di disk.
Bagaimana kamera IP dengan wifi untuk pekerjaan rumahan dan bagaimana konfigurasinya berbeda dari webcam?
Apa itu kamera IP dan bagaimana cara kerjanya di rumah Saya sering ditanya oleh orang yang tidak mengerti topiknya. Memang, sepertinya webcam yang kita sambungkan melalui kabel USB juga menampilkan gambar. Namun pada kenyataannya, ini adalah dua hal yang berbeda secara fundamental.
Jika tujuan utama kamera USB masih komunikasi melalui panggilan video di Skype atau analognya, maka kamera IP pada awalnya dibuat khusus untuk penyiaran video jaringan, yang digunakan dalam sistem pengawasan. Kata kuncinya di sini adalah "IP", yaitu, ini bukan lagi hanya perangkat yang terhubung sebagai tambahan ke komputer atau router dan dikonfigurasi melalui program yang disertakan pada disk, tetapi anggota jaringan yang lengkap - sama seperti semua komputer, hub, router, dan perekam video, dan juga memiliki alamat IP sendiri di jaringan lokal dan, karenanya, dikonfigurasi melalui antarmuka web di alamat lokalnya.

Kamera IP keduanya terhubung melalui kabel dan melalui WiFi. Yang terakhir lebih mahal, tetapi mendapat manfaat dari tidak adanya kebutuhan untuk menjalankan kabel, yang nyaman jika sistem pengawasan video dipasang setelah perbaikan di dalam ruangan. Namun, terdapat kesulitan dalam transmisi sinyal berkualitas tinggi ke router. Oleh karena itu, tidak disarankan untuk memasangnya terlalu jauh dari sumber sinyal.
Jenis kamera IP untuk rumah atau kantor
Sebelum melanjutkan langsung ke manual untuk menyiapkan kamera IP, mari kita lihat varietasnya yang ada saat ini. Secara desain, mereka dibagi menjadi:
- Kamar persegi (kubus)
- Kamera silinder (Bullet)
- Kamera kotak
- Kamera Dome
- kamera PTZ
Dome dan hull adalah yang paling banyak digunakan untuk fixed. Saya tidak akan menyebarkan - banyak literatur dikhususkan untuk deskripsi karakteristik.
Ada juga model yang dirancang untuk instalasi dalam dan luar ruangan. Yang terakhir lebih terlindungi dari pengaruh lingkungan eksternal dan digunakan untuk pengawasan luar ruangan. Namun hari ini saya akan menunjukkan cara menghubungkan kamera ip untuk rumah menggunakan contoh model tipe putar. Keuntungannya adalah kemampuan untuk mengontrol arah pemotretan dengan bantuan program khusus, yang berarti memungkinkan untuk segera menutupi ruang melingkar yang besar dari satu titik.

Menghubungkan kamera IP melalui wifi di rumah
Jadi, Anda telah memilih lokasi yang bagus, memasangnya - sekarang saatnya mempelajari cara menyambungkan kamera IP. Pertama-tama, sambungkan ke komputer dengan kabel patch jaringan dan sambungkan ke listrik. Ini dilakukan baik melalui kabel biasa dengan adaptor yang disertakan dengan kit. Namun ada juga model yang mendukung teknologi PoE, yaitu saat daya ditransmisikan melalui kabel jaringan yang sama dengan gambar video. Kamera seperti itu lebih mudah dipasang, karena Anda tidak perlu membawa satu kabel tambahan ke sana.

- Mari kita mulai dengan antarmuka web. Anda perlu mengklarifikasi dalam instruksi atau dari stiker di kamera atau kotak IP default kamera Anda. Untuk yang ini, sepertinya 192.168.0.20. Ini berarti bahwa untuk masuk ke panel adminnya, Anda memerlukan komputer yang Anda sambungkan, mis. beri alamat, misalnya 192.168.0.11.
Untuk melakukan ini, buka "Pusat Kontrol Jaringan", klik kanan pada "Local Area Connection", buka "Properties". Di sini kami memilih "Protokol Internet versi 4" dan meresepkan pengaturan, seperti pada tangkapan layar. Kami menentukan IP kamera kami sebagai gateway.

- Setelah itu, melalui browser, buka alamat kamera http://192.168.0.20 dan masuk ke panel admin - dari petunjuk kami ambil nilai login dan kata sandi untuk masuk ke pengaturan - admin / admin atau admin / 1234 atau sesuatu yang ditentukan dalam spesifikasi perangkat Anda . Jika Anda menghubungkan hanya satu dan langsung ke komputer Anda, maka Anda tidak perlu melakukan apa-apa lagi. Tetapi penggunaan kamera IP dalam jumlah 1 buah tidak praktis - Anda dapat bertahan dengan webcam. Oleh karena itu, saya akan mempertimbangkan opsi untuk menghubungkan beberapa kamera melalui router wifi.
- Selanjutnya, Anda perlu mengubah alamat IP-nya sesuai dengan jangkauan yang digunakan di jaringan lokal Anda. Saya akan didasarkan pada pengaturan koneksi tipikal yang digunakan sebagian besar router.

Kami masuk ke menu atas "Administrasi", dan di menu samping - "Konfigurasi> Jaringan".
- Jika Anda ingin menonton apa yang terjadi di kamar Anda dari Internet, kami akan melakukan semuanya dengan tangan kami sendiri. Router saya memiliki alamat 192.168.1.1, artinya kita akan menyetel alamat 192.168.1.11 ke kamera pertama. Untuk melakukan ini, centang kotak "Fixed IP" dan masukkan data berikut (layar detail melalui satu di bagian bawah - digarisbawahi dengan warna merah):
- IP: 192.168.1.11
- Subjaringan Masker: 255.255.255.0
- Gateway: 192.168.1.1 (ini adalah ip router)
- Alamat IP DNS: 192.168.1.1 (sama)

- Selanjutnya, dalam kedua kasus (dengan atau tanpa DCHP), kami meresepkan Nomor Port: 8181 (digarisbawahi dengan warna ungu). Jika pengaturan ini tidak ada dalam model kamera Anda, maka pengaturan ini menggunakan port web "80" secara default - ingat nilai ini.
Sisanya dibiarkan kosong.

- Kami menerapkan pengaturan kamera ip, lepaskan dari komputer dan sambungkan ke router ke port LAN gratis. Setelah itu, di komputer dalam pengaturan koneksi LAN (jika terhubung ke router Anda bukan melalui WiFi, tetapi melalui kabel), kami menghapus semua parameter sebelumnya dan mencentang kotak untuk mendapatkan IP dan DNS secara otomatis.

- Dan kami kembali ke kartu jaringan kabel patch yang menghubungkan komputer ke router.
- Kami pergi ke alamat IP baru yang ditetapkan ke kamera, masuk lagi dan masuk ke menu di bagian "Nirkabel", jika ada dan kamera dapat bekerja melalui WiFi. Kemudian kami memasukkan semua data jaringan nirkabel kami untuk terhubung secara otomatis - SSID dan kata sandi. Simpan dan muat ulang kamera.


- Kami mematikannya, menghubungkan yang berikutnya dan melakukan hal yang sama, hanya kami menentukan 192.168.1.12 sebagai IP, dan portnya adalah 8282. Dan juga dengan orang lain - berapa banyak yang Anda miliki di sana, yang utama adalah memberi mereka berbeda ip dan port (jika ini yang saya katakan ya).
Jika fungsi distribusi otomatis alamat DCHP diaktifkan di router Anda dan jika Anda tidak ingin melihat kamera ip melalui Internet, centang kotak IP Dinamis (DCHP) dan lupakan.

Menyiapkan kamera IP melalui WiFi di router
Ini melengkapi koneksi kamera ip - buka router.
Setelah kami mengonfigurasi alamat ip kamera dari komputer, kami mematikannya dan menghubungkannya dengan kabel ke konektor jaringan router, jika kamera tidak nirkabel), atau cukup aktifkan mode wifi untuk terhubung ke kami area lokal nirkabel.
Di sini kami membutuhkan, sehingga saat mengakses alamat apa pun ke area lokal Anda dari jaringan eksternal (Internet), router mengetahui kamera mana yang akan ditampilkan. Di setiap model, pengaturan ini terletak di bagian yang berbeda, Anda perlu menemukan sesuatu seperti Port Forwarding. Di router Asus, ini terjadi di bagian "WAN", tab "Server Virtual". Pertama, aktifkan server virtual dengan kotak centang.
- Nama layanan - nama apa pun, misalnya, "Kamera 1"
- Rentang port - port yang ditetapkan untuk kamera 8181 pertama
- Alamat IP lokal - 192.168.1.11 (kamera IP)
- Port lokal sama seperti di paragraf ke-2 - 8181, atau 80, jika port di kamera itu sendiri tidak dapat dikonfigurasi.
- Protokol - TCP
- Nomor protokol - 1 (atau nomor lainnya)

Kami melakukan hal yang sama dengan entri data untuk kamera lainnya - sekali lagi saya tekankan,
untuk setiap kamera - port terpisahnya sendiri dan alamat IP-nya sendiri, sehingga nantinya Anda tidak bingung di dalamnya dan agar semua program yang dapat digunakan untuk bekerja dengan sistem pengawasan video memahami jalur untuk setiap kamera dengan benar.
Fiuh, hampir semuanya. Sekarang, jika Anda memiliki alamat IP eksternal statis dari penyedia (), lalu masukkan di browser:
"http://your_static_ip:8181"
dan bisa melihat gambar dari kamera pertama.
Jika ip Anda dinamis, tetapi putih (tidak akan berfungsi dengan alamat abu-abu), maka Anda perlu mengaktifkan pekerjaan melalui layanan DynDNS, yang memungkinkan Anda menetapkan nama domain tingkat ketiga tertentu ke alamat dinamis Anda. Pertama, aktifkan di router di bagian "WAN", tab "DDNS".

Di router ASUS, Anda dapat menggunakan layanan mereka sendiri secara gratis. Bagaimana melakukan ini, saya jelaskan secara rinci. Untuk router lain, Anda dapat menggunakan layanan gratis dari layanan NO-IP, yang saya jelaskan secara detail, serta menggunakan router Zyxel sebagai contoh.
Setelah melalui prosedur pendaftaran ini dan menyimpan parameter dalam layanan, buka browser di alamat "http://your_domain.asuscomm.com:8181" (atau apa pun yang Anda dapatkan tergantung pada layanan yang digunakan) dan amati gambar dari kamera No.1.
Menyiapkan kamera IP melalui utilitas
Sekarang mari kita lihat apa yang ada di CD instalasi yang menyertainya, dan bagaimana mengkonfigurasi kamera IP melalui utilitas berpemilik. Tetapi pertama-tama Anda perlu menghubungkan kembali kamera ke jaringan kami - dalam hal ini, Anda dapat melakukannya langsung langsung ke router dan pada saat yang sama semua kamera pada saat yang sama - kami melakukannya.
Karena saya menunjukkan contoh produk dari Trendnet, ada dua aplikasi di disk mereka. Perusahaan lain memiliki program mereka sendiri untuk kamera IP untuk pengaturan dan manajemen awal mereka.

Yang pertama adalah IPSetup. Ini memungkinkan Anda untuk mengubah pengaturan pabrik kamera. Setelah menginstal dan meluncurkannya, sebuah jendela akan muncul dengan daftar semua kamera video yang terhubung ke router - alamat dan nama pabriknya saat ini.

Kami mengklik masing-masing dan mengatur namanya, login dan kata sandi untuk akses, serta alamat IP baru sesuai dengan rentang yang digunakan di jaringan lokal Anda.

Setelah itu, Anda juga dapat menggunakan browser untuk membuka alamat IP mereka di antarmuka web administrator dan mengonfigurasinya sesuai keinginan.
Mari kita bicara lebih banyak tentang apa yang bisa dilakukan di sini. Saya telah menunjukkan pengaturan dasar untuk bekerja melalui router, namun, perangkat lunak kamera juga memungkinkan Anda untuk bekerja dengan sakelar biasa (dengan kata lain, "tee" soket untuk LAN), yang tidak memiliki fungsi a router - server DCHP, bekerja dengan DDNS, port forwarding, dan sebagainya. .
Semua yang Anda butuhkan sudah ada di sini, di dalam sel itu sendiri. Jadi, di bagian "Jaringan", parameter utama dikonfigurasikan untuk bekerja dalam jaringan lokal - alamat IP ditetapkan, serta kemampuan untuk bekerja secara langsung dengan salah satu layanan alamat DDNS dinamis.

Di bagian "Konfigurasi Acara", Anda dapat mengonfigurasi tindakan detektor gerakan yang akan dilakukan saat sensor dipicu - pemberitahuan melalui Email, merekam ke server FTP, atau flash drive USB yang terhubung ke kamera.

Dan di "Pengaturan Acara", data untuk bekerja dengan FTP atau Email baru saja dikonfigurasi. Untuk menyimpan video ke server FTP, yang dapat berupa drive Anda yang terhubung ke port USB router (lebih lanjut tentang ini), Anda perlu menentukan alamat, login, dan kata sandinya.

Mengirim pesan saat sensor gerak dipicu ke Email berfungsi sedemikian rupa sehingga surat tersebut seolah-olah berasal dari alamat pos. Oleh karena itu, untuk mengirim pemberitahuan email, Anda perlu mengetahui, selain data Anda dari kotak surat, alamat server SMTP dari penyedia email Anda. Jika kami mengambil email dari Mail.Ru sebagai contoh, maka akan terlihat seperti "smtp.mail.ru", di mana "mail" adalah subdomain dari kotak surat Anda. Artinya, mengirim pesan dari kotak surat [email dilindungi], tulis alamat SMTP yang ditentukan. Dan untuk surat [email dilindungi] smtp.inbox.ru Masukkan SMTP, login dan kata sandi dari kotak dari mana pesan akan dikirim, dan alamat email tujuan pengiriman pemberitahuan, setelah itu email dengan tangkapan layar akan dikirim dengan setiap gerakan.

Selain itu, jika Anda tidak ingin menulis sepanjang waktu, Anda dapat mengatur jadwal kamera IP di bagian "Profil Penjadwalan".

Ini adalah pengaturan utama - pelajari sendiri sisanya, tidak ada yang rumit di dalamnya.
Program untuk kamera IP
Kami telah menyelesaikan semua pengaturan untuk kamera ip, tetapi bekerja dengannya melalui browser oh, betapa merepotkannya. Inilah saatnya untuk mengingat kembali perangkat lunak yang disertakan dengan kamera dalam CD - sekarang mari kita lihat program kedua untuk kamera pengintai IP - SecurView. Ini memungkinkan Anda untuk secara bersamaan menambahkan ke satu panel kontrol segala sesuatu yang dapat kita lihat di bagian "Tampilan Langsung" di antarmuka web, yang menampilkan gambar dari setiap kamera secara terpisah.

Setelah menginstal program, Anda perlu menambahkan setiap kamera secara terpisah. Kami meluncurkan program dan di jendela kanan di bagian "Pengaturan", di item "Daftar Kamera", semua kamera IP yang terhubung ke jaringan akan ditampilkan. Kami mengklik salah satunya, tekan tombol "Tambah Kamera" dan masukkan login / kata sandi untuk mengaksesnya.

Kami melakukan hal yang sama dengan semua kamera kami. Setelah menambahkan semua perangkat ke program, seharusnya terlihat seperti ini:

Selain melalui panel kontrol berbasis browser, di sini Anda dapat mengatur jadwal perekaman, mengirim notifikasi, dan fungsi berguna lainnya.
Meskipun fungsionalitas perangkat lunak yang disertakan dengan kamera IP dari pabrikan kurang lebih memadai, untuk membangun sistem pengawasan video profesional, saya akan merekomendasikan bekerja dengan perangkat lunak yang lebih canggih, misalnya, dengan program yang nyaman dan multifungsi untuk kamera ip WebcamXP. Bagaimana? Anda sudah tahu ini jika Anda membaca artikel yang saya tautkan di bagian atas halaman ini.
Saya harap informasi tentang menyiapkan dan menghubungkan kamera IP ini akan berguna bagi Anda saat mengatur sistem pengawasan video Anda sendiri. Bagikan kesan dan pengalaman Anda tentang penggunaannya di komentar!
Pada hari obral Black Friday, 25/11/2011, antara lain, saya membeli dua kamera ip seharga $25. Sekarang kamera seperti itu harganya sekitar $45.
Kamera memungkinkan Anda untuk melihat dan merekam video dengan resolusi 640x480 piksel, dapat diputar ke atas dan ke bawah dan dalam lingkaran hampir 180 derajat. Ada iluminasi inframerah yang dapat dialihkan, transmisi suara, dan speaker internal.
Kamera terhubung ke jaringan lokal, ditenagai oleh tegangan 5 volt dari adaptor yang disertakan.

Steker adaptor adalah bahasa Cina, jadi Anda memerlukan adaptor.

Penayangan video dan kontrol kamera terjadi melalui antarmuka web, dan ada tiga opsi:
1. Antarmuka seluler. Yang termudah dan paling nyaman untuk dilihat.

Di antarmuka ini, Anda dapat memindahkan kamera, mengatur kamera ke salah satu dari lima posisi pra-konfigurasi (preset), mengaktifkan atau menonaktifkan lampu latar agar tidak menyala saat cahaya berkurang.
2. Antarmuka lanjutan. Memungkinkan Anda mengonfigurasi pengaturan kamera.

3. Antarmuka ActiveX (hanya berfungsi di Internet Explorer).

Selain semua hal di atas, ini memungkinkan Anda merekam video dari kamera dengan suara, serta mengirimkan suara ke kamera (itu menjadi kartu suara lain dalam sistem).
Pengaturan sistem kamera dikonfigurasikan di layar terpisah.

Alamat kamera default adalah 192.168.1.99:99. Itu sudah terdaftar sebelumnya di layanan DDNS 88safe.com. Stiker dengan nama dan kata sandi DDNS ditempel di bagian bawah kamera. Pada saat yang sama, kamera dapat bekerja dengan beberapa layanan DDNS, termasuk dyndns.com. Ini memungkinkan Anda untuk mengatur akses ke kamera melalui Internet.
Koneksi Internet harus memiliki alamat IP asli, dan jika juga statis, DDNS tidak diperlukan. Agar kamera di belakang perute terlihat dari Internet, Anda perlu mengonfigurasi penerusan port pada perute. Misalnya, Anda dapat menentukan bahwa port 8009 diteruskan ke alamat 192.168.1.99 dan port 99. Dalam hal ini, untuk mengakses kamera melalui Internet, Anda harus pergi ke alamat router dengan port 8009 jika alamatnya statis atau ke alamat yang diberikan oleh server DDNS dan port 8009 jika alamatnya dinamis.
Selain melihat melalui browser, kamera dapat mengirimkan frame ke email atau ftp sesuai pergerakan objek. Selain itu, kamera dapat mengirim bingkai ke FTP sekali setiap detik yang ditentukan. Kesempatan inilah yang digunakan untuk penyiaran burung. Setiap frame memiliki nama yang unik dan tidak dapat diprediksi, terdiri dari nama kamera, tanggal dan waktu pengambilan foto.
Agar bingkai ini dapat digunakan, salah satu pembaca blog saya menulis skrip yang mengganti nama bingkai terbaru, menghapus semua bingkai lama, dan memperbarui gambar setiap lima detik.
Kamera melihat dengan sempurna dalam jangkauan IR. Rupanya, inilah mengapa dedaunan pohon yang hijau cerah berubah menjadi ungu - memantulkan IR dengan baik.
Ini adalah bidikan yang diambil dalam kegelapan total dengan lampu IR menyala.

Fragmen video direkam oleh kamera ini.
Saya tidak menyesali pengeluaran lima puluh dolar - kamera sangat berguna ketika saya menemukan sarang wagtail di balkon dan saya pikir itu akan berguna lagi.
Pembaruan: Petunjuk dalam PDF.
Sistem CCTV telah ada sejak lama. Solusi analog lama mahal dan tidak praktis. Mereka membutuhkan peralatan mahal dalam jumlah besar, spesialis yang berkualifikasi, dan memiliki keterbatasan penggunaan yang signifikan. Perkembangan teknologi digital, pertama, telah mengurangi biaya pengawasan video. Kedua, telah menyederhanakan pekerjaan dengan peralatan. Ketiga, itu memperluas kemampuannya.
Kamera video IP: merekam dan melihat video
Kamera IP digunakan untuk mengatur pengawasan video digital.
Kamera IP adalah webcam "pintar", perangkat yang sepenuhnya berdiri sendiri dengan perangkat lunaknya sendiri, yang tidak memerlukan komputer untuk beroperasi.
Kamera IP dapat merekam video:
- Ke kartu memori yang terhubung langsung dengannya.
- Sumber eksternal: hard drive komputer atau DVR. Dimungkinkan untuk merekam ke hard disk yang terhubung ke .
- Penyimpanan awan di Internet.
Selain itu, kamera IP memungkinkan Anda untuk melihat video secara real time baik melalui jaringan lokal maupun melalui Internet.
Berkat fitur dan kemudahan penggunaan ini, kamera IP memudahkan pengaturan pengawasan tidak hanya di produksi atau di kantor, tetapi juga di rumah, di apartemen, atau di rumah pedesaan.
Jika kamera hanya ditujukan untuk merekam video pada perekam video atau komputer yang menjalankan fungsinya, tidak diperlukan peralatan tambahan untuk pengoperasiannya. Jika perlu mengakses kamera melalui Internet untuk melihat jarak jauh, maka kamera harus dihubungkan ke router. Banyak kamera IP + router + Internet adalah cara paling terjangkau untuk mengatur pengawasan video di situs jarak jauh.
Menghubungkan ke router
Ada tiga cara untuk menghubungkan kamera IP ke router.
Melalui soket Ethernet
Kamera terhubung ke router dengan kabel LAN (twisted pair). Koneksi ini adalah yang paling andal, tetapi membutuhkan kabel. Jika sistem pengawasan video dipasang paralel dengan perbaikan, memasang kabel agar tidak mengganggu dan merusak interior tidaklah sulit. Jika tidak, Anda harus menariknya ke sepanjang dinding.
Dengan Wi-Fi
Koneksi ini tidak memerlukan kabel apa pun. Kamera IP terhubung ke router melalui udara, melalui koneksi Wi-Fi. Namun perlu diingat bahwa sebagian besar router rumah memiliki jangkauan Wi-Fi yang pendek, sehingga solusi ini cocok untuk ruangan kecil yang jarak antara kamera dan router kecil dan tidak ada penghalang di antara keduanya yang mengganggu sinyal. Semakin jauh dari router, semakin buruk kualitas sinyalnya dan mungkin ada masalah dengan transmisi gambar. Di ruangan besar, di gedung dengan lantai beton bertulang dan di jalan, lebih baik menggunakan sambungan kabel.
Melalui USB
Kamera IP dapat dihubungkan ke komputer, DVR atau router melalui kabel USB. Pada saat yang sama, kamera juga diberi daya melalui USB dan tidak memerlukan sumber daya terpisah. Namun, koneksi ini dibatasi oleh panjang kabel USB. Oleh karena itu, metode ini dapat digunakan jika kamera dan router berada di sekitar.
Pengaturan kamera
Alamat IP kamera
Seperti router, kamera IP adalah perangkat jaringan mandiri yang memiliki alamat IP sendiri. Itu bisa dinamis atau statis. Jika alamat kamera dinamis dan diaktifkan di router, tidak diperlukan manipulasi tambahan dengan koneksi. Setelah Anda menyambungkan kamera dan router dengan kabel, router akan memberikan alamat IP ke kamera dan akan muncul di daftar perangkat jaringan.
Tetapi sebagian besar kamera IP memiliki alamat IP statis secara default. Dan itu mungkin tidak cocok dengan rentang alamat jaringan Anda. Kemudian, untuk menyambungkan kamera ke router, alamatnya perlu diubah.
Ada kamera yang pertama kali mencoba mendapatkan alamat melalui DHCP. Jika mereka tidak menemukan server, mereka mengambil alamat statis untuk diri mereka sendiri.
Perubahan alamat IP
Untuk mengatur pengawasan video, Anda harus mengonfigurasi koneksi kamera IP ke Internet melalui router. Hubungkan ke komputer untuk mengatur alamat IP yang diinginkan.
Alamat IP kamera ditunjukkan pada label di bagian bawah kamera dan dalam petunjuknya. Jika statis, misalnya 192.168.0.10, dan router Anda memiliki 192.168.1.1, tidak akan ada koneksi otomatis dan router tidak akan melihat kamera. Untuk mengatasi masalah ini, kami mengubah alamat IP-nya.
Menghubungkan ke komputer
Kami menghubungkan kamera ke komputer atau laptop, setelah sebelumnya mengubah alamat IP menjadi 192.168.0.1.
 Untuk melakukan ini, klik pencarian di komputer. Di bilah pencarian, tulis "panel kontrol". Aplikasi yang ditemukan diluncurkan. Di panel kontrol, di bilah pencarian, kami mencari "jaringan dan pusat berbagi".
Untuk melakukan ini, klik pencarian di komputer. Di bilah pencarian, tulis "panel kontrol". Aplikasi yang ditemukan diluncurkan. Di panel kontrol, di bilah pencarian, kami mencari "jaringan dan pusat berbagi".
Di sana Anda dapat mengklik ubah pengaturan adaptor dan pilih koneksi yang diinginkan. Lebih mudah di jendela yang sama untuk mengklik "Ethernet" untuk jaringan yang diinginkan. Setelah itu kita masuk ke jendela status.

Di jendela ini, klik "Properties". Di jendela properti yang muncul, pilih item “IP versi 4 (TCP/IPv4)” dan klik tombol properti.

Pilih "Gunakan alamat IP berikut". Kami mendaftarkan alamat yang diinginkan di bidang yang sesuai dan menunjukkan subnet mask. Ini biasanya 255.255.255.0. Tekan tombol "OK". Pengaturan jaringan hanya akan berlaku setelah jendela "Ethernet: Properties" ditutup. Setelah mengubah pengaturan, tombol "Tutup" akan muncul di sana.

Kami mengubah alamat
Kami menghubungkan kamera, memasukkan alamat IP-nya di baris browser dan masuk ke antarmuka web perangkat.
Beberapa kamera dilengkapi dengan program khusus yang dapat digunakan untuk mengubah alamat kamera. Ini mungkin berbeda untuk kamera dari pabrikan berbeda, tetapi item menu utamanya sama. Item yang diinginkan akan disebut "Konfigurasi" atau semacamnya. Di sini Anda perlu menemukan sub-item "Jaringan" dan centang kotak "Gunakan alamat IP dinamis" atau pilih "IP Statis" dan masukkan alamat yang diinginkan di sana. Jika IP router Anda adalah 192.168.1.1, Anda dapat memasukkan 192.168.1.25 misalnya. Subnet mask biasanya standar - 255.255.255.0, jika Anda belum mengubah parameter ini di pengaturan jaringan router. Jika ada kolom "Gateway", tulis alamat router Anda di dalamnya. Kemudian simpan pengaturannya.
Beberapa kamera dilengkapi dengan program khusus yang dapat digunakan untuk mengubah alamat kamera. Setelah itu, mereka terhubung ke antarmuka web untuk konfigurasi lebih lanjut.
Saat mengatur alamat IP untuk webcam jaringan, disarankan untuk menggunakan alamat statis. Anda harus memeriksa apakah alamat yang dipilih tidak termasuk dalam kisaran alamat yang diberikan oleh server DHCP.
Jangan lupa untuk mengatur ulang kartu jaringan PC Anda ke pengaturan aslinya, jika tidak, Anda tidak akan dapat terhubung ke jaringan!
Pada tahap ini, Anda dapat melepaskan kamera dari komputer dan menghubungkannya ke router.
Jika Anda menyetel alamat IP dinamis pada kamera, masuk akal untuk menyimpan alamat permanennya di router sehingga Anda tidak perlu mencarinya di daftar perangkat jaringan setiap saat. Untuk melakukan ini, di item menu antarmuka web router "Reservasi alamat", tentukan alamat MAC kamera dan tuliskan IP untuknya.
Menyiapkan router untuk mengakses kamera melalui Internet
Jika Anda telah berhasil menyelesaikan langkah-langkah di atas, kamera Anda akan tersedia di jaringan lokal. Anda dapat bekerja dengannya dari perangkat apa pun yang terhubung ke router Anda. Namun, jika Anda ingin mengakses kamera melalui Internet, Anda perlu melakukan pengaturan tambahan.
Pertama, Anda perlu mencari tahu apakah ISP Anda memberi Anda alamat "putih" statis. Ini penting untuk mengakses router melalui Internet.
Alamat IP "Putih".
Alamat terdiri dari dua jenis: nyata, yang disebut "putih". Dan virtual, biasanya disebut "abu-abu". Mereka bisa statis atau dinamis, tetapi dalam hal ini tidak masalah. Hal utama adalah jika Anda memiliki alamat "putih", maka Anda dapat terhubung ke router Anda dari jaringan secara langsung dengan menentukannya. Jika penyedia mendistribusikan alamat virtual "abu-abu" di jaringan, dan akses ke jaringan dilakukan dari penyedia IP umum, maka Anda tidak akan dapat menemukan router Anda di jaringan dengan alamat IP.
Anda dapat memeriksa IP mana yang Anda miliki sebagai berikut. Lihat alamat apa yang digunakan saat Anda terhubung. Setelah itu, buka layanan apa pun yang memungkinkan Anda menentukan IP dari mana Anda memasuki jaringan. Misalnya, situs 2ip.ru. Jika IP koneksi Anda dan IP yang ditentukan oleh layanan cocok, maka Anda memiliki alamat asli. Jika alamatnya berbeda, maka Anda memiliki IP virtual. Sebagian besar penyedia memberikan alamat IP asli berdasarkan permintaan dengan biaya tertentu. Silakan hubungi dukungan teknis untuk mengatasi masalah ini.
Saat menggunakan Internet seluler - menghubungkan kamera IP melalui router dengan modem 3G / 4G, operator sering mengeluarkan alamat IP dinamis eksternal. Ini dapat berubah seiring waktu, seperti setelah perangkat dinyalakan ulang. Dianjurkan untuk mengaktifkan layanan alamat IP eksternal. Dalam hal ini, Anda akan mendapatkan alamat statis. Itu tidak akan berubah setelah reboot.
Penerusan port
Secara default, kamera menggunakan port 80 untuk terhubung. Anda tidak dapat mengubahnya, tetapi jika Anda mau, Anda dapat mengubahnya. Untuk melakukan ini, buka antarmuka web kamera dan masukkan nomor apa pun, bukan 80, di pengaturan jaringan. Misalnya, 3000. Sekarang, untuk menghubungkannya dari jaringan lokal, Anda harus memasukkan alamat IP, titik dua, dan nomor portnya. Artinya, di baris browser Anda perlu menulis: 192.168.1.25:3000, di mana 192.168.1.25 adalah alamat IP lokal dari webcam jaringan.
Jangan lupa untuk mengubah kata sandi kamera bawaan agar tidak ada yang bisa mengaksesnya!
Sekarang Anda perlu melakukan port forwarding pada router. Topik ini didedikasikan untuk topik terpisah di situs web kami. Di dalamnya, Anda dapat menemukan instruksi terperinci tentang cara mengatur penerusan port pada berbagai router dan untuk apa. Berikut kami berikan panduan singkatnya.
Kami mencari item "Port forwarding", "Port forwarding" atau yang serupa di menu router Anda. Tentukan di sini alamat IP kamera Anda, port yang akan digunakan untuk membuat koneksi eksternal, katakanlah 4000 dan portnya (defaultnya biasanya 80, tetapi jika Anda mengubahnya seperti dijelaskan di atas, maka 3000). Setelah menyimpan pengaturan, periksa apakah koneksi berfungsi. Untuk melakukan ini, dari komputer mana pun yang terhubung ke Internet, buka browser ke alamat xx.xx.xx.xx:4000. Jika jendela masuk untuk antarmuka web kamera IP terbuka, koneksi dikonfigurasi dengan benar.

Harap dicatat bahwa di sini kami telah melakukan port forwarding untuk kamera 192.168.1.25. Misalnya, kami menambahkan kamera lain dengan alamat IP 192.168.1.25. Untuk itu dipilih port eksternal 4001. Jadi, kami akan menghubungkan ke satu kamera melalui xx.xx.xx.xx:4000, dan ke kamera kedua melalui xx.xx.xx.xx:4001.
Merekam video dari kamera IP
Jika kamera IP seharusnya bekerja sepanjang waktu, agar tidak merekam video "kosong" berjam-jam yang tidak perlu, aktifkan fungsi pelacakan gerak. Kemudian kamera akan mulai merekam hanya jika terjadi sesuatu di dalam ruangan.
Kamera dapat merekam ke kartu memori atau ke sumber eksternal. Anda dapat menggunakan DVR yang terhubung ke router, hard drive, atau USB flash drive untuk tujuan ini. Ketidaknyamanan metode penyimpanan data ini adalah media penyimpanannya terletak di ruangan yang sama dengan kamera, sehingga data tersebut dapat dihapus oleh penyusup yang telah merambah ke sana. Untuk mengamankan informasi, disarankan untuk menggunakan layanan cloud untuk penyimpanan data. Data Anda akan dikirim dalam bentuk terenkripsi ke server jarak jauh dan disimpan di sana.
Baik langsung ke PC, laptop atau DVR khusus, maupun melalui router.
Cara lain adalah dengan menggunakan layanan pengawasan video cloud yang populer, seperti Ivideon atau NOVIcloud.
Masalah utama yang muncul saat mengatur sistem pengawasan IP adalah konfigurasi peralatan yang benar. Cara termudah adalah mengatur peralatan jaringan untuk bekerja dengan layanan cloud - cukup daftar di situs, unduh dan instal program klien. Tetapi saat menghubungkan perangkat langsung ke router, komputer, atau registrar, diperlukan langkah tambahan.
Tahapan utama menyiapkan kamera jaringan meliputi:
- input data IP;
- mengatur resolusi yang diperlukan, kecepatan perekaman, dan parameter teknis lainnya.
Jika perangkat nirkabel digunakan untuk pengawasan video, diperlukan konfigurasi jaringan WiFi tambahan.
Sebelum melanjutkan langsung ke koneksi, disarankan untuk mempelajari prinsip pengoperasian perangkat dan parameter utama yang menentukan fungsionalitas pengawasan video. Jadi, alamat IP adalah pengidentifikasi unik untuk perangkat yang terhubung ke jaringan lokal atau Internet.
Artinya, untuk pengoperasian beberapa perangkat yang benar dan tidak terputus di jaringan yang sama, perlu untuk menetapkan alamat jaringan yang sesuai untuk masing-masing perangkat.
Jika pengawasan video diimplementasikan melalui jaringan lokal (tidak ada kemungkinan melihat jarak jauh), maka jenis alamat jaringan tidak menjadi masalah.
Secara teknis, menyiapkan peralatan berarti memasukkan parameter dengan benar, dan menyesuaikannya dengan nilai jaringan lokal. Pertama-tama, Anda perlu mengetahui alamat jaringan perangkat yang terhubung.
Data dapat diperoleh dengan menggunakan perangkat lunak khusus yang disertakan dalam pengiriman. Informasi ini juga dapat ditemukan di manual pengguna.
Alamat jaringan LAN ditentukan dalam pengaturan adaptor PC. Anda dapat melihatnya di pengaturan. Untuk Windows - Panel Kontrol - Jaringan dan Pusat Berbagi - Ubah pengaturan adaptor - Properti. Nilai ditentukan dalam IPv4 (Misalnya, 192.168.1.103).
Langkah selanjutnya adalah mengubah alamat perangkat agar sesuai dengan nilai jaringan lokal. Ini dapat dilakukan dengan menggunakan perangkat lunak yang disertakan. Menggunakan perangkat lunak adalah pilihan terbaik, karena memungkinkan bahkan pengguna yang tidak terbiasa dengan teknologi jaringan untuk memasukkan nilai yang benar dengan cepat.
Dimungkinkan untuk bekerja melalui antarmuka web, tetapi prosedurnya sedikit berbeda - pertama-tama ubah alamat jaringan lokal ke alamat kamera. Kemudian mereka masuk ke menu perangkat (login dan kata sandi ditunjukkan pada casing peralatan atau dalam instruksi) dan mengatur nilai yang diinginkan.
PENGATURAN IP CAMERA SAAT TERHUBUNG MELALUI ROUTER
Pilihan untuk menghubungkan kamera jaringan melalui router sering digunakan. Satu atau beberapa kamera dapat dihubungkan ke router (jumlahnya tergantung pada port LAN gratis). Selain itu, setiap perangkat dikonfigurasikan secara terpisah.
Pengaturan dilakukan dengan urutan sebagai berikut:
- ubah alamat jaringan dan port HTTP di menu kamera;
- penerusan port di menu router (server virtual digunakan).
Tindakan yang dilakukan dengan benar memungkinkan Anda untuk melihat gambar dengan merujuk ke alamat jaringan router dan menentukan port yang sesuai. Untuk mengatur penerusan port, Anda harus masuk ke menu layanan router, pilih item server virtual, dan tambahkan entri baru. Nomor port dan alamat jaringan dari perangkat yang terhubung ditunjukkan.
Setelah menyiapkan perute, Anda perlu melakukan pemeriksaan kesehatan perangkat keras. Untuk melakukannya, masukkan alamat jaringan publik dan nomor port yang ditetapkan ke kamera di browser komputer.
Pilihan lain untuk menggunakan kamera video digital saat terhubung melalui router adalah dengan menggunakan perekam video jaringan (NVR). Dalam hal ini, alamat yang diinginkan dikonfigurasi dan port router untuk DVR diteruskan.
Artinya, dari komputer jarak jauh, Anda dapat masuk ke program klien NVR dan memperbaiki pengoperasian semua perangkat yang terhubung ke DVR. Untuk pengawasan video IP menggunakan registrar, disarankan untuk memasang satu set peralatan dari satu produsen.
Pengaturan router mungkin berbeda tergantung pada modelnya. Beberapa produsen sistem jaringan memproduksi peralatan dan menyediakan akses ke layanan pengawasan video cloud mereka sendiri, seperti produk dari TP-Link.
Jika Anda mengalami masalah saat mengonfigurasi perangkat melalui router, Anda disarankan untuk terlebih dahulu mengonfigurasi peralatan yang melewati router. Setelah memastikan peralatan berfungsi, Anda dapat melanjutkan ke tindakan selanjutnya. Masalah utamanya adalah input parameter jaringan yang salah dan kesalahan dalam menetapkan dan meneruskan port. Selama proses instalasi, alamat dan port perlu ditetapkan secara berurutan, ini akan menyederhanakan pengoperasian perangkat lebih lanjut.
MENGKONFIGURASI KAMERA IP UNTUK MELIHAT MELALUI INTERNET
Kamera video yang terhubung ke jaringan memungkinkan Anda melihat gambar melalui Internet. Bahkan, akses ke peralatan dapat diperoleh dari mana saja di mana ada akses ke jaringan global.
Kondisi utama untuk melihat adalah adanya alamat IP statis eksternal. Untuk memeriksa jenis alamat jaringan, Anda dapat menggunakan layanan khusus, salah satu yang paling populer. Jika IP yang ditampilkan saat mengunjungi situs cocok dengan nilai yang ditentukan di properti koneksi lokal, penyedia menyediakan alamat statis kepada klien dan tidak akan ada masalah dengan menjelajah Internet.
Jika IP berbeda dan berubah setiap kali Anda terhubung ke jaringan, alamatnya dinamis.
Jika layanan koneksi IP statis tidak disediakan, tampilan jarak jauh melalui Internet hanya dapat dilakukan saat menggunakan layanan khusus.
Salah satu solusi yang populer adalah layanan jaringan American DynDNS (fungsi akses layanan biasanya sudah diinstal sebelumnya di firmware router merek TP-link dan D-link).
Menyetel perangkat untuk melihat melalui Internet sama dengan menyetel untuk jaringan lokal. Saat menggunakan layanan pihak ketiga untuk bekerja dengan camcorder, pendaftaran akan diperlukan dan pembayaran serta pengaturan tambahan dapat diubah. Jadi saat bekerja melalui DynDNS, Anda perlu mengganti IP dengan akun yang ditetapkan selama proses pendaftaran.
Jika masalah dengan IP dinamis tidak dapat diselesaikan menggunakan DynDNS, solusi terbaik adalah layanan cloud. Sebagian besar perusahaan menawarkan solusi yang terjangkau, termasuk paket gratis untuk satu atau dua kamera video.
Melihat melalui Internet dimungkinkan tidak hanya dari PC atau laptop. Perangkat lunak khusus yang diinstal pada ponsel cerdas dan tablet dengan iOS atau Android semakin populer.
PENGATURAN KAMERA WIFI
Pemasangan kamera pengawas video nirkabel memungkinkan Anda menyederhanakan pemasangan peralatan. Kondisi utama adalah sinyal WiFi yang stabil (disarankan untuk memeriksa level sinyal di lokasi pemasangan peralatan). Pengaturan WiFi CAMERAS mungkin sedikit berbeda tergantung pada model perangkat keras dan perangkat lunak yang digunakan.
Prosedur untuk ini adalah sebagai berikut:
- mengubah alamat IP peralatan (perangkat terhubung ke PC melalui kabel patch);
- memasukkan data jaringan WiFi di menu kamera (cari jaringan nirkabel dan masukkan kata sandi);
- Perubahan IP dalam pengaturan jaringan nirkabel perangkat.
Proses menyiapkan kamera WiFi sama dengan model kabel. Setelah memasukkan semua data, kamera WiFi terputus dari komputer dan reboot. Sebelum memasang peralatan, disarankan untuk menguji operasinya. Untuk melakukan ini, masukkan alamat yang ditetapkan ke kamera video di browser PC yang terhubung ke jaringan lokal router.
Anda juga dapat memeriksa apakah kamera WiFi ditampilkan di daftar peralatan yang terhubung (menu layanan router WiFi, item statistik nirkabel).
Jika beberapa perangkat WiFi digunakan, masing-masing dikonfigurasikan secara terpisah. Setiap kamera memiliki alamat dan nomor port yang unik. Setelah ini dan memeriksa peralatan, Anda dapat melanjutkan penginstalan. Jika terjadi masalah dengan gambar (sinyal tidak stabil), Anda dapat memasang repeater WiFi.
Menyiapkan kamera IP tampak rumit hanya pada pandangan pertama. Penyebab utama masalah adalah kesalahan saat memasukkan alamat IP dan nomor port. Disarankan untuk hati-hati memeriksa data dan menggunakan peralatan dari produsen terkenal. Merek kamera IP populer:
- Sumbu;
- Hikvision;
- Tautan-D;
- tautan TP;
- dahua;
- Atis;
- geovision.
Keunggulan utama model bermerek adalah perangkat lunak Russified, layanan garansi, dan dukungan pengguna.
* * *
© 2014-2020 Seluruh hak cipta.
Materi situs hanya untuk tujuan informasi dan tidak dapat digunakan sebagai pedoman dan dokumen normatif.