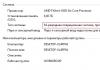Selamat siang, para pembaca yang budiman. Bobot besar halaman situs menyebabkan konsekuensi negatif. Sumber daya tidak disukai oleh pembaca dan mesin pencari. Hal yang tampaknya tidak penting, tetapi ternyata tidak ada, memengaruhi pertobatan.
Jangan terburu-buru untuk marah. Jika bukan karena kesalahan pengembang yang lalai, maka spesialis tidak akan melakukan apa-apa. Dan persaingan selalu baik. Pekerjaan sederhana pada foto akan memungkinkan Anda untuk mempercepat situs, yang tidak bisa tidak memengaruhi pendapat audiens, serta robot pencari.
Manfaat gambar kecil
Setiap webmaster yang baik mengkhawatirkan bobot gambar yang mereka gunakan di situs mereka. Mereka harus "benar" di semua sisi karena dua alasan.
Yang pertama adalah para pembaca. Kecepatan unduh setiap orang berbeda, tetapi setiap orang ingin sumber daya dibuka secepat mungkin. Jika Anda menggunakan gambar berukuran 5 mb, gambar tersebut akan dimuat dengan sangat lambat. Ingat, ada kalanya gambar dibuka dalam porsi kecil, garis-garis? Ini dapat dicapai bahkan sekarang, seseorang hanya perlu memasang gambar yang berat di portal.

Alasan kedua untuk mengurangi berat badan adalah mesin pencari. Mungkin sebentar lagi semuanya akan berubah, tetapi untuk saat ini, robot memeriksa halaman tebal hingga setengahnya. Mereka hanya menganalisis sebagian informasi, bobot tertentu.
Jika Anda mengunggah gambar yang besar dan kuat, mungkin robot itu bahkan tidak akan terlalu memperhatikan kontennya, tetapi akan berkata: “Baiklah, tolong, Anda tidak membutuhkannya, jadi saya pergi untuk memeriksa sesuatu yang lain, terlalu banyak pekerjaan untuk satu hari." Akibatnya, Anda kehilangan kesempatan untuk mengambil posisi tinggi.
Oleh karena itu, saya menganjurkan agar Anda mengunggah gambar ke perpustakaan media - ini adalah cara yang baik untuk menurunkan berat badan. Jika Anda melakukan hal itu, maka hanya tautan yang digunakan pada halaman tersebut, dan, seperti yang Anda pahami, beratnya satu sen. Jadi Anda memecahkan masalah dengan mesin pencari. Dengan pembaca, pertanyaannya masih terbuka. Caranya memang begitu, tetapi gambar yang berat akan tetap demikian dan akan memakan waktu lama untuk dimuat. Di sinilah kita datang untuk menyelamatkan. Gambar itu akan membantu "menurunkan berat badan". Pertama, mari kita bicara tentang format.
Format apa yang digunakan
Dua format paling berguna untuk pembuat situs web adalah jpeg dan png. Sekarang saya akan menjelaskan alasannya.
Di sini kita memiliki gambar sapi. Buka dengan Photoshop dan simpan dalam dua format.

Seperti inilah tampilan png. Seperti yang Anda lihat, latar belakangnya transparan. Anda dapat menyematkan di mana saja dan gambarnya akan seolah-olah terpotong. Gambar seperti itu beratnya cukup banyak - sekitar 3 mb.

Dan ini berformat jpeg. Berat - 260 kb, sangat keren. Tapi backgroundnya putih. Anda tidak dapat menggunakannya di mana pun. Untuk gambar untuk publikasi, gambar persegi panjang paling cocok, tetapi sebagai elemen desain, ini adalah poin yang bisa diperdebatkan.

Apa format terbaik untuk menyimpan foto? Saya pikir sekarang Anda sendiri yang dapat menjawab pertanyaan ini. Pada dasarnya, semua orang menggunakan jpg, dan gambar yang dipilih disimpan dalam png. Ada lebih banyak format, tetapi saya tidak menyarankan Anda bermain-main dengan mereka. Perbedaannya terletak pada rendering warna. Warna di suatu tempat lebih baik, di tempat yang lebih buruk. Kombinasi ideal antara kualitas dan berat adalah jpeg. Dia masih memiliki transparansi - dan secara umum tidak akan ada harga.
Sekarang mari beralih ke pertanyaan utama, bagaimana cara mengurangi.
Rahasia Memperkecil Foto yang Belum Anda Ketahui
Jadi suatu hari saya perlu mengerjakannya. Situs tersebut telah ada selama sekitar satu tahun, tetapi pelanggan hanya dapat memimpikan halaman pertama. Salah satu poin untuk menaklukkan mesin pencari adalah mengerjakan gambar. Jumlah mereka tidak realistis, sangat besar! Anda tidak tahu ada berapa banyak! Saya siap mati di bawah beban jumlah ini. Saat itulah saya mengeluarkan model pekerjaan yang luar biasa untuk mengurangi foto.
Kita semua memiliki photoshop. Jika menyangkut segunung foto - kami tidak membutuhkannya, gunakan layanan online! Tentu saja gratis.
Ini adalah Photoshop yang sama, tetapi jauh lebih mudah dan lebih cepat. Ini tautannya - pixlr.com/editor , Anda dapat melihat. Masalahnya adalah layanan ini adalah versi yang sangat disederhanakan, dan oleh karena itu bekerja berkali-kali lebih cepat. Sampai Anda membuka Photoshop di komputer Anda, sampai Anda membuka foto, lalu sedetik, lalu sepertiga. Anda bisa menjadi gila! Nafig. Gunakan layanan online dan Anda tidak akan menyesalinya.
Pertama-tama, letakkan bahasa Rusia. tab bahasa.

Pilih semua foto dengan menahan tombol Ctrl dan A secara bersamaan, atau cukup pilih dengan mouse. Membuka. Seluruh prosedur memakan waktu beberapa kali lebih sedikit daripada saat mengerjakan program di komputer Anda.


Jika itu png, dan kami tidak membutuhkannya, pilih jpg. Perhatikan ukurannya, langsung mengecil.

Anda juga bisa bermain-main dengan kualitasnya. Lihat seperti apa gambarnya dan berapa ukurannya.

Hingga 50% adalah kombinasi yang memadai, meskipun lihat sendiri. Siapa yang lebih menyukainya. Bagi saya, dan 10 terlihat cukup bagus.

Cara lain untuk memperkecil gambar
Saya tidak terlalu suka metode kedua, Anda harus bertindak berdasarkan firasat, dan dengan banyak gambar terlalu suram, tapi ... tapi efektif. Sekarang saya akan menunjukkan cara mengompres foto berukuran 5 MB menjadi 60 KB dengan tetap menjaga kualitasnya.
Jadi, mari kita buka fotonya. Di navigator di sebelah kiri (ditunjukkan dengan panah pada gambar), Anda dapat melihat gambar lengkapnya. Di jendela utama, kita hanya melihat sebagian kecil saja. Saya sengaja meningkatkannya menjadi 100%. Anda dapat membuka gambar seperti itu dalam ukuran penuh hanya di papan reklame atau layar di bioskop. Nah, mengapa di situs menggunakan gambar seperti itu?

Buka bagian "Gambar" dan pilih "ukuran".


Sekarang klik panah mana saja - setidaknya di sebelah panjangnya, bahkan dengan lebarnya. Tidak masalah.

Dan kami mulai menarik penggesernya.
Itulah yang saya bicarakan, Anda harus bertindak sesuai keinginan. Ukuran layar yang optimal biasanya 1024 x 768. Menurut sumber lain, 1366 x 768. Jika Anda akan menggunakan foto sebagai bahan visual untuk sebuah artikel, maka tentunya ukurannya akan lebih kecil. Bukan untuk membukanya di seluruh layar. Meskipun beberapa pembaca mungkin tertarik dengan gambar tersebut dan ingin membukanya di jendela baru. Singkatnya, di sini Anda harus berpikir sendiri. Berdasarkan tugas.

Lihat, menurut saya gambarnya masih sangat besar.

Saya menguranginya lebih jauh.

Siap. Sekarang beratnya hanya 60 Kb.

Jika topiknya tampak relevan dan menarik bagi Anda, saya sarankan untuk membacanya. Juga informasi yang berguna untuk pengembang. Dan secara umum, berlangganan buletin blog saya untuk menerima informasi yang diperlukan yang pasti akan berguna.
Tidak perlu menunggu cuaca di tepi laut, pelajari nuansa pekerjaan sebelum menemui masalah. Inilah rahasia profesionalisme. Tidak peduli seberapa berpengalaman Anda, segala macam masalah masih terjadi, hanya seorang spesialis yang dapat dengan cepat menemukan solusi untuk memperbaiki semuanya.
Nah, bagi yang ingin memahami keajaiban Photoshop, sekali lagi saya akan merekomendasikan kursus Zinaida Lukyanova - Photoshop dari awal dalam format video VIP 3.0 . Ini secara signifikan akan mempercepat proses belajar dan memahami bagian teknis Anda dan memungkinkan Anda untuk terus mendapatkan pengalaman.
Apa pun yang Anda katakan, jarang kali hasilnya keren. Bersiaplah bahwa uang yang baik akan mulai membayar Anda hanya setelah proyek Anda menjadi profesional.

Terserah Anda, tentu saja. Sekarang Anda memiliki semua informasi untuk dipikirkan dan membuat keputusan yang tepat.
Sampai bertemu lagi dan semoga sukses dalam usaha Anda.
Seringkali dalam hidup kita dihadapkan pada kebutuhan untuk memperkecil gambar atau foto. Misalnya, jika Anda perlu meletakkan foto di layar pembuka di jejaring sosial, atau jika Anda berencana menggunakan gambar sebagai pengganti layar pembuka di blog.
Jika foto diambil oleh seorang profesional, ukurannya bisa beberapa ratus megabyte. Gambar sebesar itu sangat tidak nyaman untuk disimpan di komputer atau digunakan untuk dipublikasikan di jejaring sosial. Itu sebabnya sebelum menerbitkan gambar atau menyimpannya di komputer, Anda perlu menguranginya sedikit. Program paling "canggih" untuk memecahkan masalah kita saat ini adalah Adobe Photoshop. Kelebihan utamanya terletak pada kenyataan bahwa ia tidak hanya memiliki alat untuk mereduksi, tetapi juga memiliki kemampuan untuk mengoptimalkan kualitas gambar.
Sebelum Anda memperkecil gambar di Photoshop, Anda perlu memahami apa itu - pengurangan. Jika Anda ingin menggunakan foto sebagai avatar, penting untuk mempertahankan proporsi tertentu dan mempertahankan resolusi yang diinginkan. Selain itu, gambar harus memiliki bobot yang kecil (sekitar beberapa kilobyte). Anda dapat menemukan semua proporsi yang diperlukan di situs tempat Anda berencana menempatkan "ava" Anda. Jika rencana Anda termasuk menempatkan gambar di Internet, ukuran dan volumenya harus dikurangi ke ukuran yang dapat diterima, yaitu, saat gambar Anda dibuka, gambar itu tidak boleh "jatuh" dari jendela browser. Ukuran gambar yang diperbolehkan kira-kira beberapa ratus kilobyte.
Untuk memperkecil gambar untuk avatar dan mengunggah ke album, Anda harus melakukan prosedur yang sama sekali berbeda. Jika Anda memperkecil ukuran foto untuk foto profil, Anda hanya perlu memotong sebagian kecil. Foto biasanya tidak dipotong, disimpan sepenuhnya. Jika gambar yang Anda inginkan membutuhkan ukuran, tetapi beratnya banyak, Anda dapat menurunkan kualitasnya. Dengan demikian, menyimpan setiap piksel akan memakan lebih sedikit memori. Jika Anda telah menggunakan algoritme kompresi yang benar, gambar asli dan gambar yang diproses hampir tidak akan berbeda.
Metode 1: Pangkas
Sebelum Anda dapat memperkecil ukuran foto di Photoshop, Anda harus membukanya. Untuk melakukan ini, gunakan menu program: "Berkas - Buka". Selanjutnya, tentukan lokasi gambar di komputer Anda.


Opsi kedua adalah menggunakan alat ini "Area persegi panjang".


Metode 2: Fungsi "Ukuran Kanvas".
Jika Anda perlu memangkas gambar ke ukuran tertentu, dengan menghapus bagian ekstrem, item menu akan membantu: "Ukuran kanvas". Alat ini sangat diperlukan jika Anda perlu menghapus sesuatu yang berlebihan dari tepi gambar. Alat ini terletak di menu: "Gambar - Ukuran Kanvas".

"Ukuran kanvas" adalah jendela di mana parameter foto saat ini dan yang akan dimiliki setelah pengeditan ditunjukkan. Anda hanya perlu menentukan dimensi mana yang Anda butuhkan, dan mengklarifikasi dari sisi mana Anda perlu memotong gambar. Anda dapat mengatur ukuran dalam satuan ukuran yang nyaman (sentimeter, milimeter, piksel, dll.). Sisi untuk memulai pemangkasan dapat ditentukan menggunakan kotak tempat panah berada. Setelah semua parameter yang diperlukan telah diatur, klik "OKE"- gambar Anda akan dipotong.

Metode 3: Fungsi Ukuran Gambar
Setelah gambar mengambil bentuk yang Anda inginkan, Anda dapat dengan aman melanjutkan untuk mengubah ukurannya. Untuk melakukan ini, gunakan item menu: "Gambar - Ukuran Gambar".

Di menu ini, Anda dapat mengatur ukuran gambar, mengubah nilainya dalam satuan ukuran yang diinginkan. Jika Anda mengubah satu nilai, nilai lainnya juga akan berubah secara otomatis. Dengan cara ini proporsi gambar Anda dipertahankan. Jika Anda perlu mendistorsi rasio aspek gambar, gunakan ikon di antara nilai lebar dan tinggi.

Anda juga dapat mengubah ukuran gambar dengan mengurangi atau menambah resolusi (gunakan item menu "Izin"). Ingat, semakin rendah resolusi foto, semakin rendah kualitasnya, tetapi bobotnya ringan.

Menyimpan dan mengoptimalkan gambar
Setelah Anda mengatur semua ukuran dan proporsi yang diperlukan, Anda perlu menyimpan gambarnya. Selain tim "Simpan sebagai" Anda dapat menggunakan alat program "Simpan untuk Web" terletak di item menu "Mengajukan".

Bagian utama jendela ditempati oleh gambar. Di sini Anda dapat melihatnya dalam format yang sama dengan yang akan ditampilkan di Internet. Di sisi kanan antarmuka, Anda dapat mengatur parameter seperti format dan kualitas gambar. Semakin tinggi skornya, semakin baik kualitas gambarnya. Anda juga dapat mengubah kualitas menggunakan daftar dropdown. Pilih di dalamnya nilai apa pun yang cocok untuk Anda (Rendah, Sedang, Tinggi, Terbaik) dan evaluasi kualitasnya. Jika Anda perlu memperbaiki beberapa ukuran kecil, gunakan Kualitas. Di bagian bawah halaman, Anda dapat melihat berapa berat foto pada tahap pengeditan ini.

Dengan menggunakan "Ukuran gambar" atur opsi untuk menyimpan foto yang cocok untuk Anda.

Dengan menggunakan semua alat di atas, Anda akan dapat membuat foto yang sempurna dengan bobot kecil dan ukuran yang diperlukan untuk dipublikasikan di web.
Cara memperkecil ukuran gambar tanpa kehilangan kualitas, saya menjadi tertarik dengan jawaban atas pertanyaan ini ketika saya ingin membuat thumbnail untuk artikel dari gambar untuk wallpaper desktop PC.
Memasukkan kueri di bilah pencarian dari "browser favorit" saya, saya memulai perjalanan saya melalui situs, dengan harapan dapat menyelesaikan masalah ini dengan cepat.
Tapi itu tidak ada di sana, aku akan memberitahumu sayang dalam kata-kata pepatah terkenal. Mencari yang cocok untuk diri saya sendiri, saya mencoba banyak dari mereka. Lagi pula, gambar dan desain berkualitas tinggi adalah cara yang benar (baca artikel sebelumnya), dan mesin pencari memberi saya banyak artikel di mana, menggunakan berbagai program, "saudara blogger kami" memunculkan miliknya sendiri dan orang lain (baca unduhan dari gambar “net”).
Berbagai cara untuk mengubah ukuran dan kualitas gambar
- Diantaranya ada: multifungsi, shareware, seperti Pengubah Gambar Batch. Saya memberikan daftar fitur-fiturnya: mengubah ukuran foto, mengganti nama file dan menerapkan tanda air, memproses foto secara batch, mengonversi format. Itu dapat diunduh dari tautan ini: https://yadi.sk/d/g6eDFTyzAMob6
- Dan sangat sederhana, mereka dapat dikaitkan PicSizer.
Tapi seperti biasa, melihat ke kejauhan, kita lupa, atau tidak tahu apa yang ada di dekatnya. Lagi pula, manipulasi dengan dapat dilakukan dengan cara standar dari sistem operasi itu sendiri.
Mari kita izinkan memperkecil ukuran foto di Windows 7 Anda membutuhkan:
- Gerakkan kursor ke atas objek, klik kanan dan pilih: Buka dengan Penampil Gambar dan Faks dan klik Cat.
- Lebih jauh: Menu-Properti dan sebuah tanda muncul, dan di pojok kanan bawah ada penggeser untuk perubahan. Operasikan penggeser atau atur ukurannya dan klik OK.
- Setelah itu klik "Simpan sebagai…, di sini di sebelah kanan adalah opsi yang memungkinkan untuk mengubah format gambar.
Mengubah gambar di Photoshop
Tapi hari ini, menggunakan program Photoshop (Photoshop) Saya ingin menunjukkan kepada Anda cara mengubah ukuran gambar tanpa mengubah kualitas. Nah, secara sepintas dan formatnya, sesuai kebijaksanaan Anda. Segera buat reservasi bahwa untuk mendapatkan gambar berkualitas tinggi, perlu dilakukan pengurangan gambar secara bertahap. Jadi kita akan melakukannya dua kali.
Buka program, unggah gambar - File-Buka.

Setelah itu, "klik" -Gambar- Ukuran gambar, seperti yang ditunjukkan pada screenshot di atas Ketika tanda untuk perubahan muncul (screenshot di bawah), pertama-tama kita melakukan perubahan ukuran setengah dari format aslinya.

Dan agar tidak kehilangan kualitas, pilih di bawah ini: Bikubik lebih tajam (terbaik untuk reduksi).
Dan seperti biasa, kami mengonfirmasi tindakan dengan menekan tombol OK. Setelah melakukan semua langkah lagi dan mendapatkan ukuran gambar yang dibutuhkan, Anda dapat meningkatkan ketajamannya agar terlihat lebih jelas dan tajam di berbagai browser. Kami melakukan seperti pada tangkapan layar di bawah, mengikuti jalur - Filter-Ketajaman- dan pilih apa yang kita inginkan.

Saya pikir informasi yang saya berikan kepada Anda akan berguna.. Bagaimanapun, pertanyaannya cara memperkecil ukuran gambar tanpa kehilangan kualitas merupakan hal yang menarik bagi semua blogger. Karena pemuatan gambar di halaman web menghabiskan sebagian besar waktu yang dialokasikan untuk tindakan ini. Dan seperti yang Anda ketahui, penting untuk mempromosikan sumber daya Anda.
Di sinilah saya kehabisan informasi tentang topik ini. Dan untuk Anda, para pengunjung yang budiman, permintaan kecil, pergi untuk menekan salah satu tombol jaringan sosial... Dengan ini Anda mengucapkan terima kasih atas pekerjaan saya (Anda). Terima kasih.
Ya, maaf, saya juga benar-benar lupa mengingatkan Anda bahwa situs tersebut memiliki artikel menarik tentang topik menghasilkan uang dari kuesioner, tetapi
Selamat siang untukmu teman-temanku tersayang. Ini adalah situasi yang sering saya temui. Misalnya, saya ingin memasang avatar di beberapa situs, memotong area yang diinginkan dari foto saya atau gambar lain, dan menyimpannya. Dan ketika saya masuk ke situs tersebut, ternyata situs tersebut menerima foto untuk avatar tidak lebih dari 150 * 150 piksel dan 100 kilobyte, misalnya.
Saya melihat foto saya, dan ukurannya 1920*1200 dan beratnya lebih dari satu megabita. Secara alami, situs ini tidak akan mengunggah foto seperti itu. Jadi apa yang harus dilakukan? Nah, secara umum untuk ini kita disini dan berkumpul.
Dalam tutorial hari ini, saya akan menunjukkan cara memperkecil ukuran gambar di Photoshop agar sesuai dengan kebutuhan Anda. Selain itu, masalah tersebut akan memengaruhi ukuran piksel dan ukuran kilobyte (baik, atau megabita), dan kualitasnya bahkan tidak akan berkurang. Hanya saja, jangan bingung memperkecil ukuran gambar dengan yang biasa, karena sebenarnya kita akan mengecilkan gambar di sini, bukan membuat tampilan. Mari kita mengambil gambar ini hari ini.

Simpan Mudah
- Pertama, muat gambar ke Photoshop.
- Dan sekarang pergi ke menu utama dan pilih item "Gambar", dan di daftar drop-down yang terbuka "Ukuran gambar".

Di jendela yang terbuka, Anda dapat melihat dua sel (lebar dan tinggi) dengan ukuran gambar saat ini. Di sinilah Anda harus mengubah ukurannya sendiri.
Secara default, lebar dan tinggi dihubungkan dengan rantai seperti itu. Artinya ukurannya proporsional. Artinya, jika Anda mengubah nilai di salah satu dari dua sel ini, maka ukuran sel kedua akan otomatis berubah. Itu. proporsi gambar akan dipertahankan.

Dan jika Anda mengklik rantai ini, maka tautan akan putus dan mengubah nilai apa pun tidak akan mengubah nilai lainnya. Gambar akan menjadi tidak proporsional.
Seperti membuat dokumen baru di Photoshop, Anda dapat memilih satuan ukuran, seperti piksel, sentimeter, inci, atau bahkan persentase dari gambar saat ini.
Setelah mengubah ukuran, di bagian atas jendela ini Anda akan melihat ukuran gambar saat ini dalam kilobyte (atau unit lain), dan ukuran lama dalam tanda kurung. Ini bukan ukuran akhir, jadi jangan terlalu memperhatikannya.

Nah, seberapa jelas intinya? Mari kita lihat contoh langsung untuk kejelasan yang lebih baik.
Saya memerlukan foto untuk situs web dengan ukuran 200*200 piksel. Saya mengambil foto 1920*1200 kami dan mengunggahnya ke Photoshop. Dan kemudian poin demi poin.

Menyimpan untuk WEB
Jika gambar tersebut diperlukan untuk diunggah ke situs, dan bukan untuk disimpan sebagai foto kenangan, maka Anda dapat menyimpannya dengan cara yang sedikit berbeda. Dengan metode ini, ukuran gambar (yah, beratnya) akan berkurang beberapa kali lipat, dan Anda tidak akan melihat adanya penurunan kualitas.
Jadi, sekali lagi kami memiliki gambar tanpa label dengan resolusi tinggi. Jika Anda perlu memotong, potong, tetapi Anda harus mengklik "File", lalu "Ekspor", dan di dropdown berikutnya pilih "Simpan untuk web (versi lama)".

PERHATIAN! Jalur ini berlaku untuk Photoshop versi 2015. Untuk versi sebelumnya, Anda cukup masuk ke menu "File" dan pilih "Save for web". Tidak akan ada item "Ekspor" di sana.
Di jendela yang terbuka, pilih "JPG Berkualitas Tinggi" dan kualitasnya tidak bisa lebih 60 . Jika Anda menyetel lebih banyak, Anda tidak akan melihat perbedaannya, dan gambar akan memakan lebih banyak ruang, meskipun tidak terlalu signifikan.

Di bawah ini Anda akan melihat garis "Ukuran gambar". Esensinya persis sama dengan contoh sebelumnya. Anda perlu mengurangi ukuran lebar dan tinggi. Bahkan ada rantai. Kami mengatur ke 200 * 200, lalu klik "Simpan". Voila)

Hasilnya, dengan menggunakan dua metode di atas, saya mendapatkan dua gambar berukuran 200 * 200 piksel. Tetapi ukuran (volume) gambar pertama adalah 26 kilobyte, dan yang kedua adalah 10. Oleh karena itu, lebih nyaman menggunakan gambar kedua, tetapi hanya jika Anda menyimpannya untuk situs web. Untuk penyimpanan normal salinan yang diperkecil, lebih baik menggunakan metode pertama.
Ngomong-ngomong, Anda juga bisa memperbesar gambar dan foto. Untuk melakukan ini, cukup masukkan ukuran baru ke dalam sel dengan cara yang sama. Tapi saya tidak akan menyarankan Anda, karena penurunan kualitas itu nyata. Tentu saja, melakukannya tanpa kehilangan kualitas itu nyata, tetapi jauh lebih sulit.
Nah, berikut adalah beberapa alat yang bagus bagi Anda untuk memperkecil ukuran foto dan gambar lainnya. Lagi pula, tidak ada yang rumit, bukan? Omong-omong, untuk mempelajari lebih dalam tentang Photoshop, saya sarankan Anda membiasakan diri tutorial photoshop yang bagus untuk pemula. Pelajaran dalam format video dirasakan dengan sangat baik dan lebih nyaman untuk mempelajari programnya. Semua pelajaran diceritakan dalam bahasa manusia, tidak seperti banyak kursus serupa lainnya. Saya sendiri memutuskan untuk menonton kursus ini baru-baru ini dan belajar banyak hal baru dan menarik untuk diri saya sendiri. jadi jangan tersesat.
Nah, dengan nada ceria ini, saya mengakhiri pelajaran saya hari ini. Berlatih, berlatih, dan yang terpenting, jangan lupa berlangganan pembaruan blog saya jika Anda ingin mengetahui semua hal yang paling menarik. Good luck untuk Anda dan bye bye!
Hormat kami, Dmitry Kostin.
Halo teman teman!
Ini hanyalah tutorial manipulasi gambar lainnya.
Di dalamnya, Anda akan belajar cara memperkecil ukuran gambar tanpa kehilangan kualitas menggunakan Paint, Photoshop, dan layanan online.
Selain itu, Anda akan belajar bagaimana melakukannya dalam dua aspek. Bagaimanapun, ukuran gambar memiliki 2 arti:
- Ukuran dalam piksel, yaitu tinggi dan lebar gambar;
- Ukuran dalam kilobyte, yaitu berat gambar di komputer atau media lain.
Bahan ini cocok untuk siapa saja yang ingin memperkecil ukuran gambar, foto, dan sebagainya. Dan ini akan sangat berguna bagi pemilik situs, karena sangat tidak disarankan untuk menempatkan gambar berukuran besar dan berat di materi Anda.
Mari kita mulai dengan sedikit pertimbangan tentang perlunya semua tindakan yang dibahas di bawah ini.
Berkenaan dengan mengubah tinggi dan lebar gambar, ada banyak pilihan: Anda memerlukan ukuran yang tepat untuk dicetak, untuk penempatan di situs, untuk mengurangi bobot gambar yang sama, karena berkurang saat ukurannya diperkecil.
Pengurangan berat mungkin diperlukan untuk menghemat berat pada media (hard drive, flash drive, dan sebagainya), untuk memuat gambar dengan cepat di situs, dan sebagainya.
Sebenarnya ada banyak sekali pilihan. Agar tidak merana, kami mulai berlatih.
Menurut tradisi, saya memberikan pelajaran video mendetail di mana saya menunjukkan semuanya dengan jelas.
Sekarang untuk pecinta instruksi teks.
Mengubah ukuran di Paint
Untuk mengubah dimensi tinggi dan lebar, saya tidak menyarankan menggunakan layanan online apa pun, karena ini dapat dilakukan dengan menggunakan seperangkat program standar dan bahkan editor standar sistem operasi Windows - Paint.
Buka gambar di Paint dan di tab "Home" ada item "Resize".
Dengan mengkliknya, kita dapat mengubah ukuran tanpa kehilangan kualitas (jika kita menguranginya) dan tanpa kehilangan proporsi. Untuk melakukan ini, pastikan untuk mengaktifkan pengaturan untuk mempertahankan proporsi.

Dengan mengubah opsi ukuran horizontal dan vertikal, Anda masing-masing menyesuaikan lebar dan tinggi gambar. Pilih parameter yang diperlukan, klik tombol "OK", lalu simpan file terakhir ke komputer Anda.

Ini adalah akhir dari mengubah ukuran gambar di Paint.
Omong-omong, mengubah parameter lebar dan tinggi juga memengaruhi bobot gambar. Oleh karena itu, perhatikan hal ini.
Sekarang pertimbangkan opsi menggunakan Photoshop.
Mengubah ukuran di Photoshop
Buka gambar kita di program dan pindah ke item "Gambar - Ukuran Gambar".

Di jendela berikutnya, perubahan terjadi dengan cara yang sama seperti di Paint. Pastikan kotak centang untuk mempertahankan proporsi dicentang dan setel parameter tinggi atau lebar yang diperlukan.

Setelah mengklik tombol "OK", pengaturan ukuran akan diterapkan dan Anda dapat menyimpan file tersebut.

Metode ini cukup untuk mengubah ukuran tinggi dan lebar gambar.
Sekarang kita akan melihat 2 cara untuk mengurangi bobot gambar.
Namun sebelum itu, saya ingin mencatat bahwa Anda sudah mengetahui satu cara. Jika Anda tidak membutuhkan gambar yang terlalu besar, Anda dapat mengurangi tinggi dan lebarnya, sehingga mengurangi bobotnya beberapa, atau bahkan puluhan kali lipat.
Pengurangan berat badan di Photoshop
Cara ini akan sangat berguna bagi pemilik situs, karena semakin kecil bobot halaman, semakin cepat memuatnya. Dan ini sangat penting. Metode ini juga cocok untuk segala kebutuhan.
Setelah membuka gambar di Photoshop, Anda harus segera menyimpannya, tetapi biasanya tidak, tetapi untuk web dan perangkat.

Di jendela berikutnya, Anda perlu mengatur parameter kualitas gambar:
- Kualitas tinggi (60-70). Sesuaikan nilainya dengan kebutuhan Anda;
- Format - jpeg. Jika Anda perlu menjaga area transparan pada gambar, maka Anda memerlukan format png;
- Setel juga pengaturan ke "Progresif".

Anda juga dapat mengubah ukuran langsung di jendela ini, dan tidak secara terpisah melalui item "Gambar - Ukuran Gambar", seperti yang saya tunjukkan di paragraf sebelumnya. Sangat nyaman.
Setelah mengatur parameter, simpan pengaturan (lihat tangkapan layar di atas).
Ini adalah satu-satunya cara saya berhasil mengurangi bobot gambar dari 116 kb menjadi 75 kb tanpa mengubah ukuran (tinggi dan lebarnya tetap sama).
Dalam metode ini, Anda bisa bermain dengan nilai kualitas. Itu semua tergantung mengapa Anda perlu mengurangi bobot gambar. Ada kemungkinan Anda dapat mengatur parameter dan lebih kecil, membuat bobotnya lebih sedikit.
Sekarang pertimbangkan cara mengurangi berat badan menggunakan layanan online.
Layanan online untuk pengoptimalan
Metode ini sudah sangat berguna untuk thumbnail. Misalnya, jika saya sudah memperkecil gambar sebelumnya di Photoshop, maka dengan layanan ini kita dapat menyelesaikan ukurannya sepenuhnya.
Layanan ini memiliki nama krakin.io. Mari kita pergi ke sana. Saya sudah memberikan tautan langsung ke halaman pemilihan gambar.
Di halaman ini, Anda harus terlebih dahulu memutuskan tingkat kompresi gambar. Ada 2 parameter untuk ini:
- Lossy - kompresi kuat (default);
- Lossless - lebih sedikit kompresi.

Anda dapat memutuskan parameter ini hanya dengan mengujinya. Oleh karena itu, coba kompres gambar dengan cara ini dan itu, lalu pilih opsi yang Anda butuhkan.

Gambar segera dioptimalkan dan kami akan melihat laporan tentang pekerjaan yang dilakukan di bawah area pemilihan file.
Terlihat bahwa ukuran file aslinya adalah 77 kb, setelah dioptimasi menjadi 59 kb. Itu juga menunjukkan berapa banyak yang dikompresi dalam kilobyte (18 kb) dan sebagai persentase (23,8%).
Untuk menyimpan gambar terkompresi, Anda harus mengklik tombol "Unduh file ini" di kolom "Status" terakhir. Kami akan dipindahkan ke tab baru, di mana gambar akhir akan terbuka sehingga kami dapat mengevaluasinya. Untuk menyimpan, klik kanan pada gambar dan pilih "Simpan Gambar Sebagai".

Jika Anda menonton video di awal artikel, di mana saya dengan jelas menunjukkan proses dan semua nuansa artikel ini, Anda tahu bahwa hanya dengan cara ini Anda dapat mengurangi gambar dari 360 kb menjadi 40 kb. Dan ini bukan batasnya.
Materi ini telah berakhir. Semua metode yang dijelaskan dalam artikel, sebagai pengguna Internet biasa, Anda akan kewalahan.
Di komentar di bawah, saya akan tertarik untuk mengetahui beberapa cara Anda untuk mengurangi bobot gambar. Mungkin ada yang lebih sederhana tapi lebih efektif. Oleh karena itu, saya menunggu Anda di bawah dekat formulir komentar.
Hormat kami, Konstantin Khmelev!