Meskipun sebagian besar tindakan di sistem operasi Linux dapat dilakukan melalui antarmuka grafis, jika Anda ingin kontrol lebih besar atas proses dan fleksibilitas yang lebih besar, Anda harus mengedit file konfigurasi secara manual.
Dengan cara ini Anda dapat menyempurnakan setiap parameter dan mengetahui tanggung jawab setiap baris. Anda dapat menggunakan editor berbeda untuk bekerja dengan file konfigurasi. Pemula paling sering menggunakan Gedit, pengguna berpengalaman yang sudah terbiasa dengan terminal lebih memilih editor nano, dan banyak profesional hanya ingin menggunakan Vim.
Kita telah melihat cara menggunakan Vim di salah satu artikel sebelumnya, ini sangat fleksibel, namun fleksibilitas ini mengorbankan kompleksitas dan kurva pembelajaran vertikal. Pada artikel ini saya ingin melihat cara menggunakan editor teks Nano di sistem operasi Linux. Ini adalah editor yang sangat sederhana dan setiap pemula dapat mengatasinya. Namun, pada gilirannya, ini akan menjadi langkah bagus menuju pengembangan terminal.
Editor teks Nano disertakan dalam rangkaian program GNU dan merupakan editor konsol standar untuk banyak distribusi Linux. Pengembangan program ini, seperti banyak program lain dari GNU suite, dimulai pada tahun sembilan puluhan.
Pada masa itu, ada program untuk mengirim dan menerima email - Pine. Sebagian darinya adalah editor teks bernama Pico, yang dapat Anda gunakan untuk menulis pesan Anda. Banyak pemula menyukai Pico karena kesederhanaan dan antarmukanya yang intuitif. Namun distribusi Linux, termasuk Debian, tidak dapat menyertakan binari pribadi untuk Pine dan Pico dalam repositori mereka.
Dengan mempertimbangkan semua ini, diputuskan untuk membuat editor TIP atau Tip Bukankah Pico. Namun kemudian, karena konflik nama dengan utilitas lain, editor tersebut berganti nama menjadi nano.
Keunggulan utama nano adalah kemudahan penggunaannya. Ini semudah digunakan seperti OpenOffice atau Gedit. Oleh karena itu, sangat mudah untuk mempelajari cara menggunakan program ini. Sekarang mari kita beralih ke pertanyaan tentang cara menggunakan nano.
Bagaimana cara menggunakan editor Nano?
Pertama-tama, harus dikatakan bahwa nano adalah editor teks konsol, yang berarti biasanya dijalankan dari terminal. Sintaks berikut digunakan untuk ini:
opsi $nano /alamat/file/file
Menggunakan opsi baris perintah tidak selalu hanya memerlukan penentuan nama file, namun dalam beberapa kasus, opsi bisa sangat berguna. Mari kita lihat lebih detail:
- +nomor- tentukan baris dalam file tempat pengeditan harus dimulai;
- -B- membuat salinan cadangan file saat menyimpan;
- -DENGAN- folder cadangan;
- -D- menampilkan teks dalam huruf tebal;
- -E- mengonversi tab menjadi spasi;
- -F- aktifkan dukungan untuk mengedit banyak file;
- -H- menyimpan riwayat pencarian dan penggantian;
- -SAYA- jangan membaca konfigurasi dari file nanorc;
- -P- mengingat dan mengembalikan posisi kursor selama pengeditan terakhir;
- -T- ukuran tab dalam spasi;
- -M- aktifkan dukungan mouse;
- -v- mode read-only, Anda tidak dapat menyimpan file.
Kami hanya mempertimbangkan opsi yang paling penting dari program ini, tentu saja, sebenarnya masih banyak lagi opsi lainnya, namun ini sudah cukup untuk memulai. Selanjutnya kita akan melihat cara bekerja dengan program itu sendiri, tampilannya, dan pintasan keyboard.
Untuk membuka file, cukup berikan parameternya ke perintah nano. Jika file tersebut tidak ada, maka file baru akan dibuat. Misalnya:
Jendela utama program terlihat sangat sederhana, di baris paling atas terdapat versi editor dan nama file, serta pemberitahuan apakah file telah diubah. Berikutnya adalah teks itu sendiri, dan di bagian paling bawah lagi-lagi ada nama file dan pintasan keyboard dasar yang dapat Anda gunakan untuk bekerja dengan program ini.

Untuk menelusuri teks, Anda dapat menggunakan mouse, panah keyboard, atau pintasan keyboard khusus. Tidak ada menu dalam program ini, dan semua tindakan dilakukan menggunakan tombol pintas. Mungkin beberapa di antaranya tidak akan mudah diingat pertama kali, tetapi setelah beberapa kali latihan, semuanya akan berhasil. Selain itu, semua yang Anda butuhkan ditampilkan di bagian bawah layar. Untuk mengaktifkan tindakan tertentu, cukup tekan Ctrl dan huruf yang ditentukan. Tombol Shift tidak digunakan di mana pun.
Pintasan keyboard dasar
Sekarang mari kita lihat lebih dekat pintasan keyboard apa yang ditawarkan editor teks nano linux. Untuk informasi lebih lanjut tentang pintasan keyboard, klik Ctrl+G:

Ketika Anda selesai bekerja dengan editor dan menyimpan perubahan Anda, klik Ctrl+X Untuk keluar jika file tidak disimpan, program akan meminta Anda melakukan ini:

Sebelum menutup program, Anda perlu menyimpan perubahan pada file di disk. Untuk melakukan ini, gunakan kombinasi tersebut Ctrl+O. Jika Anda menjalankan nano tanpa parameter, Anda harus memasukkan nama file.
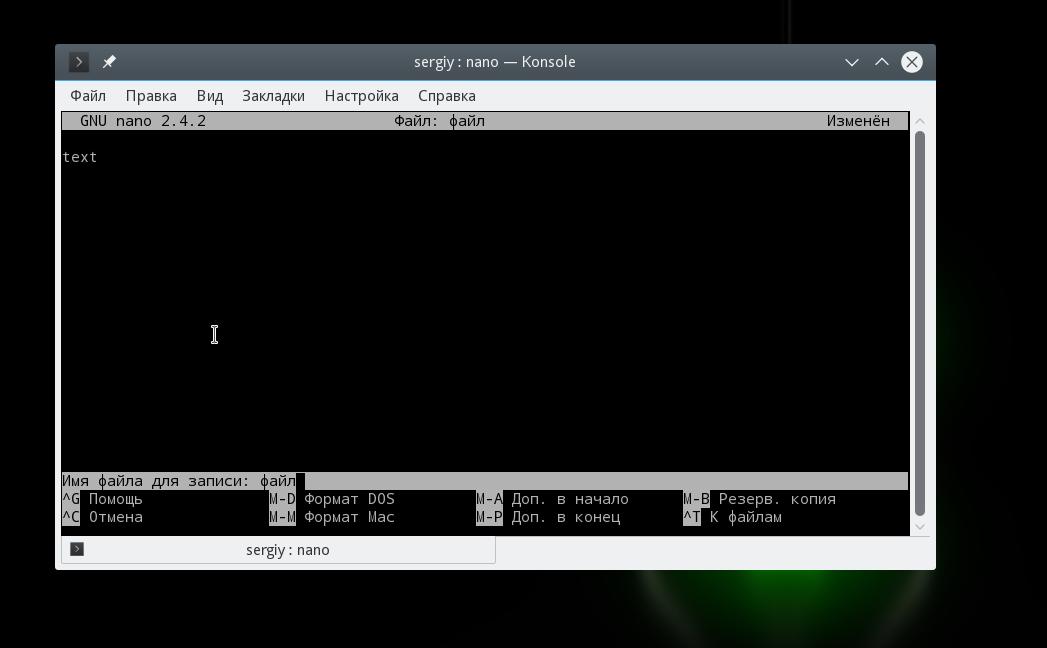
Anda dapat menempelkan konten file lain pada posisi kursor dengan mengklik Ctrl+R dan masukkan nama file target:

Untuk membatalkan tindakan terakhir, klik Alt+U. Dan Anda dapat mengulangi tindakan terakhir lagi menggunakan Alt+E. Untuk mencari berdasarkan string atau ekspresi reguler, klik Ctrl+W, Anda dapat menggunakan sintaks ekspresi reguler Perl standar:
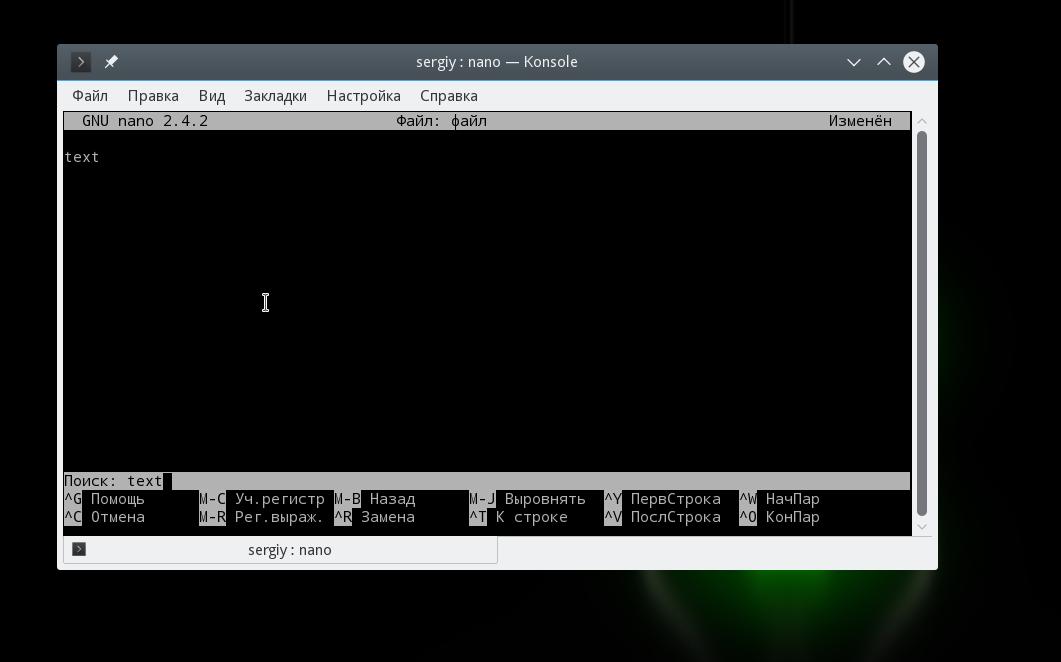
Menggunakan pintasan keyboard Alt+R Anda dapat menggunakan pencarian dan penggantian:

Kami melihat kombinasi tombol utama yang digunakan untuk mengontrol fungsi editor. Mereka mungkin tampak rumit bagi Anda, tetapi untuk memulai, cukup mengetahuinya saja Ctrl+O Dan Ctrl+X, yang lainnya akan datang nanti.
Pintasan keyboard untuk navigasi
Sekarang mari kita lihat tombol pintas untuk berpindah teks dengan cepat di editor nano. Tentu saja, Anda selalu dapat menggunakan tombol yang sudah Anda kenal PageUP, PageDown, Beranda, Akhir dan tombol panah, tapi ini tidak sepenuhnya nyaman mengingat nano memiliki pintasannya sendiri. Meski tidak sepraktis Vim, Anda tetap bisa menggunakannya.
Untuk menggerakkan kursor maju atau mundur, tekan Ctrl+F Dan Ctrl+B dan untuk naik/turun gunakan satu baris Ctrl+P Dan Ctrl+N.
Untuk berpindah ke awal baris gunakan Ctrl+A, dan pada akhirnya - Ctrl+E. Ada juga pintasan untuk berpindah halaman, Ctrl+V memindahkan satu halaman ke bawah dan Ctrl+Y- naikkan halaman.
Tapi itu belum semuanya. Anda dapat menavigasi kata-kata menggunakan Ctrl+Spasi Dan Alt+Spasi, dan juga tekan Ctrl+_ dan masukkan nomor baris yang diinginkan, dan bahkan simbol yang dipisahkan dengan koma.
Untuk melihat di mana kursor berada sekarang, klik Ctrl+C.
Salin potong dan tempel
Anda dapat menyalin teks dengan mouse Anda, tapi itu hanya jika Anda bekerja di GUI. Namun jika Anda menggunakan program di terminal yang bersih, opsi ini tidak akan berfungsi. Untuk kasus seperti itu, nano memiliki alat seleksi dan penyalinannya sendiri.
Untuk memilih bagian teks, klik Ctrl+^ gerakkan kursor ke akhir bagian yang diinginkan dan tekan kembali kombinasi tombol yang sama. Semua teks antara titik awal dan akhir, tidak termasuk posisi kursor, akan disorot dan Anda dapat menyalin atau memotongnya.
Untuk menyalin teks yang dipilih, klik Alt+^ dan untuk menghentikannya - Ctrl+K. Untuk menyisipkan teks yang dipotong, gerakkan kursor ke posisi yang diinginkan dan klik Ctrl+U.
Untuk memotong seluruh baris teks, cukup klik Ctrl+K, terkadang ini sangat memudahkan saat mengedit file konfigurasi.
Banyak file di Nano
Tidak semua orang tahu, tetapi editor teks nano linux mendukung pembukaan banyak file. Anda tidak dapat membukanya di layar yang sama, namun Anda dapat dengan bebas beralih di antara pengeditan masing-masingnya.
Untuk melakukan ini, berikan beberapa file ke utilitas saat memulai:
file nano1 file2
Dan kemudian gunakan pintasan keyboard untuk berpindah di antara keduanya Alt+> Dan alternatif+< . Untuk menutup file yang tidak diperlukan lagi, klik Ctrl+X. Tidak seluruh program akan ditutup, tetapi hanya buffer aktif dengan file tersebut.
kesimpulan
Pada artikel ini kita melihat cara menggunakan editor nano linux. Meskipun sangat sederhana dan ditujukan terutama bagi mereka yang baru mengenal Linux, ada banyak sekali fitur yang menjadikan program ini editor yang sangat hebat. Jika Anda memiliki pertanyaan, tanyakan di komentar!
Terakhir, perbandingan singkat antara nano dan vim:
Bagi pemula yang baru mulai belajar Linux, terminalnya banyak yang stres, tapi kalau menyangkut perintah nano...
Hampir semua server yang berjalan di Linux, termasuk Server Ubuntu, tidak menggunakan shell grafis; semua pengaturan dilakukan menggunakan terminal. Dalam distribusi Linux desktop, situasinya sedikit lebih sederhana, namun tetap saja, jika Anda ingin menyempurnakan sistem, maka Anda tidak dapat menghindari untuk mengenal terminal. Salah satu “perintah” yang paling sulit untuk dikuasai adalah Nano Linux. Perintah ini, " nano ", tidak lebih dari editor teks konsol.
Cara Menggunakan Editor Teks Nano di Terminal Linux
Pada artikel ini kami akan mencoba memberi tahu Anda dengan jelas cara menggunakan editor teks ini agar Linux tidak tampak seperti perintah operasi yang rumit.
Menginstal Nano di Linux
Jika terminal tidak merespons perintah nano dengan cara apa pun, maka editor teks ini tidak diinstal. Untuk menginstalnya, masukkan perintah:
sudo tepat instal nanoSemuanya siap diluncurkan!
Peluncuran nano
Penyunting teks nano hanya berfungsi di terminal. Klarifikasi lagi, sebelum kita mulai, sistem operasi Linux peka terhadap huruf besar-kecil, jika sebuah kata atau bagian dari suatu perintah ditulis dengan huruf kapital, maka Anda perlu mengetikkannya seperti itu, jika tidak, Anda akan mendapatkan kesalahan.
Jika Anda berada di direktori (folder) tempat file teks yang diperlukan berada, maka untuk mulai mengeditnya menggunakan nano Anda perlu menulis di terminal seperti ini:
Indeks nano.html
Omong-omong, tim akan membantu Anda mengetahui direktori mana Anda berada sekarang pwd
, dan file apa yang terletak di dekatnya? aku
.
Jika kita mengedit file yang terletak di direktori (folder) lain, maka Anda perlu menentukan path lengkap di terminal:
Nano /var/www/html/index.html
Jika Anda tiba-tiba mengedit file yang sensitif terhadap pembungkusan kata, masukkan perintah di terminal nano dengan kunci tambahan -w :
nano -w/var/www/html/index.html
Untuk membuka dokumen pada baris atau kolom tertentu nano + baris, kolom nama_file
Misalnya nano +3,2 /etc/hosts
Tombol pintas nano untuk kontrol dalam editor teks
Dengan informasi teks dimasukkan ke dalamnya nano tidak seorang pun seharusnya mempunyai masalah. Namun betapa nyamannya mengelola data teks, menghapusnya secara massal, memindahkannya, dan yang terpenting, cara menyimpannya di nano, banyak orang yang mengalami masalah dengan hal ini.
| Nama tindakan | tombol pintas nano |
| Buka file pada baris tertentu |
+ nomor_baris Misalnya: nano +25 log.txt |
| Gerakan “lambat” ke samping - atas, bawah, kiri, kanan | Kunci ↓ atau Ctrl F Dan Ctrl B ←→ atau Ctrl P Dan Ctrl N |
| Pindah ke awal file | alternatif | atau alternatif\ |
| Pindah ke akhir file | alternatif / atau alternatif? |
| Maju satu kata | Ctrl Spasi |
| Pindah ke awal baris | Ctrl A |
| Pindah ke akhir baris | Ctrl E |
| Mundur satu kata | Ruang Alt |
| Pindah ke baris demi nomor | alternatif G atau Ctrl - |
| Halaman berikutnya (jika file teks panjang) | Ctrl Y |
| Halaman sebelumnya (jika file teks panjang) | Ctrl V |
| Potong "hapus" seluruh baris | Ctrl K |
| Hapus semuanya mulai dari kursor hingga akhir file | ALT T |
| Tempelkan baris yang sebelumnya dipotong atau disalin | Ctrl U |
| Pilih bagian teks, salin atau potong (atau hapus) | Pindah ke bagian teks yang diperlukan Penjepit ALT A dan gerakkan kuncinya ↓←→ Menyalin alternatif-6 Potong atau hapus Ctrl K |
| Sisipkan Tab | Ctrl I |
| Tempel informasi teks dari file lain | Ctrl R
menunjukkan jalur ke file |
| Di nano tampilkan nomor baris dan kolom | CTRL C |
| Temukan kata yang diperlukan dalam file teks | Ctrl W
tulis kata pencariannya |
| Temukan selanjutnya | Ctrl W |
| Menyimpan perubahan pada file | Ctrl O
tekan Memasuki |
| Menyimpan perubahan pada file dan keluar dari editor nano | Ctrl O
tekan enter |
| Jangan simpan perubahan yang dilakukan | Ctrl Z |
| Simpan perubahan dan ganti nama file | Ctrl X
tekan Y masukkan nama file baru tekan Memasuki |
Saya harap menggunakan editor teks terminal nano tidak lagi memusingkan seperti sebelumnya!
Apakah Anda masih memiliki pertanyaan tambahan? Tulis di komentar tentang apa yang Anda lakukan atau sebaliknya!
Itu saja! Baca lebih banyak artikel dan instruksi di bagian ini. Tetap ikuti situs ini, itu akan menjadi lebih menarik!
Dan sistem operasi mirip Unix.
GNU nano adalah tiruan dari editor Pico yang terkenal. Ini dikembangkan pada tahun 1991 dan awalnya disebut TIP. Benar, pada tahun 2000 berganti nama. Sumber resmi –nano-editor.org.
Editor baru ini didasarkan pada perpustakaan kutukan dan didistribusikan di bawah lisensi GNU GPL. Saat ini sudah termasuk dalam distribusi Ubuntu secara default dan tidak perlu diinstal.
Mulai dari mana? Untuk meluncurkan editor konsol, Anda perlu membuka terminal (Anda perlu menemukannya di menu Standar Aplikasi) dan menjalankan perintah:nano . Untuk membuat dan membuka file, perintahnya adalah –#namafilenano .
Untuk bekerja dengannya, Anda hanya memerlukan keyboard. Pindahkan mouse menjauh.
Pada intinya, Nano dirancang untuk meniru fungsionalitas dan kegunaan UW Pico asli. Editornya dibagi menjadi 4 bagian. Yang pertama menampilkan versi program, nama file dan perubahan terkini di dalamnya. Yang kedua adalah file yang sedang diedit. Bagian bawah ketiga menunjukkan pesan-pesan penting. Yang keempat menunjukkan kombinasi yang paling sering digunakan.
Editor dikontrol menggunakan pintasan keyboard. Mari kita lihat beberapa contoh: simpan dokumen saat inictrl+o , mengakses menu pencarianctrl+w , dapatkan pintasan keyboard yang tersediactrl+g . Kombinasi dengan kunci Meta juga digunakan, misalnya,meta+s – mengaktifkan atau menonaktifkan pengguliran halus.
Mudah dipelajari, Nano cocok untuk pengguna pemula, tetapi juga menangani tugas konfigurasi dengan sempurna.Versi nano 2.0 yang ditingkatkan membedakan dirinya dengan kemampuannya saat ini : dukungan untuk pengkodean UTF-8, penyorotan sintaksis yang ditingkatkan, kemampuan untuk menyalin teks tanpa memotongnya, kemampuan untuk mencetak setiap karakter yang ditekan pada keyboard, mengulangi pencarian terakhir tanpa kueri (tombol Meta + W/ Ctrl+ W), memeriksa ejaan / mengganti hanya bagian teks yang dipilih, menggeser teks yang dipilih ke kanan, berpindah ke awal dan akhir paragraf, mencari di shell pengelola file, mengonversi file dengan format berbeda secara otomatis satu ke satu.
Perintah utama di nano:
- untuk memanggil direktori prompt lengkap -CTRL+G atau F1 ;
- untuk meninggalkan program -CTRL+X atau F2 ;
- untuk menulis file berikutnya –CTRL+O atau F3 ;
- untuk memasukkan file ke file berikutnya -CTRL+R atau F5 ;
- untuk mencari teks di file berikutnya –CTRL+W atau F6 ;
- untuk mengganti teks di file berikutnya –CTRL+\(F14 atau Meta+R) ; Pertama, teks pengganti dimasukkan, kemudian setelah menekan Enter, teks pengganti dimasukkan;
- untuk bermigrasi ke layar pratinjau –CTRL+Y (F7 atau PgUp) ;
- untuk bermigrasi ke layar yang akan datang –CTRL+V (F8 atau PgDwn) ;
- CTRL+K (F9) = menghapus (Potong, potong) suatu garis pada posisi kursor dan menyimpannya dalam buffer (cutbuffer);
- untuk memasukkan isi cutbuffer ke dalam garis pada posisi penandaCTRL+U – (F10) ; jika yang terakhir tidak berubah, ia menjalankan peran Undo (pembatalan), yang biasanya tidak disediakan; juga dapat digunakan untuk mengkloning garis tanpa batas di bagian teks mana pun - Anda hanya perlu memindahkan kursor ke tempat yang diinginkan setelah menghapus;
- untuk menampilkan informasi tentang posisi kursor dalam bentuk -CTRL+C (F11) ;
- untuk memeriksa ejaan (melalui program ejaan eksternal, jika diinstal dan opsi terkait diaktifkan di konfigurasi, lihat di bawah) –CTRL+T (F12) ;
- untuk memigrasikan penanda (kursor) satu baris –CTRL+P ;
- untuk memigrasikan penanda satu baris ke bawah -CTRL+N ;
- untuk memigrasikan penanda satu karakter ke depan –CTRL+F ;
- untuk memigrasikan penanda satu karakter kembali -CTRL+B ;
- untuk memigrasikan penanda ke awal baris berikutnya –CTRL+A ;
- untuk memigrasikan penanda ke akhir baris berikutnya -CTRL+E ;
- untuk menggambar ulang layar berikutnya –CTRL+L ;
- untuk memilih (dan menempatkannya di buffer) teks, mulai dari posisi kursor berikutnya -CTRL+^ (Meta+A) ;
- untuk menghilangkan karakter pada posisi penanda –CTRL+D ;
- untuk menghilangkan karakter di sebelah kiri penanda –CTRL+H ;
- untuk menyisipkan karakter tab –CTRL+I ;
- untuk melengkapi otomatis paragraf berikutnya –CTRL+J (F4) ;
- untuk menyisipkan karakter baris baru (CR) pada posisi penanda –CTRL+M ;
- untuk pergi ke nomor baris yang dituju –CTRL+_ (F13 atau Meta+G) .
Seperti yang kami tulis di atas,menggunakan kunci Meta Anda juga dapat menjalankan perintah. Daftar perintah berikut dengan Meta:
- untuk koneksi i/nonaktifkan posisi penanda permanen –Meta+C ;
- untuk koneksi I / nonaktifkan indentasi otomatis –Meta+I ;
- untuk koneksi i/nonaktifkan penangguhan –Meta+Z ;
- untuk koneksi I / nonaktifkan output dari zona petunjuk –Meta+X ;
- untuk koneksi Saya/menonaktifkan mode emulasi editor pico –Meta+P ;
- untuk koneksi I / nonaktifkan mode bungkus kata –Meta+W ;
- untuk koneksi i / nonaktifkan dukungan mouse (hanya saat membangun dengan dukungan gpm -Meta+M ;
- untuk perintah untuk mengaktifkan/menonaktifkan pemotongan sampai akhir –Meta+K ;
- untuk koneksi Saya / menonaktifkan penggunaan ekspresi reguler (regexp) –Meta+E .
Ada juga perintah yang akan menghapus semua yang ada di PC Anda. Waspada dan jangan pernah menjalankan perintah yang tidak Anda ketahui. Lihatlah kombinasinyarm -rf / dan setara dengan itu:gema “uji...uji...uji...” | perl -e '$??s:;s:s;;$?::s;;=]=>%-(<-|}<&|`{;;y; -/:
Editor Nano dirancang untuk meniru fungsionalitas dan kenyamanan editor teks UW Pico. Tangkapan layar berikut menunjukkan editor sedang beraksi:
Begini cara dokumentasi resmi menjelaskan berbagai bagian editor:
Ada empat bagian pengeditan utama. Baris paling atas menunjukkan versi program, file yang sedang diedit, dan apakah file telah dimodifikasi. Selanjutnya, di jendela editor utama, Anda dapat melihat bahwa file sedang diedit. Baris ketiga adalah bilah status, yang menampilkan pesan-pesan penting. Dua baris terbawah menunjukkan pintasan keyboard yang paling umum digunakan di editor.
Bagian berikut menjelaskan metode dasar penggunaan, serta beberapa fitur Nano.
1. Membuat dan membuka file
Untuk meluncurkan editor, jalankan:
atau (jika kita ingin segera menentukan nama file)
$nano
Metode kedua cocok untuk membuat file baru dan membuka file yang sudah ada. Anda dapat menentukan jalur absolut ke file (jika file terletak jauh).
Contoh di bawah ini menunjukkan tampilan file yang terbuka:
Seperti yang Anda lihat, ada tips di bawah ini untuk mempermudah pekerjaan Anda.
2. Bagaimana cara menyimpan file di Nano
Berikut ini contohnya:

Nano juga memungkinkan Anda menyimpan file dalam berbagai format. Misalnya, Anda dapat menyimpan file dalam format DOS dengan menekan Alt+d. Demikian pula, untuk menyimpan file dalam format Mac, tekan pintasan keyboard Alt+m. Harap dicatat bahwa untuk mengubah format, Anda perlu memulai proses penyimpanan normal dengan menekan Ctrl+o lalu tekan Alt+d atau Alt+m untuk memilih format.
3. Cara memotong dan menempelkan teks di Nano
Untuk memotong dan menempelkan suatu garis, pertama-tama gerakkan kursor ke baris tersebut. Sekarang tekan pintasan keyboard Ctrl+K (potong) lalu kirimkan baris tersebut ke tempat Anda ingin menempelkannya dan terakhir gunakan pintasan keyboard Ctrl+U (tempel).
Misalnya pada screenshot di bawah, ada syarat untuk memotong baris pertama dan menempelkannya di akhir. Pergi ke garis dan tekan kombinasi tombol Ctrl+K. Sekarang, gerakkan kursor ke paling bawah dan tekan kombinasi tombol Ctrl+y.
Anda dapat menyalin bagian tertentu dari sebuah string, bukan keseluruhan string. Untuk melakukan ini, Anda harus terlebih dahulu memilih kata/bagian baris dengan menekan Ctrl+6 (atau Alt+a). Anda sekarang dapat menekan Ctrl+K untuk memotong dan Ctrl+U untuk menempelkan.
Seperti yang Anda lihat, kami bisa secara selektif potong dan tempel bagian garis yang diinginkan.
4. Cara mencari dan mengganti kata di nano
Alat ini memungkinkan Anda menemukan kata yang Anda perlukan dan juga menggantinya dengan kata lain.
Untuk mencari kata di nano, tekan pintasan keyboard Ctrl+w. Anda kemudian akan diminta memasukkan kata yang ingin Anda cari. Setelah memasukkan kata, tekan Enter dan alat akan menampilkan entri yang cocok.
Anda juga dapat mengganti sebuah kata dengan kata dari situs lain dengan menekan Ctrl+\. Saat Anda menekan kombinasi tombol ini, nano menanyakan kata yang ingin Anda ganti. Setelah memasukkan kata, tekan tombol Enter dan sekarang akan meminta kata pengganti. Setelah ini, nano akan meminta Anda untuk mengonfirmasi perubahan.
Tiga tangkapan layar berikut akan membantu Anda memahami prosesnya.
5. Cara memasukkan file lain ke file saat ini
Jika mau, Anda juga dapat menempelkan data dari file lain ke file yang sedang Anda edit di nano. Untuk melakukannya, tekan kombinasi tombol Ctrl+p, lalu tentukan jalur ke file yang ingin Anda buka.
Berikut adalah contoh tangkapan layar fitur ini:
Seperti yang Anda lihat pada tangkapan layar di atas, teks dalam file disisipkan dari posisi kursor.
6. Menampilkan posisi kursor
Jika mau, Anda juga dapat memeriksa posisi kursor di file. Ini dapat dilakukan dengan menekan pintasan keyboard Ctrl+C.
Seperti yang Anda lihat pada gambar di atas, setelah menekan Ctrl+c, kursor posisi muncul, dan semua informasi tentang ini ada di bilah status (yang digarisbawahi adalah baris ketiga dari bawah jendela).
7. Cara menempatkan kursor pada baris atau kolom tertentu saat startup.
Jika mau, Anda juga dapat menempatkan kursor pada baris dan kolom tertentu pada file saat Anda memulai editor. Hal ini dapat dilakukan dengan memberikan informasi yang diperlukan saat memulai editor. Fungsi ini menggunakan saklar baris perintah +baris,kolom (baris menentukan nomor baris, dan kolom menentukan nomor kolom).
$ nano +baris,kolom
Misalnya:
$ nano +2,5 abc.txt
Seperti yang Anda lihat pada gambar di atas, kursor berada di baris kedua dan kolom kelima saat membuka file.
8. Cara membuat salinan cadangan file versi sebelumnya.
Alat ini memungkinkan Anda membuat salinan cadangan dari versi sebelumnya dari file yang sedang Anda edit. Ini dilakukan setelah Anda melakukan perubahan dan menyimpan file. Fungsi ini dapat diakses dengan menggunakan opsi baris perintah -b.
$nano-B
Misalnya
$ nano -B abc.txt
Cadangan akan disimpan ke direktori saat ini dengan nama yang sama, tetapi diberi akhiran tanda gelombang (~).
Harap dicatat bahwa file yang dibuat untuk pertama kali tidak dapat dicadangkan.
9.Backup file ke direktori tertentu.
Alat ini memungkinkan Anda menyimpan semua file cadangan di direktori tertentu. Fitur ini dapat diakses menggunakan opsi baris perintah -C atau –backupdir, yang memerlukan jalur ke folder tempat Anda ingin menyimpan file cadangan.
$ nano -B –cadangandir=
10. Cara mengubah tab menjadi spasi.
Alat ini juga memungkinkan Anda mengonversi tab menjadi spasi. Fitur ini dapat diakses menggunakan opsi baris perintah -E.
$nano-E
Misalnya, ilustrasi berikut memperlihatkan teks yang berisi tab di antara kata-kata.
Sekarang, sejak editor dimulai dengan parameter -E, perubahan disimpan, tab diubah menjadi spasi.
Kesimpulan
Mengingat artikel ini ditujukan untuk pemula, kami hanya membahas sistem ini secara dangkal. Gunakan pintasan keyboard Ctrl+G untuk mempelajari lebih lanjut tentang Nano. Oh ya, jangan lupa untuk mencoba dasar-dasar yang kita bahas di sini.
Editor nano adalah editor teks konsol. Ini tersedia di hampir semua distribusi Linux, tersedia di macOS dan dapat dijalankan di Windows. nano sering digunakan untuk mengedit file konfigurasi ketika GUI tidak tersedia.
Kontrol di nano dilakukan dari keyboard menggunakan tombol pintas. Di bagian bawah editor terdapat daftar pintasan keyboard dasar. Simbol ^ mewakili tombol Ctrl. Misalnya, ^X berarti pintasan keyboard Ctrl+X. Huruf besar-kecil tidak sensitif; Ctrl+X setara dengan Ctrl+x .
Mari kita lihat cara melakukan tindakan dasar saat bekerja dengan nano.
Buat file baru
Untuk membuat file, cukup luncurkan editor tanpa parameter. Saat Anda menutup editor, Anda harus memasukkan nama file.
Anda juga dapat langsung mengatur nama file baru:
Setelah menjalankan perintah, editor nano akan diluncurkan dan file kosong baru akan terbuka untuk diedit.
Buka file yang ada untuk diedit
Untuk mengedit file yang ada, Anda perlu meluncurkan editor nano dan menentukan jalur ke file yang ingin Anda buka:
Menyimpan perubahan
Simpan dan lanjutkan bekerja
Pesan berikut akan muncul di baris status: Nama File untuk Ditulis: file_name(jika nama file tidak ada, maka Anda harus memasukkan nama file). Untuk menyimpan perubahan, tekan Enter.
Simpan dan keluar
Dalam hal ini, jika Anda mengubah file, pertanyaan akan muncul: " Simpan buffer yang dimodifikasi (JAWABAN Tidak Akan MENGHANCURKAN PERUBAHAN)?". Tekan tombol y. Akan muncul pertanyaan yang meminta Anda memasukkan nama file. Masukkan nama file baru atau cukup tekan Enter. Perubahan akan disimpan dan editor akan ditutup.
Keluar tanpa menyimpan perubahan
Untuk keluar dari editor dan tidak menyimpan perubahan, gunakan pintasan keyboard:
Ctrl+X
Ada pertanyaan" Simpan buffer yang dimodifikasi..?", tekan n.
Salin dan tempel
Menyalin dan menempelkan baris
Ke memotong seluruh baris dan letakkan di buffer, gerakkan kursor ke baris yang diinginkan dan tekan:
Ctrl+K
Ke menyisipkan klik baris dari buffer:
Ctrl+U
Salin dan tempel teks bebas
Untuk menyalin teks sembarang ke clipboard, Anda harus memilihnya terlebih dahulu. Ke memulai seleksi Tempatkan kursor di awal teks yang ingin Anda salin dan tekan:
Ctrl+6
Gerakkan kursor, teks akan disorot.
Ke menyalin teks yang dipilih ke clipboard, tekan:
Alt+6
atau untuk memotong teks yang dipilih, klik:
Ctrl+K
Pindahkan kursor ke tempat Anda ingin menempelkan teks dari buffer. Ke menyisipkan teks dari klik buffer:
Ctrl+U
Cari teks
Untuk mencari teks di dalam file, gunakan pintasan keyboard:
Ctrl+W
Anda harus memasukkan string pencarian dan tekan Enter.
Kursor akan ditempatkan pada kemunculan pertama teks yang dicari (relatif terhadap kursor). Untuk berpindah ke kejadian berikutnya, klik:
Alt+W
Untuk berhenti mencari, klik:
Ctrl+C
Temukan dan ganti teks
Untuk mencari dan mengganti teks, gunakan pintasan keyboard:
Ctrl+\
Anda akan diminta memasukkan teks pencarian. Masukkan string pencarian dan tekan Enter.
Anda kemudian akan diminta memasukkan teks yang ingin Anda ganti. Ketik string dan tekan Enter.
Selanjutnya, permintaan akan dikeluarkan untuk menggantikan kemunculan string yang diperlukan. Anda dapat menekan tombol A untuk mengganti semua kemunculan dalam file sekaligus, atau menggunakan tombol Y atau N untuk mengganti atau tidak mengganti kemunculan yang ditemukan pada string pencarian.
Tombol pintas
Untuk menampilkan informasi pada semua hotkey, gunakan kombinasi Ctrl+G. 
Tombol pintas nano yang paling umum digunakan adalah:
| Tombol pintas | Keterangan |
|---|---|
| Ctrl+A | Pindahkan kursor ke awal baris. |
| Ctrl+E | Pindahkan kursor ke akhir baris. |
| Ctrl+Y | Pindahkan kursor 1 halaman ke atas (analog dengan PageUp) |
| Ctrl+V | Pindahkan kursor 1 halaman ke bawah (analog dengan PageDown) |
| Ctrl+_ | Pergi ke baris tertentu (Anda harus memasukkan nomor baris). |
| Ctrl+C | Tunjukkan pada baris dan posisi apa kursor berada. |
| Ctrl+W | Mencari teks dalam file. Anda harus memasukkan string pencarian. |
| Ctrl+\ | Temukan dan ganti teks dalam file. Pertama masukkan string pencarian, lalu string pengganti. |
| Ctrl+D | Hapus karakter di bawah kursor. |
| Ctrl+K | Hapus baris saat ini. |
| Ctrl+O | Simpan perubahan tanpa menutup editor. |
| Ctrl+X | Keluar dari editor. Jika file telah diubah, Anda akan diminta untuk menyimpan perubahan Anda. |
Sesuatu yang lain
Beberapa trik menarik lainnya saat bekerja dengan nano, yang tidak semua orang mengetahuinya.
Ctrl = Esc Esc
Alih-alih menggunakan tombol Ctrl, Anda dapat menggunakan mengklik dua kali tombol Esc. Misalnya,
Esc+Esc+X
Ini setara dengan Ctrl+X.
Hanya untuk membaca
Untuk membuka file hanya-baca, gunakan tombol -v:
Cadangan berkas
Anda dapat memastikan bahwa ketika file diubah, salinan cadangan dibuat. Untuk melakukan ini, gunakan sakelar -B:
Jika Anda mengubah file dan menyimpan perubahannya, salinan cadangan file tersebut akan dibuat, dengan konten file seperti sebelum perubahan. Nama cadangan sama dengan nama file asli dengan tanda tilde ~ di akhir.


























