დაიღალეთ აპის არჩევით, რომელიც ყოველ ჯერზე ერთსა და იმავე ფაილებს ხსნის? ან ერთხელ დააყენე ნაგულისხმევი პროგრამა და არ იცი როგორ შეცვალო? კომპიუტერის ცოდნა გეტყვით, თუ როგორ არის კონფიგურირებული ნაგულისხმევი აპლიკაციები Windows 10-ში.
აპლიკაციის პარამეტრები ხორციელდება "პარამეტრები" ფანჯრის მეშვეობით, რომელიც იხსნება გადაცემათა კოლოფის დაჭერით. საწყისი მენიუან Win + I კლავიშთა კომბინაციის დაჭერით. შემოთავაზებული კატეგორიებიდან აირჩიეთ პირველი - „სისტემა“ და შემდეგ პუნქტი „ნაგულისხმევი პროგრამები“.
ძირითადი პარამეტრების ფანჯარაში მოგეთხოვებათ აირჩიოთ ან შეცვალოთ ნაგულისხმევი აპლიკაციები ფოსტა, ბარათები, მუსიკალური პლეერი, ფოტო მაყურებელი, ვიდეო პლეერი და ვებ ბრაუზერი. უბრალოდ დააწკაპუნეთ აპლიკაციის ხატულაზე და აირჩიეთ სხვა პროგრამა ჩამოსაშლელი სიიდან, თუ მიმდინარე გადაწყვეტა არ მოგწონთ.

ზოგიერთ შემთხვევაში, ოპერაციული სისტემა აღნიშნავს თავის რეკომენდაციებს, მაგრამ დარწმუნებული არ არის, რომ ეს ასე იქნება საუკეთესო არჩევანიმხოლოდ შენთვის. ფანჯრის ბოლოში ასევე არის გადატვირთვის ღილაკი, რომელიც ავტომატურად დააყენებს ნაგულისხმევ აპებს საკუთარი რეკომენდაციების მიხედვით.
უფრო მოქნილი პარამეტრები ხელმისაწვდომია ბმულზე „აირჩიე ნაგულისხმევი აპლიკაციები ფაილის ტიპებისთვის“. ახალ ფანჯარაში, მარცხნივ მდებარე ტერიტორია გთავაზობთ ფაილების მრავალ გაფართოებას, ხოლო მარჯვნივ - აპლიკაციების სახელებს, რომლებიც შეიცავს ამ მომენტშიმათთვის ნაგულისხმევად შერჩეული. წინა აბზაცის მსგავსად, უბრალოდ დააწკაპუნეთ აპლიკაციის ხატულაზე და აირჩიეთ სხვა მნიშვნელობა ჩამოსაშლელი სიიდან.

მრავალი ტიპის ფაილისთვის პროგრამა, პრინციპში, შეიძლება არ იყოს მითითებული. შემდეგ აპლიკაციასთან ხატის ნაცვლად იქნება პლუს ნიშანი და წარწერა "აირჩიე ნაგულისხმევი მნიშვნელობა". მაგალითად, 7-Zip არქივის დაყენების შემდეგაც კი, მის სტანდარტულ .7z არქივებს შეიძლება არ ჰქონდეს ნაგულისხმევი აპლიკაცია გასახსნელად. მაგრამ მისი დამატება შესაძლებელია ხელით.
გამოშვებული 2015 წლის 29 ივლისს, Windows 10 არის Microsoft-ის უახლესი ოპერაციული სისტემა, რომელიც ამჟამად მუშაობს 300 მილიონზე მეტ მოწყობილობაზე მსოფლიოში. სისტემას აქვს არსენალში ბევრი ახალი სასარგებლო თვისებები, მათ შორის განახლებული Start მენიუ, ციფრული ასისტენტი Cortana (Cortana) და შეტყობინებების ცენტრი (Action Center).

გარდა ამისა, ფუნქციონირებისა და შესრულების გასაუმჯობესებლად, ახალი ოპერაციული სისტემა გთავაზობთ მნიშვნელოვან გაუმჯობესებას.
მაგრამ ზოგიერთი მომხმარებელი უჩივის უამრავ მახასიათებელს, რაც მათ დისკომფორტს უქმნის. ქვემოთ მოცემულია ნაბიჯები, რომლებიც უნდა დაიცვათ, რომ Microsoft-ის უახლესი ოპერაციული სისტემა მაქსიმალურად კომფორტული გახადოთ.
პასუხისმგებლობის უარყოფა : გვინდა დაუყოვნებლივ გაგაფრთხილოთ, რომ ზოგიერთ შემთხვევაში ვისაუბრებთ არასტანდარტული გზები windows პარამეტრები. თქვენ შეგიძლიათ გააკეთოთ ყველაფერი ქვემოთ თქვენი საფრთხისა და რისკის ქვეშ.
გააუქმეთ ავტომატური განახლება
Როდესაც Microsoft კომპანიაგამოუშვა Windows 10, ის არ აძლევდა შესაძლებლობას Windows 10 სახლის მომხმარებლებისთვის შეაჩერონ ან გამოტოვონ რაიმე განახლება. მოგვიანებით, მაიკროსოფტმა ცოტათი უკან დაიხია ამ იდეაზე და სახლის მომხმარებლებს შეჩერების შესაძლებლობა მისცა ავტომატური განახლებააპლიკაციები, მაგრამ მომხმარებლებისთვის ჯერ კიდევ არ არის ვარიანტები, შეაჩერონ ან შეაჩერონ თავად Windows სისტემის განახლებები. მაგრამ ჯერ კიდევ არსებობს რამდენიმე გამოსავალი. Ჩვენ გთავაზობთ ნაბიჯ ნაბიჯ სახელმძღვანელო Windows 10-ის ავტომატური განახლებების გამორთვა.
AT საწყისი მენიუძიების საშუალებით, იპოვეთ და დარეკეთ აპლიკაცია gpedit.msc.
აირჩიეთ (კომპიუტერის კონფიგურაცია), შემდეგ - ადმინისტრაციული შაბლონები(ადმინისტრაციული შაბლონი) on შემდეგი გვერდი.

ახლა აირჩიეთ (ყველა პარამეტრი) და გადაახვიეთ სიაში ჩანაწერის საპოვნელად დაყენება ავტომატური განახლება(ავტომატური განახლებების კონფიგურაცია).

ორჯერ დააწკაპუნეთ მასზე და აირჩიეთ რადიო ღილაკი Ჩართვა(ჩართულია) მარცხენა ზედა.

ამის შემდეგ თქვენ უნდა გახსნათ პარამეტრების პანელი(პარამეტრები) ბოლოში. დააწკაპუნეთ ჩამოსაშლელ ხაზზე და აირჩიეთ მეხუთე ვარიანტი - ნება მიეცით ადგილობრივ ადმინისტრატორს აირჩიოს პარამეტრები(ადგილობრივ ადმინისტრატორს მიეცით საშუალება აირჩიოს პარამეტრი).
ახლა, როდესაც შესაძლებელია გამორთვა ავტომატური ჩამოტვირთვა, საჭიროა მისი კონფიგურაცია.
Წადი Მართვის პანელი(დესკტოპის აპლიკაცია) და აირჩიეთ სისტემა და უსაფრთხოება(Სისტემა და უსაფრთხოება).
შემდეგ დააწკაპუნეთ Ვინდოუსის განახლებადა აირჩიეთ Პარამეტრების შეცვლაშემდეგ გვერდზე. ახლა ნახავთ ვარიანტს შეამოწმეთ განახლებები, მაგრამ ნება მომეცით ავირჩიო რა უნდა ჩამოტვირთოთ და დააინსტალირო. აირჩიეთ ეს ელემენტი და ახლა თქვენი კომპიუტერი შეამოწმებს განახლებებს, მაგრამ არასოდეს ჩამოტვირთავს ან დააინსტალირებს მათ თქვენი ნებართვის გარეშე.
თუ გსურთ არც კი შეამოწმოთ განახლებები, გააგრძელეთ შემდეგნაირად.
დაბრუნება პოლიტიკა « ლოკალური კომპიუტერი“, როგორც ზემოთ აღინიშნა.
ახლა აირჩიეთ ყველა პარამეტრი და გადაახვიეთ სიაში საპოვნელად.
 ორჯერ დააწკაპუნეთ მასზე და აირჩიეთ პოზიცია გამორთვა(ინვალიდი).
ორჯერ დააწკაპუნეთ მასზე და აირჩიეთ პოზიცია გამორთვა(ინვალიდი).
გააუქმეთ ავტომატური გადატვირთვა
თუ თქვენ არ გაქვთ პრობლემები ავტომატურ განახლებებთან დაკავშირებით, რაც Microsoft-ის გულდასმით აწყობს ყოველთვის არ არის ძალიან შესაფერისი, მაშინ შეიძლება კვლავ ისარგებლოთ თქვენს მოწყობილობასთან მუშაობა მუდმივი გადატვირთვის გარეშე შემდეგი განახლების შემდეგ. ავტომატური გადატვირთვის ხელახლა დასაგეგმად, მიჰყევით ამ ნაბიჯებს:
გახსნა საწყისი მენიუ, Პარამეტრებიდა იპოვე განახლების ცენტრი(Windows განახლების გაფართოებული პარამეტრები).
ამის შემდეგ აირჩიეთ მენიუ " დამატებითი პარამეტრები» , რომელიც პირველ ჩანართშია "ცენტრი windows განახლებები» და შეცვალეთ თქვენი პარამეტრები დაგეგმილი გადატვირთვის შესახებ შეტყობინებების მისაღებად.
 გამორთეთ Keylogger
გამორთეთ Keylogger
Windows 10-ში ნაგულისხმევად, Microsoft თვალყურს ადევნებს თქვენს სიტყვიერ და წერილობით მოთხოვნებს მოწყობილობაზე, ანუ რას აკრეფთ და ამბობთ. ის იყენებს როგორც უკუკავშირიმათი სერვისების გასაუმჯობესებლად. თუ ძალიან გაწუხებთ ეს და გეშინიათ შესაძლო შედეგებიუსაფრთხოება, არის მარტივი გზა გამორთეთ ეს ფუნქცია "მოსმენა და ყურება"..
გახსნა საწყისი მენიუდა აირჩიეთ მენიუ Პარამეტრები.
Დააჭირეთ " კონფიდენციალურობა" და აირჩიეთ ჩანართი გენერალი.
მოხსენით მონიშვნა „Send Microsoft info“ იმის შესახებ, თუ როგორ ვწერ, რათა დაგეხმაროთ მომავალში აკრეფისა და წერის გაუმჯობესებაში.

ამის შემდეგ იპოვე „მეტყველება, ხელწერა და აკრეფა» (Speech, Inking and Typing) და დააჭირეთ ღილაკი "ვარჯიშის შეწყვეტა"., რომელიც შეწყვეტს თქვენი ხელწერისა და ხმის თვისებების სწავლას.

თავიდან აიცილეთ Windows 10-ის მიერ გამტარუნარიანობის გამოყენება სხვა მომხმარებლებისთვის განახლებების მიწოდებისთვის
ჯერ კიდევ ნაგულისხმევად, Microsoft იყენებს ინტერნეტ კავშირს Windows-ის განახლებების სხვა მომხმარებლებისთვის მიწოდებისთვის. კომპანია ამას აკეთებს peer-to-peer სისტემის წყალობით. კარგი ამბავი ის არის, რომ ეს ასევე შეიძლება გამორთოთ. აი, როგორ შეგიძლიათ ამის გაკეთება:
გახსნა პარამეტრებიდა დააჭირეთ "განახლება და უსაფრთხოება"(განახლება და უსაფრთხოება).
გახსენით მარცხნივ Windows განახლების განყოფილება(Windows Update განყოფილება) და შემდეგ აირჩიეთ ქვემოთ მოცემული ბმული "დამატებითი პარამეტრები"(Დამატებითი პარამეტრები).
დააწკაპუნეთ ღილაკი "აირჩიეთ როგორ და როდის მიიღოთ განახლება".(აირჩიეთ განახლებების მიწოდება) და დააყენეთ გადამრთველი, რომელიც იხსნება ფანჯარაში, არასამუშაო მდგომარეობაში.
 თუ გსურთ, შეგიძლიათ განაგრძოთ ახალი განახლებების გაზიარება თქვენს სხვა მოწყობილობებთან ლოკალური ქსელი. ამისათვის დააყენეთ გადამრთველი პოზიციაზე Ჩართვა(ჩართვა) და აირჩიეთ "კომპიუტერები ჩემს ადგილობრივ ქსელში".
თუ გსურთ, შეგიძლიათ განაგრძოთ ახალი განახლებების გაზიარება თქვენს სხვა მოწყობილობებთან ლოკალური ქსელი. ამისათვის დააყენეთ გადამრთველი პოზიციაზე Ჩართვა(ჩართვა) და აირჩიეთ "კომპიუტერები ჩემს ადგილობრივ ქსელში".
გამორთეთ WiFi Sense
Microsoft Transfers ქსელის პაროლითქვენი მეგობრები ფეისბუკსა და სკაიპში, ასევე კონტაქტები ელფოსტიდან Outlook-ში. ანუ, თუ თქვენი მეგობარი იმყოფება ქსელის დაფარვის ზონაში, რომლის პაროლიც ავტომატურად გადავიდა თქვენი მოწყობილობიდან, ის უპრობლემოდ შეძლებს მასთან დაკავშირებას. ანალოგიურად, თქვენ ასევე შეგიძლიათ დაუკავშირდეთ იმ ქსელებს, რომელთა პაროლები გადაიტანეს მეგობრებმა და კონტაქტებმა იმავე გზით. თუ ეს არ გსურთ, ფუნქციის მარტივად გამორთვა შესაძლებელია შემდეგი ნაბიჯების შემდეგ:
გახსნა საწყისი მენიუ, Პარამეტრებიდა გახსნა "ქსელი და ინტერნეტი"და აირჩიეთ ვარიანტი (შეცვალეთ Wi-Fi პარამეტრების ვარიანტი) ჩანართში ვაი - ფაი(Wi-Fi პარამეტრები).
გახსნილი ფანჯრის შიგნით მოხსენით მონიშვნაოფციებით (სკაიპის კონტაქტები და ა.შ.) ჩამოთვლილი "შერჩეული ქსელების გაზიარების დაშვება..." (მე ვირჩევ ქსელებისთვის) სიაში.

შეაჩერე (აირჩიე) შეტყობინებები
Windows 10 მოყვება შეტყობინების ცენტრი(სამოქმედო ცენტრი), სკუპინგი მნიშვნელოვანი განახლებებიყველა აპლიკაციიდან და სისტემიდან, რათა განაახლოთ ყველაფერი, რაც თქვენს ყურადღებას საჭიროებს. მაგრამ, როგორც ბევრი მომხმარებელი, თქვენ ნაკლებად სავარაუდოა, რომ იპოვოთ შესაფერისი აპლიკაცია შეტყობინებებთან მუშაობისთვის. ამ ფუნქციის გამორთვისთვის, მიჰყევით ამ ნაბიჯებს:
ზარი საწყისი მენიუ, Პარამეტრები, სისტემა და გახსენით ჩანართი „შეტყობინებები და მოქმედებები» (შეტყობინებების და მოქმედებების პარამეტრები).
იპოვეთ (აპლიკაციის შეტყობინებების ჩვენება) და დააყენეთ გადართვა გამორთულია.
ასევე, თუ არ გსურთ მიიღოთ შეტყობინებები გარკვეული აპებიდან, შეგიძლიათ გადახვიდეთ გვერდის ქვემოთ, რათა იპოვოთ მსგავსი პარამეტრები ინდივიდუალური აპლიკაციები, ქვეშ (ამ აპებიდან შეტყობინებების ჩვენება) - უბრალოდ გადამრთველის შეცვლააპლიკაციის საპირისპიროდ, საიდანაც არ გსურთ შეტყობინებების მიღება.

ფაილების წაშლა სივრცის გასათავისუფლებლად
თუ თქვენ განაახლეთ თქვენი მოწყობილობა Windows 7 ან Windows 8.1-დან ვინდოუსის ვერსიები 10, შეიძლება გაგიკვირდეთ მყარ დისკზე თქვენი ოპერაციული სისტემის სივრცით. ეს გამოწვეულია იმით, რომ განახლებიდან პირველი 30 დღის განმავლობაში, Microsoft ინახავს თქვენი ძველი ოპერაციული სისტემის ფაილებს, თუ გსურთ ძველი პარამეტრების დაბრუნება. თუ დარწმუნებული ხართ, რომ Windows 10 თქვენთვის სწორი სისტემაა, შეგიძლიათ წაშალეთ Windows.old საქაღალდე C დისკიდანთქვენს კომპიუტერში 20 გბ თავისუფალი სივრცის გასათავისუფლებლად. მაგრამ ეს საქაღალდე არ იშლება მოწყობილობიდან ასე მარტივად. ოპერაციის წარმატებით დასასრულებლად დაგჭირდებათ სხვა ჩაშენებული პროგრამა.
გახსნა საწყისი მენიუ, Პარამეტრებიდა ძიების საშუალებით პოვნა (დისკის გასუფთავება). ამის შემდეგ ის მოგთხოვთ აირჩიოთ დასასკანერებელი დისკი. აირჩიეთ დისკირომელზედაც დამონტაჟებულია Windows OS(ჩვეულებრივ დისკი C) და დაიწყეთ თქვენი კომპიუტერის სკანირება.
ამის შემდეგ დააჭირეთ შემდეგ გვერდზე წაშლა სისტემის ფაილები
(სისტემის ფაილების გასუფთავება). ეს გამოიწვევს აპლიკაციის დისკის ხელახლა სკანირებას. შედეგის მიღების შემდეგ, გაასუფთავეთ ყველა ვარიანტი Windows OS-ის წინა (ან წინა - შეიძლება რამდენიმე) ინსტალაციის გარდა (გარდა იმათ, რომლებიც იცით და გსურთ მათი დატოვება) და დააწკაპუნეთ OK.

საოპერაციო ოთახში ვინდოუსის სისტემა 10 უზრუნველყოფს ინტერფეისის ენის სწრაფად შეცვლის შესაძლებლობას, რაც შეიძლება სასარგებლო იყოს, თუ გჭირდებათ კომუნიკაცია რამდენიმე ენაზე ერთ გაჯეტზე. დასაწყისისთვის, იმისათვის, რომ შეძლოთ ასეთი ცვლილებების განხორციელება, თქვენ უნდა გამოიყენოთ ანგარიშიადმინისტრატორის უფლებებით. ინტერფეისის ენის შესაცვლელად, თქვენ უნდა დააინსტალიროთ ან დაამატოთ ის (თუ ის არ არის პირველადი სიაში). ენის ინსტალაციის პროცესი:
- ნაგულისხმევად, ყველა მანიპულირება ხორციელდება Start პანელის მეშვეობით.
- "დაწყების" საშუალებით გადადით "პარამეტრებზე".
- გამოჩნდება დიდი მენიუ, სადაც უნდა აირჩიოთ „დრო და ენა“. სწორედ აქ ხდება ძირითადი ცვლილებები.

- გამოჩნდება ახალი ფანჯარა ორ ნაწილად დაყოფილი მენიუთ, მარცხნივ უნდა შეიყვანოთ ქვეკატეგორია "რეგიონი და ენა"
- მენიუს ფანჯრის მარჯვენა მხარეს გამოჩნდება მომხმარებლის შესაძლო მოქმედებების ახალი სია. თქვენ უნდა დააჭიროთ ხაზს "ენის დამატება".

- ინსტალაციისა და დასამატებლად ხელმისაწვდომი ყველა ენის სია გამოჩნდება ანბანური თანმიმდევრობით. თქვენ უნდა აირჩიოთ ის, რაც გაინტერესებთ.
ამის შემდეგ, თქვენ უნდა დაბრუნდეთ "ენა და რეგიონი" ქვემენიუში. მენიუს მარჯვენა მხარეს ნახავთ, რომ არჩეული ენა დაემატა ენის ზოლი. ახლა კი გთავაზობთ ნაბიჯ ნაბიჯ ინსტრუქციებიინტერფეისის ენის შეცვლა:
- მას შემდეგ რაც დაამატებთ საჭირო ენას "ენა და რეგიონი" პანელში, აირჩიეთ ის.
- თუ არჩეული ენის ქვემოთ წერია „ენის პაკეტი ხელმისაწვდომია“, დააინსტალირეთ პაკეტი ინტერფეისის ენის შეცვლამდე.
- ენის პაკეტის დაინსტალირების შემდეგ აირჩიეთ სტრიქონი „გამოიყენე როგორც ძირითად ენაზე“ ქვემენიუდან, რომელიც გამოჩნდება თქვენთვის საჭირო ენაზე დაწკაპუნების შემდეგ.
- ახლა რჩება მხოლოდ ცვლილებების შენახვა და კომპიუტერის გადატვირთვა.
Windows 10 ოპერაციულ სისტემებში, v1803-დან დაწყებული, შესაძლებელია ინტერფეისის ენის შეცვლა იმავე ჩანართში „ენა და რეგიონი“. განსხვავება ისაა, რომ იქ შეგიძლიათ დაუყოვნებლივ აირჩიოთ ენა წარმოდგენილ სიაში.

თავად სია იქმნება მხოლოდ იმ ენებიდან, რომლებზეც დაინსტალირებულია ენის პაკეტი. ენის არჩევის შემდეგ, ინტერფეისში წარწერები იცვლება კომპიუტერის გადატვირთვის შემდეგ.
როგორ გამორთოთ Windows 10 განახლებები
ავტომატური განახლებები ხშირად მოქმედებს კომპიუტერის მუშაობაზე და განახლებული ვერსიები ყოველთვის არ არის გარანტია უკეთესი მუშაობააპლიკაციები. თუ გსურთ განახლება პროგრამული უზრუნველყოფა Windows-იდან ხელით, როცა დაგჭირდებათ, მოგიწევთ ავტომატური განახლების გამორთვა. ამის გაკეთება შეგიძლიათ ორი გზით:
- ბრძანების გამორთვით, რომელიც მუდმივად ეძებს განახლებებს - Schedule Scan. საძიებო ბრძანების დაბლოკვის მიზნით, თქვენ უნდა დაბლოკოთ UsoClient.exe. ამისათვის მიჰყევით ამ ნაბიჯებს:
- გაიქეცი ბრძანების ხაზი, გამოძახებით მას საძიებო ხაზის მეშვეობით, აკრიფეთ ფრაზა: "ბრძანების ხაზი".
- ბრძანების ხაზზე ჩაწერეთ ახალი გუნდი: takeown /f c:\windows\system32\usoclient.exe /a.
- დააჭირეთ enter ღილაკს და დახურეთ ბრძანების სტრიქონის ფანჯარა.

- ახლა თქვენ უნდა გადახვიდეთ დისკზე, სადაც ოპერაციული სისტემა დაინსტალირებულია C:\Windows\System32\ საქაღალდეში. ამ საქაღალდეში თქვენ უნდა იპოვოთ ფაილი - usoclient.exe.
- დააწკაპუნეთ ამ ფაილზე მარჯვენა ღილაკით და აირჩიეთ "თვისებები" ქვეკატეგორია.
- გამოჩნდება პატარა ფანჯარა, რომელშიც უნდა აირჩიოთ განყოფილება "უსაფრთხოება".
- ახლა თქვენ უნდა შეიტანოთ გარკვეული ცვლილებები, ამიტომ დააჭირეთ აქტიურ ღილაკს "რედაქტირება".
- "ჯგუფები ან მომხმარებლები" სიაში აირჩიეთ თითოეული ხაზი და მოხსენით მონიშვნა ქვემოთ მოცემული სვეტის "ნებადართული".
შეინახეთ ყველა ცვლილება და გადატვირთეთ კომპიუტერი. ამის შემდეგ განახლებები ავტომატურად არ განახლდება, მაგრამ შეგიძლიათ ხელით განაახლოთ Windows Update-ის მეშვეობით. იმ შემთხვევაში, თუ თქვენ გჭირდებათ ავტომატური განახლების დაბრუნება, ეს შეიძლება გაკეთდეს ბრძანების ხაზის მეშვეობით შემდეგი ფრაზის შეყვანით: icacls c:\windows\system32\usoclient.exe /reset.
- გამორთეთ განახლებები მეშვეობით ფანჯრების ცენტრი. ეს მეთოდი უფრო ადვილია, ვიდრე წინა, მაგრამ მომხმარებლები ამტკიცებენ, რომ დროთა განმავლობაში, აკრძალვის მიუხედავად, ავტომატური განახლებები ხელახლა იწყება. ნაბიჯ-ნაბიჯ ინსტრუქცია:
- გამოიძახეთ საძიებო ველი სტანდარტული კლავიატურის მალსახმობით Win + R ან გამოიყენეთ საძიებო ველი Start-ის საშუალებით.
- AT საძიებო ხაზიჩაწერეთ services.msc და მოძებნეთ ან დააჭირეთ Enter.
- მენიუ გაიხსნება სერვისების კატეგორიის პარამეტრებით.
- სერვისების სიაში იპოვნეთ ხაზი Windows Update.
- დააჭირეთ მასზე და აირჩიეთ აქტიური გასაღები "Stop".

და სტრიქონში "გაშვების ტიპი" აირჩიეთ ხაზი "გამორთვა".

შეინახეთ ყველა ცვლილება და გადატვირთეთ კომპიუტერი. ამ ორი მეთოდიდან ერთი დაგეხმარებათ გამორთოთ აპების ავტომატური განახლებები Windows 10-ში.
ვიმედოვნებთ, რომ ჩვენი რჩევა დაგეხმარებათ იპოვოთ პასუხები თქვენს კითხვებზე და შეცვალოთ სისტემა თქვენი კომფორტისთვის.
თუ შეცდომას იპოვით, გთხოვთ, მონიშნეთ ტექსტის ნაწილი და დააწკაპუნეთ Ctrl+Enter.
AT ოპერაციული სისტემა Windows 10-ს, გარდა უკვე ნაცნობი მეთოდებისა, აქვს ნაგულისხმევი აპლიკაციების არჩევის ახალი ვარიანტები. ამ სტატიაში ჩვენ განვიხილავთ ყველა შესაძლო ვარიანტს ამ პერსონალიზაციის შესაქმნელად.
აირჩიეთ ნაგულისხმევი პროგრამა კონტექსტური მენიუდან
ამისათვის დააწკაპუნეთ მაუსის მარჯვენა ღილაკით სასურველი გაფართოების ფაილზე და გახსნილში გააფართოვეთ განყოფილება "გახსენით". თუ საჭიროა ერთხელ სირბილი მოცემული ფაილისხვა აპლიკაციის გამოყენებით, შემდეგ უბრალოდ აირჩიეთ შესაბამისი სიიდან. თუმცა, თუ საჭიროა სხვა პროგრამის არჩევა, რომელიც გახსნის ფაილს, გახსენით პუნქტი "აირჩიე სხვა აპლიკაცია". გამოჩნდება ფანჯარა სხვადასხვა აპლიკაციების სიით. აქ შეგიძლიათ აირჩიოთ სხვა აპლიკაცია, რომელიც გახსნის ჩვენს ფაილს ნაგულისხმევად. თუ თქვენ ვერ იპოვნეთ ის, რაც გჭირდებათ პროგრამების ჩამონათვალში, მაშინ შეგიძლიათ გააფართოვოთ იგი "მეტი აპლიკაციების" დაწკაპუნებით.
ვერ იპოვეთ სასურველი აპლიკაცია უფრო გაფართოებულ სიაში? შემდეგ გამოიყენეთ აპლიკაციების ძებნა ამ კომპიუტერზე "ძებნა ..." დაწკაპუნებით. გარდა ამისა, დირიჟორის საშუალებით, რომელსაც ჩვენ ვეძებთ საჭირო პროგრამა, მისი ფაილი გასაშვებად.
უნდა გვახსოვდეს, რომ აპლიკაციების შერჩევის ეს მეთოდი მუშაობს მხოლოდ კლასიკური პროგრამები.
თუ ფაილი საჭირო გაფართოებით არ არის განსაზღვრული რომელიმე პროგრამისთვის, მაშინ როცა მის გაშვებას ცდილობთ, გაიხსნება იგივე ფანჯარა, რომელშიც შეგიძლიათ აირჩიოთ ნაგულისხმევი აპლიკაცია. 


ნაგულისხმევი აპლიკაციების შერჩევა სისტემის პარამეტრების მეშვეობით
გადადით Start მენიუში და გახსენით სისტემის პარამეტრები. შემდეგ ფანჯარაში აირჩიეთ სისტემა და გადადით "ნაგულისხმევი პროგრამები" ჩანართზე. აქ არის გადატვირთვის ღილაკი. ეს შეიძლება იყოს სასარგებლო, თუ აპლიკაციები, რომლებიც შეირჩა მთავარებად, არ მუშაობს სწორად, ან ვერ მუშაობს საჭირო ფაილები. მასზე დაწკაპუნებით, შეგიძლიათ დააბრუნოთ ყველა პარამეტრი თავდაპირველ ფორმაში. 
მაგალითად, ვცადოთ სურათების და ფოტოების გახსნის პროგრამის შეცვლა. ვაკეთებთ დაწკაპუნებას უკვე შერჩეული პროგრამის სახელზე და სიაში ვაწკაპუნებთ ჩვენთვის უფრო შესაფერის სხვა აპლიკაციაზე. 
მაგრამ როდესაც არ არის შერჩეული პროგრამა შესაფერისი ფაილებისთვის, შეგიძლიათ აირჩიოთ სტანდარტული მნიშვნელობა, სისტემა თავად შეარჩევს შესაბამის აპლიკაციას. თუ ეს არ მოხდა და კომპიუტერს არ აქვს სასურველი პროგრამა, გამოჩნდება შეტყობინება, რომელიც მოგთხოვთ გახსნათ მაღაზია და მოძებნოთ და დააინსტალიროთ სასურველი აპლიკაცია იქ. 
ნებისმიერი გაფართოებისთვის შესაბამისი პროგრამის დასადგენად, ფანჯრის ბოლოში დააწკაპუნეთ "აირჩიეთ სტანდარტული აპლიკაციები ფაილებისთვის". 
გამოჩნდება სია აპლიკაციებით, რომლებიც კომპიუტერშია. აირჩიეთ მისგან ნებისმიერი შესაფერისი ფაილის სასურველი ტიპის გასახსნელად. 
აქ ასევე შეგიძლიათ განსაზღვროთ პროტოკოლები, რომლებიც გამოყენებული იქნება პროგრამებში, როგორც მთავარი. ფანჯრის ბოლოში იქნება ასეთი ბმული "აირჩიე სტანდარტული აპლიკაციები პროტოკოლებისთვის". 
მასზე დაჭერით გაიხსნება ფანჯარა, სადაც შეგიძლიათ აირჩიოთ აპლიკაციები, რომლებიც ურთიერთქმედებენ პროტოკოლებთან. კიდევ უფრო მეტი შეგიძლიათ იპოვოთ ძველ საკონტროლო პანელში სხვადასხვა პარამეტრებისასურველი ფაილის გაფართოებებისა და პროტოკოლების აპლიკაციების დასახატად. მის გასახსნელად დააჭირეთ ორივე Win+X კლავიშს ერთდროულად, ან დააწკაპუნეთ მაუსის მარჯვენა ღილაკით Start მენიუზე. გაიხსნება პატარა მენიუ, რომელშიც აირჩიეთ "პანელი". შემდეგი, გახსენით განყოფილება "პროგრამები" და დააჭირეთ "ნაგულისხმევი პროგრამები". შემდეგი, ჩვენ უნდა დააჭიროთ ბმულს "ფაილების და პროტოკოლების დაკავშირება პროგრამებთან".
ახალი არ არის, მაგრამ, ისევე როგორც მრავალი სხვა კლასიკური საკონტროლო პანელის ფუნქცია, მან განიცადა რადიკალური ცვლილება წინა ვერსიები. ძველი ინტერფეისები მიტოვებული იქნა უფრო მარტივი და ფუნქციონალურის სასარგებლოდ.
აი, როგორ დააყენოთ რომელი აპები უნდა გახსნას რომელი ფაილები, ბმულები და პროტოკოლები Windows 10-ში.
ინტერფეისი "პარამეტრები"
ნაგულისხმევი აპლიკაციების კონფიგურაციისთვის, პირველი ნაბიჯი არის პარამეტრების ინტერფეისის გახსნა ახალი Start მენიუს მეშვეობით.

პარამეტრებში დააწკაპუნეთ სისტემის ხატულაზე და გადაახვიეთ სიაში ფანჯრის მარცხენა მხარეს ნაგულისხმევ აპებზე.


ნაგულისხმევი აპლიკაციების დაყენება
Ზე მთავარი გვერდინაგულისხმევი აპლიკაციების განყოფილება აჩვენებს რამდენიმე წინასწარ დაინსტალირებულ Windows აპლიკაციებს, რომლებიც ავტომატურად შეირჩევა ნაგულისხმევად საერთო ამოცანებისთვის. ელ.ფოსტის ყველა ბმული ნაგულისხმევად იხსნება ფოსტის ნაგულისხმევ აპში, ვებ გვერდის ბმულები იხსნება ახალ ბრაუზერში Microsoft Edge, ფოტოები Photos აპში (Photo Viewer), ფილმები და ვიდეოები Movies & TV აპში (Video Player) და რუკაზე წვდომა Maps აპში.

ეს არის მხოლოდ კალენდარული აპლიკაცია, რომელსაც სთავაზობენ საკუთარი არჩევანის გაკეთებას. ეს შეიძლება იყოს თქვენსთან დაკავშირებული კალენდარი საფოსტო სერვისი, ან სპეციალურად დაინსტალირებული მესამე მხარის დაგეგმვის აპლიკაცია.
ეს არის სტანდარტული ნაგულისხმევი აპლიკაციები დაყენებული, როდესაც ვინდოუსის ინსტალაცია 10, მაგრამ თქვენ ყოველთვის შეგიძლიათ აირჩიოთ, თუ როგორ უპასუხებს სისტემა სხვადასხვა მოთხოვნას ფაილების, პროგრამის ან პროტოკოლის ტიპის მიხედვით.
სტანდარტული აპლიკაციების შერჩევა ფაილის ტიპის მიხედვით
ნაგულისხმევი აპების დაყენება პირადი უპირატესობის საკითხია, მაგრამ საშუალო მომხმარებლისთვის უფრო მოსახერხებელია სტანდარტული მარშრუტის გავლა, როგორიცაა ფაილის ტიპის არჩევა.

იმისთვის, რომ აირჩიოთ რომელი აპლიკაციები უნდა გახსნან ფაილის ტიპებს, დააწკაპუნეთ ბმულზე "აირჩიე ნაგულისხმევი აპები ფაილის ტიპის მიხედვით". მარცხნივ ნახავთ ყველა მხარდაჭერილი ფაილის ჩამონათვალს, ხოლო მარჯვნივ უკვე დაინსტალირებული აპლიკაციების სიას.

ვთქვათ, გირჩევნიათ გახსნათ .mkv ფაილები Windows Playerმედია ( Windows Media Player) და არა სტანდარტულ ფილმებსა და ტელევიზიის აპში. ამისათვის იპოვეთ .mkv სიაში მარცხნივ და აირჩიეთ საჭირო ნაგულისხმევი აპლიკაცია მარჯვნივ.
Სულ ეს არის! ამ გზით, თქვენ შეგიძლიათ დააკონფიგურიროთ ყველა შესაძლო ნაგულისხმევი პროგრამა. მაგრამ არსებობს სტანდარტული აპლიკაციების კონტროლის ორი სხვა გზა.
აირჩიეთ აპლიკაციები პროტოკოლით
"ნაგულისხმევი აპების" განყოფილებაში, პირველი ბმულის პირდაპირ, არის მეორე - "აირჩიე ნაგულისხმევი აპები პროტოკოლით".

აქ შეგიძლიათ უფრო ღრმა დონეზე დააკონფიგურიროთ გარკვეული მოთხოვნების დამუშავება პროგრამებიდან და ქსელური მოწყობილობებიდან, როგორიცაა Xbox, დისტანციური კომპიუტერებიდა გარე ფოსტის კლიენტები.

მაგრამ ზოგადად, აქ ჩამოთვლილი ბრძანებები მაინც უკეთესია Windows აპლიკაციებში შესასრულებლად, თუ არ არის საჭირო გარკვეული URL ბმულების გახსნა ინდივიდუალური პროგრამები. პროტოკოლის მაგალითები - კლავიატურის მალსახმობები ძიების დასაწყებად Windows Store(Windows Search), MSN კონტენტის ბმულები Windows აპლიკაციებში სანახავად, ან პროტოკოლი .zip ფაილების დეკომპრესირებისთვის სტანდარტული ინსტრუმენტისანაცვლოდ არქივების კითხვა მესამე მხარის აპლიკაციებიროგორიცაა WinRar ან 7Zip.
ბოლო, მაგრამ მნიშვნელოვანი
დაბოლოს, თუ პერსონალიზაციის ყველა ეს ახალი ვარიანტი შეგაშინებთ და გირჩევნიათ ძველმოდური გზით წახვიდეთ, Microsoft-მა გულმოდგინედ შეინახა ძველი ინტერფეისი Windows 7/8-დან კლასიკური მოყვარულებისთვის.

„აპლიკაციის მიერ ნაგულისხმევი პარამეტრების დაყენება“ არის ბოლო, მაგრამ ყველაზე ძლიერი გზა ფაილების დაინსტალირებულ პროგრამებზე გადასატანად. აქ ნახავთ ნაცნობ ინტერფეისს სიით დაინსტალირებული პროგრამებიმარცხნივ და შეგიძლიათ იხილოთ ბრძანებების სია, რომლებიც ხსნიან არჩეულ პროგრამას ღილაკზე „აირჩიე ნაგულისხმევი პროგრამის“ დაჭერით.

იმისათვის, რომ ყველაფერი მარტივი იყოს, უბრალოდ დააწკაპუნეთ ღილაკზე „ამ პროგრამის ნაგულისხმევად დაყენება“, რის შემდეგაც Windows ავტომატურად გახსნის აპლიკაციაში ყველა პროტოკოლს, ბმულს და ფაილს, რომელთა ჩვენებაც შეუძლია. მაგალითად, Microsoft Edge გახსნის ნებისმიერ HTTP ბმულს, FTP ბრძანებას და PDF დანართს.
თუ გსურთ აირჩიოთ ამ ბრძანებებიდან მხოლოდ რამდენიმე, თქვენ უნდა დააჭიროთ ღილაკს "აირჩიე ნაგულისხმევი მნიშვნელობები ამ პროგრამისთვის". გაიხსნება შემდეგი ფანჯარა:

აქ არის პროტოკოლებისა და გაფართოებების მთელი სია ამ აპლიკაციასშეუძლია ამოიცნოს. მაგალითად, Edge ბრაუზერი ნაგულისხმევად ცნობს ყველა HTTP ან HTTPS ბმულს და ფაილს .htm ან .html გაფართოებით. თქვენ შეგიძლიათ აირჩიოთ რომელიმე მათგანი თქვენი სურვილის მიხედვით, თუ არის სხვა ვებ აპლიკაციები, რომლებიც გსურთ გამოიყენოთ პირადი პრეფერენციებისთვის ან სამუშაო მოთხოვნებისთვის.

აპების ნაგულისხმევად გადატვირთვა
ჩვეულებისამებრ, თუ თქვენ ძალიან ჭკვიანები ხართ პარამეტრებით ან უბრალოდ გსურთ ყველაფრის დაბრუნება ისე, როგორც იყო, შეგიძლიათ მარტივად გადააყენოთ ყველა ცვლილება.

ნაგულისხმევი აპების მთავარ ფანჯარაში გადადით ქვემოთ Microsoft-ის რეკომენდებულ ნაგულისხმევზე გადატვირთვაზე. დააჭირეთ გადატვირთვის ღილაკს და ყველა ცვლილება დაუყოვნებლივ გაუქმდება.
Microsoft-ის დეველოპერებმა მნიშვნელოვნად შეცვალეს Windows 10-ში აპლიკაციის მართვის ინტერფეისი, მაგრამ საბედნიეროდ, სისტემა ისე დააყენეს, რომ ფაილები Windows 10-ში ყოველ ჯერზე იხსნება. სასურველი აპლიკაციები, სულაც არ არის რთული.
| მასალები |
ყველა დამონტაჟებულია Windows აპლიკაციებიაქვს საკუთარი ასოციაციები ან ბმულები ფაილის გარკვეულ ტიპებთან. ასეთ პროგრამებს ასევე უწოდებენ ნაგულისხმევ აპლიკაციებს და Windows საშუალებას გაძლევთ დააკონფიგურიროთ ასოციაციები სისტემაში რეგისტრირებული თითოეული ფაილის ფორმატისთვის (PSD, JPG, MP4, MKV, 3DS და ა.შ.) და გარკვეული პროტოკოლებისთვის (BitTorrent, Telegram ბმულები, iTunes ბმულები). . ეს სტატია გეტყვით რა უნდა იცოდეთ Windows 10-ში ნაგულისხმევი აპების მორგების შესახებ.
სხვადასხვა აპლიკაციისთვის ნაგულისხმევი პარამეტრების მინიჭების რამდენიმე გზა არსებობს.
როგორ დავაყენოთ ნაგულისხმევი პროგრამა კონკრეტული ფაილის ფორმატისთვის
ეს მეთოდი ძალიან მარტივი და აშკარაა, მაგრამ მისი მინუსი ის არის, რომ მომხმარებელს შეუძლია მხოლოდ ერთი ფორმატის კონფიგურაცია და არ აქვს უფრო მოქნილი პარამეტრები სტანდარტული აპლიკაციებისთვის. თუ გჭირდებათ დახვეწილი რეგულირება, გადადით მეორე საფეხურზე.
როგორ შევცვალოთ ნაგულისხმევი პროგრამები Windows 10-ში

როგორ დავაყენოთ ნაგულისხმევი აპლიკაციები ყველა ტიპის ფაილისთვის
AT Windows პარამეტრები 10 არის განყოფილება, რომელშიც სისტემა აგროვებს ყველა რეგისტრირებულ ფაილის გაფართოებას და საშუალებას გაძლევთ განსაზღვროთ სტანდარტული პროგრამებიამ ფორმატებისთვის.

ნაგულისხმევი აპლიკაციების შეცვლა პროტოკოლებისთვის

როგორ შევცვალოთ ნაგულისხმევი აპლიკაციები Windows Control Panel-ში
არსებობს Windows 10-ში სტანდარტული აპლიკაციების დაყენების კიდევ ერთი გზა. ეს კეთდება კლასიკური პანელის ინტერფეისის მეშვეობით, რომელიც ჯერ კიდევ არსებობს Windows 10-ში.

როგორ აღვადგინოთ აპლიკაციის პარამეტრები ნაგულისხმევად
ნაგულისხმევად, Windows 10 ხსნის პოპულარული გაფართოებების ფაილებს საკუთარ თავზე სტანდარტული აპლიკაციები. თუ თქვენ შეცვალეთ ეს პარამეტრები და გსურთ სწრაფად დააბრუნოთ ყველაფერი, გადადით პარამეტრები - აპლიკაციები - ნაგულისხმევი აპლიკაციები. ოდნავ ჩამოდით ქვემოთ და დააჭირეთ ღილაკს გადატვირთვა.
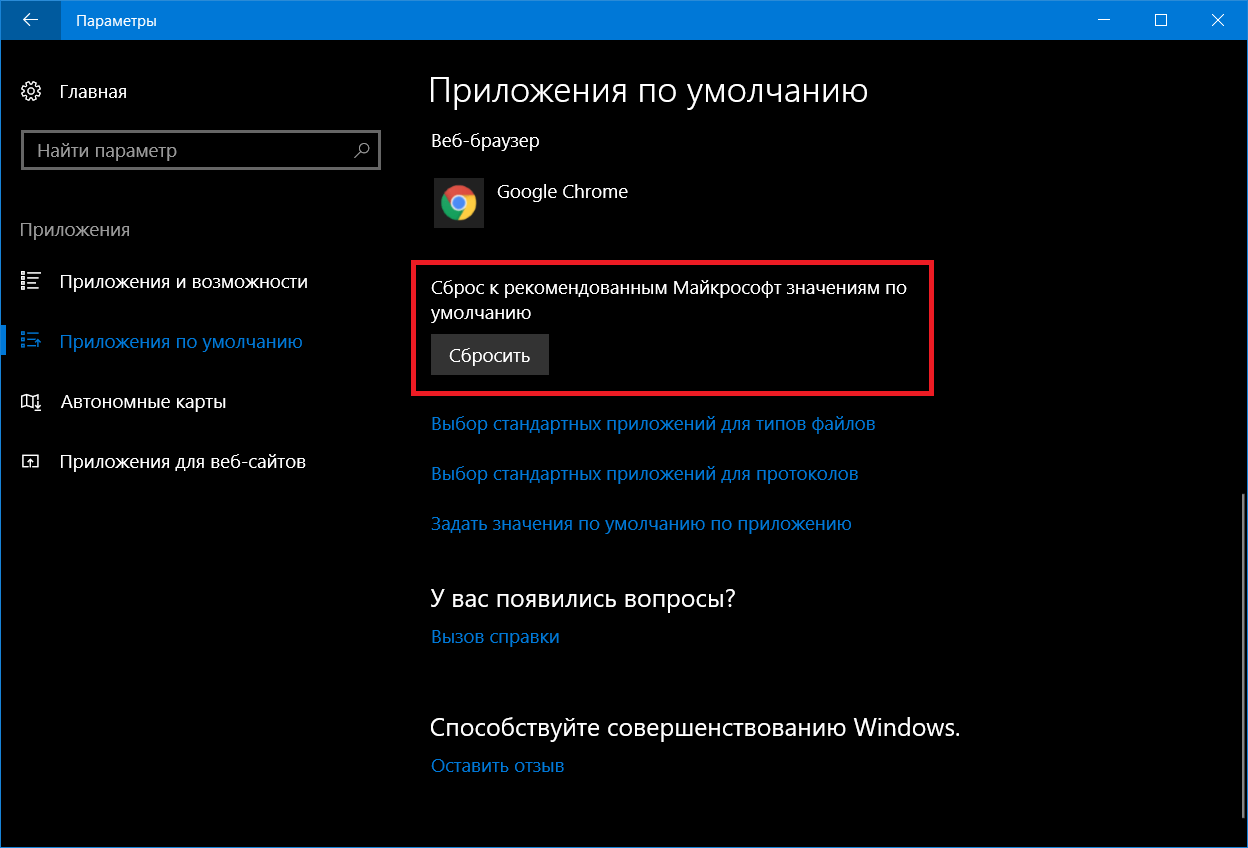
ზოგჯერ Windows 10 თავად აღადგენს ამ პარამეტრებს. შეიძლება შეგხვდეთ შეტყობინება ნაგულისხმევი პარამეტრების შეცვლის შესახებ, ან უბრალოდ შეამჩნიოთ, რომ სტანდარტი Chrome ბრაუზერი/ Firefox / Opera უეცრად გადაერთო Microsoft Edge-ზე, ან მუსიკის გახსნა დაიწყო ნაგულისხმევად Groove Music-ში. ამ შემთხვევაში, უბრალოდ ხელახლა დააკონფიგურირეთ ნაგულისხმევი აპლიკაციები ამ ინსტრუქციის მიხედვით.




































