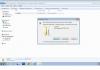Рекомендуется, чтоб все приложение были обновлены до последней версии, поскольку разработчики постоянно усовершенствуют и исправляют свои приложения. Но, иногда есть веские причины не обновлять определенное приложение.
Возможно это новые версии с новыми функциями, которыми вы считает не удобными. Возможно, вы боитесь, что разработчики удалят функции, которые вам важны или систематически после глобального обновления приложение начинает глючить. Таких причин не много, но для многих людей они важны и легко могут удержать их от обновления приложения.
Но как отключить автоматическое обновление только для определенного приложения?
Некоторые пользователи не зная как отключить обновление для одного приложения, полностью отключают функцию автоматического обновления Play Маркета, опасаясь получить это страшное обновление определенного приложения. Это только ухудшает ситуацию, поскольку приложения для которых обновления критически тоже не обновляются.
Конечно, есть встроенный собственный способ отключить обновления определенного приложения, но он немного скрыт от простого взгляда и вы могли его не заметить. Я покажу вам, как это сделать.
Шаг 1:
Откройте приложение Play Маркет. В этой инструкции я буду показывать как отключить автообновление приложения на примере .
Шаг 2:
Теперь отключить обновления приложения очень просто и его это можно сделать только с этого экрана. Вы уже догадались где? Кончено, самые важные опции у Андроид спрятаны под трехточечным меню в верхнем правом углу.
Шаг 3:
Просто отключите уберите галочку напротив «Автообновление» и все. Приложение больше не будет самостоятельно обновляться на этом устройстве без вашего ведома. Его можно обновить теперь только в ручную.

Заключение
Как видите отключить автоматическое обновление для одного приложения, совсем не трудно, главное знать где находиться эта галочка.
Если остались вопросы по отключению автообновления приложений, не стесняйтесь, задавайте их в комментариях.
Вам понравилась эта статья? Буду весьма признателен, если поделитесь ей в социальных сетях. Спасибо! Удачи!
Еще в операционную систему Windows XP разработчики ввели специальную службу, которая отвечала за периодические обновления. Они автоматически скачивались через интернет с серверов компании Microsoft на компьютер пользователя, а система определяла - устанавливать их по желанию пользователя либо автоматически. Рассмотрим, зачем они нужны, и как отключить обновление Windows 7.
Для чего они нужны
Как считают создатели системы, свежие апдейты положительным образом влияют на работу ее программного кода. Они специально работают над тем, чтобы улучшить и оптимизировать работу компьютерных процессов в системе. В итоге все старания призваны повысить быстродействие. Компьютер должен стать более отзывчивым, а различные недоработки и ошибки исчезнуть. Еще зачастую обновления дают и новые возможности:
- улучшаются средства диагностики и устранения неполадок;
- поддерживается современное периферийное оборудование;
- добавляются новые функции в системе;
- добавляются заплатки для системы безопасности Windows и прочие полезности.
Для тех, у кого лицензионная система Windows, установка таких обновлений, как правило, ничем не грозит.
Но, исходя из горького опыта многих владельцев компьютеров, эти апдейты нужны только в том случае, если они в состоянии принести реальную пользу. Но кто из обычных пользователей сможет заранее определить полезность предлагаемых Microsoft улучшений. Если какая-то игра или программа работает нестабильно в данной операционной системе, то она сама сообщит, какие именно обновления необходимы. А вот когда компьютер работает надежно, стабильно и не выдает неожиданных глюков, то какой смысл обновляться, если он и так работает шустро. Как шутят админы: «работает - не лезь», а лучше совсем отключить обновления Windows 7. Зачастую они могут доставить массу проблем. Зачем рисковать, а повезет ли вам.
Зачем может понадобиться отключать
Причин для того, чтобы возник такой вопрос, как отключить автоматическое обновление в Windows 7, несколько:
- У пользователя пиратская версия операционной системы. И если полностью отключить апдейт, риск того, что сервер Microsoft выдаст «красную карточку» и ограничит функционал операционной системы за использование нелицензионным Windows 7, как раз сводится к нулю.
- Нередки случаи, когда обновленная система неожиданно выдает критическую ошибку, исправить которую может только полное восстановление, и задаваться вопросом, как отключить автообновление Windows 7, уже явно поздно.
- Небольшой размер системного диска, чаще всего это диск «С». А так как пакеты с исправлениями очень объемные, то и свободное место моментально исчезает. Поэтому становится просто необходимо запретить автоматические обновления на своем компьютере.
- Необходимость ожидания отключения компьютера после апдейта в Windows 7. Те, кто обновлялся, сталкивался с ситуацией, когда требуется выключение ноутбука, а на экране монитора появляется предостережение о том, что этого делать нельзя, так как «идет установка обновлений на Windows 7 1 из 1235»! И пользователь должен выбирать или обновленная система, или крепкий сон. Тут поневоле задумаешься, как запретить системе обновляться.
- Если интернет ограничен по входящему и исходящему трафику. Для таких пользователей также актуален вопрос, как отключить автоматическое обновление Windows 7.
- Если интернет-канал имеет небольшую скорость, то лучше отключить эту службу в Виндоус 7 навсегда.

Если хотя бы одна из вышеперечисленных причин актуальна для вашей системы, то обновления Windows 7 лучше не искать.
Ну а теперь о том, как отключить обновления. Есть два способа. Рассмотрим каждый из них по отдельности.
Отключаем полностью
Перед тем, как отключить Центр обновления Windows 7 , необходимо найти Службу управления . Рассмотрим последовательность действий:

После того, как полностью отключили эту службу, система обновляться не будет. Но при желании получения обновлений Windows 7, если провести все действия снова, полный функционал можно восстановить, изменив настройки.
Отключаем только автоматический апдейт
При желании оставить за собой право самому загружать и устанавливать обновления вручную, можно ограничиться отключением автоматического поиска.
Рассмотрим как это сделать:

Теперь система поиск обновлений выполнять будет, но автоматически устанавливать без разрешения пользователя не будет. Владелец компьютера может сам в любое время выполнить ручную загрузку обновлений из Центра загрузки, нажав на кнопку Проверить обновления .
Отключаем системные уведомления
После проведенных действий поиск обновлений и их установку в автоматическом режиме система проводить не будет. Но это еще не все. Так как для Windows 7 это событие из разряда негативных, он все равно будет напоминать об этом флажком с красным крестиком в правом углу монитора.

Отключим и это напоминание о проведённых изменениях:

Теперь красный крестик исчез, и операционная система не выводит напоминания.

Но ничто не мешает при желании обновиться и вручную. Достаточно снова запустить поиск обновлений Windows 7.
Заключение
Заканчивая это небольшое описание того, для чего нужно делать update системы, и как отключить службу обновления, хотим напомнить, что каждый пользователь может установить обновление вручную, а также отключить службу обновления полностью либо частично. Надеемся вам помогут эти краткие инструкции. Они совсем несложные, но сохранят работоспособность компьютера еще на долгое время.
Видео по теме
Как отключить автоматическое обновление приложений на Андроиде, если постоянная установка новых данных расходует большое количество трафика и оперативной памяти телефона?
Отключить функцию можно с помощью встроенных функций вашего гаджета.
Как работает обновление программ в Android
Выпуская программное обеспечение, разработчики не могут сделать его идеально адаптированным для всех устройств. Именно поэтому, часто на отдельных моделях смартфонов программа может работать неправильно. Замечая подобные неточности, программисты исправляют огрехи, тестируют получившийся продукт и выпускают новые компоненты. Установив их, пользователь получит более совершенную версию любимой игры или другого вида ПО.
Каждое обновление имеет свое цифровое обозначение – номер версии. Он записывается в формате 1.0, 2.0, 2.1 и так далее. Когда вы впервые устанавливаете что-либо на свой гаджет из Play Store, получаете самую последнюю версию апдейта. Со временем будут появляться всё больше усовершенствований программы.
Чтобы пользователь не удалял и устанавливал её снова, в магазине предусмотрена функция обновления - вы просто нажимаете соответствующую клавишу и получаете новейшую версию за несколько секунд. Все данные и файлы пользователя будут сохранены. В окне Google Store можно посмотреть, что нового появилось и какие функции были добавлены в любимое приложение.
Рис. 2 – просмотр информации о новых компонентах в Google Play
Часто, в магазине для Android уже активирована функция автоматического апдейта установленного на телефон ПО. Такая функция позволит вам не следить за постоянными выпусками компонентов, ведь разработчики создают их практически каждую неделю. Если фоновая установка мешает вашей работе с устройством, либо расходует много интернета, следует отключить функцию.
Отключение автоматических обновлений с помощью Play Market
Если вы не хотите устанавливать дополнительные утилиты, которые предназначены для работы с обновлениями в системе Android, воспользуйтесь стандартным Play Market. С его помощью тоже можно настроить работу апдейтов. Следуйте инструкции, чтобы запретить автоматическую загрузку и инсталляцию новых компонентов:
- Откройте магазин приложений;
- Появится домашняя страница магазина. Откройте меню с помощью флипа вправо или кликните на соответствующий значок;
Рис. 3 – домашний экран в Play Market
- Внизу списка меню выберите пункт «Настройки» и перейдите в окно изменения конфигурации программы;
Рис.4 – главное меню магазина
- В категории общих настроек следует нажать на параметр «Автообновление программ». Откроется окно выбора способа апдейта. Выберите «Никогда» и закройте окно.
Рис. 5 – отключение апдейта
Отключение апдейта в настройках телефона
Устанавливая любую игру или программу, вы принимаете пользовательское соглашение с тем, что ПО может иметь доступ к встроенным функциям системы и другим программам. Даже если вы отключили апдейты в магазине, установка новой версии может проводиться не Маркетом, а самим приложением. Такое происходит, если в настройках смартфона активирована функция автообновления ПО.
Чтобы отключить функцию, выполните следующие действия:
- Зайдите в настройки гаджета;
- Кликните на иконку «Об устройстве»;
- Выберите параметр «Обновление ПО»;
Рис.6 – окно «Об устройстве» в OS Android
- В новом окне деактивируйте галочку напротив пункта «Автообновление».
Обновление программ вручную
Загружая последние новинки и версии ваших любимых программ вручную, вы сможете уменьшить потребление трафика и просто ускорите работу смартфона, ведь в фоновых процессах не будет постоянно вестись процесс скачивания данных. Ручная работа с обновлениями подойдет для тех пользователей, но телефонах которых установлено слишком большое количество приложений, а ресурсы телефона не позволяют выполнять много фоновых операций.
Также, постоянно включённые апдейты быстро уменьшают заряд аккумулятора и заставляют гаджет работать медленно. После отключения установки новых данных следует периодически проводить апдейты самому. Сделать это можно следующим образом:
- Зайдите в Google Play;
- Кликните на значок меню в левом верхнем углу приложения;
- В открывшемся списке выберите пункт «Мои приложения и игры»;
- Перейдите на вкладку «Установленные»;
Рис.8 – просмотр и обновление установленных приложений вручную
- Возле ПО, для которого доступен апдейт, появиться кнопка «Обновить». Вы можете запустить процесс загрузки новой версии утилиты как для одного приложения, так и для всех сразу. Просто нажмите «Обновить всё» в правой верхней части открытой вкладки магазина.
После клика на одну только кнопку «Обновить всё» начнётся процесс выкачки и инсталляции последних данных программ из сервера магазина. Это может занять продолжительное время, в зависимости от того, какое количество ПО есть на вашем гаджете.
Для каждой программы будет запущен процесс установки новых компонентов через Google Play Market:
Рис.9 – инсталляция новых компонентов
Плюс этого метода работы с приложениями заключается в том, что вы сами выбираете время установки компонентов и они не начнут скачиваться в неподходящее время, когда на телефоне мало трафика или низкая скорость соединения с сетью.
Еще один метод апдейта – отслеживание системных сообщений в окне запущенного приложения. Когда разработчик выпускает важные обновления безопасности или функционала, а пользователь игнорирует их, сразу после запуска ПО будет появляться окошко с уведомлением о необходимости установить новую версию игры/утилиты. В таком случае, просто согласитесь с установкой, проверьте соединение с интернетом и загрузите пакет данных разработчика, чтобы программа работала стабильно.
Даже если вы отключили автоматические обновления, Play Market будет периодически уведомлять вас о наличии новых версий игр и утилит. В центре уведомлений появиться одно или несколько сообщений с информацией о новых возможностях программы и клавишей для установки.
Рис.10 – центр уведомления в Андроид
Обратите внимание, если в окне Google Play отсутствует клавиша для апдейта конкретных программ или всех установленных данных, следует установить новые компоненты для самого магазина:
- Зайдите в настройки девайса;
- Откройте окно «Приложения»-«Все»-«Play Store»;
- Запустите процесс обновления, а также удалите кэш, чтобы предотвратить появления ошибок.
Рис.11 – обновление Play Market
Как удалить обновление программы?
Если обновление уже установилось, но после него возникли сложности в использовании приложения: зависания, ошибки, баги или вам просто не понравился новый дизайн. На Андроиде всегда можно вернуть предыдущую версию ПО. Для этого отключите автоматические обновления и в настройках выполните такие действия:
- Откройте список всех программ;
- Выберите нужное приложение;
- В открывшемся окне кликните на «Удалить обновления».
Рис.12 – удаление апдейта
Тематические видеоролики:
Как отключить автообновление приложений Android в Google Play
Не все знают, что в Google Play может быть включена опция автоматического обновления приложений. Это может приводить к непредвиденным расходам, если у вас тарифный пакет с оплатой за Интернет-трафик. В этом скрин-касте рассказывается о том, как отключить автоматическое обновление приложений.
Как отключить автоматическое обновление приложений на андроид
Как отключить автоматическое обновление приложений на андроиде
По умолчанию, приложения Android, загруженные из магазина Google Play Market автоматически обновляются, также, как и операционная система смартфона. Если Вы предпочитаете в первую очередь просматривать изменения, которые касаются приложения или системы устройства перед их загрузкой, рекомендуем прочитать данную инструкцию до конца и выбрать наиболее оптимальный для Вас способ, который позволит заблокировать все обновления.
1. На что стоит обратить внимание
Будьте внимательны! Запрещая автоматическое обновление операционной системы Android устройства или установленных приложений, вы рискуете безопасностью системы. Разработчики постоянно следят за актуальной версией программного обеспечения и обновляют его слабые и незащищенные места от взлома.
2. Как заблокировать обновления на андроиде
Сделать это очень просто. На примере смартфона Samsung и операционной системы Android 8.0., для отключения обновлений системы выполните следующий алгоритм действий:
Перейдите в настройки устройства;
Выберите раздел «Обновление ПО»;
Сдвиньте ползунок с «Автоматической загрузки» и «Запланированные обновления ПО» в положение OFF;
Приведенная инструкция подходит для большинства смартфонов: Хуавей Хонор, Леново, Асус, Нокиа и многие другие. А также и для многих версий ПО: 6.0, 7.0 и более ранние.
Принципиальных отличий, в настройках отключения системных уведомлений Android, между гаджетами различных компаний - нет.
Самое главное – определите версию операционной системы устройства.
3. Видео – как убрать обновления на Андроиде
4. Блокируем обновления установленных приложений и программ на Android
В этой части инструкции Вы научитесь отключать не только обновления приложений, но и выставлять запрет на все обновления плей маркета от Google. Обо всем по порядку.
4.1 Отключаем обновления Google Play (массовые)
Выбираем приложение Play Market;
Нажимаем на значок «Бутерброда» в верхнем левом углу;
Пролистываем выезжающее меню в самый низ, до раздела «Настройки». Нажимаем;
В разделе настроек «Общие», находим кнопку «Автообновление приложений». Нажимаем;
Выставляем курсор на первое условие (возможно у Вас отличается): «Никогда».
На всякий случай мы записали видео-инструкцию, с которой вы также можете ознакомиться на нашем канале.
4.2 Возможно ли выключить обновления у конкретного приложения?
Это правильный вопрос. Как мы говорили ранее, безопасность устройства – первое, о чем должен думать каждый пользователь Андроида в 21 Веке. Отключите автообновления у тех приложений, которыми Вы пользуетесь реже всего. Как правильно это сделать, читайте ниже.
Вы являетесь нашим постоянным читателем или подписчиком в группе из социальных сетей? Этот купон на скидку специально для Вас: UpdateAndroid. Он действует на все категории товаров!
Нажимаем на «Бутерброд», о котором мы рассказали ранее;
В меню выбираем «Мои приложения и игры»;
Воспользуйтесь поиском по приложениям или выберите то, которое сразу попалось на Ваш взгляд. В нашем случае – приложение Вконтакте (Vkontakte). Нажимаем на него и попадаем на отдельную карточку.
В правом верхнем углу нажмите на «Три вертикальных точки» и снимите галочку с «Автообновление» приложения.
Краткий итог
Как Вы видите, отключить обновления Андроид-устройства не составит большого труда даже у новичка. Для этого не стоит взламывать или прошивать свой гаджет и уж тем более, устанавливать специализированные приложения. Попросту внимательно ознакомьтесь с нашей видео или текстовой инструкцией, а если это не получится сделать, мы всегда ответим на Ваши вопросы в комментариях к статье.
Подробности Benks Создано: 23 июля 2018 Обновлено: 23 июля 2018Автообновление приложений обычно не создает никаких проблем. В большинстве случаев обновлённые приложения работают более стабильно и предлагают пользователю больше возможностей.
Но, в некоторых случаях автообновление нежелательно. Например, в тех случаях, когда пользователь вынужден платить за каждый байт переданных данных. Также иногда пользователя полностью устраивает текущая версия приложения и он не хочет его обновлять.
В этой статье вы узнаете о том, как отключить автообновление для всех (или некоторых) приложений на Android.
Как отключить автообновление для всех приложений
Если вам нужно отключить автообновление сразу для всех приложений, которые установлены на вашем Андроид устройстве, то это можно сделать через настройки Play Market.
Для этого нужно сначала открыть приложение Play Market. После того как откроется приложение Play Market проведите пальцем от левого края экрана на право и в открывшемся меню выберите пункт «Настройки».
После этого перед вами откроются настройки Play Market. Здесь нужно открыть раздел настроек «Автообновление приложений».

Если на Андроид устройстве нет мобильной связи, то в разделе «Автообновление приложений» будет доступно 2 варианта: «Никогда» и «Всегда». Если мобильная связь есть, то будет доступен еще один вариант – «Только через Wi-Fi». В любом случае, для того чтобы отключить автообновление приложений на Андроид нужно выбрать «Никогда». После выбора варианта «Никогда» магазин приложений Play Market перестанет обновлять установленные через него приложения.

Нужно отметить, что в настройках Play Market есть еще функция с названием «Автообновление». Она находится в блоке «Оповещение» и отвечает за оповещение пользователя об установленных обновлениях.

Отключение этой функции не отключает установку автообновлений, поэтому не перепутайте.
Как отключить автообновление только для отдельных приложений
Если вам не нужно отключать автообновление сразу для всех приложений, то вы можете вручную указать те приложения, которые не должны обновляться в автоматическом режиме.
Для этого нужно открыть магазин приложений Play Market и найти там приложение, которое не должно обновляться. После этого нужно открыть страницу приложения в Play Market и нажать там на кнопку с тремя точками (правый верхний угол экрана).

После этого появится меню с одной единственной функцией «Автообновление». Снимите отметку напротив этой функции и вы отключите автообновление для этого конкретного приложения.

Для того чтобы включить автообновление обратно, нужно будет снова зайти на страницу приложения в Play Market и установить эту отметку.