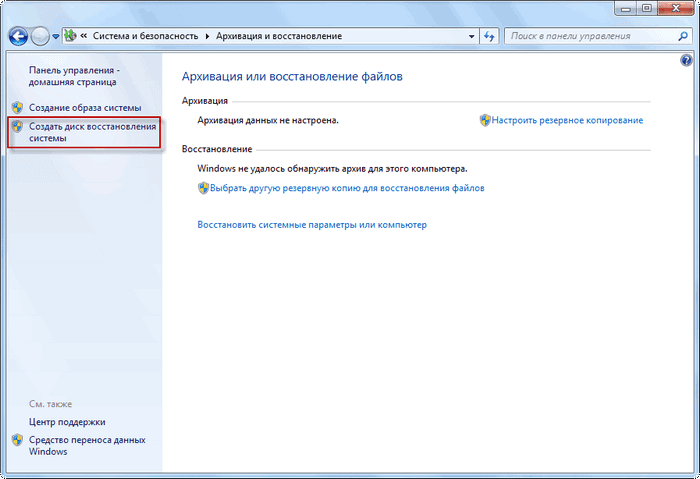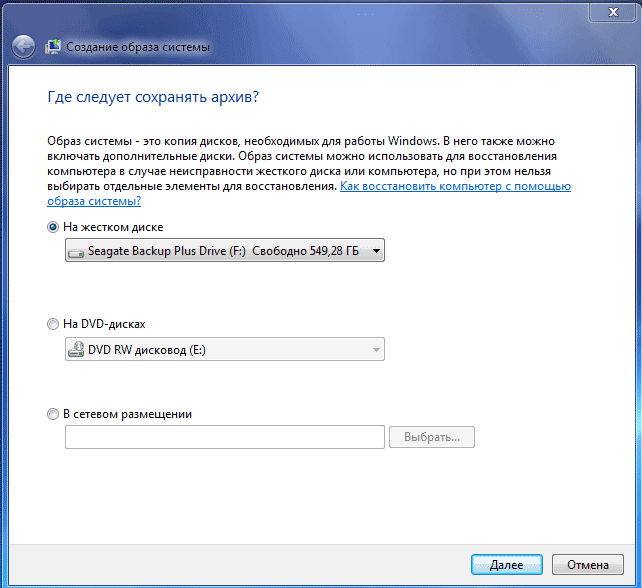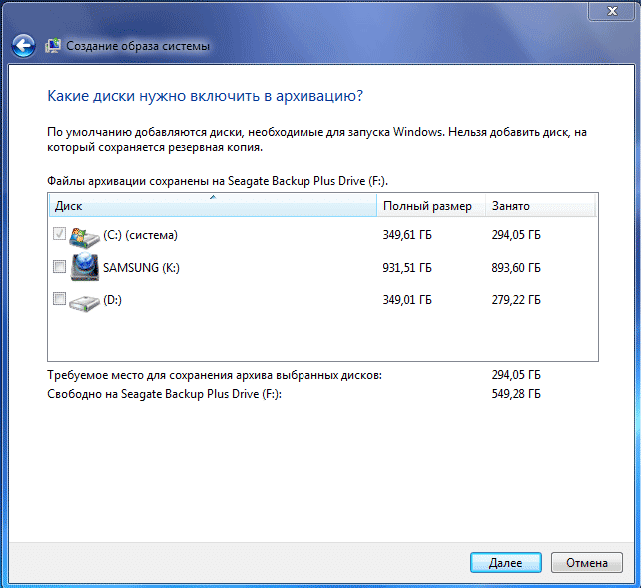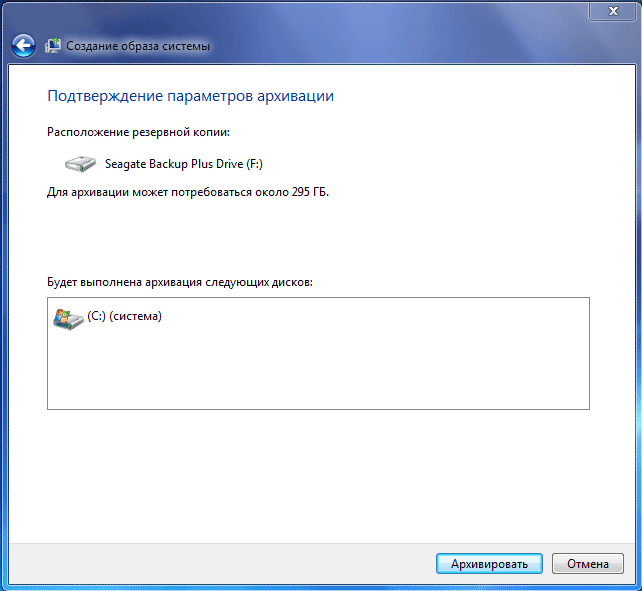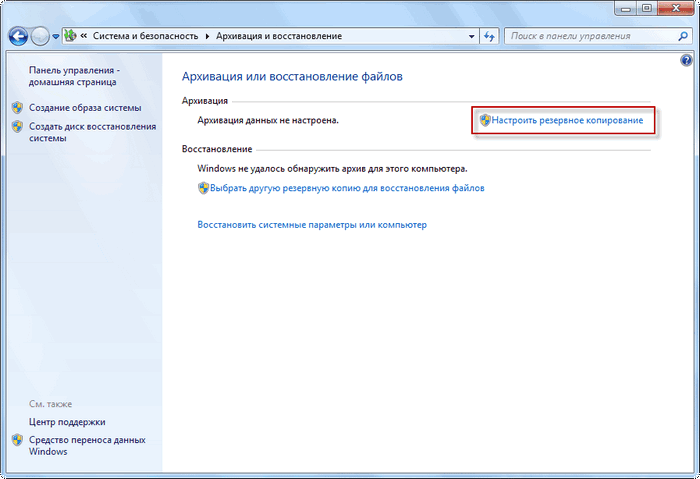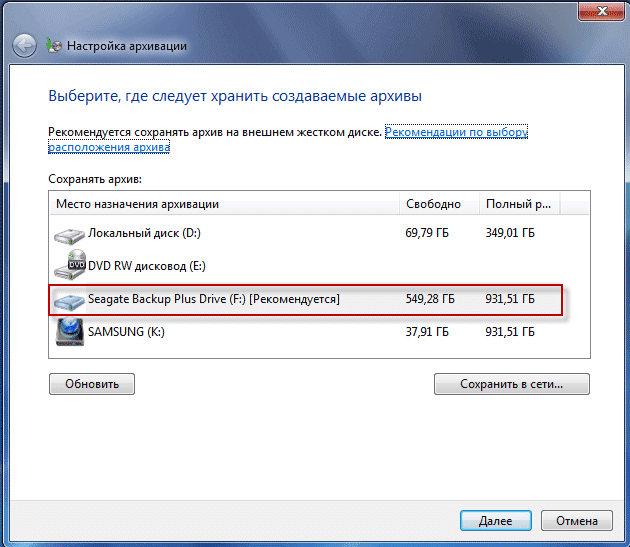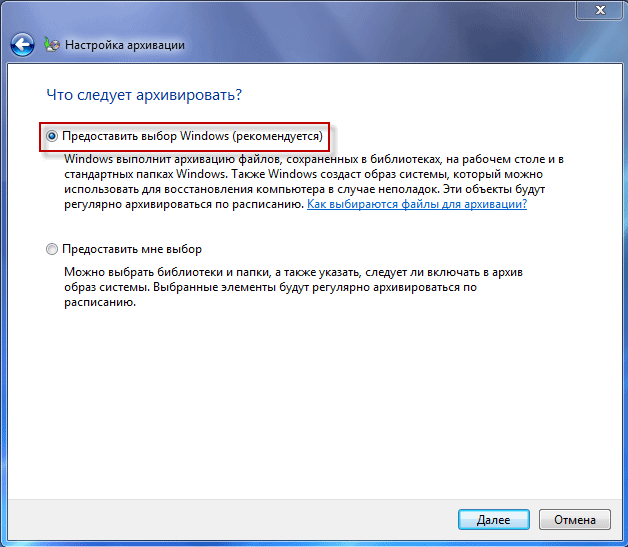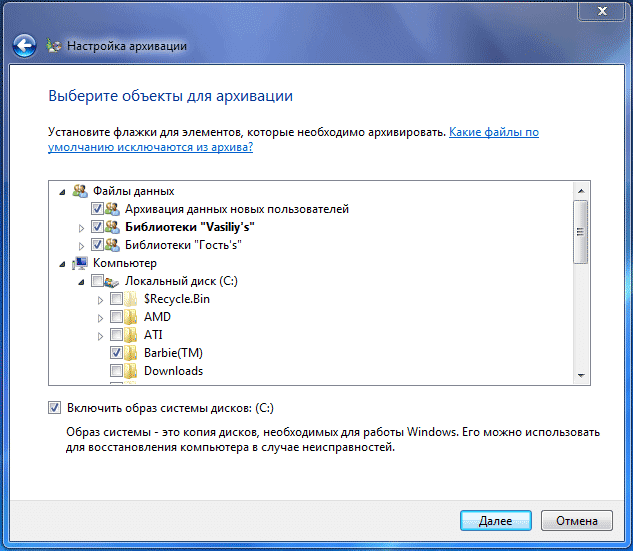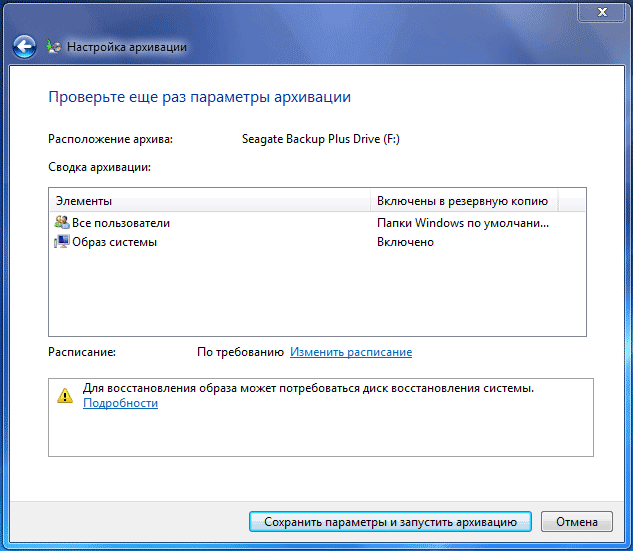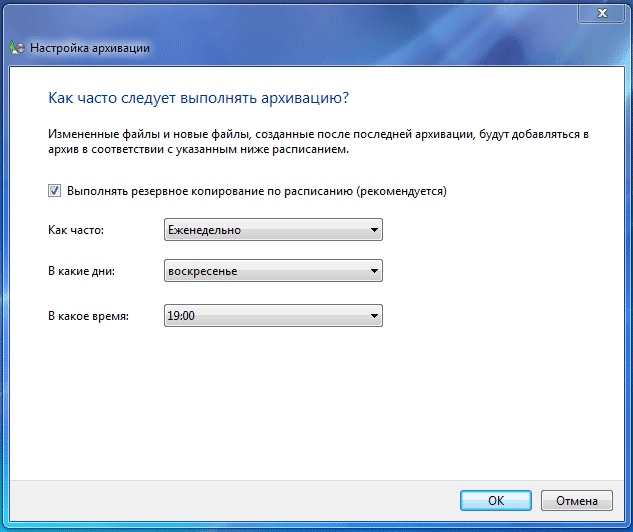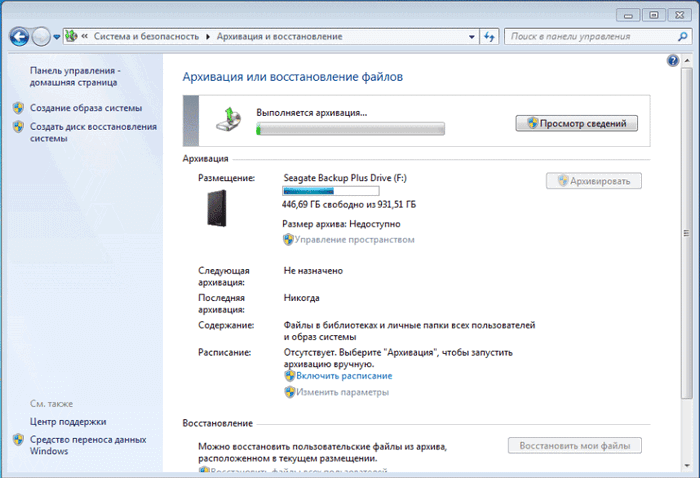Windows 7 operētājsistēmai ir iebūvēti arhivēšanas rīki, kas ļauj dublēt Windows operētājsistēmu un lietotāja datus. Arhivēšana izveidos sistēmas dublējuma attēlu un citu lietotāja datus, ar kuru jūs varat atjaunot sistēmu pēc nopietnas traucējummeklēšanas.Šis raksts pārskatīs iebūvēto Windows dublēšanas rīku izmantošanu 7. Iebūvētie rīki dublējumkopijai operētājsistēmu, saskaņā ar to iespējām, var apmierināt lielāko daļu datoru lietotāju.
Kā veikt dublējumu? Ir diezgan dažas rezerves programmas, tostarp populāras programmas, piemēram, Acronis True Image Home, Nero Backitup, Norton Ghost, Paragon Drive Backup Professional. Arī rezerves sistēmu var veikt bez trešās puses programmatūras, izmantojot Windows Backup un Backup rīkus.
Kāpēc vēlams darīt dublējumu? Tā kā Windows operētājsistēmas pārinstalēšanas gadījumā jūsu datorā tiks zaudēti visi dati par sistēmas disku. Jums būs jāatjauno visas programmas, veikt citus operētājsistēmas iestatījumus.
Pēkšņi, sakarā ar cietā diska vai vīrusu ietekmi, jūs varat zaudēt visus savus datus, nevis vienmēr zaudētos datus varēs atgūt atveseļošanās speciālistus.
Šīs situācijas izeja būs izveidot rezerves sistēmu un citus nepieciešamos failus. Pēc pēkšņas sistēmas vai iekārtas neveiksmes jūs varat atjaunot visus datus no dublējuma. Operētājsistēma, draiveris, programmas un citi faili, kurus jūs arhivēti tiks atjaunoti datorā.
Tagad jūs varat doties uz pārskatu par to, kā arhivēšana Windows 7 darbos.
Lai sāktu rezerves sistēmu, ievadiet izvēlni "Sākt" \u003d\u003e "Visas programmas" \u003d\u003e "Service" \u003d\u003e "Arhivēšana un reģenerācija". Jūs varat sākt iebūvētos Windows backup un dublējuma rīkus, kā arī "Start" izvēlne \u003d\u003e "Vadības panelis" \u003d\u003e "Arhivēšana un atjaunošanas faili".
Var gadīties, ka gadījumā, ja ir nopietnas problēmas ar operētājsistēmu, jūs nevarēsiet lejupielādēt operētājsistēmu parastajā vai drošajā režīmā. Tad jums būs jāizmanto Windows 7 instalācijas disks, lai atjaunotu sistēmu, vai boot Flash Drive, ar operētājsistēmu ierakstīto uz tā.
Windows Boot Flash Drive var izveidot, izmantojot specializētas programmas, kuras varat lasīt savā vietnē sadaļā "Programmas".
Ja nav instalācijas diska ar Windows 7 operētājsistēmu, jums vajadzētu izveidot sistēmas atkopšanas disku. Atgūšanas disku, kas satur atgūšanas vidi, var izmantot, lai ielādētu datoru.
Šādā diska atgūšanas sistēmā ir Windows operētājsistēmas atjaunošana nozīmē, ka jūs varat atjaunot operētājsistēmu pēc nopietnas kļūdas vai atjaunot sistēmu no izveidotās sistēmas attēla.
Sistēmas atkopšanas diska izveide
Tiem lietotājiem, kuriem datorā ir iepriekš instalētas operētājsistēmas, izveidojiet sāknēšanas diska atgūšanas sistēmu, ir vienkārši nepieciešams. Datoru ražotāji tagad bieži nav aprīkoti ar instalācijas disku logiem. Šajā gadījumā sistēmas atkopšanas disks palīdzēs datoram atjaunot, lai to atjaunotu, ja nevarat boot citā veidā, tas ir iespējams.
Arhivēšanas un atkopšanas logā jums ir noklikšķiniet uz "Izveidot sistēmas atkopšanas diska" vienumu, lai izveidotu sistēmas atkopšanas disku. Šādā gadījumā jums būs ārkārtas CD, lai atjaunotu sistēmu, ja ir nopietna traucējummeklēšana ar operētājsistēmu.
Pēc noklikšķināšanas uz "Create System Recovery Disk", atveras izveide Recove Disc Window. Lai izveidotu sistēmas atkopšanas disku, optiskā diska ierīcē jāievieto tukšs CD vai DVD disks un pēc tam noklikšķiniet uz pogas Izveidot diska.
Pēc tam notiek sistēmas atkopšanas diska izveides process. Pēc atgūšanas diska izveides pabeigšanas jums ir nepieciešams noklikšķināt uz pogas "OK". Windows 7 atkopšanas disks ir aptuveni 150 MB.
Tagad jums būs iespēja piekļūt sistēmas atgūšanas opcijām, izmantojot atkopšanas sāknēšanas disku, ja nav iespējams lejupielādēt datoru citos veidos.
Lai lejupielādētu datoru no avārijas vai instalācijas diska, jums būs jāizvēlas boot prioritāte no CD / DVD disku diskus uz BIOS, un gadījumā, izmantojot boot flash disku no USB diska, uz kuru šāda iekraušanas zibspuldzi disks ir savienots.
Ja izveidojat ievietošanas disku ar Windows 7 instalācijas disku, izveidojot atkopšanas disku, tas nozīmē, ka nav konstatēti nepieciešamie faili sistēmas atkopšanas diska izveidei. Šādā gadījumā jums būs nepieciešams ievietot DVD instalācijas disku ar Windows 7 operētājsistēmu datora optiskajā diskdzinī.
Izmantojot Windows 7 instalēšanas disku vai avārijas disku, lai atjaunotu sistēmu, varat boot datorā, un jums būs piekļuve visiem operētājsistēmas atgūšanas parametriem.
Izveidot sistēmas attēlu
Ja izvēlaties "Sistēmas attēla un atjaunošanas" logu izveide, tad tiks izveidots sistēmas attēls, kas ietver Windows operētājsistēmu nepieciešamo disku kopijas. Attēla attēlā jūs varat iespējot papildu diskus un izmantot to, lai atjaunotu, ja darbības traucējumi. Tas nevar izmantot individuālus atgūšanas elementus.
Logā "System Image izveide", jums būs jāizvēlas vieta, kur saglabāt dublējumu.
Logā "System Image izveide" ir nepieciešams izvēlēties diskus, kas jāiekļauj arhivēšanā. Tajā pašā laikā tas netiks pievienots diskam, kurā tiks saglabāts dublējums. Pēc tam noklikšķiniet uz pogas "Next".
Jaunā logā "Sistēmas attēla" izveide ", jums būs jāapstiprina arhivēšanas parametri un dublējuma atrašanās vieta. Pēc tam noklikšķiniet uz pogas "Arhīvs".
Arhivēšana Windows 7
Mēs tagad ieslēdzam arhivēšanas un dublēšanas iestatījumus. Arhivēšanas un atkopšanas faila logā jums ir nepieciešams, lai noklikšķinātu uz "Konfigurēt dublējuma" vienumu.
Turpmāk tiek atvērts arhivēšanas logs. Jums būs jāgaida laiks, kamēr tiek uzsākta datu arhivēšana. Jūs redzēsiet uzrakstu "datu arhivēšanas" logā, bet arhivēšana pati nenotiek.
Tad atveras arhivēšanas konfigurācijas logs. Šajā logā jums ir jāizvēlas vieta, kur saglabāt arhīva dublējumu.
Labākais variants, lai saglabātu izveidoto rezerves sistēmu, būs ārējais cietais disks. Jo, ja jūs saglabājat dublējumkopijas citā datora cietā diska sadaļā, tad gadījumā, ja cietais disks neizdodas, tad operētājsistēma tiks zaudēta uz visiem laikiem, jūsu datiem un izveidots atgūšanas dublējumkopijas. Dati ir fiziski atrodas vienā cietajā diskā, tie atrodas tikai dažādos loģiskajos diskos.
Šajā attēlā var redzēt, ka pati sistēma man ieteica uzglabāšanas telpu - ārējo cieto disku, ar pietiekamu vietu, lai izveidotu dublējumu.
Arhivēšanas iestatījumu logā jums būs jāizvēlas, ko arhivēt.
Ja Windows izvēle tiek nodrošināta, operētājsistēma arhivēt failus, kas saglabāti standarta mapēs, bibliotēkās, darbvirsmā, un arī izveidos tēlu sistēmas, kas ļaus jums atjaunot datoru darbības traucējumu gadījumā. Visi jūsu dati un iestatījumi tiks arhivēti, un, ja nepieciešams, varat atjaunot sistēmu no dublējuma.
Šajā gadījumā jūs varat izvēlēties konkrētus diskus, izvēlieties atsevišķas mapes, kas atrodas izvēlētajā diskā. Noteikti, lai atzīmētu lodziņu priekšā "Ieslēgt uz attēla diska sistēmas: (c :)", lai jums ir iespēja, ja jums ir nepieciešams, lai atjaunotu sistēmu no izveidotā dublējuma.
Izvēlētie dati tiks arhivēti pēc grafika, ja jūs nesākat arhivēt manuāli. Pēc tam, kad esat aizpildījis objektu izvēli arhīvu, noklikšķiniet uz pogas "Next".
Logā Backup Backup, jums atkal ir jāpārbauda arhivēšanas iestatījumi un pēc tam noklikšķiniet uz pogas "Saglabāt iestatījumus un palaist arhivēšanas".
Pirms arhivēšanas sākuma jūs varat noklikšķināt uz saites "Mainīt grafiku", lai izvēlētos savu grafiku vai pēc pieprasījuma dublēšanu.
Ja jums tiks arhivēts nevis uz grafiku, bet manuāli, kad jums tas ir nepieciešams, tad jums būs nepieciešams, lai izvēlētos izvēles rūtiņu priekšā "ieplānotā arhivēšanas (ieteicams)" vienumu, un pēc tam noklikšķiniet uz pogas "OK".
Tālāk jums būs nepieciešams sākt arhivēšanas sākumu. Backup laiks būs atkarīgs no tilpuma diskiem un failiem, kas tiks arhivēti, kā arī no jaudas jūsu datora. Backup darbojas atkārtošanās būs ātrāka, jo tikai mainītos failus tiks pārrakstīti pēc iepriekšējās dublējuma.
Jāatceras, ka plānotā dublējuma konfigurācijas gadījumā ārējam cietajam diskam jābūt savienotam ar datoru. Ja veicat backup bez noteikta grafika, optimālā opcija būs arhivēšana apmēram reizi mēnesī. Šādā gadījumā jūs saglabāsiet sistēmas iestatījumus, kurus jūs darījāt salīdzinoši nesen.
Svarīgi dati, kurus bieži mainās, arhīvā ir nepieciešams biežāk nekā reizi mēnesī, lai vienmēr būtu atbilstoša atgūšanas versija.
Kā atspējot arhivēšanu sistēmā Windows 7
Dažreiz ir nepieciešams atspējot arhivēšanu, ja esat konfigurējis izveidi, izveidojot rezerves kopijas uz grafika, un uz šī diska, kur jūs ietaupīsiet backups, brīvā telpā beidzas. Šādā gadījumā jums būs nepieciešams atslēgt dublējuma izveidi pēc grafika.
Lai to izdarītu, jums būs jāievada izvēlne "Start" \u003d\u003e "Vadības panelis" \u003d\u003e "Administrācija" \u003d\u003e "Pakalpojumi". Logā "Pakalpojumi" ir jāatrod "Bloka līmeņa arhivēšanas moduļa pakalpojums (WBEngine pakalpojums tiek izmantots, lai veiktu arhivēšanas un reģenerācijas operācijas)."
Lai atspējotu automātisko arhivēšanu, jums ir jāmaina pakalpojuma veids "automātiski" uz "manuāli". Lai to izdarītu, jums ir nepieciešams, lai ar peles labo pogu noklikšķiniet uz "automātiski un atlasīt" Properties "vienumu konteksta izvēlnē.
Jo "Rekvizīti: arhivēšanas moduļa pakalpojums bloka līmenī", cilnē "General", starter tipa vienumu, izvēlieties "Manuāli" un noklikšķiniet uz "OK" pogu. Tālāk jums ir nepieciešams restartēt datoru. Tagad jūs varat palaist rezerves savā manuāli.
Ja jūs laiku pa laikam esat kaitējis, parādās ziņas par nepieciešamību izveidot arhivēšanu no paziņojuma paneļa (paplātes), tad šādas ziņas var izslēgt. Lai to izdarītu, jums ir jāievada izvēlne "Start" \u003d\u003e "Vadības panelis" \u003d\u003e "Atbalsta centrs". Logā "Atbalsta centrs", laukā "Service", arhivēšanas iestatīšanas objektā, jums ir noklikšķiniet uz saites "Neatņemiet vairāk ziņu uz tēmu:" Windows arhivēšanā ".
Secinājums
Iebūvēto operētājsistēmu rīku izmantošana - Windows 7 arhivēšana, jūs varat dublēt logus, visu cietā diska saturu vai veikt atsevišķu diskus, failus un mapes.
Gadījumā, ja jūsu datorā ir nopietna, jūs varat atjaunot sistēmu un visus datus no dublējuma. Arhivēšana ļauj veikt dublēšanu ne tikai manuāli, bet arī izvēlēto grafiku.
Backup Windows 7