Mēs analizēsim iemeslus, kāpēc tīkla disks var nebūt savienots, un kā novērst šo problēmu operētājsistēmā Windows 7/10.
Kopīgojiet mapi
Lasi arī: TOP 3 vienkārši veidi, kā parādīt slēptās mapes vai paslēpt nepieciešamo mapi un iestatīt tai paroli operētājsistēmā Windows 10

Atveriet mapi, kuru plānojat izmantot kā jauno ierīci savā . To izdarīt nebūs grūti, ir svarīgi tikai nepalaist garām dažus punktus.
Pareizi konfigurējiet vietējo tīklu, piesakoties vadības centrā un noklikšķinot uz saites "mainīt papildu opcijas" .
Atvērtajā logā noklikšķiniet uz "Tīkla atklāšana" .
Atspējot "Vispārēja piekļuve" ja tev tas nav vajadzīgs.
Atveriet piekļuvi direktorijai, kas jāpievieno kā lietojumprogramma. Pa labi atlasiet "Īpašības" ja tīkla disks nav kartēts.
Atveriet cilni "Piekļuve" un un atlasiet "Vispārēja piekļuve" .
Jaunajā logā noklikšķiniet uz "Visi" un "Pievienot" . Sarakstā parādīsies lietotāju saraksts "Visi" . Lietotājam būs piekļuve mapei.
Pēdējā darbībā apstipriniet piekļuves atvēršanu mapei, noklikšķinot uz "Gatavs" . Rezultātā tiks atvērta piekļuve mapei.
Tagad jums jāpāriet uz diska pievienošanu otrajā datorā. Atvērt "Mans dators" , klikšķis "Jaunas disketes pievienošana" cilne "dators" .
Pēc tīkla diska kartēšanas vedņa palaišanas, "Ierīces savienojums" , atlasiet atbilstošo diska burtu un norādiet adresi, lai piekļūtu tīkla mapei.
Varat izvēlēties jebkuru diska burtu. Mapes adrese jānorāda šādi: /Datora nosaukums/Koplietotās mapes nosaukums.
Piemēram, varat atlasīt disku Z un norādīt adresi kā notebook/tmp. Ja esat aizmirsis koplietotās mapes nosaukumu, noklikšķiniet uz "Pārskats" .
Netālu "Atkārtoti izveidot savienojumu, piesakoties" , atzīmējiet izvēles rūtiņu blakus vienumam, lai pēc ierīces pārstartēšanas vēlreiz izveidotu savienojumu ar jauno lietojumprogrammu.
Kad visi iestatījumi ir veikti, apstipriniet darbību un noklikšķiniet uz "Gatavs" .
Ja viss ir izdarīts pareizi, sistēma savienos mapi kā instalētu papildinājumu un atvērs logu. Tas parādīsies logā "Mans dators" .
Veidi, kā kartēt tīkla disku
Lasi arī: 10 labākās tīklam pievienotās krātuves (NAS) mājām un darbam | Pašreizējo modeļu vērtējums 2019. gadā
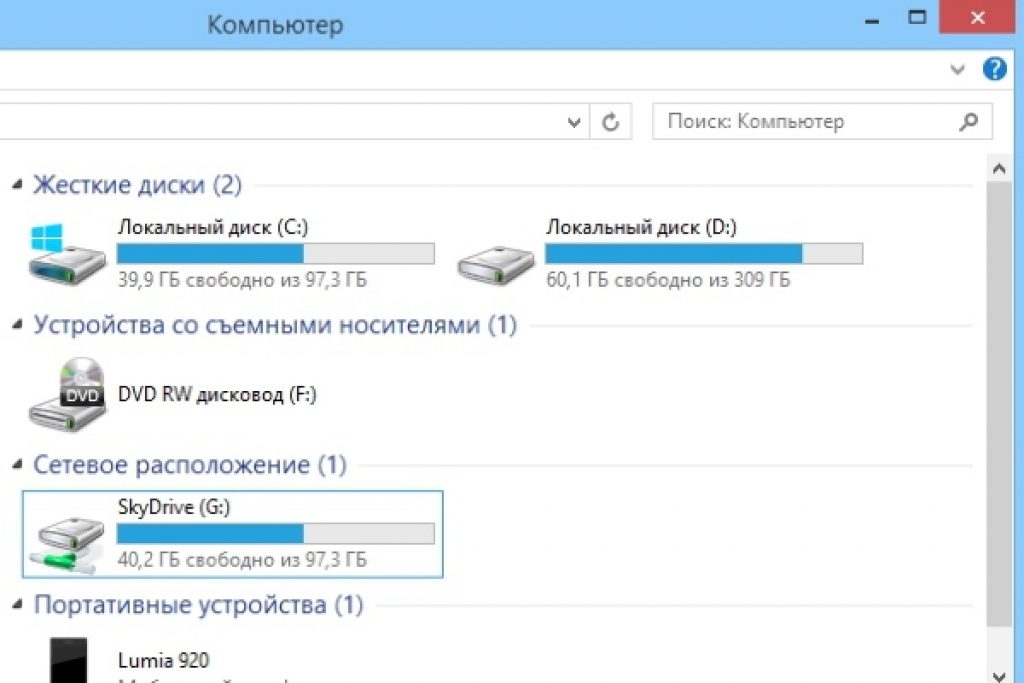
Ierīci var pievienot šādos veidos. Tātad, jūs varat izveidot papildu pakalpojumu, kas var apstrādāt divas funkcijas.
Tas nozīmē, ka tas sāk stiprinājumu un pēc tam sāk papildu pakalpojumu, kas izmanto šo papildinājumu. Tam jābūt šādām īpašībām:
- Ir svarīgi, lai palīgserviss izpildītu tādas pašas komandas kā parastais pakalpojums, t.i. start/stop/restart.
- Lai nerastos problēmas ar piekļuves tiesībām, palīgam un galvenajiem pakalpojumiem ir jāveic uzdevumi viena un tā paša lietotāja vārdā. Ja galvenais pakalpojums tiek palaists no LocalSystem, var rasties problēmas ar piekļuvi dažādām lietojumprogrammām.
Iespējams arī interesantāks variants. Izmantojiet to tikai uz savu risku. Tas prasīs Sysinternal Suite. Tātad darbības ir šādas:
1 Atveriet cmd.exe(administratora vārdā);
2 Atlasiet opciju PsExec.exe. Dodieties uz mapi SysinternalsSuite un palaidiet psexec -I -s cmd.exe. Rezultātā lietotājam būs nt autoritātes/sistēmas tiesības. To var pārbaudīt, ierakstot whoami . Opcija i ir nepieciešama, jo disketes nevar parādīt bez lietotāja iejaukšanās.
3 Jums ir jāizveido pastāvīgi savienota lietojumprogramma, kas tiks izmantota kā SISTĒMAS konts. Lai to izdarītu, ierakstiet šo komandu net use z://servera nosaukums/sharedfolder /persistent:yes
Šo papildinājumu var atspējot tādā pašā veidā, kā tas tika izveidots, kopā ar .
Ja nepieciešams to noņemt, izpildiet pirmo un otro darbību, bet trešajā solī mainiet komandu, proti, rakstiet
Tīkla izmantošana z: /delete .
Savienojuma izveide ar grupas politiku
Lasi arī: [Instrukcija] Neidentificēts tīkls bez piekļuves internetam — kā to labot? | 2019. gads

Daudzi cilvēki domā, ka veids, kā izveidot jaunu lietojumprogrammu, izmantojot grupas politiku, ir novecojis. Tomēr lielākā daļa sistēmas administratoru dod priekšroku šai opcijai.
Tātad, izmantojot grupas politiku, varat savienot instalēto ierīci šādi.
Vispirms palaidiet grupas politikas konsoli, nospiežot Win + R kombināciju. Atvērtajā logā noklikšķiniet uz "Skriet" un ievadiet komandu gpmc.msc. Pēc tam lietotājs ekrānā redzēs grupas politikas pārvaldības konsoli.
Ja tīkla disks nav pievienots, dodoties uz "Grupas politikas pārvaldības redaktors" rīkojieties šādi "lietotāja konfigurācijas iestatījumi-konfigurācijas diska kartēšana" .
Loga labajā pusē noklikšķiniet ar peles labo pogu "izveidot saistītu ierīci" .
Norādiet tā nosaukumu un atzīmējiet izvēles rūtiņu blakus opcijai "atkārtoti savienot" . Pēc tam dodieties uz cilni "Kopējie parametri" .
Cilnē atzīmējiet izvēles rūtiņu blakus vienumam "Mērķa elementa līmenis" un nospiediet "mērķēšana" .
Ieejot "mērķauditorijas atlases redaktors" nospiediet pogu "elementu izveide" un izvēlēties "drošības komanda" .
Tur norādiet tā lietotāja vārdu, kuram vēlaties izveidot savienojumu ar izmantoto disketi. Aktivizēt vienumu "Lietotāji grupā" .
Daudzi lietotāji saka, ka šī metode ir diezgan sarežģīta.
Īpaši grūti ir tiem, kam nav pietiekamu zināšanu Windows arhitektūras jomā. Tāpēc to ieteicams lietot cilvēkiem ar augstu sagatavotības līmeni.
Lasi arī: Vadības panelis operētājsistēmā Windows 10: kur tas atrodas, kā atvērt un kā izveidot saīsni uz darbvirsmu

Ja nepieciešams, varat viegli izveidot saīsni jebkurai lietojumprogrammai, saskaņojot tās pozīciju.
Kad lietotājs ir pievienojis ierīci, tā tiks parādīta programmā File Explorer, tādējādi nepieciešamajam failam var viegli piekļūt tā, it kā lietotājs strādātu ar esošu lokālo disketi.
Varat izveidot līdzīgu saīsni jaunai ierīcei operētājsistēmā šādi:
- Kad ir atvērts File Explorer, noklikšķiniet uz "Mans dators" .
- Noklikšķinot "Pievienot jaunu papildinājumu" , izvēlieties "Lietotās lietojumprogrammas savienojums" (šī opcija atrodas netālu no cilnes "Dators" , kas tiek atvērts automātiski, kad lietotājs dodas uz datoru norādītajā veidā).
- Kad esat atlasījis disketes burtu, kuru plānojat izmantot tīkla mapēm, noklikšķiniet uz "Pārskats" .
- Pārejiet uz mapi, kurai vēlaties izveidot saīsnes, noklikšķiniet uz labi pēc atlases.
- Neaizmirstiet apstiprināt savu izvēli un noklikšķiniet uz "Gatavs" . Lietotājs pieteikšanās procesa laikā var izvēlēties pastāvīgu savienojumu ar šo konkrēto mapi. Rezultātā tas vienmēr būs pieejams, un, ja nepieciešams, varat izmantot citu datora lietotāja kontu, lai izveidotu savienojumu ar mapi.
Kad lietotājs ir pabeidzis iestatījumus, viņam vajadzētu redzēt zem etiķetes "Jauna ierīce" . Tas viņam dos iespēju piekļūt saturam un citām mapēm datorā.
Ja jums vairs nav nepieciešama tīkla lietojumprogramma un vēlaties to atspējot, ar peles labo pogu noklikšķiniet uz tās un atlasiet "Atspējot" .
Savienojuma metodes operētājsistēmā Windows XP
Lasi arī:
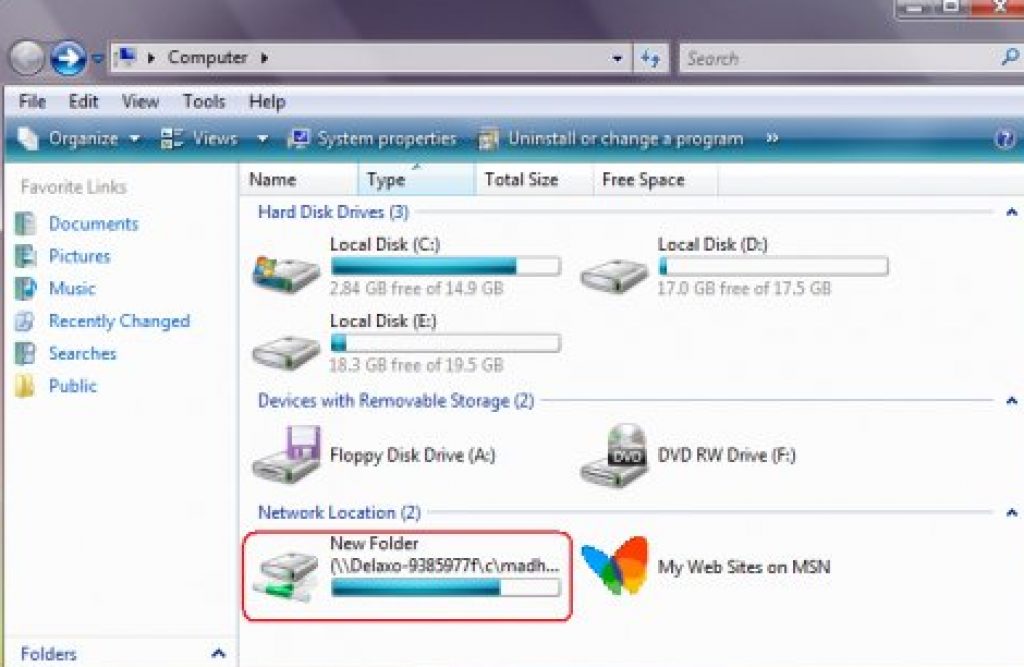
Lai ātri piekļūtu koplietotajiem resursiem, piešķiriet tiem disketes burtus. Tādā veidā jūs varat atvieglot piekļuvi.
Rezultātā mapē "Mans dators" parādīsies īpaša ikona. Tāpēc jums nav nepieciešams sērfot tīklā, lai atrastu nepieciešamo informāciju tiešsaistes resursos.
Galvenais veids, kā savienot ierīci no "Mana tīkla apkārtne" :
- Klikšķiniet uz "Tīkla vide" izvēlnē "Sākt" izvēloties komandu "Tīkls" , veiciet dubultklikšķi uz "Windows tīkls" ;
- Veiciet dubultklikšķi uz domēna, kuru vēlaties atvērt;
- Noteikti veiciet dubultklikšķi uz koplietošanas, ko vēlaties pievienot. Logi parādīs koplietotos ierīces resursus.
- Nospiediet "kopīgs resurss"
, kuru vēlaties savienot, ar peles labo pogu noklikšķiniet un konteksta izvēlnē atlasiet komandu
Ja nepieciešams, varat kartēt tīkla disku operētājsistēmā Mac OS
Norādījumi lietotājiem, kuri vēlas kartēt tīkla disku ar tālāk norādīto. Vispirms jums ir jāatver Finder.
Lai atvērtu logu "Savienojas ar serveri" , nospiediet Command+K . Neaizmirstiet ievadīt ceļu uz sīkrīku, ar kuru vēlaties izveidot savienojumu.
Ievadiet ceļu šādā formātā: Protokols/Datora nosaukums. Protokolu sākumā norādīt nav obligāti. Kad lietotājs ir ievadījis paroli, OS lūgs norādīt savienojumam nepieciešamo mapi.
Tīkla disks būs pieejams pēc datora ieslēgšanas, ja to pievienosit "Pieteikšanās vienumi" . Noklikšķiniet uz izvēlnes, noklikšķiniet uz "Sistēmas iestatīšana" .
Kad esat izvēlējies atbilstošo opciju, noklikšķiniet uz "Pievienot" . Ja nekas netiek parādīts, atveriet Finder, atverot iestatījumus un nospiežot komandu .
Izvēloties cilni "Ģenerālis" , atzīmējiet izvēles rūtiņu blakus "Servera savienojums" . Tā rezultātā displejā parādīsies vēlamā ikona.
Mūsdienās, kad cenas datortehnikai kļuvušas daudzmaz pieņemamas, katrs ģimenes loceklis var tikt pie sava datora. Par maziem un vidējiem uzņēmumiem nav ko teikt, vairāku vienā lokālajā tīklā apvienotu datoru izmantošana tajos ir ierasta lieta. Protams, šādos apstākļos lietotājiem darba procesā bieži ir jāapmainās ar failiem. Noņemamo portatīvo disku izmantošana šim nolūkam nav īpaši ērta, tāpēc operētājsistēmu izstrādātāji ir ieviesuši tādu iespēju kā tīkla diska izveide. Faktiski šis resurss ir direktorijs vai atsevišķi izveidots loģiskais nodalījums, uz kuru atveras, t.i. resursdatori, kas savienoti ar lokālo tīklu, var izveidot savienojumu. Ļoti reti tiek izveidoti tīkla diski mājas datorā, lai tiem piekļūtu no globālā tīkla, piemēram, ja iekārta tiek izmantota kā mini serveris, bet pārsvarā mākoņpakalpojumos tiek izmantotas koplietotās mapes, lai nodrošinātu vienotu piekļuvi lietotāja failiem no internets.
Šodien mēs uzzināsim, kā izveidot un pievienot tīkla disku tieši lokālajā tīklā. Galvenais izplatītājs parasti ir administratora dators, taču tas var būt arī jebkurš cits dators tīklā.
Dalīšanās
Viss sākas ar parastas mapes izveidi ar neparastām īpašībām. Mūsu parauga resurss tiks saukts par WorkFolder. Izveidojiet mapi ar piemērotu nosaukumu vajadzīgajā vietā, atveriet tās rekvizītus, pārslēdzieties uz cilni "Piekļuve" un noklikšķiniet uz pogas "Papildu iestatījumi".
Jaunajā dialoglodziņā atzīmējiet izvēles rūtiņu "Atvērt koplietošanu ...", ja nepieciešams, iestatiet to lietotāju skaitu, kuri tai vienlaikus piekļūst, un pēc tam noklikšķiniet uz "Atļaujas". Pēc noklusējuma ikvienam ir tikai lasīšanas atļauja, ja vēlaties, lai citi lietotāji varētu rediģēt diskā esošos failus un ierakstīt tajā savus datus, attiecīgi mainiet atļaujas. Saglabājiet iestatījumus pa vienam.


Pēdējā saglabāšanas posmā rekvizītu logā jums vajadzētu redzēt ziņojumu “Ir kopīga piekļuve” un pašu ceļu, sākot ar divām slīpsvītrām.

Tagad, noklikšķinot uz kopīgošanas pogas, atvērtajā logā pievienojiet lietotājus, kuri var piekļūt koplietotajai mapei savā datorā, pretējā gadījumā viņi saņems tīkla kļūdu, kuras apraksts ir parādīts zemāk esošajā ekrānuzņēmumā.


Šajā posmā ir pabeigta tīkla diska pamata konfigurācija. Nākamais solis ir pārbaudīt tīkla atklāšanu. Ja jūsu tīkls ir definēts kā privāts tīkls, pēc noklusējuma ir jāiespējo atklāšana, bet, ja tas ir publisks tīkls, tas, visticamāk, būs jāatver. Palaidiet komandu palaist logā vadīkla /nosaukums Microsoft.NetworkAndSharingCenter un pēc tam kreisajā pusē noklikšķiniet uz saites Mainīt papildu koplietošanas iestatījumus.

Pašreizējā profilā aktivizējiet radio pogu "Ieslēgt tīkla noteikšanu" un piemērojiet izmaiņas. Lai varētu pieslēgt tīkla disku, vajadzētu pietikt ar veiktajām manipulācijām, ja pēdējais pēc tam nevēlas pieslēgties, mēģiniet mainīt tīkla režīmu.

Tīkla diska pievienošana
Jaunizveidoto resursu var savienot daudzos veidos, tostarp izmantojot pazīstamo CMD konsoli, taču mēs apsvērsim vienkāršāko iespēju. Ar peles labo pogu noklikšķiniet uz saīsnes "Šis dators" (neatkarīgi no tā, kur) un izvēlnē atlasiet "Map Network Drive".

Sāktajā vedņa logā atlasiet nākamā resursa burtu, noteikti atzīmējiet izvēles rūtiņu “Izmantot citus akreditācijas datus”, pretējā gadījumā citi lietotāji to pat nevarēs redzēt savos datoros.

Izmantojot pārlūkošanas pogu, atlasiet mapi, kurai iestatījāt koplietošanu.

Pēc noklikšķināšanas uz pogas "Pabeigt" sistēma Windows prasīs pašreizējo lietotājvārdu un paroli.


Atbilstošajai sadaļai jākļūst redzamai arī šī datora galvenajā darbvietā.

Lai atspējotu tīkla resursu, ar peles labo pogu noklikšķiniet uz tā un izvēlnē atlasiet "Atspējot". Varat arī atlasīt to ar peli un lentes izvēlnē Tīkls atlasīt "Atvienot tīkla disku".

Savienojiet pēc vārda vai IP adreses
Ir arī citi veidi, kā savienot izveidoto un konfigurēto koplietoto resursu, taču tie nav tik ērti. Piemēram, tā vietā, lai to meklētu, izmantojot pārlūkošanu, savienojuma loga laukā varat norādīt tās simbolisko vai IP adresi. Simboliskā adrese ir norādīta mapes rekvizītos, IP - adaptera rekvizītos "Local Area Connection" (parametrs IPv4 adrese).

To pašu adresi var iegūt no komandrindas, izpildot komandu ipconfig /all(dati būs tāda paša nosaukuma sadaļā).
Izmantojot komandrindu
Un visbeidzot, redzēsim, kā kartēt tīkla disku operētājsistēmā Windows 7/10, izmantojot CMD komandrindu vai PowerShell konsoli, iespējams, šī metode kādam šķitīs vēl ātrāka. Vispārējā komandu sintakse izskatās šādi
neto lietojums \\ComputerName\ShareName[\volume]
lietotājvārds]
Šeit braukt ir bezmaksas diska burts un \ComputerName\ShareName- ceļš uz koplietoto mapi. Savienosim mūsu mapi WorkFolder no darbvirsmas kā tīkla disku, kuram rindā, kas darbojas ar administratora tiesībām, izpildām šādu komandu:
neto lietojums Z: //DESKTOP-8CS7OLG/WorkFolder /user:comp 11111

Parametrs /lietotājs ir nepieciešams, lai sistēma nepieprasītu autorizāciju. Virknes elements "comp" šajā piemērā ir datora administratora vārds, un "11111" ir tā pašreizējā parole. Lai tīkla disks būtu savienots pastāvīgi, nevis tikai atvērtas sesijas laikā, komandas beigās varat pievienot slēdzi. /noturīgs: jā.
Lai atspējotu disku, palaidiet komandu neto izmantošana z: /delete, kur z ir diska burts.

Diemžēl mūsu pārbaudītajā operētājsistēmā Windows 10, kad tika izveidots savienojums ar komandu net use, atbilstošais apjoms netika parādīts sadaļā “Šis dators”, joprojām ir pieejams pārlūkprogrammas navigācijas joslā.
Tātad, tagad jūs zināt, kā iestatīt tīkla disku, taču tie, protams, ir tikai vispārīgi ieteikumi. Prakse rāda, ka šādu resursu pieslēgšanas procesā bieži rodas dažādas kļūdas, no kurām visizplatītākā ir “Tīkla ceļš netika atrasts”. Kļūmju cēloņi var būt problēmas ar tīkla adaptera iestatījumiem, draiveriem, tīkla drošības iestatījumiem utt. Šādos gadījumos problēmas parasti tiek atrisinātas privāti, pamatojoties uz identificēto cēloni.
Aktīvai datu apmaiņai lokālajā tīklā varat izmantot tīkla mapes, kurās tiek glabāta dažāda nepieciešamā informācija. Tomēr pilnīgai ērtībai šīs mapes var konfigurēt kā tīkla disku.
Un šajā rakstā mēs apsvērsim tīkla diska pievienošanu, izmantojot operētājsistēmu Windows XP, Windows 7 un Windows 10 piemēru.
Kā kartēt tīkla disku operētājsistēmā Windows XP?
Tātad sāksim ar Windows XP. Lai pievienotu tīkla disku, dodieties uz sadaļu "Mans dators" un izvēlnē "Rīki" noklikšķiniet uz cilnes "Kartēt tīkla disku".
Jūs redzēsit logu "Kartēt tīkla disku", kurā būs divi aktīvi rediģēšanas logi: tie ir "Disk" un "Mape".

Aktīvais rediģēšanas logs “Disk” nozīmē, ka diska apzīmēšanai varat atlasīt jebkuru “neaizņemtu” latīņu alfabēta burtu.
Lai to izdarītu, noklikšķiniet uz aktīvā loga bultiņas un atlasiet vajadzīgo diska burtu

Un aktīvais rediģēšanas logs "Mape" nozīmē, ka jums ir jānorāda, kuru vēlaties izveidot tīkla disku. Lai to izdarītu, noklikšķiniet uz cilnes "Pārlūkot" un atlasiet savas mapes atrašanās vietu. Tā var būt gan jūsu, gan cita.


Tas pabeidz tīkla diska izveidi sistēmā Windows XP, un mēs pārejam pie nākamā piemēra.
Kā kartēt tīkla disku operētājsistēmā Windows 7?
Veidojot tīkla disku operētājsistēmā Windows 7, vispirms ir jāpārliecinās, vai tīkla iestatījumi ir pareizi konfigurēti. Lai to izdarītu, apakšējā labajā stūrī noklikšķiniet uz tīkla savienojuma ikonas un atlasiet "Tīkla un koplietošanas centrs".

Vai arī noklikšķiniet uz izvēlnes "Sākt", noklikšķiniet uz "Vadības panelis" un atrodiet cilni "Tīkla un koplietošanas centrs".

Jūs redzēsit logu Tīkla vadības centrs, kurā jums būs jāiet uz cilni "Mainīt papildu koplietošanas iestatījumus", iepriekš apskatot, kurš tīkls tiek izmantots (šajā piemērā tas ir "Sākums").

Lai to izdarītu, atzīmējiet izvēles rūtiņu "Iespējot tīkla atrašanu".

Kad manipulācijas ir veiktas, varat sākt izveidot tīkla disku operētājsistēmā Windows 7. Lai to izdarītu, dodieties uz sadaļu "Mans dators" un noklikšķiniet uz cilnes "Kartēt tīkla disku".

Jums vajadzētu redzēt logu "Kartēt tīkla disku", kurā jāizvēlas diska burts un jānorāda ceļš uz tīkla mapi. Lai to izdarītu, vispirms atlasiet disku (vienreiz noklikšķinot uz cilnes "Disk") un pēc tam noklikšķiniet uz pogas "Pārlūkot", kur atlasiet datora nosaukumu, kā arī tīkla mapes nosaukumu un noklikšķiniet uz "OK".


Kas ir tīkla disks operētājsistēmā Windows 10?
Un trešajā piemērā mēs analizēsim, kā kartēt tīkla disku operētājsistēmā Windows 10.
Lai šeit izveidotu tīkla disku, vispirms ir jāpārbauda tīkla iestatījumi. Lai to izdarītu, ar peles labo pogu noklikšķiniet uz tīkla ikonas uzdevumjoslas apakšējā labajā stūrī un atlasiet "Tīkla un koplietošanas centrs".
Jūs redzēsit tīkla pārvaldības logu, kurā jums jānoklikšķina uz cilnes "Mainīt papildu koplietošanas iestatījumus".

Nākamajā logā atzīmējiet izvēles rūtiņu blakus cilnei "Iespējot tīkla atklāšanu" (ja tā tur nav) un noklikšķiniet uz pogas "Saglabāt izmaiņas".

Tagad varat sākt savienot tīkla disku operētājsistēmā Windows 10.
Dodieties uz cilni "Šis dators" → izvēlni "Dators" un noklikšķiniet uz cilnes "Kartēt tīkla disku".

Jūs redzēsiet logu "Kartēt tīkla disku", kurā jums tiks piedāvāts mainīt vai atstāt tīkla diska burtu, kā arī norādīt ceļu uz tīkla mapi


tīkla izmantošanas kartes tīkla disks
Jāatzīmē, ka Windows saimē ir vēl viens veids, kā kartēt tīkla disku, proti, izmantojot skriptu.
Lai izmantotu skriptu tīkla diska kartēšanai, jums būs nepieciešama komanda "Net use": šī komanda ļauj kartēt tīkla resursu.
Šī raksta ietvaros mēs nesniegsim pilnu komandas “Net use” sintaksi, aprobežojoties tikai ar dažām no tām.
Lai to izdarītu, atveriet teksta redaktoru (piemēram, Notepad) un ierakstiet tur komandu:
net use z: \\WORK\Users, kur burts "Z" apzīmē tīkla diska burtu, un \\WORK\Users apzīmē mapes tīkla ceļu (jūsu gadījumā tam vajadzētu būt citādam). Pēc tam pievienojiet uzrakstu: net use /Persistent:Yes, kas nozīmē atjaunot uzstādīto disku atsāknēšanas laikā. Pēc tam saglabājiet teksta dokumentu ar paplašinājumu "sikspārnis"

Tagad, noklikšķinot uz saglabātā faila, tīkla disks tiks pievienots automātiski
Tīkla disks ir loģisks disks (mape), kas izveidots failu koplietošanai starp datoru lietotājiem. Disks var atrasties datorā, serverī vai tīkla atmiņas ierīcē, izmantojot to pašu lokālo tīklu.
Tīkla disks bieži tiek izveidots uzņēmumos un izglītības iestādēs, kas uzglabā dokumentus serveros, nodrošinot vairāk vietas failu glabāšanai un dublēšanai. Taču, pieaugot datu apjomam, disks kļūst aktuāls mājas tīklā.
Lai izveidotu savienojumu ar tīkla mapi, visi tai pievienotie datori ir jāpārsūta uz kopīgu darba grupu.
1. darbība. Nospiediet taustiņu kombināciju Win + R. Ierakstiet izvēlnē sysdm.cpl un noklikšķiniet uz Labi.

2. darbība Noklikšķiniet uz cilnes Datora nosaukums un noklikšķiniet uz Mainīt.

3. darbība Ierakstiet vārdu ar angļu burtiem laukā "Ir darba grupas dalībnieks". "Datora nosaukumu" var izvēlēties jebkuru vai atstāt to pašu. Nospiediet OK.

4. darbība Restartējiet datoru, lai izmaiņas stātos spēkā.
5. darbība darīt 1.-4. darbība visos datoros kopējā tīklā, norādot tiem vienu un to pašu darba grupas nosaukumu.

Mapes piekļuves iestatīšana
Pirms savienojuma izveides izvēlētajā ierīcē, kas atrodas publiskajā tīklā, ir jāizveido mape, nosaucot to ar angļu burtiem.
1. darbība. Noklikšķiniet uz izveidotās tīkla mapes, izvēloties "Properties".

2. darbība Noklikšķiniet uz cilnes "Kopīgošana" un noklikšķiniet uz "Kopīgošana".

3. darbība Nolaižamajā sarakstā atlasiet "Visi" un noklikšķiniet uz "Pievienot".


5. darbība Nospiediet "Pabeigt".

Mape tiks koplietota.
Atspējot tīkla akreditācijas datu ievadi
Veidojot savienojumu ar tīklu, bieži vien ir jāatspējo tīkla akreditācijas datu uzvedne operētājsistēmās Windows 7, 8 un 10 (operētājsistēmā XP šis iestatījums nav nepieciešams). Lai atspējotu pieprasījumu, jāmaina iestatījumi piekļuvei datoram.
1. darbība. Noklikšķiniet uz tīkla ikonas paziņojumos (ekrāna apakšējā labajā stūrī) un atlasiet "Vadības centrs ...".

2. darbība Noklikšķiniet uz "Mainīt koplietošanu...".

3. darbība Pārbaudiet visos profilos (atverot nolaižamo sarakstu), vai ir iestatīti punkti tīkla atrašanai un koplietošanai.

4. darbība Ritiniet uz leju atļauju sarakstu ar peles ritenīti, atlasiet "Izslēgt paroles aizsardzību". Noklikšķiniet uz Saglabāt izmaiņas.

Atsauce! Jums var būt arī jāatspējo un pēc tam atkārtoti jāiespējo Windows ugunsmūris, lai izveidotu savienojumu ar tīkla koplietojuma daļu.
Tīkla diska kartēšana
1. darbība. Atveriet mapi Dators, veicot dubultklikšķi.

2. darbība Noklikšķiniet uz "Rīki" - "Kartēt tīkla disku" ( operētājsistēmā Windows XP).

Noklikšķiniet uz pogas "Savienot ..." loga augšpusē ( operētājsistēmā Windows 7).

Lentes interfeisa diska attēlā noklikšķiniet uz pogas "Savienot ..." ( operētājsistēmās Windows 8 un 10).

3. darbība Atlasiet mapes burtu un ierakstiet ceļu, kas sastāv no divām slīpsvītrām " \\ ”, datora nosaukums, kam seko slīpsvītra “ \ ” un pašas mapes nosaukums (ar pasvītrojumu, nevis atstarpi, kā parādīts ekrānuzņēmuma “Piemērā”).

Piezīme! Lai izveidotu savienojumu, datora nosaukuma vietā varat to ierakstīt, piemēram: \192.168.1.100mapes_nosaukums.
4. darbība Ja ceļš uz mapi nav zināms, varat noklikšķināt uz "Pārlūkot ...", atverot tīkla koku ar peli, noklikšķinot uz vajadzīgās mapes un noklikšķinot uz "OK". Ja jums ir nepieciešams pastāvīgs savienojums ar mapi, atzīmējiet izvēles rūtiņu "Atjaunot savienojumu ...".
Ja savienojuma izveidei ir nepieciešami citi akreditācijas dati, atzīmējiet izvēles rūtiņu "Izmantot dažādus akreditācijas datus". Pēc noklikšķināšanas uz "Gatavs" tiks pieprasīta parole un pieteikšanās.
Nospiediet "Pabeigt". Disks tiks pievienots.

Domēna vidē jums, iespējams, nevajadzēs izveidot savienojumu ar citiem akreditācijas datiem, piemēram, pašreizējam domēna pieteikumvārdam, visticamāk, jau ir piekļuve serverim.
Piemēram, ja jums ir NAS failu serveris un vēlaties pievienot tā mapi kā tīkla mapi, iespējams, būs jāievada NAS iestatītie akreditācijas dati, jo Windows akreditācijas dati nedarbosies.
Diska pievienošana, izmantojot komandrindu
1. darbība. Nospiediet Win+R. Ierakstiet cmd un noklikšķiniet uz Labi.

Savienojuma izveide ar Yandex.Disk kā tīkla mapi
Instalējot datorā "", tā organizē tajā mapi, lai saglabātu uz serveri pārsūtīto failu kopijas. Tas ir diezgan neērti, ja dublētie faili ir pārāk lieli un datorā aizņem daudz vietas.
Tajā pašā laikā Yandex.Disk atbalsta WebDAV, kas ļauj savienot pakalpojumu kā parastu tīkla mapi, nesaglabājot failus datorā.
1. darbība. Izvēlieties tīkla diska kartēšanu ( Skatīt iepriekš) un noklikšķiniet uz saites "Savienojuma izveide ar vietni ...".


3. darbība Ievadiet adresi: https://webdav.yandex.ru un noklikšķiniet uz "Tālāk".

4. darbība Izvēlieties savienojuma nosaukumu un noklikšķiniet uz Tālāk.

5. darbība Ievadiet lietotājvārdu un paroli, lai izveidotu savienojumu ar pakalpojumu.

Svarīgs! Fotoattēlā ar bultiņu norādītais punkts ir jāatzīmē tikai tad, ja pakalpojumam tiek izmantots viens konts!
6. darbība Atzīmējiet izvēles rūtiņu "Atvērt ...", noklikšķiniet uz "Pabeigt".

Tiks atvērta mape Yandex.Disk.
Mapē Dators tiks parādīta vieta, kuru jau varat izmantot.


Yandex.Disk tiks savienots kā tīkla mape.

Kā savienot datoru ar Wi-Fi
Lai savienotu datoru ar Wi-Fi piekļuves punktu, jums būs jāiegādājas Wi-Fi adapteris vai jāpievieno tīklam esošs adapteris.

1. darbība. Lai datorā ieslēgtu Wi-Fi, paziņojumos noklikšķiniet uz tīkla (apakšējā labajā stūrī) un atlasiet "Tīkla un koplietošanas centrs ...".

Izvēlieties "Tīkla vadības centrs..."


2. darbība Pēc adaptera ieslēgšanas noklikšķiniet uz tīkla un atlasiet "Savienot" ar vēlamo Wi-Fi tīklu.

3. darbība Ievadiet piekļuves punkta paroli un noklikšķiniet uz Labi.

Tiks izveidots bezvadu Wi-Fi savienojums.
Ja disks ir 100% ielādēts operētājsistēmā Windows 10
Windows 10 dažkārt saskaras ar kļūdu, kuras dēļ cietais disks tiek izmantots 100%. Tajā pašā laikā datora veiktspēja tiek samazināta līdz pilnīgai “uzkāršanai”. Ja dators, kurā darbojas operētājsistēma Windows 10, ir kļuvis stipri "", jums ir jānoskaidro, kas izraisa šo situāciju.
1. darbība. Nospiediet Ctrl+Shift+Esc. Tiks palaists uzdevumu pārvaldnieks. Noklikšķiniet uz cilnes "Procesi" un skatiet CPU, atmiņas, diska un tīkla statusu.
Ja disks ir noslogots par 90–100%, jums ir jārīkojas, lai samazinātu tā slodzi. Visbiežāk liela HDD slodze ir saistīta ar sistēmas “cilpu” failu indeksēšanu, kas tiek veikta, lai paātrinātu piekļuvi tiem.
2. darbība Noklikšķiniet uz palielināmā stikla ikonas blakus sākuma pogai un ierakstiet cmd. Noklikšķiniet uz atrastās utilīta "Command Prompt" un atlasiet "Palaist kā administratoram".

3. darbība Parādītajā logā ierakstiet komandu: NET STOP "Windows meklēšana" nospiežot Enter.

4. darbība Skrien 1. darbībašo sadaļu un pārbaudiet, vai cietā diska slodze ir samazinājusies. Ja slodze nav samazinājusies, pilnībā atspējojiet indeksēšanas pakalpojumu.
5. darbība Nospiediet Win + R, atvērtajā logā ierakstiet services.msc un nospiediet taustiņu Enter.

6. darbība Noklikšķiniet uz Windows meklēšanas pakalpojuma un atlasiet Rekvizīti.

7. darbība Noklikšķiniet uz Apturēt, pēc tam atlasiet Atspējots. Noklikšķiniet uz "Lietot" un "OK".

8. darbība Skrien 2. darbībašo apakšvienumu un atvērtajā logā ierakstiet šādas komandas, lai atspējotu Windows diagnostikas pakalpojumu, pēc katras komandas nospiežot taustiņu Enter.

9. darbība Neaizverot iepriekšējo logu, ierakstiet šādu komandu, kas atspējo SuperFetch pakalpojumu, kas uzlabo bieži lietoto lietojumprogrammu palaišanu, nospiežot taustiņu Enter. Praksē SuperFetch pakalpojums bieži ir augstas HDD slodzes cēlonis: net.exe pārtrauc superfetch

10. darbība Neaizverot iepriekšējo logu, ierakstiet šādu komandu, kas atspējo Windows automātiskās atjaunināšanas pakalpojumu, nospiežot taustiņu Enter: neto pietura wuauserv.
Ievadiet arī šādu komandu, nospiežot taustiņu Enter: sc config wuauserv start= atspējots.

11. darbība Neaizverot iepriekšējo logu, ierakstiet komandu, kas atspējo peidžeru failu, ja sistēmas galvenais disks ir SSD cietvielu disks, nospiežot taustiņu Enter. Mijmaiņas fails SSD diskā dažreiz ielādē HDD 100% apmērā: wmic pagefileset, kur name = "C:\pagefile.sys" izdzēst(kur: name = "C:\pagefile.sys"- faila atrašanās vieta)

12. darbība Neaizverot iepriekšējo logu, ierakstiet šo komandu, lai pārbaudītu un labotu HDD kļūdas, nospiežot taustiņu Enter. Lai pabeigtu HDD pārbaudi, dators būs jārestartē: chkdsk /F /R

13. darbība Pēc Windows restartēšanas palaidiet 1. darbībašo sadaļu un pārbaudiet, vai cietā diska slodze ir samazinājusies.
Šo pakalpojumu atspējošana vairumā gadījumu ļauj atbrīvoties no augstās HDD slodzes.
Video — kā pievienot tīkla disku operētājsistēmā Windows 7,8,10
Net use ir komanda, lai izveidotu savienojumu ar tīkla koplietojumu vai parādītu informāciju par datora savienojumiem. Komanda arī pārvalda pastāvīgus tīkla savienojumus.
Ja mājās vai birojā ir konfigurēts lokālais tīkls un tiek izmantotas arī tīkla mapes, tad to ērtākai lietošanai ieteicams konfigurēt tīkla diskus. Šāds tīkla disks nekādā veidā neatšķirsies no citiem diskdziņiem (piemēram, C vai D), kas tiek izmantoti jūsu datorā. Vienīgā atšķirība starp šiem diskdziņiem ir zemais datu rakstīšanas vai lasīšanas ātrums.
Komandu opcijas
Tīkla izmantošana ir komanda, kas paredzēta, lai izveidotu savienojumus ar tīkla koplietojumu vai parādītu informāciju par datora savienojumiem. Tīkla lietošana pārvalda arī pastāvīgus tīkla savienojumus. Izsauktā komanda bez parametriem izgūst tīkla savienojumu sarakstu.
Komanda Net use tiek izmantota sērijveida failos un skriptos. Apskatīsim galvenās Net use komandrindas opcijas:
- Ierīces nosaukums. Lai izmantotu tās ierīces nosaukumu, kurai vēlaties kartēt tīkla disku, izmantojiet rakstzīmi "*";
- Datora nosaukums. Nosaukums, kuram pašlaik pieder resurss;
- Resursa nosaukums. Koplietotā resursa nosaukums;
- apjoms. Vai sējuma nosaukums, ja koplietojums ir Net Ware serveris;
- parole. Parole, lai izveidotu savienojumus ar resursu;
- "*". Šī rakstzīme ir paroles uzvedne;
- /lietotājs:<домен>\<пользователь>. Virkne lietotājvārda norādīšanai, ar kura tiesībām nepieciešams izveidot savienojumu;
- /mājas. Funkcija ir paredzēta, lai savienotu lietotāja mājas direktoriju;
- /dzēst. Savienojuma atcelšana;
- /noturīgs: . Savienojumu atjaunošanas nepieciešamības apzīmējums turpmāko lietotāju reģistrācijas laikā sistēmā.
Lai pievienotu tīkla disku, jums ir:
- Nospiediet pogu "Sākt", pēc tam atlasiet komandu "Palaist";
- Laukā "Atvērt" ievadiet komandu "cmd";
- Ievadiet - net use x: jūsu datora nosaukums (vai IP adrese), resursa nosaukums.
Komandas lietošana un tās nianses
Komanda net use, veidojot tīkla disku, atgriež katra savienojuma pašreizējo statusu, kā arī diskdziņa nosaukumu, koplietojuma UNC nosaukumu un tīkla veidu. Visbiežāk tīkla veids ir Microsoft Windows tīkls, taču, ja datorā tiek izmantota cita operētājsistēma, tas tiks atspoguļots ailē Tīkls. Piemēram, ja lietotājs izmanto klienta programmatūru NovellNetWare un savieno disku ar serveri ar nosaukumu NetWare, slejā Network būs norādīts Net Ware. Pateicoties komandai Net Use, ir iespējams izmantot pakešfailus, lai izveidotu koplietotus resursus. Izmantojot komandu Net Use, lai lietotājiem piešķirtu resursus, tīkla diska reģistrēšanas procesā varat izmantot komandu failus.
Atšķirības
Atšķirība starp komandu Net Use un Windows GUI ir neierobežots savienojums ar koplietotajām mapēm. Lai izveidotu savienojumu ar apakšdirektoriju, kas netiek koplietots, koplietotajā diskā varat ierakstīt šādu komandu: "netuse f:\". Šī funkcija var būt diezgan noderīga vairumā situāciju, kad ir svarīga tīkla diska darbība un tā savienojums. Piemēram, varat koplietot visu disku un iestatīt savienojumus lietotājiem ar atsevišķiem direktorijiem, izmantojot netuse. No drošības viedokļa šī pieeja ir apšaubāma, tādēļ, ja jums ir jāizmanto šī funkcija, jums ir jāpārliecinās, vai atļaujas noteiktai mapei, kas nav kopīgota, ir pareizas. Resursu piešķiršana atvieglos piekļuvi attiecīgajām programmu mapēm un diska datiem. Ja esat lietotājs, kas strādā korporatīvajā datu bāzē, varat izveidot pieteikšanās skriptu. Ja iemācīsities izmantot komandrindu, kā arī izveidot pakešfailus, varat tos izplatīt citiem lietotājiem. Tas ievērojami atvieglos darbu. Pakešfaili var noderēt arī vienādranga tīklā, lai izveidotu savienojumu ar resursiem vai veicot apkopes darbus citos datoros.
Ja jums ir jāpievieno tīkla disks, varat to viegli izdarīt, izmantojot šo rakstu.


































