Dažas programmas un draiveri Windows drīkst uzstādīt tikai ar administratora tiesībām. Attiecībā uz EXE failiem, instalācijas opcija administratora vārdā ir klāt konteksta izvēlnē, ko sauc, noklikšķinot uz malas pogas. MSI paketēm nav šādas iespējas, bet to var pievienot, izmantojot reģistra redaktoru.
Instrukcija
Atveriet dialoglodziņu "Run", izmantojot izvēlni Sākt vai nospiežot Win + R taustiņus. Logā, kas atveras, rakstīt regedit un nospiediet Enter. Reģistra redaktors sāksies. Atkarībā no konta kontroles iestatījumu iestatījumiem, iespējams, būs jāapstiprina starta redaktors.
Dodieties uz HKEY_Classes_root msi.package apvalku filiāli. Ar peles labo pogu noklikšķiniet uz "Shell" un atveras izvēlnē, izvēlieties iespēju izveidot jaunu sadaļu.
Sadaļa "Shell" tiks pievienota apakšiedaļa. Pārdēvēt to "Runas" (citāti nav nepieciešami).

Labajā logā veiciet dubultklikšķi uz taustiņa "Default" vai vienu reizi ar peles labo pogu un izvēlieties "Mainīt ..." uz tukšās vērtības laukā, ievadiet "Run no administratora nosaukuma". Apstipriniet izmaiņas, nospiežot Coppe OK.

Tagad ar peles labo pogu noklikšķiniet uz "Runas" un izvēlieties sadaļas izveides opciju. Izveidojiet apakšiedaļu ar nosaukumu "komanda" (bez pēdiņām).

Rediģējiet noklusējuma taustiņu, par komandas vērtību "MSIEXEC / I"% 1 "(bez pēdiņām - Ziemassvētku kokiem, bet ar citātiem% 1). Noklikšķiniet uz Labi.

Ja programmas netiek palaistētas no failiem. MSI ir tieša nepieciešamība novērst problēmu novēršanu Windows Installer Service. Ar šādu parādību jebkuru Windows 7 OS var saskarties. Tāpēc, ja Windows Installer nedarbojas, ir vērts iepazīties ar dažiem ieteikumiem.
Windows instalēšanas neveiksmju cēloņi
Iemesli ir fakts, ka Windows Installer nedarbojas, var būt šādi faktori:
- Vīrusu sakāve sistēmas faili. Tajā pašā laikā OS tīrīšana ne vienmēr atrisina problēmu.
- Nepareiza atjauninājumu uzstādīšana.
- Nepareiza reģistra rediģēšana, uzstādītāju komponentu noņemšana.
- Antivīrusu bloķēšana.msi fails
- Mainiet PC drošības politiku.
Visi šie faktori var ietekmēt Windows instalēšanas pakalpojumu.
Failu integritātes un veiktspējas pārbaude
Windows instalētājs sastāv no šādām sastāvdaļām:
- MSIEXEC.EXE fails, kas atrodas uz "C" diskā Windows mapē un "System32".
- MSI.dll fails, kas nav nekas cits kā instalēšanas bibliotēka.
- MSISERVER SERVICE, kuru parametri atrodas reģistra redaktora sadaļā adreses "HKEY_LOCAL_MACHINE", "SYSTEM", "CURRENTCONTROLSET", "PAKALPOJUMI" UN "MSISERVER".
Lai sāktu ar, dodieties uz reģistra redaktoru un skatiet MSISERVER pakalpojumu vērtību. Klikšķi "Win + R" un ievadiet "regedit".
Mēs izskatām, ka nav papildu vērtību. Pareizais saraksts ir attēlots fotoattēlā.

Ja nav sadaļas vai nav daži faili, darba sistēmā ir atrodams, lai kopētu preces un noklikšķinot uz peles labās pogas, izvēlieties "Eksportēt".

Izvēlieties failu atrašanās vietu un parakstīt nosaukumu, kas ir līdzīgs oriģinālam. Noklikšķiniet uz "Saglabāt".

Kopēt sadaļu vai failus Pārvietot uz datoru.

Mēs atrodam "Windows Installer" un pārbaudiet, vai pakalpojums darbojas.

Ja nepieciešams, dubultklikšķi Atveriet failu un noklikšķiniet uz "Run".

Pārbaudiet piekļuves tiesības
Mēs sākam reģistra redaktoru, dodos uz adresi "HKEY_LOCAL_MACHINE", "programmatūra", "Microsoft", "Windows", "Currentversion", "Installer". Noklikšķinot uz peles labo pogu uz sadaļas nosaukuma un izvēlieties "Izšķirtspēja ...".

"Grupu un lietotāju" sadaļā noklikšķiniet uz "System". Pēc tam mēs skatāmies uz lietotāju, lai pilnībā piekļūtu pakalpojumam.
Kļūdas instalējot lietojumprogrammas no failiem ar paplašinājumu. MSI ir viena no Windows Installer servisa izpausmēm (krievu valodas versijā - Windows Installer). Šāda parādība saskaras ar visu šīs OS versiju lietotājiem, izņemot agrāko. Līdz šim problēma ar instalētāju ir viens no biežākajiem iemesliem, kādēļ lietotāji ir atrisināti, lai pārinstalētu sistēmu. Mēģināsim noskaidrot, kā to izvairīties. Windows instalēšanas iemesls nedarbojas, varbūt šādi:
- vīrusu infekcija, un vīrusa noņemšana ne vienmēr atrisina problēmu;
- nepareiza uzstādīšana windows atjauninājumi;
- aizsardzības programmatūra neizdodas, ja tā vietā, lai bloķētu vienu aizdomīgu MSI failu, instalācijas pakalpojums ir pilnībā bloķēts;
- izmaiņas drošības politikā datorā;
- sistēmas failu vai reģistra bojājumi iemesliem, kas nav saistīti ar vīrusiem (uzstādītāju komponentu, nekvalificēta rediģēšanas reģistra, "līknes" programmatūras, darbības traucējumu noņemšana cietais disks utt.).
Pārbaudiet Windows Installer struktūras integritāti
Windows Installer pārstāv šādas sastāvdaļas:- c: Windows System32 \\ msiexec.exe failu - tieši ar instalēšanas iecelšanu;
- c: Windows. System32 msi.dll fails - Windows Installer bibliotēka;
- mSIserver pakalpojums, kuru parametri tiek glabāti reģistra sadaļā.
 Ja nav failu, kopēt tos no citas sistēmas ar vienu un to pašu versiju vai no instalācijas diska. Ja nav reģistra atslēgas vai bojāta - arī nodot to no darba sistēmas. Lai to izdarītu, labā datorā, palaidiet reģistra redaktoru (C: Windows regedt.exe) un atrodiet iepriekš minēto sadaļu.
Ja nav failu, kopēt tos no citas sistēmas ar vienu un to pašu versiju vai no instalācijas diska. Ja nav reģistra atslēgas vai bojāta - arī nodot to no darba sistēmas. Lai to izdarītu, labā datorā, palaidiet reģistra redaktoru (C: Windows regedt.exe) un atrodiet iepriekš minēto sadaļu.  Paplašiniet MSISERVER mapes konteksta izvēlni un noklikšķiniet uz Eksportēt. Saglabājiet failu format.reg un pārsūtiet to uz problēmu mašīnu.
Paplašiniet MSISERVER mapes konteksta izvēlni un noklikšķiniet uz Eksportēt. Saglabājiet failu format.reg un pārsūtiet to uz problēmu mašīnu.  Noklikšķiniet divreiz šis fails un apstipriniet savu piekrišanu, lai pievienotu datus reģistram. Restartējiet datoru.
Noklikšķiniet divreiz šis fails un apstipriniet savu piekrišanu, lai pievienotu datus reģistram. Restartējiet datoru.  Ja MSISERVER pakalpojums joprojām nav sākts, pārbaudiet, vai RPC pakalpojumu darbi (attālās procedūras zvanu), no kuras tas ir atkarīgs no tā.
Ja MSISERVER pakalpojums joprojām nav sākts, pārbaudiet, vai RPC pakalpojumu darbi (attālās procedūras zvanu), no kuras tas ir atkarīgs no tā.  Palaist atkārtoti reģistrējiet instalēšanas failus un restartējiet pakalpojumu, izmantojot komplektu Īpašas komandas, komandrindā. Ērtības labad varat izveidot komandu failu: ievietojiet darbību komplektu piezīmjdatorā un saglabāt gan ar paplašinājumu.BAT. Lai sāktu failu, vienkārši veiciet dubultklikšķi uz tā. Lai veiktu izmaiņas rīkoties, noklikšķiniet uz darbvirsmas un nospiediet F5.
Palaist atkārtoti reģistrējiet instalēšanas failus un restartējiet pakalpojumu, izmantojot komplektu Īpašas komandas, komandrindā. Ērtības labad varat izveidot komandu failu: ievietojiet darbību komplektu piezīmjdatorā un saglabāt gan ar paplašinājumu.BAT. Lai sāktu failu, vienkārši veiciet dubultklikšķi uz tā. Lai veiktu izmaiņas rīkoties, noklikšķiniet uz darbvirsmas un nospiediet F5. Pārbaudiet drošības iestatījumus un piekļuves tiesības
Windows instalētājs var nedarboties un sakarā ar to, ka tas bloķē aizsargājošo programmatūru vai operētājsistēmai nav nepieciešamo tiesību. Lai sāktu ar, mēs risināsim programmatūru. Ja esat uzstādījis antivīrusu - īslaicīgi atvienojiet to. Katra produkta atvienošanas metodes, bet visbiežāk tas tiek darīts, izmantojot Antivirus ikonas konteksta izvēlni sistēmas teknē. Tagad mēs risināsim tiesības. Atveriet MSIEXEC.exe konteksta izvēlni un paplašiniet tās īpašības. Pārbaudiet grupu un lietotāju sarakstu cilnē Drošība. Starp tiem ir jābūt "sistēmai" un "TrustedInstaller" pakalpojums, un pēdējam ir jābūt pilnai piekļuvei failam un jābūt tās īpašniekam. Sistēmai ir jābūt tiesībām lasīt un lasīt un izpildīt.
Pārbaudiet grupu un lietotāju sarakstu cilnē Drošība. Starp tiem ir jābūt "sistēmai" un "TrustedInstaller" pakalpojums, un pēdējam ir jābūt pilnai piekļuvei failam un jābūt tās īpašniekam. Sistēmai ir jābūt tiesībām lasīt un lasīt un izpildīt.  TrustedInstaller pakalpojums pirmo reizi parādījās Windows Vista, tāpēc Windows XP pilnai piekļuvei jābūt aprīkotai ar sistēmu. Viss, kas ir uzrakstīts zemāk, attiecas uz versijām, kas izlaistas vēlāk nekā XP. Lai pārbaudītu, kurš īpašnieks Msiexec.exe noklikšķiniet uz pogas "Advanced" uz tās pašas cilnes.
TrustedInstaller pakalpojums pirmo reizi parādījās Windows Vista, tāpēc Windows XP pilnai piekļuvei jābūt aprīkotai ar sistēmu. Viss, kas ir uzrakstīts zemāk, attiecas uz versijām, kas izlaistas vēlāk nekā XP. Lai pārbaudītu, kurš īpašnieks Msiexec.exe noklikšķiniet uz pogas "Advanced" uz tās pašas cilnes.  Nākamajā logā atklājiet cilni "Īpašnieks". Padariet īpašnieku TrustedInstaller pakalpojumu, ja kaut kas cits ir norādīts kā tas. Ja jums nav to sarakstā "Mainīt īpašnieku uz", noklikšķiniet uz pogas "Mainīt" un nākamo - "Citi lietotāji un grupas".
Nākamajā logā atklājiet cilni "Īpašnieks". Padariet īpašnieku TrustedInstaller pakalpojumu, ja kaut kas cits ir norādīts kā tas. Ja jums nav to sarakstā "Mainīt īpašnieku uz", noklikšķiniet uz pogas "Mainīt" un nākamo - "Citi lietotāji un grupas".  Ievadiet TrustedInstaller laukā "Ievadiet vārdus ...", noklikšķiniet uz "Pārbaudīt vārdus" un OK. Atgriezties iepriekšējā logā. Par "esošās atļaujas" cilni, piešķirt TrustedInstaller un sistēmas nepieciešamās tiesības.
Ievadiet TrustedInstaller laukā "Ievadiet vārdus ...", noklikšķiniet uz "Pārbaudīt vārdus" un OK. Atgriezties iepriekšējā logā. Par "esošās atļaujas" cilni, piešķirt TrustedInstaller un sistēmas nepieciešamās tiesības.  Tieši tiem pašiem drošības iestatījumiem jābūt MSI.dll bibliotēkā. Tagad pārbaudiet, vai lietotājam "sistēma" nav ierobežojumu, lai piekļūtu šādiem:
Tieši tiem pašiem drošības iestatījumiem jābūt MSI.dll bibliotēkā. Tagad pārbaudiet, vai lietotājam "sistēma" nav ierobežojumu, lai piekļūtu šādiem: - sistēmas disks (parasti c);
- pagaidu mapes (tas ir C: Windows un C: Lietotāji Pašreizējā lietotāja apdata kemp);
- c: dibināt.msi mape;
- mape, kurā atrodas MSI fails, no kuras jūs mēģināt instalēt programmu.
Ne vienmēr instalēt programmu vai programma datorā ir veiksmīgi pabeigta.
Mēģinot instalēt programmatūra, datorā, darbojas Windows 7 operētājsistēmu, parādās kļūda windows pakete Instalētājs.
Kļūdas cēloņi
Skatīt arī: Viss par Windows 10 lejupielādēm, uzstādīšanas un biežām kļūdām
Pirms mēģināt novērst darbības traucējumus, jums ir nepieciešams, lai noskaidrotu precīzu iemeslu tā izskatu. Galvenais kļūdas cēlonis ir piekļuves tiesību ierobežojums.
Citiem vārdiem sakot, uzsākot instalācijas failu, sistēma nevar noteikt, vai lietotājam ir pietiekamas tiesības sākt.

Bieži ziņojums "Windows Installer Package Error" ir pievienots skaitļiem un burtiem. Šie dati norāda uz tām mapēm, kurām lietotājam nav piekļuves.
Arī kļūdas cēlonis var būt vairāku failu neesamība instalēšanas programmā.
Daži faili var iznīcināt pretvīrusu programmu, ņemot tos ļaunprātīgiem.
Ja pieteikums, kas lejupielādēts no pirātu resursiem, tas bija iespējams, tas sākotnēji trūkst vairāku failu, kas nepieciešami pareizai uzstādīšanai.
Uzstādot jebkuru lietojumprogrammu datoram, jums ir atspējot vai konfigurēt antivīrusu programmu. Šīs darbības ir ieteicamas tikai tad, ja ir simts procentu pārliecība, ka instalēšanas fails nesabojā datoru.
Uzstādot, kādas programmas kļūdainā ziņojumā parādās visbiežāk?
Skatīt arī: Kā mainīt Windows tips: instrukcijas visām versijām (7/8/10)
Windows Installer Package kļūda rodas, instalējot failus ar MSI paplašinājumu, kā arī programmām, piemēram, un Java emulatoriem.
Ziņojumā, kurā ir kļūdas teksts, kad uzstādīšana Java., Ir skaitlisks kods - 1721. Viņš ziņo, ka uzstādīšanas procesa laikā bija neveiksme.

Iemesls var būt paslēpts gan, ja nav tiesību uz uzstādīšanu un antivirus programma. Lai instalētu failus, lai kļūtu iespējami, to, antivīrusu iestatījumos, jums ir jāpievieno izņēmumu sarakstam.
Ja pēc tam kļūda palika nemainīga, problēma ir tieši sistēmas izšķirtspējā, lai instalētu failu.
ITunes lietojumprogrammas instalēšana ir savas īpašības, kas tiks apspriestas turpmāk.
ITunes instalēšana nav iespējama - Windows Installer paketes kļūda
Skatīt arī: IMYFONE TUNESFIX: visu veidu kļūdu un problēmu risinājums, strādājot ar iTunes bez datu zuduma!
Šī kļūda var rasties, mēģinot instalēt iTunes datorā, kurā darbojas Windows 7 operētājsistēma.
Lai to atrisinātu, varat pārinstalēt operētājsistēmu. Nu, lai instalētu iTunes pareizi.
Pareiza programmas uzstādīšana tiek veikta šādā secībā:
- Uz datora tastatūras, jums ir jāglabā "Windows" + "S" taustiņi.
- Programmas meklēšanas lodziņā, kas parādās, jums ir jāievada vārds "Programma un komponenti", un noklikšķiniet uz rezultāta.

- Programmu sarakstā jums ir jāatrod "Apple programmatūras atjauninājums".
- Noklikšķinot uz programmas peles labās puses, izvēlieties Atjaunot konteksta izvēlnes punktu. Ja noklikšķināsiet uz "Dzēst", tad, kad atinstalē būs ziņojums " ITunes kļūda Windows Installer pakete. Tālāk tas paliek tikai, lai izpildītu ekrāna uzvednes.

- Pēc veiktās darbības, lai atjaunotu programmu, tas būtu jāatinstalē. Lai to izdarītu, jums ir jāatgriežas programmu sarakstā un noklikšķiniet uz pogas "Dzēst".
- Pēc programmas atinstalēšanas dators ir jāatsāk.
- Pēc pārstartēšanas iTuns programma ir iestatīta vēlreiz.
Ko darīt, ja problēma paliek?
Skatīt arī: Top 3 vienkāršie veidi Kā notīrīt RAM datorā vai klēpjdatorā darbojas sistēmā Windows 7/10
Tomēr iepriekš minētās darbības ne vienmēr tiek saglabātas no darbības traucējumiem.
Ja pēc iepriekšminēto darbību veikšanas paliek kļūda, tad jāveic šādas darbības sērijas:
1 Ar peles labo pogu noklikšķiniet uz instalācijas faila, atlasiet apakšpunktu "Atvērt ar palīdzību".
2 parādījās sarakstā atlasiet arhivera programmu.
3 Logā, kas atveras, palaidiet ceturto failu no augšas.
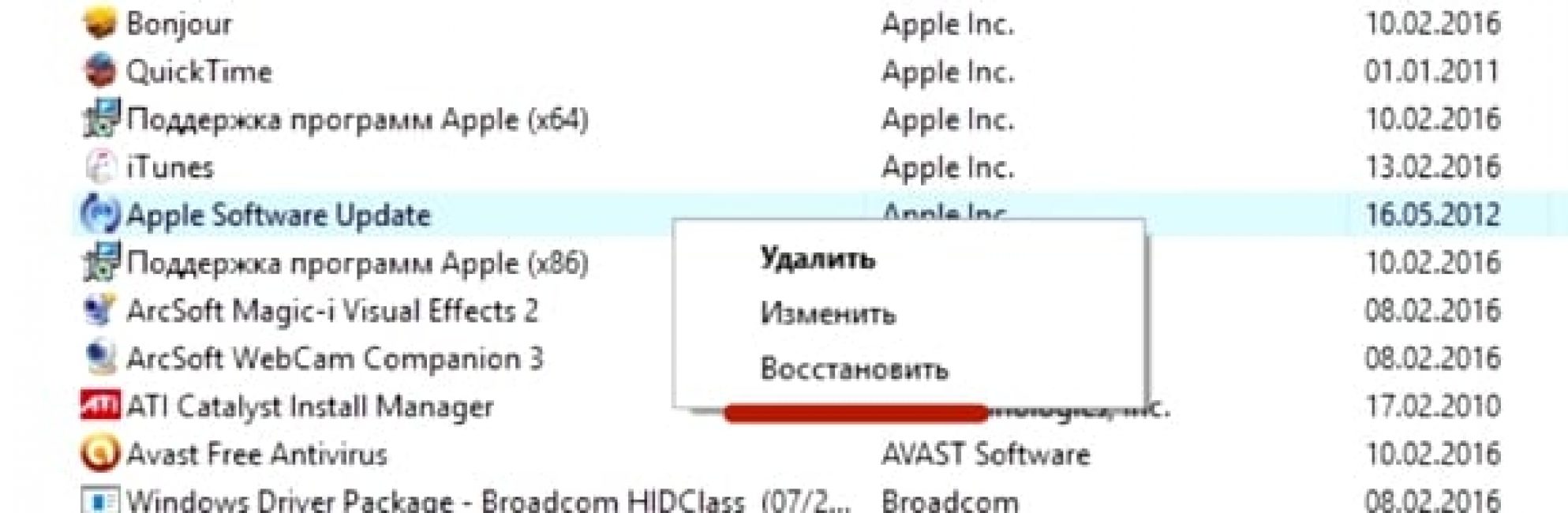
4 Aizveriet arhīvu un mēģiniet instalēt iTunes.
5 Programma ir brīvi instalēta datorā.

ITunes programma jums ir nepieciešams lejupielādēt no oficiālās vietnes.
Uzstādot aytyuns, Windows Installer Package Error "Crashes". Lai atrisinātu šo problēmu, ir jāveic iepriekš minētās darbības.
Tajā pašā laikā, jums nevajadzētu instalēt sistēmas atjauninājumus, izmantojot internetu. Tie ir jāielādē ar vai.
Tas novērsīs Windows Installer paketes kļūdas izskatu, kad uzstādīšana iTunes. uz Windows 7.
ERROR instalējot failus ar MSI paplašinājumu
Kā minēts iepriekš, kļūda var rasties ne tikai, instalējot iTunes, bet arī mēģina instalēt visas programmas, kuru uzstādīšanas fails. ir MSI paplašinājums.
Faili ar paplašinājumu.exe ir uzstādīti bez jebkādām problēmām. To izskaidro fakts, ka, strādājot ar MSI failiem, tiek izmantota lietderība, lai lejupielādētu msiexec.exe.
Tās atteikums strādāt un var būt kļūdas cēlonis.
Ja kļūda rodas instalēšanas laikā, tad iemesls ir instalācijas fails. Lietderība darbojas kā vajadzētu.
Kļūdas ziņojumam var būt divu veidu:


Pirms problēmas novērst, jums ir nepieciešams diagnosticēt instalācijas lietderības darbību.
Diagnostikas operāciju utilītprogrammas failu instalēšanai
Skatīt arī: [Instrukcijas] Kā doties uz drošu režīmu Windows operētājsistēmā (XP / 7/8/10)
Uzstādīšanas lietderības darbības diagnostika ir šāda: \\ t
- Kombinācija "Win" taustiņiem + "R" kombinācija ir jāatver sistēmas logs, lai izpildītu komandas;

- Jums ir jāievada pakalpojumi.MSC komandu laukā un apstipriniet pogu OK;
- Pakalpojuma displeja logā, kas atveras, jums ir jāatrod instalēšana windows pakalpojums (In Šis gadījums, tas ir Windows 7);

- Pēc dubultklikšķināšanas pakalpojuma jāparādās pakalpojuma iestatīšanas logs. Visi parametri ir jānosaka šādi, kā parādīts ekrānuzņēmumā;

Iepriekš minētās problēmas tiek atrisinātas, atkārtoti reģistrējot instalācijas lietderību darbībā windows sistēma. Pārreģistrācijas process tiek veikts šādā veidā:
Jums ir nepieciešams, lai atvērtu komandrindu, jūs varat atvērt to vairākos veidos: izmantojot tastatūras taustiņu: "Windows" + "x", vai, uzsākot komandrindas utilītu, kas atrodas standarta programmu mapē.
Papildus šīm metodēm komandrindas var tikt uzsākta, izmantojot CMD.exe komandu logā "Run".

Operētājsistēmas 32 bitu versijā atbilst šādām komandām:

32 bitu versijas komandas
Sistēmas 64 bitu versijā jāievada:

Pēc komandu ievades pabeigšanas jums ir jāapstiprina, nospiežot taustiņu Enter. Pēc apstiprinājuma dators ir jāpārstartē.
Komandrindas vadīšana tiek veikta administratora vārdā. Komandrinda ne tikai skenē datoru par pieejamību bojāti failiBet arī aizstāj tos veseliem skaitļiem. Lai to izdarītu, ir nepieciešams, lai dators būtu savienots ar internetu.
Pēc skenēšanas failus un to nomaiņa ir pabeigta, jums vajadzētu restartēt datoru. Pēc pārstartēšanas jums ir jāmēģina sākt instalācijas failu ar MSI paplašinājumu.
Papildus iebūvētajiem komunālajiem pakalpojumiem, lai atjaunotu instalētāju, Microsoft piedāvājumus fidewly lietderība. To var lejupielādēt uzņēmuma oficiālajā tīmekļa vietnē.
Ir vērts atzīmēt, ka tas darbojas operētājsistēmā Windows 7, XP, Vista.
Vai tev ir: Nezināms. Nezināms.
MSI.dll atgūšanas programma ir saderīga ar jūsu operētājsistēma
Msi.dll kļūdu simptomi
msi.dll atsaucas uz K. Īpašas funkcijas un resursi, kas ļauj lietojumprogrammām vai spēlēm darboties pareizi datorā. Ja MSI.dll bibliotēkā trūkst vai bojāta jebkāda iemesla dēļ, var rasties kļūdas. Ja lietotāja DLL kļūda parasti tiek paziņots, izmantojot uznirstošo ziņojumu, kas sniedz informāciju par kļūdu.
msi.dll kļūda Ekrānuzņēmums
Citas iespējamās MSI.dll kļūdas:
- Msi.dll neveiksme
- msi.dll nav atrasts
- msi.dll neizdevās atrast
- msi.dll piekļuves tiesības
- Nevarēja atrast MSI.dll
Kā noteikt MSI.dll kļūdu
Lai labotu MSI.dll kļūdu vai citas kļūdas, kas saistītas ar DLL failiem automātiski, lejupielādējiet Dllkit, atgūšanas pieteikumu bojātiem DLL bibliotēkām un skenēt bojātos vai trūkstošos DLL failus. Dllkit pārbauda arī, vai jūsu sistēmā ir reģistrēti citi DLL faili un meklējot citus defektus, kas var traucēt jūsu sistēmu pareizi. Pēc DLLKIT skenēšanas pabeigšanas tas palīdzēs jums labot kļūdas.



































