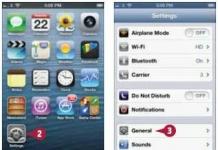Tastatūra ir galvenais instruments, strādājot pie datora, bez kura darbs ir gandrīz neiespējams. Protams, informāciju var ievadīt, izmantojot peli un ekrāna tastatūru, taču šī metode ir neērta un nedarbosies pareizi.
Šajā rakstā mēs jums pateiksim, kā rīkoties, ja datora tastatūra nedarbojas, un apsvērsim visus iespējamos šīs darbības traucējumu cēloņus.
Tastatūra ir diezgan vienkārša ierīce un parasti darbojas nevainojami. Tomēr ir gadījumi, kad tastatūras indikators iedegas, bet nekas netiek izdrukāts.
Kāpēc tastatūra nedarbojas: iemesli
Ir divu veidu iemesli, kāpēc datora tastatūra var nedarboties:
- Mehāniski (kabeļa pārrāvums, mitruma iekļūšana, pārmērīgs tastatūras piesārņojums, savienojuma portu integritātes pārkāpums utt.).
- Programmatūra (programmatūras kļūmes, nepareizi BIOS iestatījumi, nepareizi tastatūras draiveri un tā tālāk).
Apskatīsim visus galvenos iemeslus, kāpēc tastatūra nedarbojas, un problēmu novēršanas metodes.
Problēma ar kabeļa vai tastatūras portu
Pirmais solis ir novērtēt tastatūras fizisko stāvokli.
Apskatiet taustiņu Caps Lock un Num Lock norādi. Visticamāk, ja tie strādā, tad fiziski ar klaviatūru visam vajadzētu būt kārtībā.
Vizuāli pārbaudiet tastatūras kabeli. To var saspiest vai sagriezt. Piemēram, daudziem mājdzīvnieku īpašniekiem ir mājdzīvnieki, kas košļā kabeļus.
Tāpat vizuāli pārbaudiet tastatūras savienojuma portu, lai redzētu, vai tajā nav lūzumu vai izliekumu. Ir divu veidu tastatūras pieslēgvietas – USB un PS/2.
Bieži gadās, ka, mēģinot pieslēgties datoram PS/2 portā, viņi norauj vada galu un tastatūra nesavienojas.
Ja tastatūras USB kabelis un savienojuma ports izskatās labi, mēģiniet pievienot tastatūru citam datora USB portam. Iespējams, ir bojāts paša datora ports. Ja tastatūra darbojas citā datora portā, jums ir problēma ar USB portu. Parasti datorā ir vairāki no tiem, un jūs varat vienkārši atstāt tastatūru savienotu ar portu, kas darbojas.
Ja ir tastatūra ar PS/2 pieslēgvietu, jums vajadzētu pārbaudīt tastatūras savienojuma porta funkcionalitāti citā datorā, jo mātesplatē ir tikai viens šāds ports. Lai pārbaudītu datora PS/2 porta funkcionalitāti, jums būs jāatrod cita šāda tastatūra.
Uz tastatūras izlijis šķidrums un netīrumi
Applūdusi tastatūra ir galvassāpes visiem IT speciālistiem un zelta raktuves visiem klēpjdatoru remonta servisa centriem. Ļoti bieži, strādājot pie datora, cilvēki uz tastatūras lej tēju, kafiju, alu un citus šķidrumus. Tā rezultātā tastatūra var neizdoties.

Parasti vizuāli un pēc smaržas ir viegli noteikt, ka uz tastatūras ir izlijis šķidrums. Rūpīgi pārbaudiet tastatūru. Izņemiet pāris atslēgas. Ja redzat, ka uz tastatūras vai zem taustiņiem ir izlijušas šķidruma vai pārtikas pēdas, jums ir divas iespējas. Vai nu iegādājieties jaunu tastatūru, vai arī rūpīgi izjauciet applūdušo tastatūru, notīriet to, nosusiniet un salieciet atpakaļ. Ar lielu varbūtības pakāpi tastatūra darbosies.
Iepriekš mēs jau detalizēti runājām par to, kas ir mājās.
Pārbauda USB iestatījumus BIOS
Ja datora barošanas avots neizdodas, var mainīties BIOS iestatījumi, kas satur vienumu par USB tastatūras atbalsta iespējošanu vai atspējošanu datorā.
Turklāt šādā veidā principā varat pārbaudīt tastatūras izmantojamību, jo tā var nedarboties sistēmā Windows, bet gan darboties BIOS. Šajā gadījumā kļūmi izraisa programmatūra vai draiveri.
Lai ievadītu BIOS un pārbaudītu iestatījumus, rīkojieties šādi:
- Ieslēdziet datoru.
- Nospiediet tastatūras pogu DEL, līdz tiek parādīts BIOS iestatījumu logs.
- BIOS iestatījumos atrodiet izvēlni USB tastatūras atbalsts vai Legacy USB.
- Pārliecinieties, vai iestatījums ir stāvoklī Iespējot. Ja ir rakstīts Atspējot, pārslēdzieties uz Iespējot.

Varat arī iestatīt atlikušos ar USB saistītos BIOS iestatījumus uz Iespējot. Iespējams, datora korpusa priekšējā panelī varēsit iegūt portus, kas kādreiz pārstāja darboties.
Programmatūras vai draivera kļūme
Tastatūras ar vecākiem PS/2 savienotājiem ir vairāk pakļautas programmatūras kļūmēm. Tomēr joprojām tiek izmantotas diezgan daudz šādu tastatūru, lai gan ražotāji gandrīz pārtraukuši to ražošanu.
Lai atrisinātu problēmu, ka tastatūra nedarbojas programmatūras dēļ, jums jāieslēdz dators un jāpiesakās darbvirsmā. Tā kā tastatūra ir pārtraukusi darboties un nedrukā, un kontā var būt iestatīta parole, jums būs jāizmanto ekrāna tastatūra un jāievada parole ar peli.


Tagad, kad atrodaties datora darbvirsmā, jums ir jāatver ierīces pārvaldnieks.
Lai to izdarītu, operētājsistēmā Windows 8 un Windows 10 ar peles labo pogu noklikšķiniet uz pogas Sākt un atlasiet Ierīču pārvaldnieks.

Operētājsistēmā Windows 7 ar peles kreiso taustiņu noklikšķiniet uz pogas Sākt. Pēc tam ar peles labo pogu noklikšķiniet uz vārda Dators un atlasiet Datoru vadība — Ierīču pārvaldnieks.
Ierīču pārvaldnieks parāda informāciju par visām ierīcēm jūsu datorā. Izvērsiet sadaļu Tastatūras. Ja blakus tastatūrai ir oranža jautājuma zīme, tas nozīmē, ka ierīce sistēmā nav pareizi instalēta.
Ar peles labo pogu noklikšķiniet uz tastatūras un atlasiet Dzēst.
Dators atkārtoti skenēs visas ierīces un pareizi instalēs tastatūru.
Rūpnīcas defekts vai tastatūras kalpošanas laiks ir beidzies
Jebkura tehnoloģija mēdz sabojāties un neizdoties. Ja tastatūra tika iegādāta salīdzinoši nesen, iespējams, esat saskāries ar ražošanas defektu. Šādā gadījumā varat sazināties ar tastatūras ražotāja atbalsta dienestu un sagaidīt nomaiņas ierīci.
Fakts ir tāds, ka daudzi ražotāji augstu vērtē savu reputāciju un, neielaižoties ilgās debatēs ar pircēju, nekavējoties nosūta pa pastu pilnīgi jaunu tastatūru.
Ja jums klaviatūra ir vairāk nekā gadu, tad visticamāk tā ir sabojājusies kalpošanas laika dēļ un jums vajadzētu iegādāties jaunu.
Tastatūra ir vissvarīgākais datora vadības elements, un, kad tas pēkšņi atsakās strādāt, tas pamatoti šķiet katastrofa. Šodien mēs sapratīsim, kāpēc tastatūra nedarbojas operētājsistēmā Windows 7 un ko ar to darīt.
Uzreiz vienosimies, ka pirms operētājsistēmas sākšanas nav iespējams precīzi pateikt, vai tastatūra darbojas vai nē. Visas netiešās pazīmes, piemēram, mirgojoši indikatori, nav informatīvas, jo atkarīgs no daudziem apstākļiem. Par dažiem izņēmumiem tiks rakstīts raksta beigās.
Visus darbības traucējumu cēloņus var iedalīt divās grupās.
Mehānisks:
- salauzts vai bojāts kabelis un porti;
- kļūst slapjš;
- piesārņojums;
Programmatūra:
- programmas darbības traucējumi;
- kļūdas BIOS parametros;
- nepareizi draiveri utt.
Windows 7 tastatūra nedarbojas — fiziski bojājumi
Varat pārbaudīt savienotāju, vienkārši pievienojot to citam portam. Vai tas strādāja? Tātad problēma ir ostās. Bieži vien vecām tastatūrām ar PS/2 savienotāju neuzmanīgas lietošanas dēļ kontaktu kājas nolūst, un tastatūra izslēdzas. Attiecībā uz kabeli ir vērts to pārskatīt, līdz tas ir savienots ar sistēmas bloku. Tas var būt stipri saliekts, saspiests vai savērpts, un tāpēc signāls netiek cauri.
Ja kabelis ir saplēsts, pārgriezts utt., tad tastatūru var salabot tikai nogriežot veco kabeli un pielodējot jaunu.
Biežs tastatūras kļūmes iemesls ir pārmērīgs mitrums. Un jums nav grafiski uz tās jāizlej saldas kafijas glāze. Pastāvīga neliela mitruma daudzuma iedarbība ir mānīgāka, taču ne mazāk efektīva. Ir tikai divas iespējas, kā rīkoties ar mitru tastatūru. Pirmkārt, rūpīgi atskrūvējiet tastatūru un rūpīgi noslaukiet to no iekšpuses, pēc tam nosusiniet un salieciet atpakaļ. Otrais ir vienkārši iegādāties jaunu.
Problēma var iegūt pilnīgi jaunu dimensiju, ja Windows klēpjdatora tastatūra nedarbojas — to nevar viegli nomainīt. Vissvarīgākais ir nemēģināt noslaucīt tastatūru no augšas un ieslēgt klēpjdatoru, pastāv liela varbūtība, ka tas vienkārši radīsies īssavienojumā, un šķidrumam būs laiks dziļi noplūst. “Mājdzīvnieku” labāk vest uz remontu, kur speciālisti var pārbaudīt, vai uz sistēmas plates nav noplūdis šķidrums un vai nav bojāti kontakti.
Tas pats stāsts ir ar piesārņojumu. Vai tās ir drupatas, kas neļauj taustiņiem saskarties ar vajadzīgo spiedienu, vai arī tās ir pārtikas atliekas, kas šajā gadījumā darbojas tāpat kā šķidrumi. Problēmas risinājums arī ir 100% vienāds - izskrūvējiet un notīriet pats vai nosūtiet uz remontu.
Programmatūras kļūdas
Kas attiecas uz otro tastatūras atteices iemeslu grupu, tad, ja pievēršat pienācīgu uzmanību savam elektroniskajam draugam, varat ar tiem tikt galā bez problēmām.
Kļūdas BIOS parametros un, pirmkārt, USB tastatūras atbalsta atspējošana. Mēs ieejam BIOS, atrodam vajadzīgo sadaļu - vai nu USB tastatūras atbalsts, vai Legacy USB, un redzam, kas tur ir. Mums ir nepieciešams iespējots. Tajā pašā laikā varat iestatīt vienādu vērtību visiem USB iestatījumiem, un jūs redzēsit, ka darbosies kaut kas, kas jau sen tika uzskatīts par bojātu.
Programmu un draiveru kļūdu problēmu var atrisināt divos veidos. Pirmais ir atjaunināšana. Atveriet ierīču pārvaldnieku (Sākt — Vadības panelis operētājsistēmā Windows 7 un tieši uz Sākt 8. un 10. versijās). Sarakstā atrodiet tastatūru, atlasiet to ar peles labo pogu un konteksta izvēlnē atlasiet Atjaunināt draiverus.

Ja tas nepalīdz, pārvaldniekā atlasiet tastatūru un dodiet komandu Dzēst. Pēc tam noklikšķiniet uz “Atjaunināt aparatūras konfigurāciju” vai restartējiet datoru. Tas piespiedīs sistēmu pilnībā pārinstalēt tastatūras draiveri, kas automātiski novērš kļūdas.
Pāris nianses
Kāpēc mēs nerunājam par tastatūras kļūmi pirms sistēmas sāknēšanas? Ja tastatūra nedarbojas nekavējoties operētājsistēmā Windows 7 un, startējot datoru, neatbild uz sistēmas pieprasījumu, sistēma Windows pārtrauc ielādi. Dators vienkārši neieslēdzas. Un bieži vien tas arī liek saprast, ka ir problēmas ar skaņas signālu.
Un pēdējā lieta. Mūsdienu multivides tastatūrām ir īsinājumtaustiņi, kas bloķē tastatūru. Un atsāknēšana un tā tālāk neatspējos šo bloķēšanu. Ja jums ir šāda tastatūra, jums vai nu jāsaglabā instrukcijas ar visu taustiņu kombināciju un to funkciju sarakstu, vai arī jāzina vismaz pamata universālās. Parasti tastatūra tiek ieslēgta, vienlaikus nospiežot taustiņus Fn+Win. Ja tas nepalīdz, meklējiet uz tastatūras pogu ar slēdzenes attēlu un nospiediet to, arī kombinācijā ar Fn.
Šai nepareizai darbībai var būt tikai divi precīzi iemesli:
- aparatūra (gadījumā, ja neizdevās pati ierīce vai ports, kuram tā tika pievienota);
- programmatūra (nespēja ielādēt nepieciešamo draiveri).
Ja tastatūra neizdodas, ir tikai 2 veidi: nomainiet to ar strādājošu vai salabojiet to.
- Sākumā, protams, varat mēģināt restartēt datoru. Iespējams, ka pēc pārstartēšanas tas atkal darbosies.
- Ja pārstartēšana nepalīdz, varat izmantot tastatūru ar peli (tai vajadzētu darboties labi).
Soli pa solim darbības, lai novērstu problēmu:
- Sākt poga -> pēc tam Iestatījumi -> pēc vadības paneļa -> Sistēma;
- noklikšķiniet uz System Properties -> tad Hardware -> Device Manager;
- logā ar nosaukumu “Ierīču pārvaldnieks” atlasiet lielo dzelteno apli ar melnu izsaukuma zīmi;
- izvēlnē atlasiet Darbība -> pēc tam Dzēst;
- logā “Ierīces noņemšanas apstiprinājums” ir jāautorizē tastatūras noņemšana, noklikšķinot uz Labi;
- aizveriet ierīču pārvaldnieku;
- logā ar nosaukumu System Properties cilnē Hardware jānoklikšķina uz pogas Install Hardware;
- logā, kas tiek atvērts ar nosaukumu Hardware Installation Wizard, noklikšķiniet uz Tālāk;
- pēc īsas aprīkojuma meklēšanas jūsu tastatūrai jābūt “atrastai” (ieslēgsies Num Lock indikators);
- Pēc šo darbību veikšanas logam Sistēmas parametru maiņa ir jāparādās ar ziņojumu “Jaunu ierīču instalēšana ir pabeigta”.
- Pēdējā darbība būs noklikšķināt uz Pabeigt aparatūras pievienošanas vedņa logā.
Kā rīkoties, ja vairākas vai viena poga pārstāj darboties?
Ja daži tastatūras taustiņi pārstāj darboties, ir pilnīgi iespējams, ka tastatūras draiveris ir jāatjaunina vai tā vispār nav.
Ja programmatūras disku iegādājāties tajā pašā pakotnē ar tastatūru, tas jāizmanto, pārinstalējot nepieciešamos draiverus.
Pretējā gadījumā izpildiet norādījumus, lai atjauninātu draiverus.
- Lai sāktu, noklikšķiniet uz pogas Sākt un atlasiet Tastatūra, Vadības panelis un Aparatūra un skaņa.
- Aparatūras logā jums ir jāatrod izmantotā tastatūra un jāveic dubultklikšķis uz tās.
- Pēc tam cilnē Draiveris jānoklikšķina uz Atjaunināt un izpildiet visus norādījumus.
- Uznirstošajā uzvednē, lai restartētu datoru, atbildiet jā.
Ko darīt, ja datora tastatūra un pele nedarbojas?
 Kāpēc manā klēpjdatorā nedarbojas tastatūra un pele? - Šis ir vēl viens, diezgan izplatīts darbības traucējums, kas diezgan bieži notiek negaidītas atteices gadījumā dienvidu tilta klēpjdatorā.
Kāpēc manā klēpjdatorā nedarbojas tastatūra un pele? - Šis ir vēl viens, diezgan izplatīts darbības traucējums, kas diezgan bieži notiek negaidītas atteices gadījumā dienvidu tilta klēpjdatorā.
Ļoti bieži dienvidu tilts izdeg tā, ka datorā darbojas pilnīgi viss, izņemot šīs augstāk minētās ierīces.
Bet dažreiz gadās, ka klēpjdators pārstāj ieslēgties vispār vai pārstāj reaģēt uz barošanas pogu, tieši tad, kad tajā izdeg tas pats dienvidu tilts.
➤ Tas ir forši: jūs joprojām nezināt – tas ir vienkārši.
Pēc tam mēs redzam mūsu tastatūras plēves netīro virsmu.
Mēs ņemam spirtu un vates gabalu, sākam noslaucīt plēvi un tajā pašā laikā iztīrīt pilnīgi visus “bezjēdzīgos” minerālus.
Ja Windows 7 datorā tastatūra nedarbojas pat pēc tīrīšanas, tad problēma ir elektronikā!
Silikona tastatūra - vai ir vērts pirkt?
Kurš tastatūras ražotājs ir uzticamāks?
Tastatūras rakstzīmes tiek izdzēstas. Kā no tā izvairīties?
silikona tastatūra, ļoti laba un pirkšanas vērta
Samsung ir visuzticamākais
Jūs varat izvairīties no dzēšanas, tikai iegādājoties labu tastatūru, piemēram, no Samsung
Kā lietot tastatūru ar peli?
Un, ja es noslaucīšu tastatūras iekšpusi ar spirtu, es esmu pārliecināts, ka es tur neko nevarēšu sabojāt?
Vai ir labāk, ja tastatūrai un pelei ir viens un tas pats zīmols, vai arī tas neietekmē to sadarbību?
Ir gumijas tastatūras, vai tiešām tās pasargā no mitruma?
Ja tastatūra nestrādā vispār, vai ir vērts to vest remontā vai arī iegādāties būs lētāk?
Cik ilgi jāpaiet, lai saglabātu tastatūru, ja tā ir aplieta ar ūdeni? Piemēram, ja viņa tā nostāvētu 10 stundas?
Gumijas tastatūras pastāv, tās aizsargā pret mitrumu, bet nekalpo ilgi.
Atkarībā no tā, kāda zīmola tastatūru vēlaties. Kopumā pēc remonta tastatūra var iznākt kā jauna.
Lai sāktu, atvienojiet vadu no kontaktligzdas, lai vadā nebūtu īssavienojuma, un nekavējoties nosusiniet. Ja tas stāvēja 10 stundas, jūs to pazaudējāt.
Sakiet, lūdzu, nez kāpēc nesaprotu, pēc dažām stundām datora tastatūra burtu vietā sāk rakstīt ciparus, ja es restartēju datoru, tad viss atkal darbojas labi, kas par lietu?
jums ir problēmas ar datoru sistēmu. jums ir jāpārinstalē datorsistēma.
Kura zīmola tastatūra ir labākā?
kuras peles var izmantot bez peles paliktņa?
Vai peles paliktņa trūkums varētu ietekmēt tā darbību?
Gan dators, gan klēpjdators lieliski darbojas bez paklājiem kopš 2005. gada, es nezinu, kāpēc tiem vajadzīgi paklāji!
Kā pieslēgt bezvadu tastatūru?
Tastatūras instalēšana ir vienkārša, ja papildus tai ir:
- USB adapteris;
- draivera disks;
- bezmaksas USB ports datorā;
- baterijas (parasti AA baterijas).
Ja viss ir, varat turpināt instalēšanu:
- Ievietojiet disku DVD-ROM un gaidiet, līdz instalēšanas programma tiek automātiski palaists. Ja tas nenotiek, noklikšķiniet uz ikonas “Mans dators” un atveriet izmantoto disku.
- Mēs atrodam tajā instalācijas failu (ar paplašinājumu .exe) un, izpildot parādītās uzvednes, instalējam programmu.
- Ievietojiet adapteri USB portā.
- Ievietojiet baterijas, ja tās vēl nav ievietotas.
Ja viss ir izdarīts pareizi, monitorā parādīsies ziņojums, kas norāda, ka ierīce ir noteikta. Dators pats atradīs un aktivizēs bezvadu tastatūras draiverus. Kad tiek parādīts ziņojums “ierīce ir gatava lietošanai”, varat to izmantot.
Kā iespējot bezvadu tastatūru?
Dažreiz jums ir papildus jāiespējo tastatūra. Lai to izdarītu, pārvietojiet sviru no stāvokļa “Izslēgts” uz “Ieslēgts”. Visbiežāk tas atrodas ierīces apakšējā vai augšējā sānu panelī.
Ko darīt, ja bezvadu tastatūra nedarbojas?
Gadās, ka tastatūra apstājas vai nekad nesāk darboties. Šajā gadījumā varat rīkoties šādi:
- Pārbaudiet baterijas. Gadās, ka tie nav pareizi uzstādīti vai tiek izlādēti.
- Nospiediet uz leju USB adapteri. Viņš varēja vienkārši attālināties un pārtraukt saņemt signālu. Dažos gadījumos ir vērts mēģināt to pārvietot uz citu savienotāju.
- Pārliecinieties, vai Bluetooth ir ieslēgts.
- Noņemiet visus metāla priekšmetus, tostarp mobilos tālruņus.
Ja tastatūra nedarbojas, jums jāsazinās ar speciālistu.
Dators vai atsevišķas pogas, kas pielīp, var izraisīt baltumu, ja jums steidzami jāveic kāds darbs, jāraksta teksts utt. Kāpēc tastatūras pogas vai labajā pusē esošie taustiņi vai visa ierīce, pat ja tā ir bezvadu, nedarbojas - viss par problēmu cēloņiem un to novēršanu.
Ja tastatūra vispār nedarbojas
Iemesli var būt:
- pašas tastatūras bojājumi;
- tam paredzētie vadi vai ports ir izdeguši;
- Viena vai vairākas pogas ir iestrēgušas, un tas traucē normālu citu pogu darbību. Jums viss rūpīgi jāpārbauda;
- Ir izdzēsti draiveri, kas nepieciešami, lai tastatūra darbotos datorā tajā instalētajā sistēmā. Tas var notikt pēc sistēmas atkārtotas instalēšanas. Vienkārši lejupielādējiet draiverus vēlreiz un instalējiet tos.
Jebkurā gadījumā nevajag krist panikā un dusmoties, bet vienkārši pārbaudiet katru sīkumu. Iemesls noteikti būs.
Ja sabrukums ir daļējs
Kāpēc nedarbojas tastatūra labajā pusē, ir jautājums, kas bieži satrauc daudzus lietotājus. Principā vairumā gadījumu bez tā var iztikt. Bet, ja esat pieradis to lietot un tas pēkšņi atsakās, kur meklēt iemeslu?
Viss ir ļoti vienkārši, visticamāk, šīs atslēgas ir vienkārši bloķētas. Lai tos atbloķētu, ir taustiņš Num Lock. Tas atrodas labās puses mazās tastatūras augšējā kreisajā stūrī. Noklikšķiniet uz tā, un viss darbosies. Palīdz arī vienkārša datora atsāknēšana.
Bet kāpēc tastatūras pogas nedarbojas, viena vai vairākas pēc kārtas? Visticamāk, viņi vienkārši salūza paši. Atsevišķu elementu nomaiņa ir apgrūtinošāka un problemātiskāka nekā jaunas tastatūras iegāde.
Kāpēc bezvadu tastatūra nedarbojas — un ko ar to darīt
Parādība ir vairāk nekā bieži. Ko darīt?
- Pārbaudiet baterijas un, ja nepieciešams, nomainiet tās ar strādājošām.
- Pārbaudiet savienojuma kanālus – ja papildus bezvadu tastatūrai jums ir arī bezvadu pele, tie jākonfigurē uz citiem.
- Pārbaudiet, vai datora bezvadu pievienojumprogrammai ir iespējots droša savienojuma pakalpojums. Varbūt tastatūras iestatījumi darbosies tikai noteiktā portā, jums ir jāizmēģina viss.
Ja viss ir pārbaudīts, bet nekas nav palīdzējis, tas nozīmē, ka pati klaviatūra ir sabojājusies un ir jāremontē vai jāiegādājas jauna.
Vai šis raksts jums palīdzēja? RakstītPele un tastatūra ir jebkura datora galvenās ievades ierīces. Vēl jo nepatīkamāki ir brīži, kad vienam vai abiem neizdodas. Ko var darīt un kādas darbības var veikt, lai atjaunotu veiktspēju un novērstu to, ka tas notiks nākotnē - izdomāsim.
Tastatūra un pele nedarbojas - kas man jādara?
Lūdzu, ņemiet vērā, ka rakstā nav apskatīts gadījums, kad bezvadu ierīces nedarbojas mirušu barošanas avotu dēļ un kā tās nomainīt.
Kā parasti, vispirms problēmu lokalizējam – iespējami divi gadījumi.
Pirmajā gadījumā tā ir ievades ierīces darbības traucējumi (jo mēs turpmāk vienosimies saukt gan peli, gan tastatūru), bet otrajā - informācijas uztveršanas ierīces, šajā gadījumā USB kontrollera, darbības traucējumi. . Lai pārbaudītu, mēģiniet pievienot nestrādājošu ierīci citam USB portam un, lai eksperiments būtu pilnīgi tīrs, mēģiniet pārbaudīt tās funkcionalitāti citā ierīcē. Ja ievadierīces tur strādā, tad ir problēma un citu padomu kā vien datora ņemšanu uz remontu nevar dot.
Neliela atkāpe - šobrīd lielākā daļa ievadierīču ir savienotas ar USB savienotājiem, bet pirms pāris gadiem tika izstrādāts speciāls PS/2 savienotājs pelēm un klaviatūrām. Tas pats gan pelei, gan tastatūrai - vienīgā atšķirība bija krāsa: peles savienotājs bija zaļš, tastatūras savienotājs bija violets. Lietotāju pārkārtošana savās vietās un moku vērošana bija iecienītākais joks visiem, kas iedomājās sevi par “hakeriem”. Tātad, ja jūs saskaraties ar salīdzinoši vecu datoru, kurā vienlaikus ir sabojājusies gan pele, gan tastatūra, vispirms pārliecinieties, vai tie ir pareizi pievienoti. Un, jā, saskaņā ar specifikāciju PS/2 savienotājs neatbalstīja karsto komutāciju, un pēc visu manipulāciju pabeigšanas dators bija jāpārstartē.
Bet atgriezīsimies pie mūsu laika – vaina ir lokalizēta. Iemesls, kāpēc pele pārstāja darboties, bija kabeļa mehāniski bojājumi. Ar mehāniskiem bojājumiem tiek saprasts aizsargapvalka integritātes pārkāpums un iespējamie informācijas serdeņu bojājumi. Iemeslu ir daudz - kaķis, mazs bērns, kabelis nejauši nokļuvis zem monitora vai nejauši uzkāpts. Vienkāršākais risinājums ir iegādāties jaunu peli. Un, ja vēlaties, lai vēsture neatkārtotos, ņemiet bezvadu peli - tai nav kabeļa, un jūsu roka pierod pie smaguma tikai pāris dienu laikā. Otra iespēja ir tāda, ka ierīce ir dārga un to nevar atļauties nomainīt. Risinājums ir, ja jums ir nepieciešamās prasmes, atkārtoti pielodējiet vadus kabeļa mehāniskā bojājuma vietā. Salīdzinoši taisnu roku gadījumā šī ir diezgan vienkārša darbība, kas aizņems maksimāli pusstundu.
Nākamais gadījums: tastatūra pārstāja darboties - iemesls ir tāds, ka korpusā nokļuva trešās puses šķidrums. Uzreiz atzīmēsim – jo ātrāk tastatūrai atslēgsiet strāvu, jo lielāka iespēja to saglabāt. Ir arī divi iespējamie risinājumi – nomaiņa, ja iespējams – tīrīšana. Nosusiniet to, pēc tam izjauciet tastatūru un uzmanīgi noņemiet piesārņojuma pēdas ar vate vai spirtā samērcētu lupatu. Bez ūdens vai otām – pacietīgs un lēns darbs. Pēc tam mēs saliekam ierīci un ceram uz veiksmi - ja šķidrums neizraisīja īssavienojumu un nesadedzināja kontrolieri, tad tastatūra pilnībā atjaunos savu funkcionalitāti.
Skārienierīču ekrāna tastatūra ir neaizstājams mijiedarbības līdzeklis. Bet dažreiz tas var nedarboties pareizi vai pazust pavisam. Kāpēc tastatūra operētājsistēmā Android pazuda un kā rīkoties šādās situācijās, tiks apspriests rakstā.
Varētu būt interesanti:
Nepareizas darbības cēloņi
Galvenie tastatūras atteices iemesli ir:
- nepareiza lietojumprogrammas darbība;
- kļūda sistēmā.
Problēmu var novērst pats, nesazinoties ar servisa centriem.
Risinājuma iespējas
Ir vairāki veidi, kā novērst problēmu.
Piezīme! Izvēlnes vienumu nosaukumi vai to atrašanās vieta dažādās ierīcēs un Android versijās var atšķirties, taču darbības princips ir vienāds.
Pilna vai pārslogota kešatmiņa var izraisīt teksta ievades lietojumprogrammas darbības traucējumus. Šajā gadījumā tas ir jātīra.
Nepieciešamās tastatūras izvēle
Gadās, ka Android avarē, instalējot vairākas teksta ievades lietojumprogrammas, un sistēma nevar noteikt, kuru tastatūru izvēlēties.

Citas lietojumprogrammas instalēšana
Ja problēmas rodas ar standarta tastatūru, ir vērts izmēģināt alternatīvas iespējas.
Populārākās brīvās teksta ievades programmas 2018. gadā:
- Swift KeyboardIzmanto augstas kvalitātes mākslīgo intelektu, lai noteiktu rakstīšanas stilu. Ir liela emocijzīmju un papildu simbolu izvēle.
- Geparda tastatūra. Lielas vārdnīcas pieejamība un gudru atbilžu iespēja. Varat ievadīt populārus GIF attēlus un mēmes.
- Ingvera emocijzīmju tastatūra. Iebūvēts tulkotājs un angļu valodas gramatikas pārbaudītājs.
- Yandex. Keyboard. Yandex produkts, kas ļauj nosūtīt ģeogrāfisko atrašanās vietu un atlasīt emocijzīmes, rakstot ziņojumu.
- TouchPal. Automātiska pārī savienoto rakstzīmju, piemēram, pēdiņu un iekavas, atlase. Dažādas emocijzīmes, tostarp teksta emocijzīmes.
Pēc programmatūras instalēšanas atlasiet to kā noklusējuma ievades metodi valodas un ievades iestatījumos.
Konfliktējošas programmas noņemšana
Dažas lietojumprogrammas "konfliktē" viena ar otru, kas noved pie neveiksmes. Šajā gadījumā tie ir tie, kas ir saistīti ar ievades metodi (piemēram, emocijzīmju komplekts, runas sintezatori utt.). Tāpēc jums vajadzētu noņemt programmas, pēc kuru instalēšanas problēma tika pamanīta.

Atiestatīt
Ja neviena no iepriekš aprakstītajām metodēm nepalīdzēja, jums ir jāatjauno sistēmas iestatījumi. Šo iespēju vajadzētu izmantot kā pēdējo līdzekli, lai neriskētu pazaudēt nepieciešamo informāciju.
Svarīgs! Atiestatot, dati no ierīces tiks pilnībā izdzēsti. Saglabājiet svarīgu informāciju citā atmiņas ierīcē (piemēram, mākoņkrātuvē).

Pēc ierīces pārstartēšanas darbosies teksta ievade.
Piezīme! Rakstā “” ir detalizēti aprakstīts, kā atjaunot, kā arī izveidot rezerves kopiju.
secinājumus
Ja rodas problēmas ar ekrāna tastatūru, jums ir jāiztīra programmas kešatmiņa vai jāmēģina izvēlēties alternatīvu ievades metodi. Kā pēdējais līdzeklis jums vajadzētu atiestatīt sistēmu uz rūpnīcas iestatījumiem.
Tastatūra ir galvenais informācijas ievadīšanas rīks, bez kura nav iespējams strādāt pie datora. Visbiežāk, lai šī ierīce darbotos nevainojami, tā vienkārši jāpievieno datoram, un tā automātiski instalēs visus nepieciešamos draiverus. Tas notiek vairumā gadījumu, bet ne vienmēr. Ir situācijas, kad, pievienojot tastatūru USB vai PS/2 savienotājam, tā datorā netiek konstatēta un neliecina par darbības pazīmēm - indikatori nedeg un pogas nedarbojas. Šajā rakstā mēs piedāvājam norādījumus, kā rīkoties, ja datora tastatūra nedarbojas.
Mēs iesakām izlasīt: Tastatūras pievienošana datoram ir maksimāli vienkārša – vienkārši ievietojiet tās vadu attiecīgajā mātesplates savienotājā, un pēc tam ierīce sāks darboties. Ir bezvadu tastatūras, kuru radio uztvērējs ir ievietots USB savienotājā, pēc kura ierīce darbojas, ja tiek saglabāts attālums starp raidītāju un ierīci.
Tastatūras pievienošana datoram ir maksimāli vienkārša – vienkārši ievietojiet tās vadu attiecīgajā mātesplates savienotājā, un pēc tam ierīce sāks darboties. Ir bezvadu tastatūras, kuru radio uztvērējs ir ievietots USB savienotājā, pēc kura ierīce darbojas, ja tiek saglabāts attālums starp raidītāju un ierīci.
Datora pievienošanas procesa vienkāršības dēļ varam secināt, ka ir tikai 2 iemesli, kāpēc tastatūra datorā nedarbojas:
- Mehānisks. Var būt problēmas ar pašu tastatūru vai vadu, kas to savieno ar mātesplati. Nepareizas darbības cēlonis var būt arī bojāts mātesplates savienotājs.
- Programmatūra. Tastatūras draiveri tiek instalēti automātiski, taču jebkuras programmatūras instalēšanas laikā var rasties kļūmes, un šī situācija nav izņēmums. Turklāt problēmas var rasties nevis operētājsistēmas līmenī, bet gan BIOS, kur ir atspējoti atbilstošie tastatūras iestatījumi.
Atkarībā no tā, kurš savienotājs tastatūra ir pievienota datoram, mēs piedāvājam dažādas iespējas, kā atrisināt radušās problēmas.
Ko darīt, ja tastatūra nedarbojas datorā, izmantojot USB protokolu
 Visizplatītākais interfeiss tastatūras pievienošanai datoram ir USB. Informācijas pārsūtīšanas ātrums no perifērijas ierīces uz datoru ir pietiekams gan caur USB 2.0 protokolu, gan caur USB 3.0, tāpēc nav atšķirības, kuram savienotājam ir pievienota tastatūra.
Visizplatītākais interfeiss tastatūras pievienošanai datoram ir USB. Informācijas pārsūtīšanas ātrums no perifērijas ierīces uz datoru ir pietiekams gan caur USB 2.0 protokolu, gan caur USB 3.0, tāpēc nav atšķirības, kuram savienotājam ir pievienota tastatūra.
Ja, ieslēdzot datoru, USB tastatūra nedarbojas, rīkojieties šādi:

Ir vērts atzīmēt, ka lietotājiem, kuru tastatūra ir savienota ar mātesplati, izmantojot USB, var rasties problēmas ar piekļuvi BIOS datora sāknēšanas ekrānā, ja viņi izmanto vecāku pamata programmatūras versiju. Šajā gadījumā jums ir jāatrod tastatūra ar PS/2 savienotāju vai jāizmanto atbilstošs adapteris.
Ko darīt, ja tastatūra nedarbojas datorā, izmantojot PS/2 protokolu
 Tastatūras ražotāji cenšas attālināties no PS/2 savienotāja, atsakoties no tā par labu USB. Pārdošanā ir ļoti grūti atrast tastatūru ar PS/2 savienotāju, taču, ja jūs saskaraties ar šādām perifērijas ierīcēm un tā nedarbojas, ielādējot Windows, visticamāk, problēma ir saistīta ar draiveriem. Lai tastatūra darbotos, jums jāveic šādas darbības:
Tastatūras ražotāji cenšas attālināties no PS/2 savienotāja, atsakoties no tā par labu USB. Pārdošanā ir ļoti grūti atrast tastatūru ar PS/2 savienotāju, taču, ja jūs saskaraties ar šādām perifērijas ierīcēm un tā nedarbojas, ielādējot Windows, visticamāk, problēma ir saistīta ar draiveriem. Lai tastatūra darbotos, jums jāveic šādas darbības:

Ir vērts atzīmēt, ka līdzīga problēma ar tastatūrām, kas savienotas, izmantojot PS/2 protokolu, visbiežāk rodas kļūdas dēļ, instalējot draiveri i8042prt.sys vai kbdclass.sys.