Šajā stundā jūs uzzināsiet par arhivētajām programmām, jūs varat lejupielādēt vienu no šīm programmām un instalēt to datorā, kā arī uzzināt, kā arhivēt failus un saņemt tos no arhīva.
Kas ir arhivētājs
Archiver ir tik īpaša programma, ar kuru jūs varat arhivēt failus (mapes ar failiem) un saņemt tos no arhīva. Citiem vārdiem sakot, šī ir programma, kas palīdz saspiest failus, kā arī iepakojot tos ērtākam sūtījumam pa e-pastu.
Tagad mēs pārbaudīsim, vai datorā ir tik programma.
Lai to izdarītu, atveriet jebkuru mapi, piemēram, "Dokumenti" vai "Local Disc D". Ar peles labo pogu noklikšķiniet uz jebkura faila vai jebkuras mapes iekšpusē. Tiek atvērta izvēlne. Ja, cita starpā, ir vienums "Pievienot arhīvam" (pievienot arhīvam) vai vienumu "7 zip", tad programma-archiver datorā ir pieejams.
Un, ja jūs neredzat neko līdzīgu jums, tad, visticamāk, tas nav datorā. Bet tas nav svarīgi. Nedaudz vēlāk mēs lejupielādēsim bezmaksas arhivētāju un instalētu to datorā. Bet par sākumu runāsim par to, ko viņi notiek.
Kādi ir arhitra?
Tāpat kā lielākā daļa programmu, arhitru maksā un bezmaksas. Tas ir, tie, kas var būt juridiski un bezmaksas lejupielādi no interneta un instalēt datorā, un tiem, kuriem jums ir jāmaksā nauda. Ja, ja jūs pārbaudījāt, vai šāda programma ir instalēta datorā, jūs redzējāt priekšmetus, kas sākas ar vārdiem "Pievienot arhīvam" (vai "Pievienot"), tad datorā ir instalēts apmaksāts archiver. To sauc par WinRAR.
Un, ja, pārbaudot, esat atradis 7 zip, tad bezmaksas archiver ir instalēts datorā.
WinRar ir brīnišķīga, ļoti ērta programma, bet, diemžēl, tas tiek maksāts. Ja tas ir datorā, tad ir divas iespējas: vai nu jums nav jāmaksā par to, un jūs varat izmantot, cik daudz jums patīk, vai pēc kāda laika tas pārtrauks darbu. Nedaudz vēlāk mēs to pārbaudīsim. Un, ja izrādās, ka jums ir "defektīvs" variants, ir lietderīgi lejupielādēt un instalēt bezmaksas 7 ZIP archiver.
Kā arhivēt failus / mapes (WinRAR)
Un tagad iet uz praksi. Tagad mēs iemācīsimies saspiest failus un mapes, izmantojot WinRAR. Ja programma ir instalēta datorā 7 ZIP, tad justies brīvi, lai dotos tālāk - ir informācija par jums. Ja jums nav citas, tad pat zemākas :)
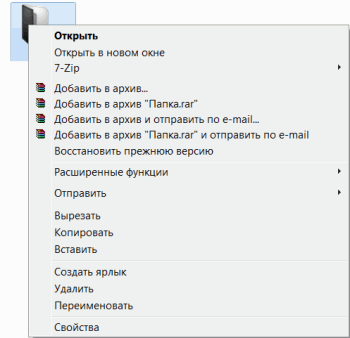
Kā jūs jau uzminējāt, mēs esam ieinteresēti priekšmetos, kas sākas ar vārdiem "Pievienot arhīvam" (pievienot).
Mums ir nepieciešams otrais punkts šajā sērijā. Man ir to sauc par "Pievienot arhīvam" Folder.Rar "" (Pievienot "Folder.Rar"). Jums būs gandrīz tāds pats vienums, tikai "folder.rar" vietā tas tiks uzrakstīts jūsu faila (mapes) nosaukumu .RAR.

Un tagad redzēsim, cik daudz lieluma samazinājās. Nospiediet peles labo pogu uz faila vai mapē, kuru jūs saspiestā. No saraksta izvēlieties "Properties".

Tagad ar peles labo pogu noklikšķiniet uz jaunā arhīva faila un izvēlieties "Properties".
Bet tas notiek ne vienmēr. Piemēram, ja jūs tādējādi saspiest fotoattēlus, videoklipus vai mūziku, izmērs var palikt tāds pats vai mainīties diezgan nedaudz. Lai saspiestu fotoattēlus, mūziku un video izmanto citas programmas, nevis archivers.
Un tagad iemācīties unzip, tas ir, iegūt informāciju no arhīviem.
Patiesībā jūs nevarat to darīt. Mēģiniet vienkārši atvērt failu arhīvu. Inside jūs redzēsiet, kas tika arhivēts. Un tas paver pilnīgi mierīgi. Bet tomēr tas nav ļoti ērts. Tāpēc labāk ir izvilkt informāciju no arhīva.
Aizveriet logu un ar peles labo pogu noklikšķiniet uz šī faila. Mēs esam ieinteresēti divos līdzīgos priekšmetos - "ekstrakts uz pašreizējo mapi" (vai "ekstrakts šeit") un "ekstrakts kāds vārds"(Vai" izraksts uz kāds vārds»).
Ja, atverot arhīvu, loga vidū bija viens fails vai viena mape, pēc tam noklikšķiniet uz "Ekstrakts uz pašreizējo mapi" (ekstrakts šeit). Un ja tur bija vairāki faili (mapes), nospiediet "Ekstraktu uz kāds vārds"(Ekstrakts uz kāds vārds).
Tas ir viss. Pēc noklikšķināšanas uz vajadzīgo vienumu, faili vai mapes tiks noņemtas, un arhīvu var izdzēst.
Un tagad pieņemsim uzzināt, kāda veida WinRAR programmas versija jums ir, kas pārvarēs darbu ar laiku, vai tas, kas darbosies pastāvīgi.
Lai to izdarītu, mums ir nepieciešams atvērt jebkuru failu arhīvu. Kad tas atveras, šajā logā noklikšķiniet uz uzraksta "Palīdzība" vai "Palīdzība" (augšpusē) un sarakstā, izvēlieties "Par programmu" (aptuveni ...).
Parādīsies neliels logs. Ja tā saka "40 dienu izmēģinājuma kopiju" (40 dienu izmēģinājuma kopiju), tad tas nozīmē, ka jūsu programma pārtrauks strādāt tuvākajā nākotnē. Ir lietderīgi lejupielādēt bezmaksas programmu arhivēšanai (izlasiet to tālāk).
Un, ja šajā logā ir uzrakstīts "kopijas" vai "reģistrēts" īpašnieks, programma darbosies - jūs nevarat uztraukties, ne lejupielādēt neko. Un pēc tam izlasiet arī izvēles.
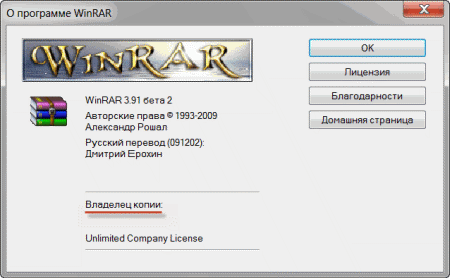
Kā arhivēt un unzip failus / mapes (7 Zip)
Bezmaksas archiver ir instalēts datorā (par to, kā to noteikt, tas tika teikts nedaudz augstāks). To sauc par 7 Zip. Un tagad mēs iemācīsimies to izmantot.
Vispirms jūs iemācīsieties arhivēt failus un mapes. Tas tiek darīts ļoti vienkāršs. Ar peles labo pogu noklikšķiniet uz mapes faila vai faila. Šāds saraksts būs šāds saraksts.
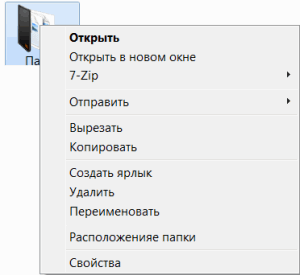
Mēs esam ieinteresēti 7. punkta zip. Peles pār to. Parādās papildu saraksts. Šajā sarakstā mēs esam ieinteresēti tikai vienā objektā, manā piemērā to sauc par "Pievienot" Folder.zip "" (Pievienot "Folder.zip").
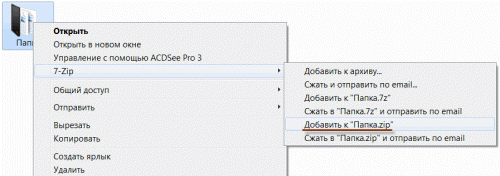
Jūs, nevis "folder.zip", būs vēl viens vārds, bet arī ar galu .zip
Noklikšķiniet uz šī vienuma. Iespējams, kādu laiku šis logs parādīsies. Pagaidiet, līdz tas pazūd.
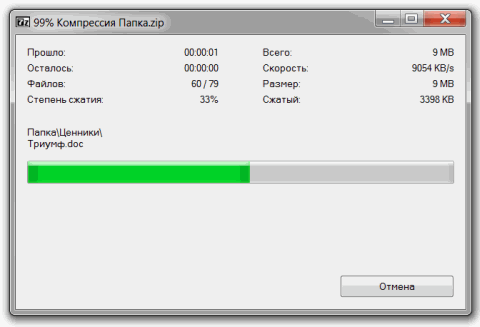
Un tagad rūpīgi skatās uz failiem un mapēm. Jāparādās jauns fails. Tas izskatīsies šādi:
Tas ir fails vai viena mape, kuru esat arhivēts.
Tagad pieņemsim redzēt, cik lieluma samazinājās. Nospiediet peles labo pogu uz faila vai mapē, kuru jūs saspiestā. No saraksta izvēlieties "Properties".
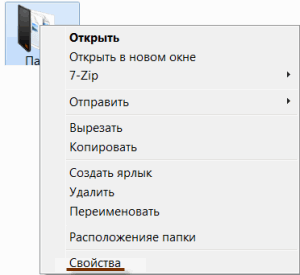
Parādīsies jauns logs. Atcerieties izmēru un aizveriet to.

Tagad ar peles labo pogu noklikšķiniet uz jaunā arhīva faila un izvēlieties "Properties".
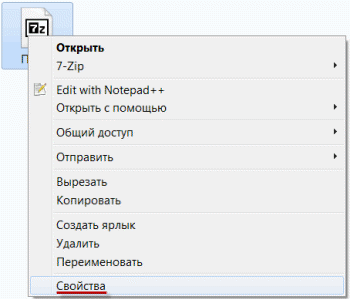
Visticamāk, tā lielums būs mazāks par sākotnējā faila (mapes) lielumu.
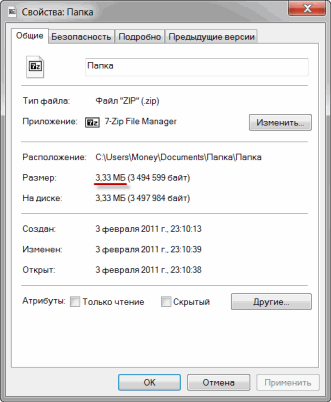
Bet tas notiek ne vienmēr. Piemēram, ja jūs tādējādi saspiest fotoattēlus, videoklipus vai mūziku, izmērs var palikt tāds pats vai mainīties diezgan nedaudz. Lai to samazinātu, tiek izmantotas pilnīgi dažādas programmas.
Tagad uzziniet, kā unzip, tas ir, iegūt failus un mapes.
Patiesībā jūs nevarat to darīt. Mēģiniet vienkārši atvērt arhīvu. Iekšpusē jūs redzēsiet to pievienotos failus un mapes. Un viņi pilnīgi atvērti. Bet tomēr tas nav ļoti ērts. Tāpēc labāk ir izvilkt informāciju no arhīviem. Galu galā, jebkurā laikā jūs varat atgriezties to atpakaļ, kā mēs to darījām augstāk.
Pirms iegūt informāciju no faila faila, atveriet to.
Neparasts logs atvērsies. Paskaties savā vidū - ir parādīti faili vai mapes, kas slēpjas arhīvā. Tas ir, ja mēs to noņemam, tad šie faili (mapes) "izkļūt" ārā.
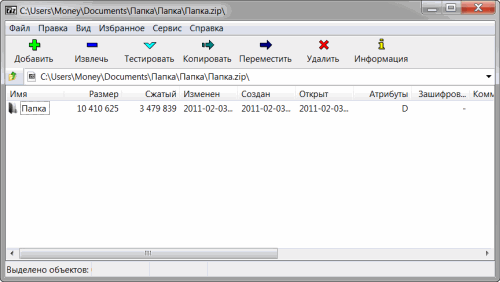
Aizveriet logu un ar peles labo pogu noklikšķiniet uz šī faila. Sarakstā novietojiet punktu "7 Zip". Parādās papildu saraksts. Mēs esam ieinteresēti divos līdzīgos priekšmetos - "izkravāt šeit" (ekstrakts šeit) un "izkravāt kāds vārds\\ "Izraksts uz kāds vārds\).
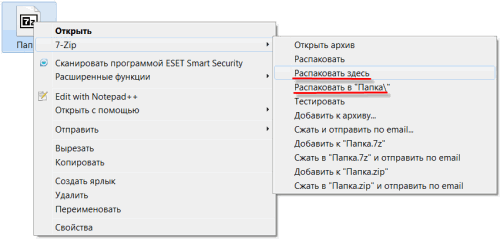
Ja, atverot arhīvu, loga vidū bija viens fails vai viena mape, pēc tam nospiediet "Izņemiet šeit" šeit "(ekstrakts šeit). Un ja tur bija vairāki faili (mapes), tad "izkravāt kāds vārds\\ "Izraksts uz kāds vārds\).
Tas ir viss. Pēc noklikšķināšanas uz vēlamo vienumu, faili vai mapes saņems, un arhīvu var izdzēst.
Es atkal atceros, ka programma ir 7 Zip - IT bezmaksas Archiver.
Lejupielādēt bezmaksas archiveri
Ja datorā nav archiver, jūs varat to pilnībā lejupielādēt un instalēt to. Tā ir 7 Zip programma. To var lejupielādēt šajā adresē:



































